 häufiges Problem
häufiges Problem
 Wie behebt man das Problem mit der ungültigen WLAN-IP-Konfiguration in Windows 11?
Wie behebt man das Problem mit der ungültigen WLAN-IP-Konfiguration in Windows 11?
Wie behebt man das Problem mit der ungültigen WLAN-IP-Konfiguration in Windows 11?
In der heutigen Welt sind Menschen oft auf viele Geräte wie Laptops und verschiedene Gadgets angewiesen. Das ist sehr praktisch.
Allerdings muss man sich bei der Nutzung dieser Geräte auch mit vielen Problemen auseinandersetzen, insbesondere beim Zugriff auf das Internet.
Die meisten von uns haben Situationen erlebt, in denen eine lückenhafte oder langsame Internetverbindung unsere Produktivität beeinträchtigt oder wichtige Anrufe unterbricht.
Ein einfaches Verbindungsproblem kann Sie nervös machen, insbesondere wenn Sie Ihre Deadline einhalten und wichtige Aufgaben erledigen müssen.
Heutzutage können selbst ein paar Minuten Ausfall negative Auswirkungen haben, insbesondere für Menschen, die beruflich stark auf das Internet angewiesen sind.
Wenn Ihr Gerät keine Verbindung zum Internet herstellen kann, liegt möglicherweise ein Problem mit Ihrer WLAN-Konfiguration vor. In diesem Fall wird auf Ihrem Bildschirm die Fehlermeldung „Wi-Fi hat keine gültige IP-Konfiguration“ angezeigt.
Dieser Fehler ist einer der häufigsten Windows-Fehler, auf die Benutzer stoßen. Dies geschieht, wenn Ihr PC keine IP-Adresse erhalten und keine Verbindung mit dem Netzwerk-Gateway oder DHCP-Server herstellen kann.
Warum tritt der Fehler „Wi-Fi No Valid IP Configuration“ auf?
Dieses Problem tritt normalerweise auf, wenn Ihr Gerät keine Internet Protocol (IP)-Adresse von Ihrem Netzwerkrouter oder Modem erhält. Es kann jedoch auch andere Ursachen für dieses Problem geben.
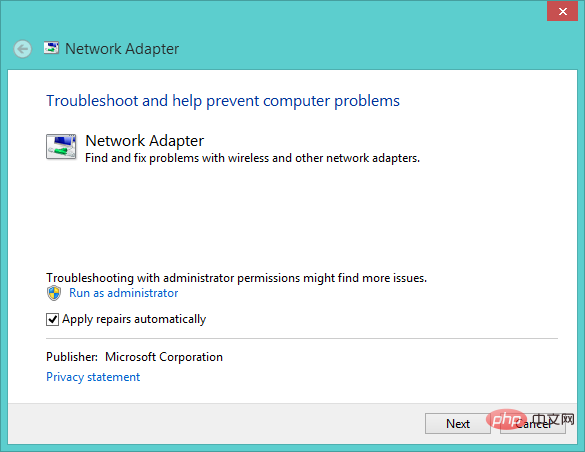
Einige der Gründe sind:
- Beschädigter Netzwerktreiber - Ihr Netzwerkadaptertreiber ist möglicherweise veraltet oder beschädigt. Um dieses Problem zu beheben, müssen Sie den Treiber auf die neueste Version aktualisieren.
- Fehlkonfigurierte Einstellungen – In seltenen Fällen kann es vorkommen, dass eine IP-Adresse so konfiguriert ist, dass sie automatisch bezogen wird, dies ist jedoch nicht möglich. Dies kann passieren, wenn Ihr Router DHCP deaktiviert hat oder andere Probleme mit Ihrer Netzwerkeinrichtung vorliegen.
- Malware von in Ihrem System – Wenn Sie einige Dateien von nicht vertrauenswürdigen Quellen herunterladen oder unsichere Websites besuchen, ist Ihr System möglicherweise mit Malware-Software infiziert. Dieses Problem kann auch aufgrund einiger Fehler in der Router-Firmware auftreten.
- Veraltete Hardware - Wenn Sie Ihr System schon lange verwenden, hat Ihr Computer wahrscheinlich viel durchgemacht und muss nun einige Änderungen vornehmen. Geräte und Komponenten Ihres Systems können beschädigt oder beschädigt werden, was dazu führen kann, dass Ihre WLAN-Verbindung nicht ordnungsgemäß funktioniert.
- Konfliktierende IP-Adresse – Dieser Fehler tritt auf, weil die IP-Adresse Ihres PCs mit einer IP-Adresse in Ihrem Netzwerk in Konflikt steht. Es könnte auch bedeuten, dass die von Ihnen angegebene IP-Adresse falsch und nicht für Ihr Netzwerk geeignet ist.
- Problem mit den Netzwerkeinstellungen – Dieses Problem kann nach dem Update auf Windows 11 auftreten, wenn keine Netzwerkänderungen auf den Netzwerkadapter angewendet wurden.
- Routerfehler - Wenn Sie keine gültige IP-Adresse von Ihrem Router erhalten können, liegt möglicherweise eine Fehlfunktion Ihres Routers vor und er muss zurückgesetzt werden. Wenn das Problem weiterhin besteht, müssen Sie sich möglicherweise einen anderen Router kaufen.
Um die oben genannten Probleme zu lösen, haben wir eine Reihe möglicher Lösungen bereitgestellt, mit denen Sie sofort eine Verbindung herstellen können.
Was kann ich tun, um den Fehler „Wi-Fi hat keine gültige IP-Konfiguration“ zu beheben?
1. IP-Adresse aktualisieren
- Drücken Sie die Taste Windows, geben Sie cmd in die Suchleiste ein und Klicken Sie dann auf Öffnen.

- Geben Sie den folgenden Befehl ein:
<code><strong>ipconfig/release</strong>
- 等待命令执行完毕,进入下一条:
<strong>ip/renew</strong>
- 键入以下命令并Enter在每个命令后按:
<strong>netsh winsock reset catalog</strong><strong>netsh int ipv4 reset reset.log</strong><strong>netsh int ipv6 reset reset.log</strong>ipconfig/release

 Warten Sie, bis der Befehl abgeschlossen ist und Fahren Sie mit dem nächsten Punkt fort:
Warten Sie, bis der Befehl abgeschlossen ist und Fahren Sie mit dem nächsten Punkt fort:
<li>ip/renew</li>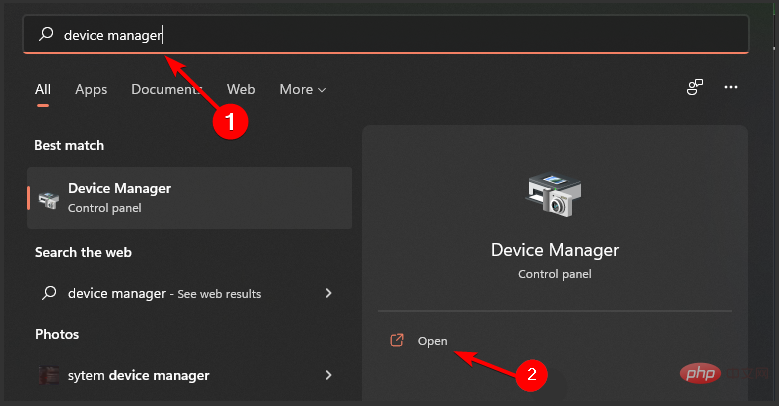
Geben Sie die folgenden Befehle ein und
Geben Sie- nach jedem Befehl ein:
- netsh Winsock Reset Catalog
netsh int ipv4 reset reset.lognetsh int ipv6 reset reset.log
-
Jetzt starten Sie Ihren Computer neu und prüfen Sie, ob der Fehler weiterhin besteht.

- 3. Deinstallieren Sie den Treiber

- Drücken Sie die Taste Windows
.
- Navigieren Sie zu Netzwerkadapter, suchen Sie Ihren WLAN-Adapter, klicken Sie mit der rechten Maustaste und wählen Sie Gerät deinstallieren.
 Klicken Sie im Bestätigungsfeld auf Deinstallieren.
Klicken Sie im Bestätigungsfeld auf Deinstallieren. -
Starten Sie Ihren PC neu und Ihre Treiber werden beim Start automatisch wiederhergestellt.
 4. Aktualisieren Sie den Treiber
4. Aktualisieren Sie den Treiber -
Drücken Sie die Taste
 Windows und suchen Sie nach
Windows und suchen Sie nach - Geräte-Manager #🎜 🎜# und klicken Sie auf Öffnen.
Automatischer Suchtreiber
.-
Überprüfen Sie, ob der Fehler weiterhin besteht.
 Expertentipp: Einige PC-Probleme sind schwer zu lösen, insbesondere wenn das Repository beschädigt ist oder Windows-Dateien fehlen. Wenn Sie Probleme beim Beheben von Fehlern haben, ist Ihr System möglicherweise teilweise beschädigt.
Expertentipp: Einige PC-Probleme sind schwer zu lösen, insbesondere wenn das Repository beschädigt ist oder Windows-Dateien fehlen. Wenn Sie Probleme beim Beheben von Fehlern haben, ist Ihr System möglicherweise teilweise beschädigt. -
 Wenn Sie der Meinung sind, dass dieser Vorgang etwas zu langwierig ist, können Sie andere Tools von Drittanbietern ausprobieren, die mit nur wenigen Klicks automatisch die richtigen Treiber finden, herunterladen und installieren können.
Wenn Sie der Meinung sind, dass dieser Vorgang etwas zu langwierig ist, können Sie andere Tools von Drittanbietern ausprobieren, die mit nur wenigen Klicks automatisch die richtigen Treiber finden, herunterladen und installieren können. - 5. Stellen Sie die Standardeinstellungen der Firewall wieder her.
 Drücken Sie die Taste Windows
Drücken Sie die Taste Windows
Klicken Sie auf die Schaltfläche
Standardeinstellungen wiederherstellenund prüfen Sie, ob der Fehler weiterhin besteht.
Kann ich meine IP-Adresse manuell festlegen?
#🎜🎜#Ja, Sie können die IP-Adresse manuell festlegen, aber in den meisten Fällen ist dies nicht notwendig. Wenn Sie eine dynamische IP haben, müssen Sie diese nur ändern. #🎜🎜##🎜🎜#Für den Heim-Internetzugang werden sowohl dynamische als auch statische IP-Adressen verwendet. Der Unterschied hängt davon ab, ob die zugewiesene Adresse dauerhaft oder vorübergehend ist. #🎜🎜##🎜🎜#Wenn Sie eine Verbindung zum Internet herstellen, können Sie die Verbindung über ein normales Modem, eine LAN-Verbindung in Ihrem Büro, ein Kabelmodem oder eine DSL-Verbindung (Digital Subscriber Line) herstellen. #🎜🎜##🎜🎜#Ganz gleich, mit welcher Methode Sie sich mit dem Internet verbinden, Sie benötigen eine IP-Adresse. Wenn Ihr Computer keine IP-Adresse hat, kann er nicht mit anderen Geräten im Netzwerk kommunizieren. #🎜🎜##🎜🎜#Mit dynamischer IP kann ein Gerät jedes Mal, wenn es eine Verbindung zum Netzwerk herstellt, eine andere IP-Adresse haben. Dies kann jedoch zu Herausforderungen führen und erfordert, dass Sie Ihre IP-Adresse manuell einrichten. #🎜🎜##🎜🎜#Um Ihre IP-Adresse manuell festzulegen, befolgen Sie bitte diese Schritte: #🎜🎜#- Drücken Sie die Tasten Windows+R und geben Sie ncpa.cpl in das Dialogfeld „Ausführen“ ein.

- Klicken Sie mit der rechten Maustaste auf Ihr drahtloses Netzwerk und wählen Sie Eigenschaften.

- Wählen Sie Internetprotokoll Version 4 (TCP/IPv4) und klicken Sie auf die Schaltfläche „Eigenschaften“.

- Wählen Sie die Option Folgende IP-Adresse verwenden und geben Sie die IP-Adresse, die Subnetzmaske und das Standard-Gateway ein (Details finden Sie in Option 1 bei der Eingabe des Befehls):
<code><strong>ipconfig/release</strong>ipconfig/release
- Klicken Sie auf die Schaltfläche OK
 und starten Sie Ihren PC neu.
und starten Sie Ihren PC neu.
Das obige ist der detaillierte Inhalt vonWie behebt man das Problem mit der ungültigen WLAN-IP-Konfiguration in Windows 11?. Für weitere Informationen folgen Sie bitte anderen verwandten Artikeln auf der PHP chinesischen Website!

Heiße KI -Werkzeuge

Undresser.AI Undress
KI-gestützte App zum Erstellen realistischer Aktfotos

AI Clothes Remover
Online-KI-Tool zum Entfernen von Kleidung aus Fotos.

Undress AI Tool
Ausziehbilder kostenlos

Clothoff.io
KI-Kleiderentferner

Video Face Swap
Tauschen Sie Gesichter in jedem Video mühelos mit unserem völlig kostenlosen KI-Gesichtstausch-Tool aus!

Heißer Artikel

Heiße Werkzeuge

Notepad++7.3.1
Einfach zu bedienender und kostenloser Code-Editor

SublimeText3 chinesische Version
Chinesische Version, sehr einfach zu bedienen

Senden Sie Studio 13.0.1
Leistungsstarke integrierte PHP-Entwicklungsumgebung

Dreamweaver CS6
Visuelle Webentwicklungstools

SublimeText3 Mac-Version
Codebearbeitungssoftware auf Gottesniveau (SublimeText3)

Heiße Themen
 Was ist der Grund, warum PS immer wieder Laden zeigt?
Apr 06, 2025 pm 06:39 PM
Was ist der Grund, warum PS immer wieder Laden zeigt?
Apr 06, 2025 pm 06:39 PM
PS "Laden" Probleme werden durch Probleme mit Ressourcenzugriff oder Verarbeitungsproblemen verursacht: Die Lesegeschwindigkeit von Festplatten ist langsam oder schlecht: Verwenden Sie Crystaldiskinfo, um die Gesundheit der Festplatte zu überprüfen und die problematische Festplatte zu ersetzen. Unzureichender Speicher: Upgrade-Speicher, um die Anforderungen von PS nach hochauflösenden Bildern und komplexen Schichtverarbeitung zu erfüllen. Grafikkartentreiber sind veraltet oder beschädigt: Aktualisieren Sie die Treiber, um die Kommunikation zwischen PS und der Grafikkarte zu optimieren. Dateipfade sind zu lang oder Dateinamen haben Sonderzeichen: Verwenden Sie kurze Pfade und vermeiden Sie Sonderzeichen. Das eigene Problem von PS: Installieren oder reparieren Sie das PS -Installateur neu.
 Wie beschleunigt man die Ladegeschwindigkeit von PS?
Apr 06, 2025 pm 06:27 PM
Wie beschleunigt man die Ladegeschwindigkeit von PS?
Apr 06, 2025 pm 06:27 PM
Das Lösen des Problems des langsamen Photoshop-Startups erfordert einen mehrstufigen Ansatz, einschließlich: Upgrade-Hardware (Speicher, Solid-State-Laufwerk, CPU); Deinstallieren veraltete oder inkompatible Plug-Ins; Reinigen des Systemmülls und übermäßiger Hintergrundprogramme regelmäßig; irrelevante Programme mit Vorsicht schließen; Vermeiden Sie das Öffnen einer großen Anzahl von Dateien während des Starts.
 Wie kann man das Problem des Ladens lösen, wenn PS immer zeigt, dass es geladen wird?
Apr 06, 2025 pm 06:30 PM
Wie kann man das Problem des Ladens lösen, wenn PS immer zeigt, dass es geladen wird?
Apr 06, 2025 pm 06:30 PM
PS -Karte ist "Laden"? Zu den Lösungen gehören: Überprüfung der Computerkonfiguration (Speicher, Festplatte, Prozessor), Reinigen der Festplattenfragmentierung, Aktualisierung des Grafikkartentreibers, Anpassung der PS -Einstellungen, der Neuinstallation von PS und der Entwicklung guter Programmiergewohnheiten.
 Ist das langsame PS -Laden mit der Computerkonfiguration zusammen?
Apr 06, 2025 pm 06:24 PM
Ist das langsame PS -Laden mit der Computerkonfiguration zusammen?
Apr 06, 2025 pm 06:24 PM
Der Grund für die langsame PS -Belastung ist der kombinierte Einfluss von Hardware (CPU, Speicher, Festplatte, Grafikkarte) und Software (System, Hintergrundprogramm). Zu den Lösungen gehören: Aktualisieren von Hardware (insbesondere Ersetzen von Solid-State-Laufwerken), Optimierung der Software (Reinigung von Systemmüll, Aktualisierung von Treibern, Überprüfung von PS-Einstellungen) und Verarbeitung von PS-Dateien. Regelmäßige Computerwartung kann auch dazu beitragen, die PS -Laufgeschwindigkeit zu verbessern.
 Wie löste ich das Problem des Ladens, wenn die PS die Datei öffnet?
Apr 06, 2025 pm 06:33 PM
Wie löste ich das Problem des Ladens, wenn die PS die Datei öffnet?
Apr 06, 2025 pm 06:33 PM
Das Laden von Stottern tritt beim Öffnen einer Datei auf PS auf. Zu den Gründen gehören: zu große oder beschädigte Datei, unzureichender Speicher, langsame Festplattengeschwindigkeit, Probleme mit dem Grafikkarten-Treiber, PS-Version oder Plug-in-Konflikte. Die Lösungen sind: Überprüfen Sie die Dateigröße und -integrität, erhöhen Sie den Speicher, aktualisieren Sie die Festplatte, aktualisieren Sie den Grafikkartentreiber, deinstallieren oder deaktivieren Sie verdächtige Plug-Ins und installieren Sie PS. Dieses Problem kann effektiv gelöst werden, indem die PS -Leistungseinstellungen allmählich überprüft und genutzt wird und gute Dateimanagementgewohnheiten entwickelt werden.
 Hingt PS langsam mit anderen Programmen zusammen, die ausgeführt werden?
Apr 06, 2025 pm 06:03 PM
Hingt PS langsam mit anderen Programmen zusammen, die ausgeführt werden?
Apr 06, 2025 pm 06:03 PM
Zu den Geheimnissen des Mastering-Office-Software gehören: Verständnis verschiedener Versionen und Plattformen, korrektes Installieren und Konfigurieren, die Verwendung der Software-Schnittstelle, eingehendes Verständnis der Feature-Operationen, die Zusammenarbeit von Anwendungen und die Freigabe von Funktionen, Verwendung Vorlagen und Stile, Beherrschen von fortschrittlichen Fähigkeiten und Lösung gemeinsamer Probleme. Darüber hinaus müssen Sie eine Version auswählen, die Ihren Anforderungen entspricht, Vorlagen und Stile gut nutzt, Backup -Gewohnheiten entwickelt und Abkürzungsschlüssel und fortschrittliche Techniken erlernen kann, um die Effizienz zu verbessern.
 Wie löst ich das Problem des Ladens beim Starten von PS?
Apr 06, 2025 pm 06:36 PM
Wie löst ich das Problem des Ladens beim Starten von PS?
Apr 06, 2025 pm 06:36 PM
Ein PS, der beim Booten auf "Laden" steckt, kann durch verschiedene Gründe verursacht werden: Deaktivieren Sie korrupte oder widersprüchliche Plugins. Eine beschädigte Konfigurationsdatei löschen oder umbenennen. Schließen Sie unnötige Programme oder aktualisieren Sie den Speicher, um einen unzureichenden Speicher zu vermeiden. Upgrade auf ein Solid-State-Laufwerk, um die Festplatte zu beschleunigen. PS neu installieren, um beschädigte Systemdateien oder ein Installationspaketprobleme zu reparieren. Fehlerinformationen während des Startprozesses der Fehlerprotokollanalyse anzeigen.
 So verwenden Sie MySQL nach der Installation
Apr 08, 2025 am 11:48 AM
So verwenden Sie MySQL nach der Installation
Apr 08, 2025 am 11:48 AM
Der Artikel führt den Betrieb der MySQL -Datenbank vor. Zunächst müssen Sie einen MySQL -Client wie MySQLworkBench oder Befehlszeilen -Client installieren. 1. Verwenden Sie den Befehl mySQL-uroot-P, um eine Verbindung zum Server herzustellen und sich mit dem Stammkonto-Passwort anzumelden. 2. Verwenden Sie die Erstellung von Createdatabase, um eine Datenbank zu erstellen, und verwenden Sie eine Datenbank aus. 3.. Verwenden Sie CreateTable, um eine Tabelle zu erstellen, Felder und Datentypen zu definieren. 4. Verwenden Sie InsertInto, um Daten einzulegen, Daten abzufragen, Daten nach Aktualisierung zu aktualisieren und Daten nach Löschen zu löschen. Nur indem Sie diese Schritte beherrschen, lernen, mit gemeinsamen Problemen umzugehen und die Datenbankleistung zu optimieren, können Sie MySQL effizient verwenden.


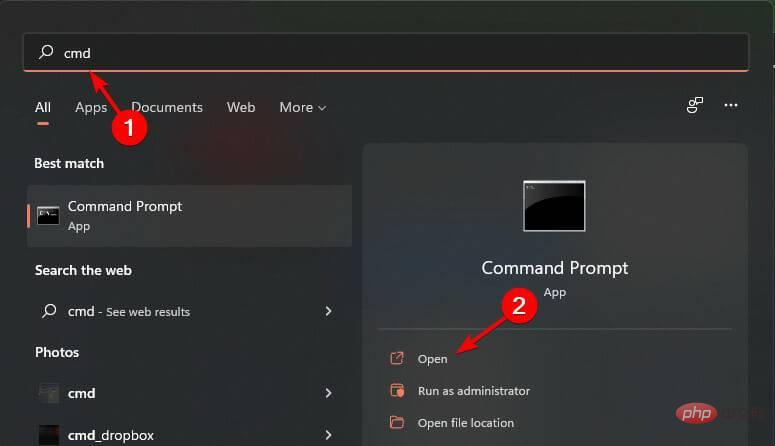
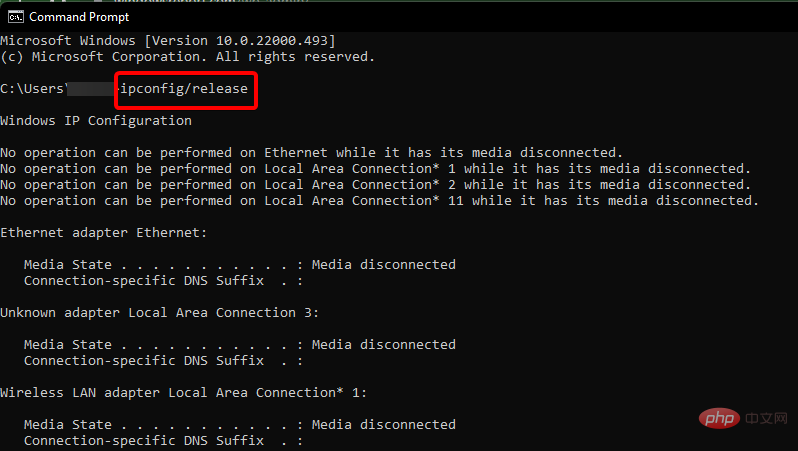
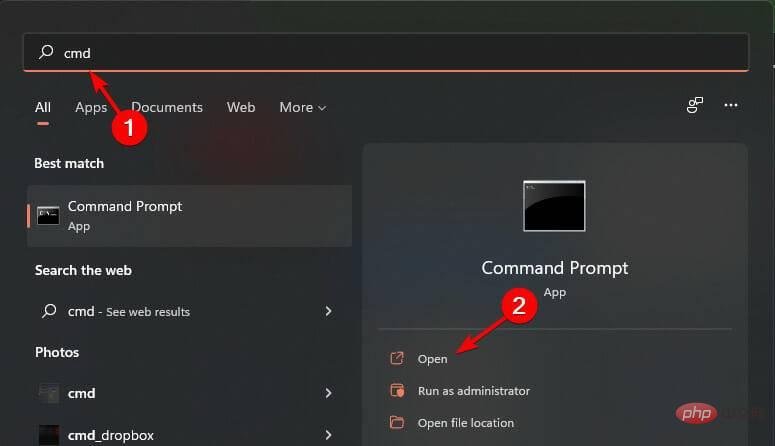
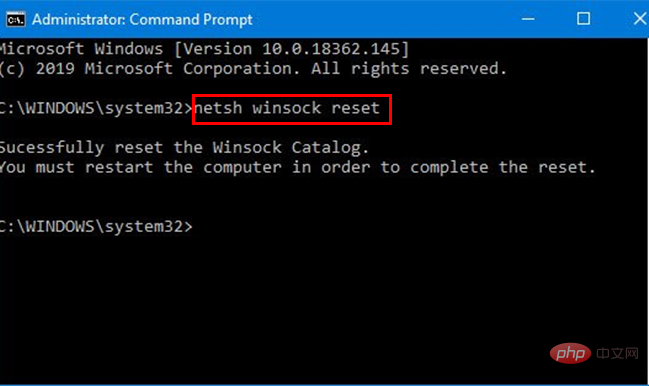
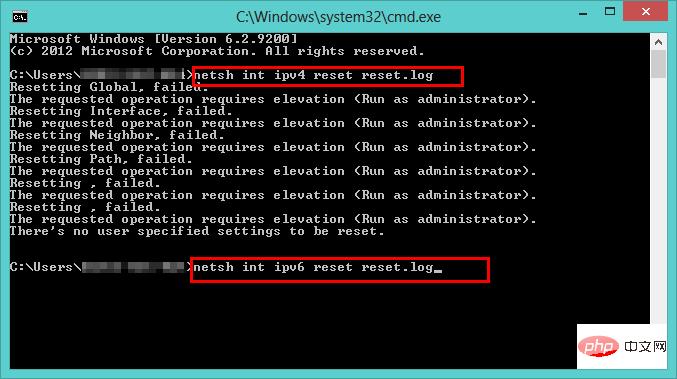
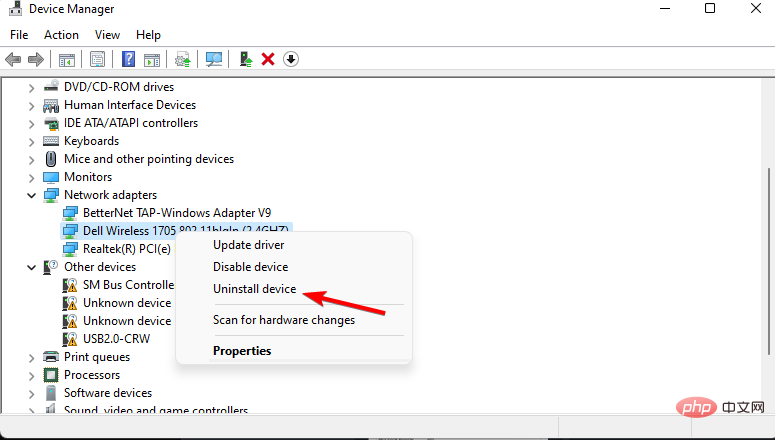
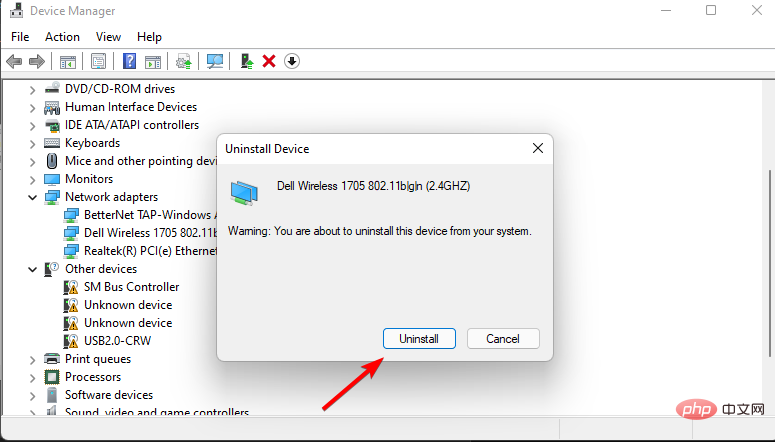
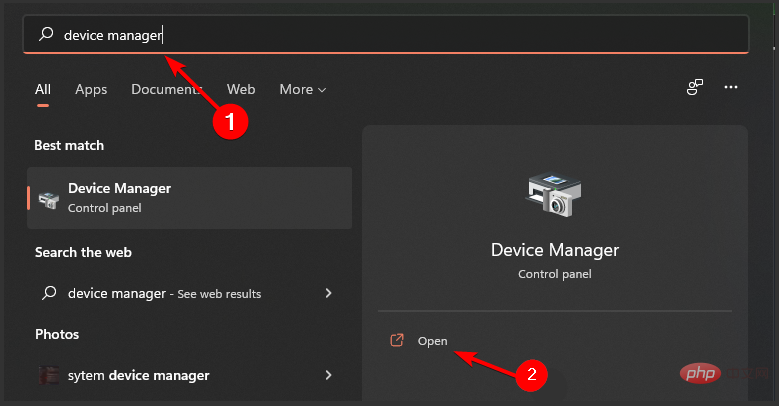 Klicken Sie im Bestätigungsfeld auf Deinstallieren.
Klicken Sie im Bestätigungsfeld auf Deinstallieren. 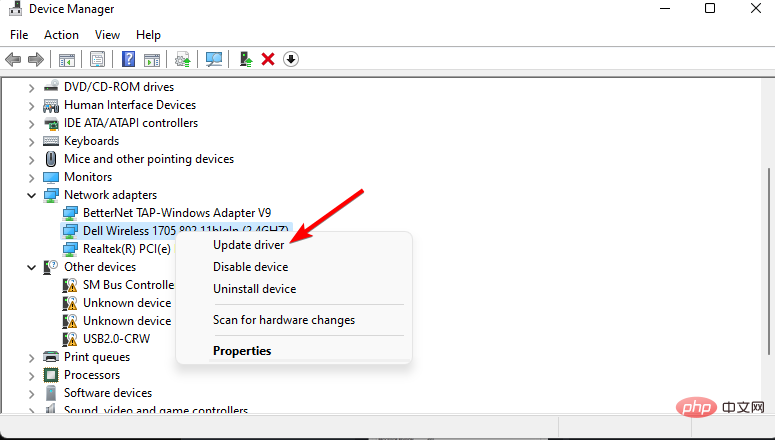
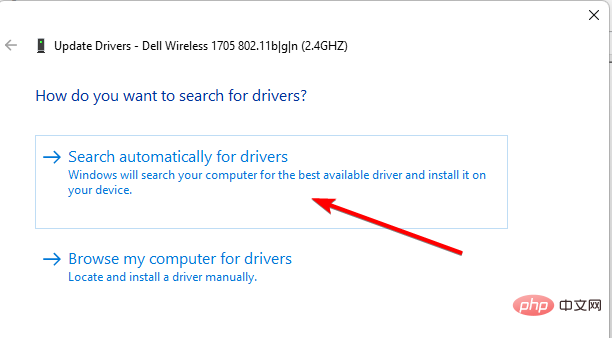 Windows
Windows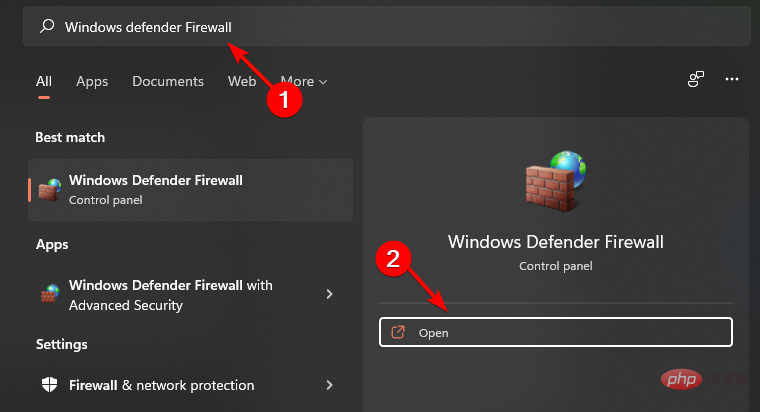 Expertentipp:
Expertentipp: 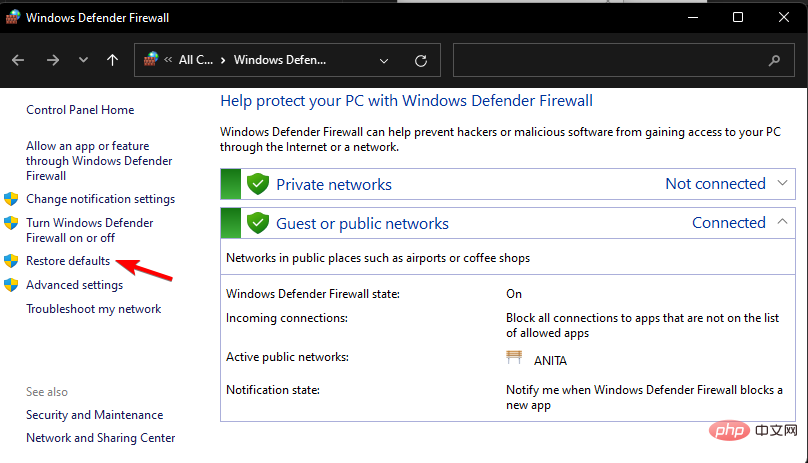 Wenn Sie der Meinung sind, dass dieser Vorgang etwas zu langwierig ist, können Sie andere Tools von Drittanbietern ausprobieren, die mit nur wenigen Klicks automatisch die richtigen Treiber finden, herunterladen und installieren können.
Wenn Sie der Meinung sind, dass dieser Vorgang etwas zu langwierig ist, können Sie andere Tools von Drittanbietern ausprobieren, die mit nur wenigen Klicks automatisch die richtigen Treiber finden, herunterladen und installieren können. 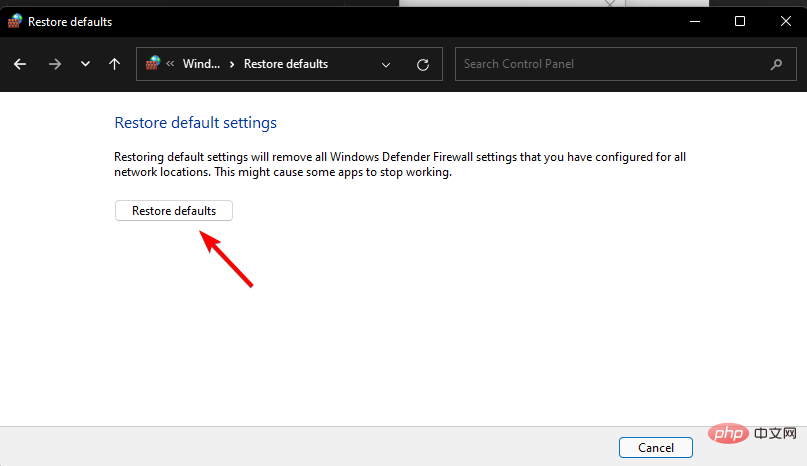 Drücken Sie die Taste
Drücken Sie die Taste 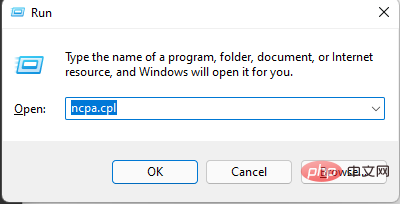
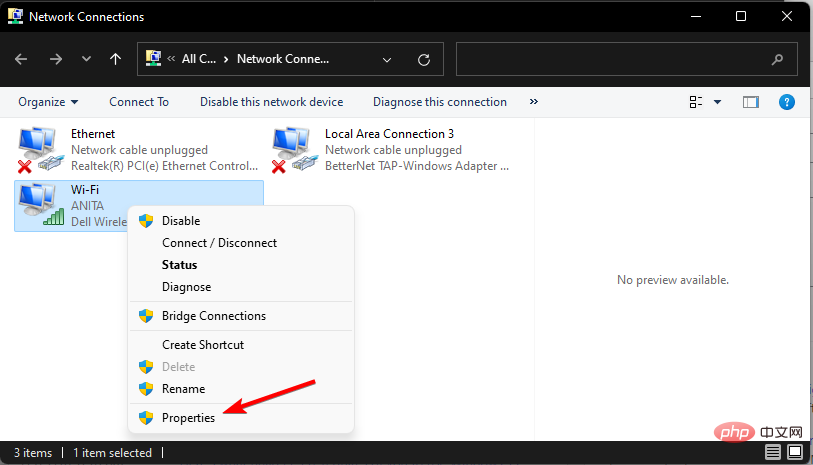
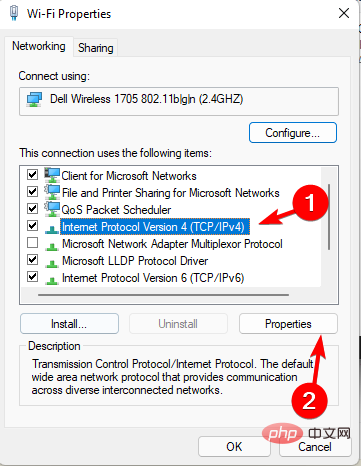
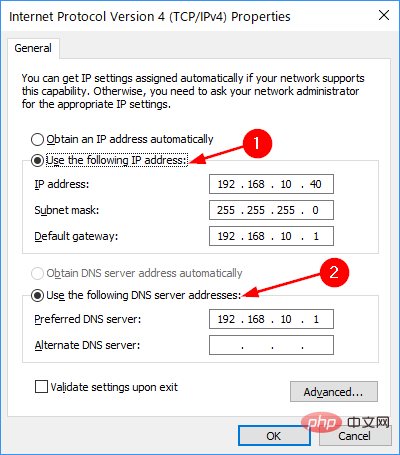
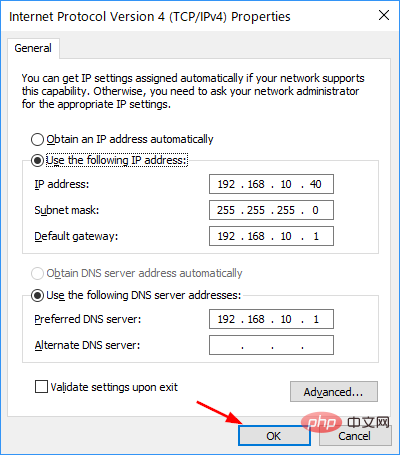 und starten Sie Ihren PC neu.
und starten Sie Ihren PC neu. 

