 häufiges Problem
häufiges Problem
 So erhöhen Sie ein Standardbenutzerkonto auf Administratorrechte, um Programme in Windows 11 oder 10 auszuführen
So erhöhen Sie ein Standardbenutzerkonto auf Administratorrechte, um Programme in Windows 11 oder 10 auszuführen
So erhöhen Sie ein Standardbenutzerkonto auf Administratorrechte, um Programme in Windows 11 oder 10 auszuführen
Einige Programme erfordern zum Ausführen Administratorrechte. Standardeinstellungen in Windows verhindern jedoch möglicherweise, dass Benutzer diese Programme ausführen. Dies liegt daran, dass Standardbenutzer bestimmte Befehle wie „Als Administrator ausführen“ nicht ausführen können. Wenn Sie versuchen, das Programm mit Administratorrechten auszuführen, schlägt dies fehl.
Zum Beispiel müssen Sie möglicherweise anderen Benutzern die Nutzung Ihres Systems aus irgendeinem Grund oder für offizielle Zwecke gestatten. In diesem Fall müssen Sie ihnen Standardbenutzerkonten zuweisen. Dies hilft Ihnen, ihre Online-Aktivitäten, Programminstallationen oder Änderungen an System- oder Anwendungseinstellungen zu kontrollieren.
Dennoch müssen Sie möglicherweise Standardbenutzern Administratorrechte gewähren, um das Programm ausführen zu können. Sie können zwar kostenlose Tools von Drittanbietern wie das RunAs Tool verwenden, Sie können aber auch Verknüpfungen für gewünschte Programme erstellen, für die Benutzer Administratorrechte benötigen. Nach der Erstellung benötigen Sie weder Benutzernamen noch Passwort, um diese Verknüpfung auszuführen.
Glücklicherweise gibt es eine einfache Möglichkeit, diese Funktion zu aktivieren. Sehen wir uns an, wie das geht:
Wie man Standardbenutzern erlaubt, Programme mit Administratorrechten auszuführen, indem man eine Verknüpfung erstellt
Mit dieser Methode können Sie eine Verknüpfung erstellen, die es Standardbenutzern ermöglicht, Programme mit Administratorrechten mit nur einem Klick auszuführen, aber keinen Zugriff darauf Es sind Administrator-Benutzerdaten oder ein Passwort erforderlich. Sehen wir uns an, wie diese Verknüpfung erstellt wird. Extrahieren wir zunächst einige Details wie den Systemnamen und den Benutzernamen des Administratorkontos:
Schritt 1: Um Ihren Systemnamen zu erfahren, drücken Sie gleichzeitig die Tasten Win + I, um das „“ zu starten Fenster „Einstellungen“.
Schritt 2: Klicken Sie in der App „Einstellungen“ auf die Option „System“ auf der linken Seite des Bereichs.Schritt 3: Gehen Sie als Nächstes zur rechten Seite des Fensters, scrollen Sie nach unten und klicken Sie auf Über.
Schritt 4: Gehen Sie nun zur rechten Seite des Fensters und notieren Sie im Abschnitt „Gerätespezifikationen“ „
Gerätename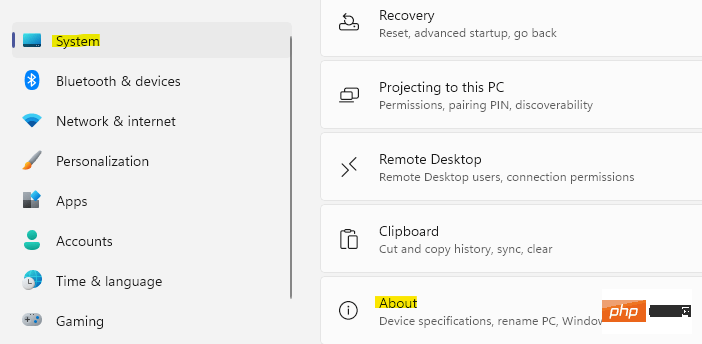 “.
“.
Schritt 5: Sobald Sie dies getan haben und den Systemnamen und die Gerätedetails erhalten haben, gehen Sie zum Desktop,
klicken Sie mit der rechten Maustaste 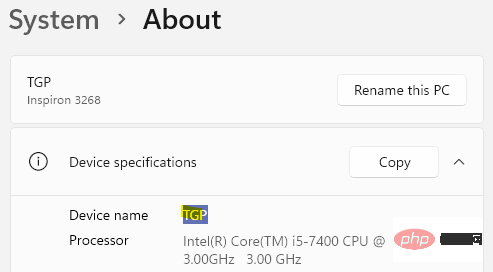 auf eine leere Stelle und wählen Sie
auf eine leere Stelle und wählen Sie
. Dann wählen Sie Verknüpfung.
Schritt 6: Klicken Sie im sich öffnenden Fenster „Verknüpfung erstellen“ auf die Schaltfläche „
Durchsuchen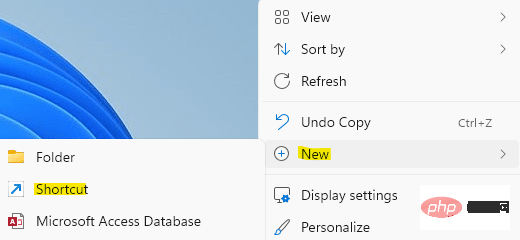 “.
“.
Schritt 7: Das Dialogfeld „Nach Dateien und Ordnern suchen“ wird geöffnet.
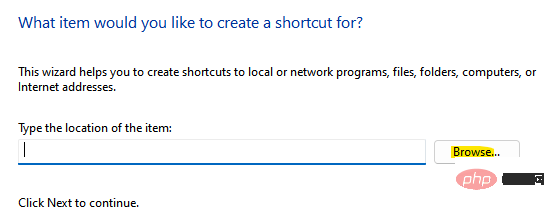 Wählen Sie hier das Programm aus, das Sie mit Administratorrechten ausführen möchten, und drücken Sie OK.
Wählen Sie hier das Programm aus, das Sie mit Administratorrechten ausführen möchten, und drücken Sie OK.
Bitte beachten Sie, dass sich normalerweise installierte Programme in
C:Programmeoder C:Programme (x86)
befinden. Ich habe beispielsweise die Paint.Net-Anwendung ausgewählt, die ein Standardbenutzer mit Administratorrechten ausführen soll Privilegien.
Schritt 8: Gehen Sie als Nächstes zurück zum Fenster „Verknüpfung erstellen“, kopieren Sie den folgenden Befehl und fügen Sie ihn vor dem Pfad Ihrer Wahl ein:runas /用户:计算机名\用户名/保存
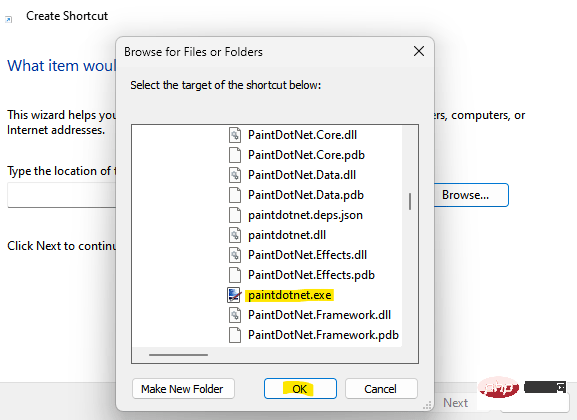 Um Ihren Computer-Benutzernamen zu erfahren, öffnen Sie einfach die Eingabeaufforderung und führen Sie den folgenden Befehl aus:-
Um Ihren Computer-Benutzernamen zu erfahren, öffnen Sie einfach die Eingabeaufforderung und führen Sie den folgenden Befehl aus:-
回显%用户名%
runas /user:TGP /savecred "C:\Program Files\paint.net\paintdotnet.exe"
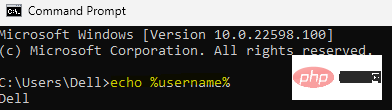 Schritt 11: Geben Sie im nächsten Bildschirm im Feld „Geben Sie einen Namen für diese Verknüpfung ein“ einen Namen für die Verknüpfung Ihrer Wahl ein.
Schritt 11: Geben Sie im nächsten Bildschirm im Feld „Geben Sie einen Namen für diese Verknüpfung ein“ einen Namen für die Verknüpfung Ihrer Wahl ein.
Drücken Sie
Fertig.
Schritt 12: Ihre benutzerdefinierte Verknüpfung wurde nun erfolgreich erstellt.Gehen Sie nun zum Desktop und wenn Sie darauf doppelklicken, werden Sie einmal nach Ihren Administrator-Anmeldeinformationen gefragt. Anschließend wird es im Credential Manager gespeichert und das Administrator-Passwort wird nicht abgefragt.
So ändern Sie das Verknüpfungssymbol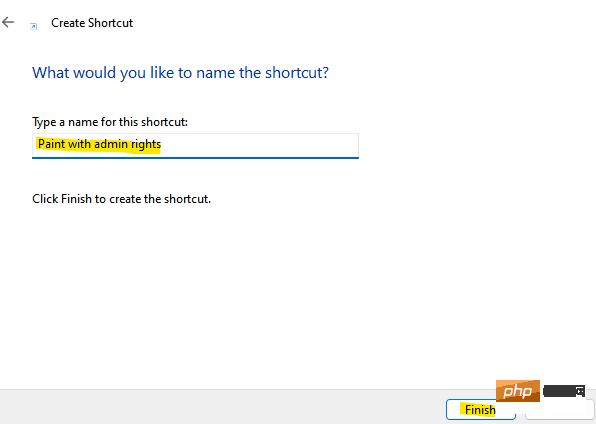 Das erstellte Symbol wird automatisch im normalen Modus ohne Symbol angezeigt. Wenn Sie also Ihr Symbol ändern möchten, können Sie diesem Vorgang folgen:
Das erstellte Symbol wird automatisch im normalen Modus ohne Symbol angezeigt. Wenn Sie also Ihr Symbol ändern möchten, können Sie diesem Vorgang folgen:
Schritt 1: Gehen Sie zum Verknüpfungssymbol auf Ihrem Desktop, klicken Sie mit der rechten Maustaste darauf.
Schritt 2: Wählen Sie als Nächstes Eigenschaften aus dem Untermenü aus.
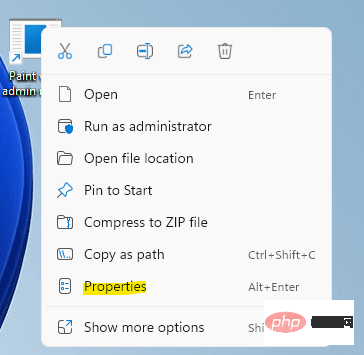
Schritt 3: Klicken Sie im Eigenschaftenfenster unter der Registerkarte „Verknüpfungen“ auf „Symbol ändern“ .
Schritt 4: Sie sehen nun eine Bestätigungsaufforderung – Symbol ändern.
Drücken Sie , um zu bestätigen.
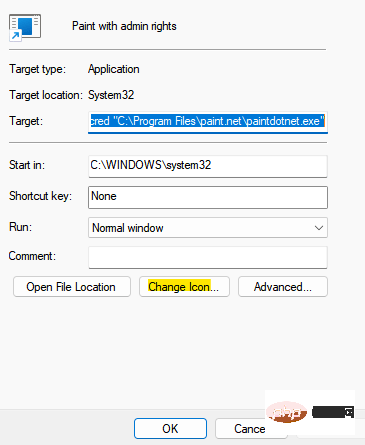
Schritt 5: Wählen Sie im Dialogfeld „Symbol ändern“ ein Symbol aus dem Feld „Wählen Sie ein Symbol aus der Liste unten“ aus oder klicken Sie auf „Durchsuchen“, um danach zu suchen Symboldateien, die vom System heruntergeladen wurden.
Nach der Auswahl drücken Sie OK, um die Änderungen zu speichern.
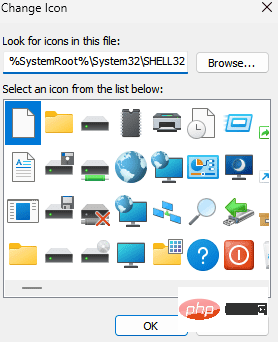
Schritt 6: Kehren Sie zum Fenster „Eigenschaften“ zurück, drücken Sie „Übernehmen“ und dann „#🎜🎜“. # OK“, um die Änderungen zu übernehmen und den Vorgang zu beenden.
Schritt 7: Gehen Sie nun zum Desktop und Sie sollten das neue Symbol sehen, das auf die Verknüpfungsdatei angewendet wird. Doppelklicken Sie, um die Verknüpfung auszuführen, um das Programm mit Administratorrechten auszuführen. Sie müssen nur das Administratorkennwort eingeben. Drücken Sie die Eingabetaste, um fortzufahren. Ab dem nächsten Mal können Standardbenutzer jetzt mit Administratorrechten ausführen, indem sie einfach auf die Programmverknüpfung doppelklicken, ohne ein Administratorkennwort einzugeben. Das liegt daran, dass die savecred-Syntax im Befehl das Administratorkennwort speichert, damit Standardbenutzer das Programm mit Administratorrechten ausführen können, ohne das Administratorkennwort eingeben zu müssen. So überprüfen Sie Ihre Windows-Anmeldeinformationen Sie können Ihre gespeicherten Passwörter auch im Windows-Anmeldeinformationsmanager überprüfen. Gehen Sie dazu wie folgt vor: Schritt 1: Drücken Sie gleichzeitig die TastenWin + R auf Ihrer Tastatur, um das Rn-Befehlsfenster zu öffnen.
Schritt 2: Geben Sie im Suchfeld „Befehl ausführen“control.exe ein und drücken Sie die Eingabetaste.
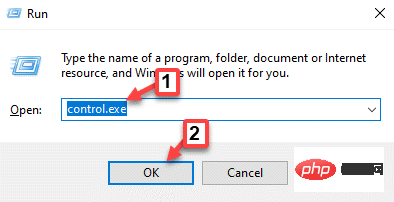
Anzeigen nach und wählen Sie Kategorie aus der Dropdown-Liste daneben aus.
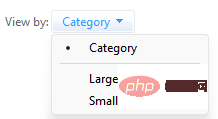
Benutzerkonto.
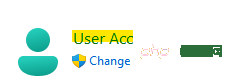
Credential Manager.
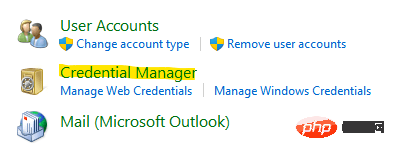
*Hinweis - Wenn Sie einem Standardbenutzer in der Zukunft den Administratorzugriff auf eine Anwendung oder ein Programm entziehen möchten, können Sie die Verknüpfung einfach löschen Löschen Sie das gespeicherte Kennwort aus dem Windows-Anmeldeinformationsmanager. Für einen Administrator ist es einfacher, einem Standardbenutzer die Ausführung eines Programms mit Administratorrechten zu gestatten. Durch Ändern der Berechtigungen für ein Zielprogramm oder eine Zieldatei erhält ein Standardbenutzer jedoch auch Administratorzugriff. Durch die Änderung der Berechtigungen haben Standardbenutzer jedoch keine Berechtigung, andere Systemeinstellungen zu bearbeiten, die ein Programm möglicherweise benötigt, wie z. B. den Registrierungseditor.
Dieser Ansatz wird jedoch dadurch unterstützt, dass er Standardbenutzern die Ausführung von Programmen nur mit Administratorrechten ermöglicht. Sehen wir uns an, wie Sie die Berechtigungen des Programmordners ändern:*Hinweis -
Bitte stellen Sie sicher, dass Sie als Administrator angemeldet sind, bevor Sie mit den Änderungen fortfahren. Schritt 1: Klicken Sie mit der rechten Maustaste auf den Programmordner und wählen Sie Weitere Optionen anzeigen.Schritt 2: Wählen Sie als Nächstes Eigenschaften aus dem Untermenü aus.
*Hinweis-Bei einigen Programmen ist das Ändern der Sicherheitsberechtigungen der Exe-Datei möglich, bei bestimmten Programmen jedoch das Ändern der Sicherheit des gesamten Ordners sind erforderliche Berechtigungen.
Schritt 3: Wählen Sie im Eigenschaftenfenster die Registerkarte „
Sicherheit“. 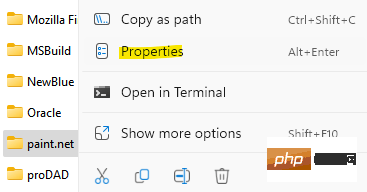
, um zu bearbeiten.
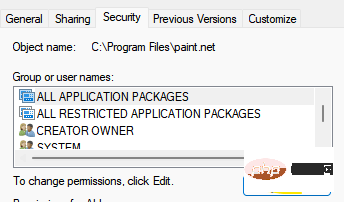
Schritt 4: Klicken Sie im Dialogfeld „Berechtigungen“ auf „Hinzufügen “.
Schritt 5: Benutzer hinzufügen und auf OK klicken.
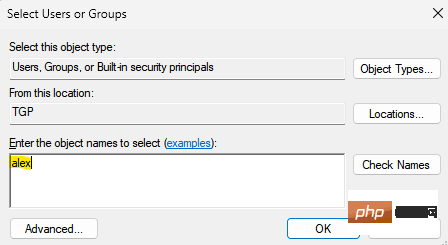
Schritt 6: Gewähren Sie dem Benutzer die volle Kontrolle und klicken Sie auf Übernehmen und OK#🎜 🎜#.
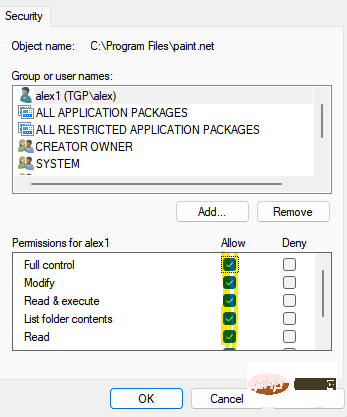
*HINWEIS – Wenn Sie einen neuen Benutzer hinzufügen und dann auf „Vollzugriff“ klicken möchten, können Sie dies tun Klicken Sie außerdem auf die Schaltfläche „Hinzufügen“.
Klicken Sie auf „Übernehmen“ und dann auf „OK“, um die Änderungen zu speichern und den Vorgang zu beenden.Das obige ist der detaillierte Inhalt vonSo erhöhen Sie ein Standardbenutzerkonto auf Administratorrechte, um Programme in Windows 11 oder 10 auszuführen. Für weitere Informationen folgen Sie bitte anderen verwandten Artikeln auf der PHP chinesischen Website!

Heiße KI -Werkzeuge

Undresser.AI Undress
KI-gestützte App zum Erstellen realistischer Aktfotos

AI Clothes Remover
Online-KI-Tool zum Entfernen von Kleidung aus Fotos.

Undress AI Tool
Ausziehbilder kostenlos

Clothoff.io
KI-Kleiderentferner

AI Hentai Generator
Erstellen Sie kostenlos Ai Hentai.

Heißer Artikel

Heiße Werkzeuge

Notepad++7.3.1
Einfach zu bedienender und kostenloser Code-Editor

SublimeText3 chinesische Version
Chinesische Version, sehr einfach zu bedienen

Senden Sie Studio 13.0.1
Leistungsstarke integrierte PHP-Entwicklungsumgebung

Dreamweaver CS6
Visuelle Webentwicklungstools

SublimeText3 Mac-Version
Codebearbeitungssoftware auf Gottesniveau (SublimeText3)

Heiße Themen
 1377
1377
 52
52
 CUDAs universelle Matrixmultiplikation: vom Einstieg bis zur Kompetenz!
Mar 25, 2024 pm 12:30 PM
CUDAs universelle Matrixmultiplikation: vom Einstieg bis zur Kompetenz!
Mar 25, 2024 pm 12:30 PM
Die allgemeine Matrixmultiplikation (GEMM) ist ein wesentlicher Bestandteil vieler Anwendungen und Algorithmen und außerdem einer der wichtigen Indikatoren zur Bewertung der Leistung der Computerhardware. Eingehende Forschung und Optimierung der Implementierung von GEMM können uns helfen, Hochleistungsrechnen und die Beziehung zwischen Software- und Hardwaresystemen besser zu verstehen. In der Informatik kann eine effektive Optimierung von GEMM die Rechengeschwindigkeit erhöhen und Ressourcen einsparen, was für die Verbesserung der Gesamtleistung eines Computersystems von entscheidender Bedeutung ist. Ein tiefgreifendes Verständnis des Funktionsprinzips und der Optimierungsmethode von GEMM wird uns helfen, das Potenzial moderner Computerhardware besser zu nutzen und effizientere Lösungen für verschiedene komplexe Computeraufgaben bereitzustellen. Durch Optimierung der Leistung von GEMM
 Mar 18, 2024 pm 02:58 PM
Mar 18, 2024 pm 02:58 PM
CrystalDiskMark ist ein kleines HDD-Benchmark-Tool für Festplatten, das schnell sequentielle und zufällige Lese-/Schreibgeschwindigkeiten misst. Lassen Sie sich als Nächstes vom Redakteur CrystalDiskMark und die Verwendung von CrystalDiskMark vorstellen ). Zufällige I/O-Leistung. Es ist eine kostenlose Windows-Anwendung und bietet eine benutzerfreundliche Oberfläche und verschiedene Testmodi zur Bewertung verschiedener Aspekte der Festplattenleistung. Sie wird häufig in Hardware-Reviews verwendet
 Das intelligente Fahrsystem Qiankun ADS3.0 von Huawei wird im August auf den Markt kommen und erstmals auf dem Xiangjie S9 eingeführt
Jul 30, 2024 pm 02:17 PM
Das intelligente Fahrsystem Qiankun ADS3.0 von Huawei wird im August auf den Markt kommen und erstmals auf dem Xiangjie S9 eingeführt
Jul 30, 2024 pm 02:17 PM
Am 29. Juli nahm Yu Chengdong, Huawei-Geschäftsführer, Vorsitzender von Terminal BG und Vorsitzender von Smart Car Solutions BU, an der Übergabezeremonie des 400.000sten Neuwagens von AITO Wenjie teil, hielt eine Rede und kündigte an, dass die Modelle der Wenjie-Serie dies tun werden Dieses Jahr auf den Markt kommen Im August wurde die Huawei Qiankun ADS 3.0-Version auf den Markt gebracht und es ist geplant, die Upgrades sukzessive von August bis September voranzutreiben. Das Xiangjie S9, das am 6. August auf den Markt kommt, wird erstmals mit dem intelligenten Fahrsystem ADS3.0 von Huawei ausgestattet sein. Mit Hilfe von Lidar wird Huawei Qiankun ADS3.0 seine intelligenten Fahrfähigkeiten erheblich verbessern, über integrierte End-to-End-Funktionen verfügen und eine neue End-to-End-Architektur von GOD (allgemeine Hinderniserkennung)/PDP (prädiktiv) einführen Entscheidungsfindung und Kontrolle), Bereitstellung der NCA-Funktion für intelligentes Fahren von Parkplatz zu Parkplatz und Aktualisierung von CAS3.0
 Mar 18, 2024 pm 04:50 PM
Mar 18, 2024 pm 04:50 PM
CrystalDiskInfo ist eine Software zur Überprüfung von Computerhardwaregeräten. Mit dieser Software können wir unsere eigene Computerhardware überprüfen, z. B. Lesegeschwindigkeit, Übertragungsmodus, Schnittstelle usw.! Wie verwende ich CrystalDiskInfo zusätzlich zu diesen Funktionen und was genau ist CrystalDiskInfo? 1. Der Ursprung von CrystalDiskInfo Als eine der drei Hauptkomponenten eines Computerhosts ist ein Solid-State-Laufwerk das Speichermedium eines Computers und für die Datenspeicherung des Computers verantwortlich. Ein gutes Solid-State-Laufwerk kann das Lesen von Dateien beschleunigen beeinflussen das Verbrauchererlebnis. Wenn Verbraucher neue Geräte erhalten, können sie dazu Software von Drittanbietern oder andere SSDs verwenden
 So legen Sie die Tastaturschrittweite in Adobe Illustrator CS6 fest - So legen Sie die Tastaturschrittweite in Adobe Illustrator CS6 fest
Mar 04, 2024 pm 06:04 PM
So legen Sie die Tastaturschrittweite in Adobe Illustrator CS6 fest - So legen Sie die Tastaturschrittweite in Adobe Illustrator CS6 fest
Mar 04, 2024 pm 06:04 PM
Viele Benutzer verwenden die Adobe Illustrator CS6-Software in ihren Büros. Wissen Sie also, wie Sie die Tastaturinkremente in Adobe Illustrator CS6 einstellen? Dann zeigt Ihnen der Editor, wie Sie die Tastaturinkremente in Adobe Illustrator CS6 festlegen können Werfen Sie einen Blick unten. Schritt 1: Starten Sie die Adobe Illustrator CS6-Software, wie in der Abbildung unten gezeigt. Schritt 2: Klicken Sie in der Menüleiste nacheinander auf den Befehl [Bearbeiten] → [Einstellungen] → [Allgemein]. Schritt 3: Das Dialogfeld [Tastaturschrittweite] wird angezeigt. Geben Sie die erforderliche Zahl in das Textfeld [Tastaturschrittweite] ein und klicken Sie abschließend auf die Schaltfläche [OK]. Schritt 4: Verwenden Sie die Tastenkombination [Strg]
 Welche Version des Apple 16-Systems ist die beste?
Mar 08, 2024 pm 05:16 PM
Welche Version des Apple 16-Systems ist die beste?
Mar 08, 2024 pm 05:16 PM
Die beste Version des Apple 16-Systems ist iOS16.1.4. Die beste Version des iOS16-Systems kann von Person zu Person unterschiedlich sein. Die Ergänzungen und Verbesserungen im täglichen Nutzungserlebnis wurden auch von vielen Benutzern gelobt. Welche Version des Apple 16-Systems ist die beste? Antwort: iOS16.1.4 Die beste Version des iOS 16-Systems kann von Person zu Person unterschiedlich sein. Öffentlichen Informationen zufolge gilt iOS16, das 2022 auf den Markt kam, als eine sehr stabile und leistungsstarke Version, und die Benutzer sind mit dem Gesamterlebnis recht zufrieden. Darüber hinaus wurden die neuen Funktionen und Verbesserungen des täglichen Nutzungserlebnisses in iOS16 von vielen Benutzern gut angenommen. Insbesondere in Bezug auf die aktualisierte Akkulaufzeit, Signalleistung und Heizungssteuerung war das Feedback der Benutzer relativ positiv. Betrachtet man jedoch das iPhone14
 Wie kann ein Versuch, eine inkompatible Software mit Edge zu laden, behoben werden?
Mar 15, 2024 pm 01:34 PM
Wie kann ein Versuch, eine inkompatible Software mit Edge zu laden, behoben werden?
Mar 15, 2024 pm 01:34 PM
Wenn wir den Edge-Browser verwenden, wird manchmal versucht, inkompatible Software gleichzeitig zu laden. Was ist also los? Lassen Sie diese Website den Benutzern sorgfältig vorstellen, wie sie das Problem lösen können, das beim Versuch entsteht, inkompatible Software mit Edge zu laden. So lösen Sie das Problem, eine inkompatible Software mit Edge zu laden. Lösung 1: Suchen Sie im Startmenü nach IE und greifen Sie direkt über IE darauf zu. Lösung 2: Hinweis: Das Ändern der Registrierung kann zu Systemfehlern führen. Gehen Sie daher vorsichtig vor. Ändern Sie die Registrierungsparameter. 1. Geben Sie während des Betriebs regedit ein. 2. Suchen Sie den Pfad\HKEY_LOCAL_MACHINE\SOFTWARE\Policies\Micros
 Immer neu! Upgrade der Huawei Mate60-Serie auf HarmonyOS 4.2: KI-Cloud-Erweiterung, Xiaoyi-Dialekt ist so einfach zu bedienen
Jun 02, 2024 pm 02:58 PM
Immer neu! Upgrade der Huawei Mate60-Serie auf HarmonyOS 4.2: KI-Cloud-Erweiterung, Xiaoyi-Dialekt ist so einfach zu bedienen
Jun 02, 2024 pm 02:58 PM
Am 11. April kündigte Huawei erstmals offiziell den 100-Maschinen-Upgradeplan für HarmonyOS 4.2 an. Dieses Mal werden mehr als 180 Geräte an dem Upgrade teilnehmen, darunter Mobiltelefone, Tablets, Uhren, Kopfhörer, Smart-Screens und andere Geräte. Im vergangenen Monat haben mit dem stetigen Fortschritt des HarmonyOS4.2-Upgradeplans für 100 Maschinen auch viele beliebte Modelle, darunter Huawei Pocket2, Huawei MateX5-Serie, Nova12-Serie, Huawei Pura-Serie usw., mit der Aktualisierung und Anpassung begonnen, was bedeutet, dass dass es mehr Benutzer von Huawei-Modellen geben wird, die das gemeinsame und oft neue Erlebnis von HarmonyOS genießen können. Den Rückmeldungen der Benutzer zufolge hat sich das Erlebnis der Modelle der Huawei Mate60-Serie nach dem Upgrade von HarmonyOS4.2 in allen Aspekten verbessert. Vor allem Huawei M


