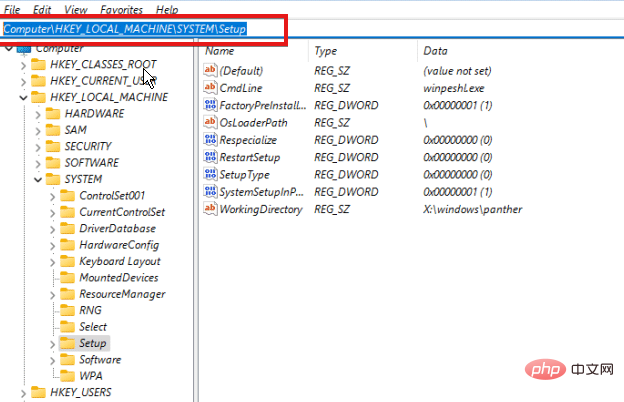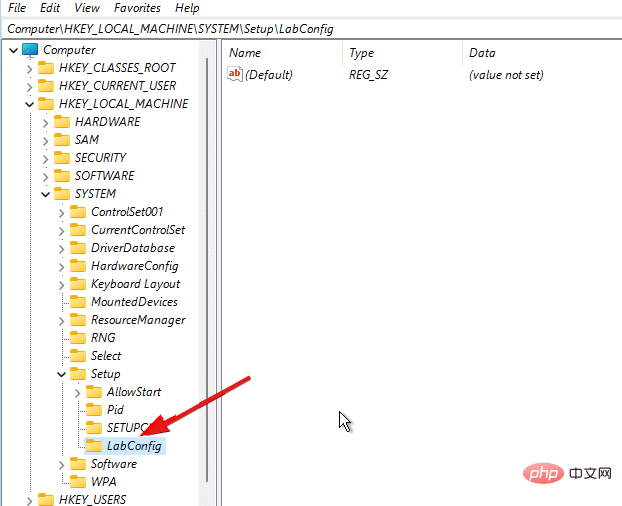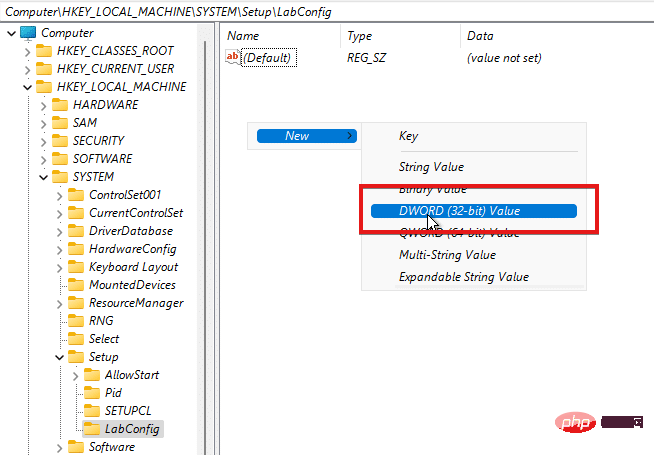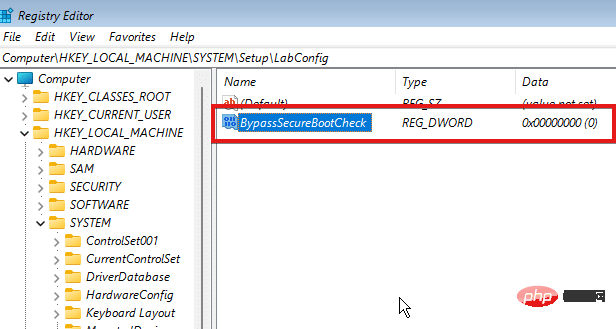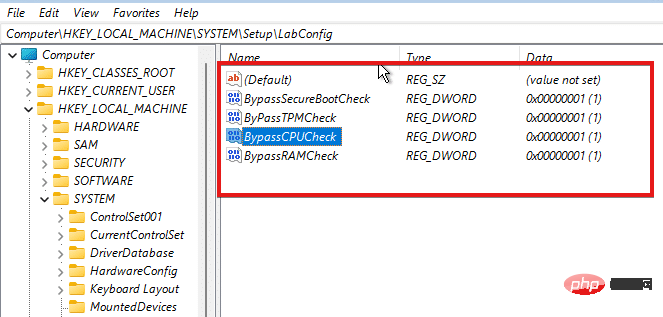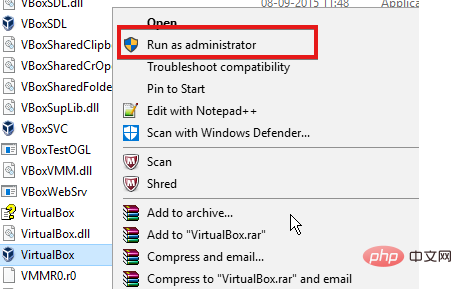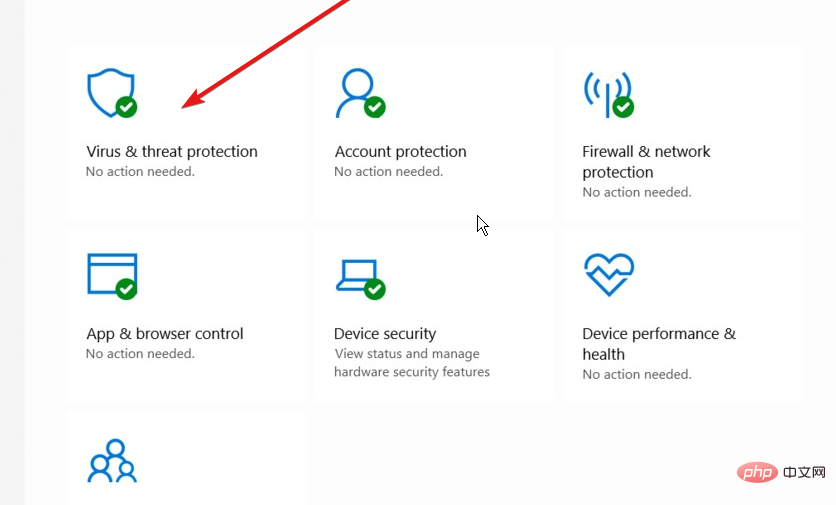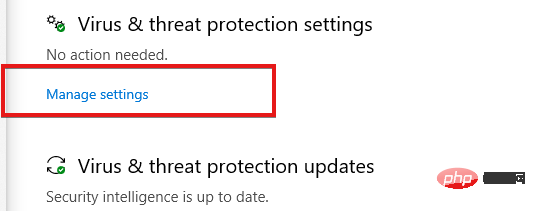Wie installiere und repariere ich Windows 11 auf VirtualBox?
Die Leute denken, dass man Windows 11 nicht auf VirtualBox installieren kann. Sie fragen sich also: Wie installiert man Windows 11 auf Virtualbox?
VirtualBox ist eine Software zur plattformübergreifenden Virtualisierung. Es ermöglicht Ihnen, verschiedene Betriebssysteme gleichzeitig auf einem Computer auszuführen. Beispielsweise laufen Mac OS X, Linux und Microsoft Windows gleichzeitig auf einem einzigen Computer.
Einige Benutzer beschwerten sich jedoch darüber, dass sie Windows 11 nicht auf ihrer VirtualBox installieren konnten.
Deshalb haben wir einige Richtlinien zusammengestellt, falls bei der Installation von Windows 11 auf VirtualBox Fehler auftreten. Aber lassen Sie uns vorher die Ursache dieses Problems untersuchen.
Was führt dazu, dass Windows 11 nicht auf VirtualBox installiert wird?
- Die virtuelle Maschine ist nicht richtig konfiguriert. Wenn die Konfiguration der virtuellen Maschine unvollständig ist, wird sie nicht an Microsoft Windows 11 angepasst.
2. Sicherheitsaktivitäten von Antivirensoftware können bei der Installation von Windows 11 auf VirtualBox zu Fehlern führen.
3. Dieser Fehler kann auch verursacht werden, wenn VirtualBox nicht als Administrator auf Ihrem Computer ausgeführt wird.
4. Der häufigste Grund für diesen Fehler ist die Kompatibilität. Wenn Ihr Computer die Anforderungen zur Installation von Windows 11 nicht erfüllt, wird die Installation nicht durchgeführt. Daher müssen beide Clients über das gleiche Fähigkeitsniveau verfügen.
Was sind die Mindestanforderungen an den PC, um Windows 11 auf Virtualbox zu installieren?
Die Grundvoraussetzungen für die Installation von Windows 11 sind:
- 1 GHz oder schnellerer Zweikern-64-Bit-kompatibler Prozessor
- 4 GB oder mehr RAM
- 64 GB oder mehr Speicherplatz
- UEFI-unterstützte Secure Boot System Firmware
- TPM 2.0
- Grafikkarte kompatibel mit DirectX 12 oder höher mit WDDM 2.0-Treiber
Was soll ich tun, wenn Windows 11 nicht auf Virtualbox installiert ist?
1. Umgehen Sie die Systemanforderungsprüfung von Windows 11.
- Beenden Sie den Installationsvorgang.
- Drücken Sie die Tasten Umschalt+F10, um Windows aufzufordern, geben Sie Regedit ein und drücken Sie die Eingabetaste, um den Registrierungseditor zu starten.
- Verwenden Sie diesen Pfad, um im Registrierungseditor zu navigieren: ComputerHKEY_LOCAL_MACHINESYSTEMSetup

- Klicken Sie mit der rechten Maustaste auf den Setup-Ordner, wählen Sie Neu > Schlüssel und nennen Sie den neuen Ordner LabConfig.

- Öffnen Sie den LabConfig-Ordner, klicken Sie mit der rechten Maustaste auf Neu und wählen Sie den DWORD-Wert (32-Bit) aus, nennen Sie den Wert BypassSecureBootCheck.

- Klicken Sie unter „Neuer Wert“ auf die Option „BypassSecureBootCheck“ und ändern Sie den Wert auf 1.
- Führen Sie Schritt 5 erneut aus, nennen Sie jedoch den Wert BypassTPPMCheck.

- Klicken Sie darauf und passen Sie seine Wertdaten auf 1 an, um die TPM 2.0-Anforderungsprüfung zu überspringen.
- Folgen Sie Schritt 5 noch einmal und ändern Sie den Namen in BypassCPUCcheck.
- Wiederholen Sie die obigen Schritte und nennen Sie den Wert BypassRAMCheck. (Die obige Konfiguration ermöglicht es dem Registrierungseditor, CPU-, RAM-, TPM 2.0- und Secure Boot-Prüfungen zu umgehen.)

- Beenden Sie den Registrierungseditor und starten Sie den Installationsvorgang neu.
Danach sollte die Installation ohne Fehlermeldungen erfolgen. Wenn Sie jedoch weiterhin feststellen, dass Windows 11 nicht auf VirtualBox installiert wird, versuchen Sie diese anderen Korrekturen.
2. Lassen Sie VirtualBox Installer als Administrator laufen.
- Gehen Sie zum VirtualBox Installer-Verzeichnis.
- Klicken Sie mit der rechten Maustaste darauf und wählen Sie die Option Als Administrator ausführen aus der Dropdown-Liste aus.

- Klicken Sie auf Ja, um Änderungen zu speichern.
3. Deaktivieren Sie vorübergehend die Windows-Sicherheit
- Drücken Sie die Windows-Taste, geben Sie Windows-Sicherheit ein und starten Sie es dann.

- Wählen Sie Viren- und Bedrohungsschutz und klicken Sie auf Einstellungen verwalten.

- Schalten Sie den Echtzeitschutz auf aus.
Durch Deaktivieren dieser Funktion werden heruntergeladene oder installierte Dateien vor den unten aufgeführten geplanten Scans gescannt.
4. Probieren Sie alternative Virtualisierungstools aus
Wenn Ihnen die oben genannten Lösungen nicht bei der Lösung von VirtualBox-Problemen bei der Installation von Windows 11 helfen, ist es möglicherweise an der Zeit, Ihre Ressourcen zu ändern.
Sie können von effektiveren Tools profitieren, die Sie bei der Desktop-Virtualisierung unterstützen und sicherstellen, dass Windows 11 auf Ihrem PC integriert ist.
VMware Workstation bietet Ihnen eine fehlerfreie Installation von Windows 11 oder DirectX 11 für Spiele und Anwendungen. Genießen Sie außerdem weitere Leistungsverbesserungen wie die Dateiübertragung und die Unterstützung des Hyper-V-Modus.
⇒Get VMware
Benötigt Windows 11 ein TPM?
TPM 2.0 ist für Windows 11 von entscheidender Bedeutung. Es ist für bestimmte Funktionen wie Sicherheit unerlässlich. Darüber hinaus funktioniert es mit BitLocker.
Die beste Lösung zur Fehlerbehebung zur Behebung von Windows 11 ist der Fehler „Virtualbox nicht installiert“. Sie können sich jedoch auch unser Tutorial zur Behebung von Windows 11 Virtualbox-Fehlern ansehen.
Das obige ist der detaillierte Inhalt vonWie installiere und repariere ich Windows 11 auf VirtualBox?. Für weitere Informationen folgen Sie bitte anderen verwandten Artikeln auf der PHP chinesischen Website!

Heiße KI -Werkzeuge

Undresser.AI Undress
KI-gestützte App zum Erstellen realistischer Aktfotos

AI Clothes Remover
Online-KI-Tool zum Entfernen von Kleidung aus Fotos.

Undress AI Tool
Ausziehbilder kostenlos

Clothoff.io
KI-Kleiderentferner

AI Hentai Generator
Erstellen Sie kostenlos Ai Hentai.

Heißer Artikel

Heiße Werkzeuge

Notepad++7.3.1
Einfach zu bedienender und kostenloser Code-Editor

SublimeText3 chinesische Version
Chinesische Version, sehr einfach zu bedienen

Senden Sie Studio 13.0.1
Leistungsstarke integrierte PHP-Entwicklungsumgebung

Dreamweaver CS6
Visuelle Webentwicklungstools

SublimeText3 Mac-Version
Codebearbeitungssoftware auf Gottesniveau (SublimeText3)

Heiße Themen
 1377
1377
 52
52
 Wie konvertieren Sie XML in Ihr Telefon in PDF?
Apr 02, 2025 pm 10:18 PM
Wie konvertieren Sie XML in Ihr Telefon in PDF?
Apr 02, 2025 pm 10:18 PM
Es ist nicht einfach, XML direkt auf Ihr Telefon in PDF umzuwandeln, kann jedoch mit Hilfe von Cloud -Diensten erreicht werden. Es wird empfohlen, eine leichte mobile App zu verwenden, um XML -Dateien hochzuladen und generierte PDFs zu empfangen und sie mit Cloud -APIs zu konvertieren. Cloud -APIs verwenden serverlose Computerdienste, und die Auswahl der richtigen Plattform ist entscheidend. Bei der Behandlung von XML -Parsen und PDF -Generation müssen Komplexität, Fehlerbehebung, Sicherheit und Optimierungsstrategien berücksichtigt werden. Der gesamte Prozess erfordert, dass die Front-End-App und die Back-End-API zusammenarbeiten, und es erfordert ein gewisses Verständnis einer Vielzahl von Technologien.
 Wie springe ich für die Anmeldeberechtigung vom Word-Plug-In zum Browser?
Apr 01, 2025 pm 08:27 PM
Wie springe ich für die Anmeldeberechtigung vom Word-Plug-In zum Browser?
Apr 01, 2025 pm 08:27 PM
Wie kann ich die Anmeldeberechtigung von innerhalb des Antrags auf außerhalb der Anwendung erreichen? In einigen Anwendungen begegnen wir häufig auf die Notwendigkeit, von einer Anwendung zu einer anderen zu springen ...
 Was ist der Grund, warum PS immer wieder Laden zeigt?
Apr 06, 2025 pm 06:39 PM
Was ist der Grund, warum PS immer wieder Laden zeigt?
Apr 06, 2025 pm 06:39 PM
PS "Laden" Probleme werden durch Probleme mit Ressourcenzugriff oder Verarbeitungsproblemen verursacht: Die Lesegeschwindigkeit von Festplatten ist langsam oder schlecht: Verwenden Sie Crystaldiskinfo, um die Gesundheit der Festplatte zu überprüfen und die problematische Festplatte zu ersetzen. Unzureichender Speicher: Upgrade-Speicher, um die Anforderungen von PS nach hochauflösenden Bildern und komplexen Schichtverarbeitung zu erfüllen. Grafikkartentreiber sind veraltet oder beschädigt: Aktualisieren Sie die Treiber, um die Kommunikation zwischen PS und der Grafikkarte zu optimieren. Dateipfade sind zu lang oder Dateinamen haben Sonderzeichen: Verwenden Sie kurze Pfade und vermeiden Sie Sonderzeichen. Das eigene Problem von PS: Installieren oder reparieren Sie das PS -Installateur neu.
 XML Online -Formatierung
Apr 02, 2025 pm 10:06 PM
XML Online -Formatierung
Apr 02, 2025 pm 10:06 PM
XML Online-Format-Tools organisieren automatisch den chaotischen XML-Code in einfach zu lesenden und verwalteten Formaten. Durch die Parsen des Syntaxbaums von XML und die Anwendung von Formatierungsregeln optimieren diese Tools die Struktur des Codes und verbessern die Wartbarkeit und die Effizienz der Teamarbeit.
 Bedarf die Produktion von H5 -Seiten eine kontinuierliche Wartung?
Apr 05, 2025 pm 11:27 PM
Bedarf die Produktion von H5 -Seiten eine kontinuierliche Wartung?
Apr 05, 2025 pm 11:27 PM
Die H5 -Seite muss aufgrund von Faktoren wie Code -Schwachstellen, Browserkompatibilität, Leistungsoptimierung, Sicherheitsaktualisierungen und Verbesserungen der Benutzererfahrung kontinuierlich aufrechterhalten werden. Zu den effektiven Wartungsmethoden gehören das Erstellen eines vollständigen Testsystems, die Verwendung von Versionstools für Versionskontrolle, die regelmäßige Überwachung der Seitenleistung, das Sammeln von Benutzern und die Formulierung von Wartungsplänen.
 Wie beschleunigt man die Ladegeschwindigkeit von PS?
Apr 06, 2025 pm 06:27 PM
Wie beschleunigt man die Ladegeschwindigkeit von PS?
Apr 06, 2025 pm 06:27 PM
Das Lösen des Problems des langsamen Photoshop-Startups erfordert einen mehrstufigen Ansatz, einschließlich: Upgrade-Hardware (Speicher, Solid-State-Laufwerk, CPU); Deinstallieren veraltete oder inkompatible Plug-Ins; Reinigen des Systemmülls und übermäßiger Hintergrundprogramme regelmäßig; irrelevante Programme mit Vorsicht schließen; Vermeiden Sie das Öffnen einer großen Anzahl von Dateien während des Starts.
 So implementieren Sie die Cross-Application-Sprung für die Word-Plug-In-Anmeldeberechtigung?
Apr 01, 2025 pm 11:27 PM
So implementieren Sie die Cross-Application-Sprung für die Word-Plug-In-Anmeldeberechtigung?
Apr 01, 2025 pm 11:27 PM
So implementieren Sie die Cross-Application-Sprung für die Word-Plug-In-Anmeldeberechtigung? Bei Verwendung bestimmter Word -Plugins begegnen wir häufig auf dieses Szenario: Klicken Sie im Plugin auf die Anmeldung ...
 Gibt es ein kostenloses XML -zu -PDF -Tool für Mobiltelefone?
Apr 02, 2025 pm 09:12 PM
Gibt es ein kostenloses XML -zu -PDF -Tool für Mobiltelefone?
Apr 02, 2025 pm 09:12 PM
Es gibt kein einfaches und direktes kostenloses XML -zu -PDF -Tool auf Mobilgeräten. Der erforderliche Datenvisualisierungsprozess beinhaltet komplexes Datenverständnis und Rendering, und die meisten sogenannten "freien" Tools auf dem Markt haben schlechte Erfahrung. Es wird empfohlen, Computer-Seiten-Tools zu verwenden oder Cloud-Dienste zu verwenden oder Apps selbst zu entwickeln, um zuverlässigere Conversion-Effekte zu erhalten.