Windows 11 Outlook-Suche funktioniert nicht: 6 Korrekturen
Führen Sie die Problembehandlung für Suche und Indizierung in Outlook aus
Eine der einfacheren Lösungen, die Sie starten können, ist die Ausführung der Problembehandlung für Suche und Indizierung.
Um die Fehlerbehebung unter Windows 11 auszuführen, gehen Sie wie folgt vor:
- Klicken Sie auf die Start-Schaltflächeoder drücken Sie die Windows-Tasteund wählen Sie Einstellungen aus dem Menü.

- Wenn Einstellungen geöffnet wird, wählen Sie System > Fehlerbehebung > Zusätzliche Fehlerbehebung.

- Scrollen Sie auf der rechten Seite nach unten, um „Suchen und Indexieren“ zu finden, und klicken Sie auf die Schaltfläche „Ausführen“. Wählen Sie Outlook-Suche liefert keine Ergebnisse
 und fahren Sie mit den Anweisungen auf dem Bildschirm fort. Wenn Sie es ausführen, erkennt und behebt der Troubleshooter das Problem automatisch.
und fahren Sie mit den Anweisungen auf dem Bildschirm fort. Wenn Sie es ausführen, erkennt und behebt der Troubleshooter das Problem automatisch. -
Nachdem Sie die Fehlerbehebung ausgeführt haben, öffnen Sie Outlook und prüfen Sie, ob die Suche ordnungsgemäß funktioniert. Wenn nicht, fahren Sie mit einem weiteren Fehlerbehebungsschritt unten fort.
 Outlook unter Windows 11 reparieren
Outlook unter Windows 11 reparieren
Windows 11 kann Probleme mit Office-Apps, einschließlich Outlook, erkennen und beheben. Durch die Reparatur werden Probleme mit Outlook-Dateien behoben, ohne dass gespeicherte Daten verloren gehen.
Outlook unter Windows 11 reparieren:Öffnen Sie die Einstellungen über das Startmenü.
Wählen Sie- Apps > Installierte Apps
- .
- Geben Sie Office in das Suchfeld
- ein, klicken Sie auf das Drei-Punkte-Menü und wählen Sie Erweiterte Optionen aus dem Menü. Scrollen Sie auf der rechten Seite nach unten zum Abschnitt „Zurücksetzen“ und klicken Sie auf die Schaltfläche „
 Reparieren “.
Reparieren “. -
Wenn die Reparatur abgeschlossen ist, erscheint daneben ein Häkchen. Starten Sie Outlook nach der Reparatur neu und prüfen Sie, ob die Suche ordnungsgemäß funktioniert.
 Suchindex und Speicherort überprüfen
Suchindex und Speicherort überprüfen -
 Wenn die Outlook-Suche nicht funktioniert, müssen Sie die Indexierungsoptionen und den Speicherort überprüfen und sicherstellen, dass sie richtig eingestellt sind.
Wenn die Outlook-Suche nicht funktioniert, müssen Sie die Indexierungsoptionen und den Speicherort überprüfen und sicherstellen, dass sie richtig eingestellt sind.
So überprüfen Sie den Suchindex und den Suchort:
Öffnen Sie Outlook und platzieren Sie Ihren Cursor im Suchfeld.
- Klicken Sie auf das Menü
- Suchwerkzeuge und dann auf Indexstatus .
-
Geben Sie Outlook Zeit, um Ihre Dateien zu indizieren. Wenn Sie fertig sind, klicken Sie auf
 OK und prüfen Sie, ob die Outlook-Suche normal ist.
OK und prüfen Sie, ob die Outlook-Suche normal ist. -
Suchindex neu erstellen
 Eine andere Möglichkeit, die Outlook-Suche zu reparieren, besteht darin, den Windows 11-Suchindex manuell neu zu erstellen. Die Neuerstellung des Caches sorgt für einen Neuanfang und entfernt alle in Konflikt stehenden Dateien.
Eine andere Möglichkeit, die Outlook-Suche zu reparieren, besteht darin, den Windows 11-Suchindex manuell neu zu erstellen. Die Neuerstellung des Caches sorgt für einen Neuanfang und entfernt alle in Konflikt stehenden Dateien.
So erstellen Sie den Suchindex-Cache manuell unter Windows 11 neu:
Öffnen Sie das Startmenü. Geben Sie
CPL- ein und wählen Sie die
- Systemsteuerung im Abschnitt „Beste Übereinstimmungen“ aus.
-
Stellen Sie sicher, dass Anzeigen nach auf Große Symbole eingestellt ist, und klicken Sie auf
 Indexoptionen .
Indexoptionen . -
Klicken Sie im Bildschirm „Indexoptionen“ unten auf die Schaltfläche „Erweitert“.

- Eine Meldung wird angezeigt, die Sie darüber informiert, dass die Wiederherstellung des Index eine Weile dauern kann – klicken Sie zur Bestätigung auf „OK“.
 Warten, bis die Indexneuerstellung abgeschlossen ist. Wenn Sie fertig sind, versuchen Sie es erneut mit der Outlook-Suche, um zu überprüfen, ob sie ordnungsgemäß funktioniert.
Warten, bis die Indexneuerstellung abgeschlossen ist. Wenn Sie fertig sind, versuchen Sie es erneut mit der Outlook-Suche, um zu überprüfen, ob sie ordnungsgemäß funktioniert. -
Microsoft Outlook unter Windows 11 zurücksetzen
Wenn Sie immer noch das Problem haben, dass die Windows 11-Suche nicht richtig funktioniert, können Sie die Outlook-Anwendung zurücksetzen. Durch das Zurücksetzen werden die Daten der App gelöscht. Sie müssen die Daten daher erneut eingeben und die Einstellungen neu konfigurieren. Es werden jedoch in Konflikt stehende Dateien entfernt und eine Neuinstallation mit den neuesten Anwendungsupdates bereitgestellt.
So installieren Sie Outlook unter Windows 11 neu:
- Öffnen Sie das Menü „Einstellungen“ über das Startmenü.
 Geben Sie Office
Geben Sie Office - in das Suchfeld ein, klicken Sie auf das Drei-Punkte-Menü und wählen Sie Erweiterte Optionen aus dem Menü. Scrollen Sie nach unten zum Abschnitt „
 Zurücksetzen“ und klicken Sie auf die Schaltfläche „
Zurücksetzen“ und klicken Sie auf die Schaltfläche „ - Zurücksetzen“. Wenn das Bestätigungsmenü erscheint, klicken Sie auf die Schaltfläche „
 Zurücksetzen “.
Zurücksetzen “. -
 Führen Sie den SFC- und DISM-Scan aus
Führen Sie den SFC- und DISM-Scan aus
System File Checker (SFC)
undDeployment Image Servicing and Management (DISM) ausprobieren. So führen Sie den SFC- und DISM-Scan aus:
Klicken Sie auf die Schaltfläche
Start- oder drücken Sie die
- Windows-Taste. Suchen Sie nach PowerShell und wählen Sie
- Als Administrator ausführen aus den Optionen auf der rechten Seite aus. Wenn das
 PowerShell -Terminal geöffnet wird, führen Sie den folgenden Befehl aus.
PowerShell -Terminal geöffnet wird, führen Sie den folgenden Befehl aus. Nachdem der SFC-Scan abgeschlossen ist, führen Sie den DISM-Scan durch, indem Sie den folgenden Befehl ausführen.
DISM /Online /Cleanup-Image /RestoreHealth
Nach dem Login kopieren
sfc / scannow
Nach dem Login kopieren - Öffnen Sie das Menü „Einstellungen“ über das Startmenü.
 Behebung, dass die Outlook-Suche nicht funktioniert
Behebung, dass die Outlook-Suche nicht funktioniert
Das obige ist der detaillierte Inhalt vonWindows 11 Outlook-Suche funktioniert nicht: 6 Korrekturen. Für weitere Informationen folgen Sie bitte anderen verwandten Artikeln auf der PHP chinesischen Website!

Heiße KI -Werkzeuge

Undresser.AI Undress
KI-gestützte App zum Erstellen realistischer Aktfotos

AI Clothes Remover
Online-KI-Tool zum Entfernen von Kleidung aus Fotos.

Undress AI Tool
Ausziehbilder kostenlos

Clothoff.io
KI-Kleiderentferner

AI Hentai Generator
Erstellen Sie kostenlos Ai Hentai.

Heißer Artikel

Heiße Werkzeuge

Notepad++7.3.1
Einfach zu bedienender und kostenloser Code-Editor

SublimeText3 chinesische Version
Chinesische Version, sehr einfach zu bedienen

Senden Sie Studio 13.0.1
Leistungsstarke integrierte PHP-Entwicklungsumgebung

Dreamweaver CS6
Visuelle Webentwicklungstools

SublimeText3 Mac-Version
Codebearbeitungssoftware auf Gottesniveau (SublimeText3)

Heiße Themen
 1376
1376
 52
52
 So ändern Sie die Schriftart in Outlook auf einem Apple-Mobiltelefon
Mar 08, 2024 pm 04:46 PM
So ändern Sie die Schriftart in Outlook auf einem Apple-Mobiltelefon
Mar 08, 2024 pm 04:46 PM
Wie ändere ich die Schriftart in Outlook auf einem Apple-Mobiltelefon? Öffnen Sie zunächst die Outlook-Software und klicken Sie auf die Datei in der oberen linken Ecke der Benutzeroberfläche. Sie können die Schriftart nach Ihren Wünschen festlegen. Klicken Sie nach Abschluss der Einstellungen auf die Schaltfläche „OK“. Lass uns einen Blick darauf werfen! So ändern Sie die Schriftart in Outlook auf einem Apple-Mobiltelefon 1. Öffnen Sie die Outlook-Software und klicken Sie auf die Option „Datei“ in der oberen linken Ecke der Benutzeroberfläche. 2. Suchen Sie in der angezeigten Liste nach „Optionen“ und klicken Sie zur Eingabe. 3. Klicken Sie auf der linken Seite der Optionsliste auf „Mail“. 4. Wählen Sie als Nächstes „Buchstaben und Schriftarten“. 5. Wenn Sie die Schriftart für neue E-Mails, Antwort-E-Mails oder das Verfassen von E-Mails festlegen möchten, klicken Sie auf die entsprechende Option, um die Einstellungen einzugeben. 6. Stellen Sie die Schriftart nach Ihren persönlichen Vorlieben ein. Klicken Sie nach Abschluss der Einstellung auf OK
 Outlook-E-Mails aus der Systemsteuerung in Windows 11 verloren
Feb 29, 2024 pm 03:16 PM
Outlook-E-Mails aus der Systemsteuerung in Windows 11 verloren
Feb 29, 2024 pm 03:16 PM
Fehlt das Outlook-Mail-Symbol in der Systemsteuerung von Windows 11? Diese unerwartete Situation hat bei einigen Personen, die sich für ihre Kommunikationsbedürfnisse auf OutlookMail verlassen, Verwirrung und Besorgnis hervorgerufen. Warum werden meine Outlook-E-Mails nicht in der Systemsteuerung angezeigt? Es kann mehrere mögliche Gründe dafür geben, dass in der Systemsteuerung keine Outlook-Mailsymbole angezeigt werden: Outlook ist nicht korrekt installiert. Durch die Installation von Office-Anwendungen aus dem Microsoft Store wird das Mail-Applet nicht zur Systemsteuerung hinzugefügt. Der Speicherort der Datei mlcfg32.cpl in der Systemsteuerung fehlt. Der Pfad zur Datei mlcfg32.cpl in der Registrierung ist falsch. Das Betriebssystem ist derzeit nicht für die Ausführung dieser Anwendung konfiguriert
 So sortieren Sie E-Mails in Outlook nach Absender, Betreff, Datum, Kategorie und Größe
Feb 19, 2024 am 10:48 AM
So sortieren Sie E-Mails in Outlook nach Absender, Betreff, Datum, Kategorie und Größe
Feb 19, 2024 am 10:48 AM
Outlook bietet viele Einstellungen und Funktionen, die Ihnen helfen, Ihre Arbeit effizienter zu verwalten. Eine davon ist die Sortieroption, mit der Sie Ihre E-Mails nach Ihren Bedürfnissen kategorisieren können. In diesem Tutorial erfahren Sie, wie Sie die Sortierfunktion von Outlook verwenden, um E-Mails nach Kriterien wie Absender, Betreff, Datum, Kategorie oder Größe zu organisieren. Dies erleichtert Ihnen die Verarbeitung und das Auffinden wichtiger Informationen und steigert Ihre Produktivität. Microsoft Outlook ist eine leistungsstarke Anwendung, mit der Sie Ihre E-Mail- und Kalenderpläne ganz einfach zentral verwalten können. Sie können ganz einfach E-Mails senden, empfangen und organisieren, während die integrierte Kalenderfunktion es Ihnen erleichtert, den Überblick über Ihre bevorstehenden Ereignisse und Termine zu behalten. Wie man in Outloo ist
 Mar 18, 2024 am 09:46 AM
Mar 18, 2024 am 09:46 AM
Wenn Sie feststellen, dass ein oder mehrere Elemente in Ihrem Synchronisierungsordner nicht mit der Fehlermeldung in Outlook übereinstimmen, kann dies daran liegen, dass Sie Besprechungselemente aktualisiert oder abgesagt haben. In diesem Fall wird eine Fehlermeldung angezeigt, die besagt, dass Ihre lokale Version der Daten mit der Remote-Kopie in Konflikt steht. Diese Situation tritt normalerweise in der Outlook-Desktopanwendung auf. Ein oder mehrere Elemente in dem von Ihnen synchronisierten Ordner stimmen nicht überein. Um den Konflikt zu lösen, öffnen Sie die Projekte und versuchen Sie den Vorgang erneut. Fix Ein oder mehrere Elemente in synchronisierten Ordnern stimmen nicht mit dem Outlook-Fehler überein. In der Outlook-Desktopversion können Probleme auftreten, wenn lokale Kalenderelemente mit der Serverkopie in Konflikt stehen. Glücklicherweise gibt es jedoch einige einfache Möglichkeiten, um zu helfen
 So drucken Sie alle Anhänge in Outlook
Feb 20, 2024 am 10:30 AM
So drucken Sie alle Anhänge in Outlook
Feb 20, 2024 am 10:30 AM
Outlook ist einer der funktionsreichsten E-Mail-Clients und zu einem unverzichtbaren Werkzeug für die professionelle Kommunikation geworden. Eine der Herausforderungen besteht darin, alle Anhänge gleichzeitig in Outlook zu drucken. Normalerweise müssen Sie Anhänge einzeln herunterladen, bevor Sie sie drucken können. Wenn Sie jedoch alles auf einmal drucken möchten, ist dies das Problem, mit dem die meisten Menschen konfrontiert sind. So drucken Sie alle Anhänge in Outlook Obwohl die meisten Informationen online in der Outlook-Anwendung verwaltet werden, kann es vorkommen, dass Sie die Informationen zur Sicherung ausdrucken müssen. Sie müssen Dokumente persönlich unterzeichnen, um rechtliche Anforderungen wie Verträge, behördliche Formulare oder Hausaufgaben zu erfüllen. Es gibt mehrere Methoden, mit denen Sie alle Anhänge in Outlook mit einem Klick drucken können, anstatt sie einzeln zu drucken. Schauen wir uns jeden einzelnen im Detail an. Outloo
 Outlook-Kalender wird nicht synchronisiert;
Mar 26, 2024 am 09:36 AM
Outlook-Kalender wird nicht synchronisiert;
Mar 26, 2024 am 09:36 AM
Wenn Ihr Outlook-Kalender nicht mit Google Kalender, Teams, iPhone, Android, Zoom, Office-Konto usw. synchronisiert werden kann, führen Sie bitte die folgenden Schritte aus, um das Problem zu beheben. Die Kalender-App kann mit anderen Kalenderdiensten wie Google Kalender, iPhone, Android, Microsoft Office 365 usw. verbunden werden. Dies ist sehr nützlich, da eine automatische Synchronisierung möglich ist. Was aber, wenn die Synchronisierung von OutlookCalendar mit Kalendern von Drittanbietern fehlschlägt? Mögliche Gründe hierfür könnten die Auswahl des falschen Kalenders für die Synchronisierung, ein nicht sichtbarer Kalender, Störungen in der Hintergrundanwendung, eine veraltete Outlook-Anwendung oder Kalenderanwendung usw. sein. Vorläufige Lösung für den Fehler, dass der Outlook-Kalender nicht synchronisiert wird
 Die Outlook-Signatur verschwindet jeden Tag nach dem Neustart
Feb 19, 2024 pm 05:24 PM
Die Outlook-Signatur verschwindet jeden Tag nach dem Neustart
Feb 19, 2024 pm 05:24 PM
Eine E-Mail-Signatur ist wichtig, um Legitimität und Professionalität zu demonstrieren und enthält Kontaktinformationen und das Firmenlogo. Outlook-Benutzer beschweren sich häufig darüber, dass Signaturen nach dem Neustart verschwinden, was für diejenigen, die die Sichtbarkeit ihres Unternehmens erhöhen möchten, frustrierend sein kann. In diesem Artikel werden wir verschiedene Lösungen zur Behebung dieses Problems untersuchen. Warum verschwinden meine Microsoft Outlook-Signaturen immer wieder? Wenn Sie Microsoft Outlook zum ersten Mal verwenden, stellen Sie sicher, dass es sich bei Ihrer Version nicht um eine Testversion handelt. Testversionen können dazu führen, dass Signaturen verschwinden. Darüber hinaus sollte die Versionsarchitektur auch mit der Versionsarchitektur des Betriebssystems übereinstimmen. Wenn Sie feststellen, dass Ihre E-Mail-Signatur von Zeit zu Zeit in Outlook Web App verschwindet, kann dies daran liegen
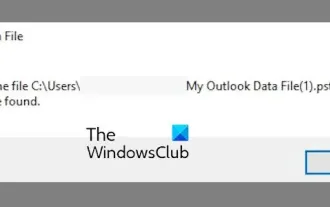 Office 365 meldet, dass Outlook PST nicht gefunden werden kann
Feb 19, 2024 am 11:15 AM
Office 365 meldet, dass Outlook PST nicht gefunden werden kann
Feb 19, 2024 am 11:15 AM
Wenn Outlook Ihre PST-Datei nicht finden kann, könnten die folgenden Informationen für Sie von Interesse sein. PST-Dateien sind wichtige Dateien in Microsoft-Anwendungen, einschließlich Outlook, in denen E-Mails, Kalenderereignisse und andere Daten gespeichert werden. Diese Dateien sind für die Verwaltung von Outlook-Projekten von entscheidender Bedeutung. Bei einigen Benutzern trat jedoch beim Starten von Outlook das Problem „OutlookPST-Datei nicht gefunden“ auf. Warum kann Outlook meine PST-Datei nicht finden? Der Fehler „PST nicht gefunden“, den Outlook immer wieder auslöst, kann darauf zurückzuführen sein, dass die PST-Datei beschädigt ist, was dazu führt, dass die Posteingangsdatei zu groß oder die Daten unübersichtlich sind. Eine weitere mögliche Ursache ist eine beschädigte Outlook-Anwendung. Büro 365



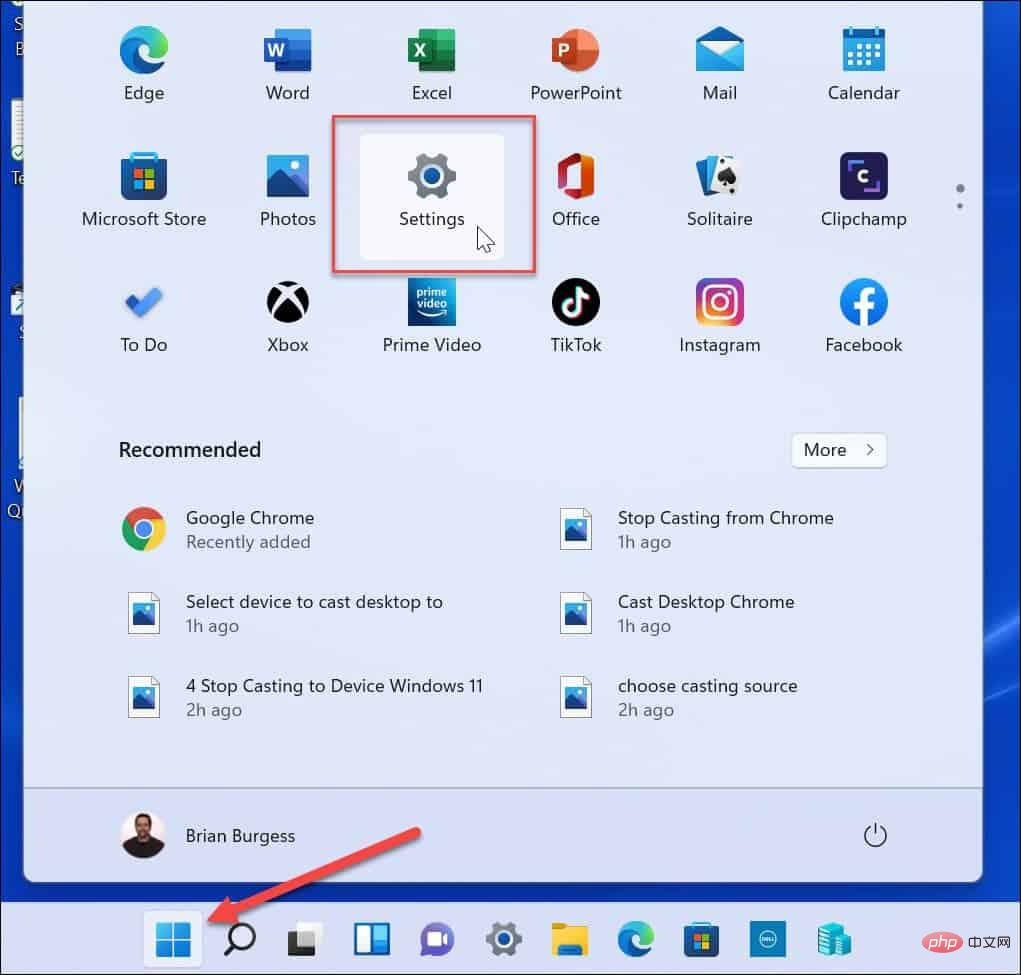
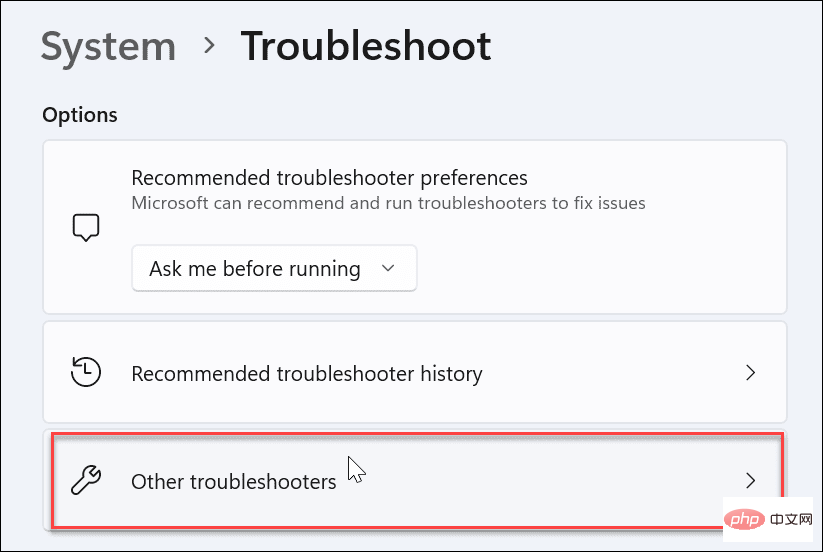
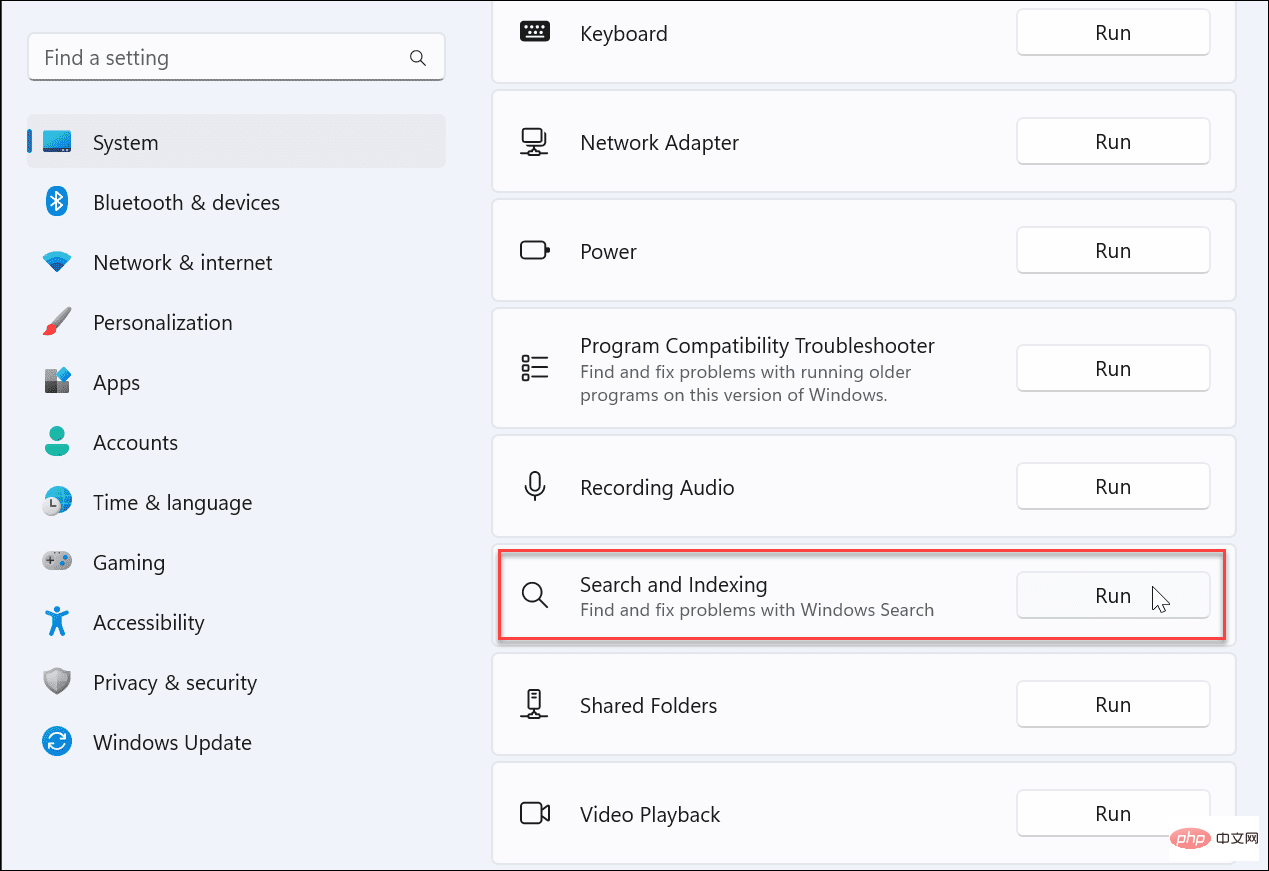 und fahren Sie mit den Anweisungen auf dem Bildschirm fort. Wenn Sie es ausführen, erkennt und behebt der Troubleshooter das Problem automatisch.
und fahren Sie mit den Anweisungen auf dem Bildschirm fort. Wenn Sie es ausführen, erkennt und behebt der Troubleshooter das Problem automatisch. 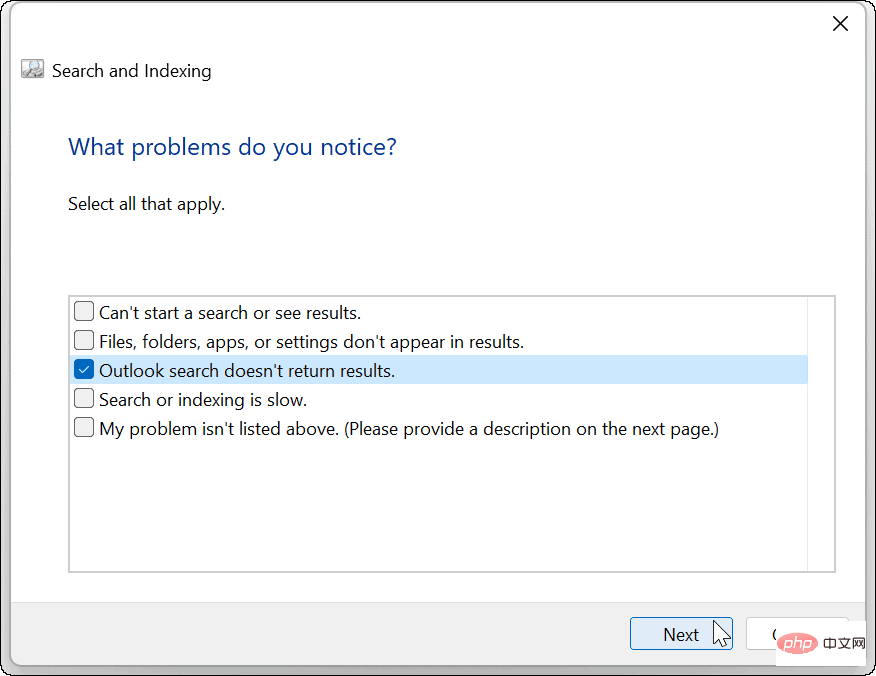
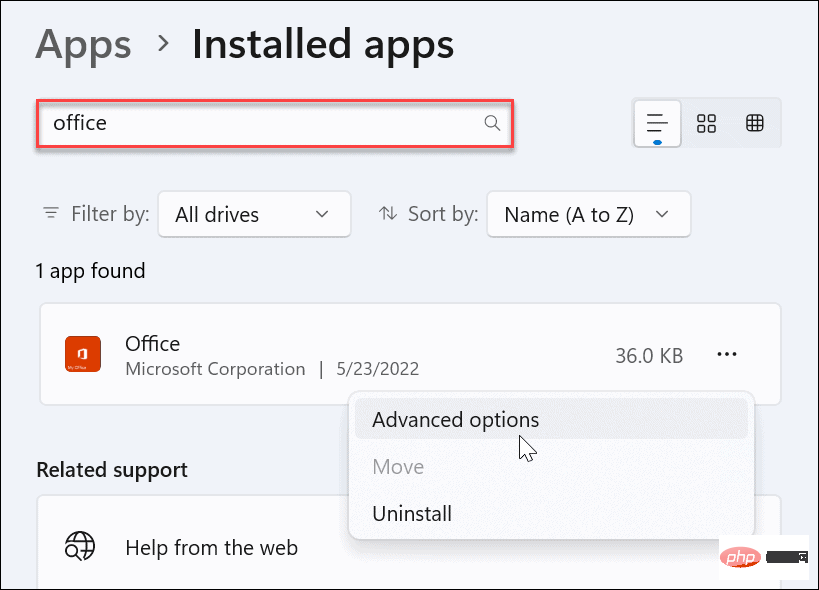 Reparieren
Reparieren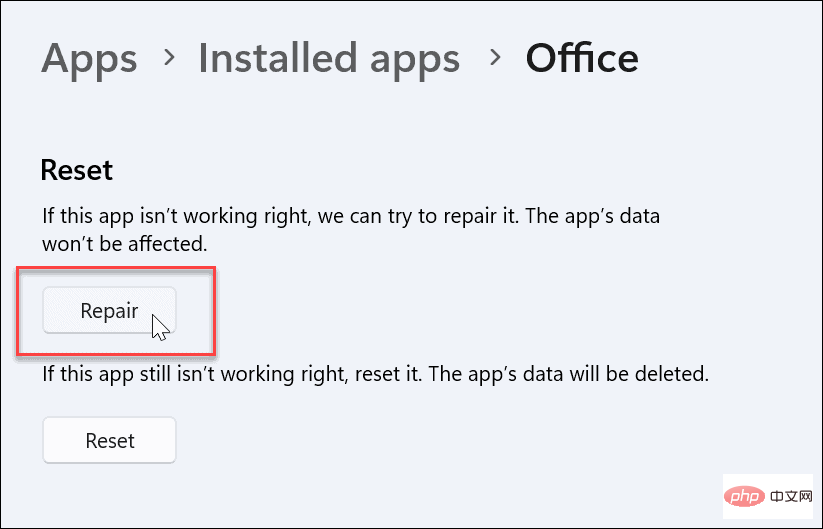
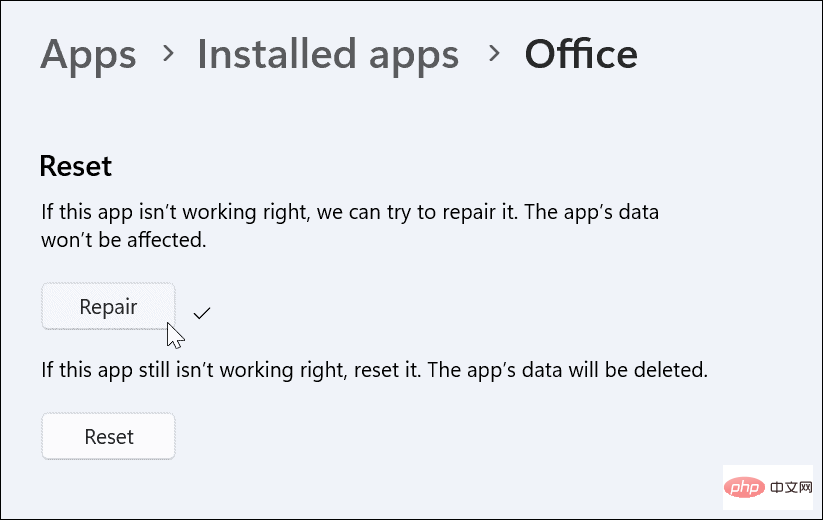 Wenn die Outlook-Suche nicht funktioniert, müssen Sie die Indexierungsoptionen und den Speicherort überprüfen und sicherstellen, dass sie richtig eingestellt sind.
Wenn die Outlook-Suche nicht funktioniert, müssen Sie die Indexierungsoptionen und den Speicherort überprüfen und sicherstellen, dass sie richtig eingestellt sind. 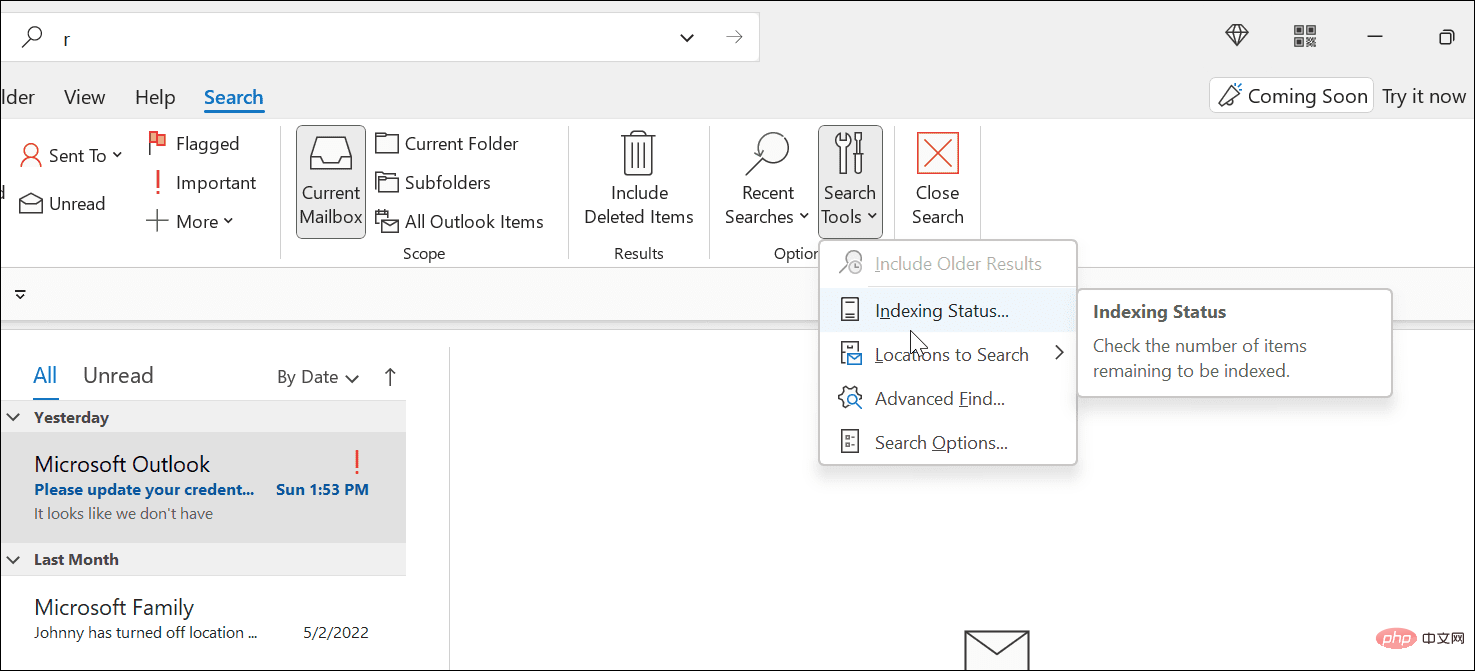 OK
OK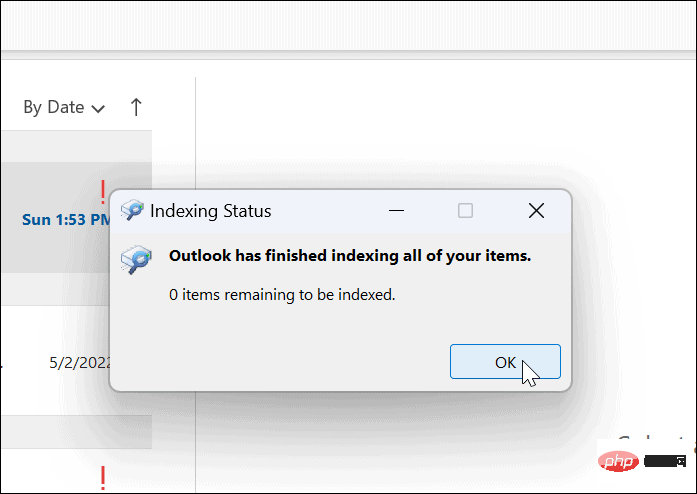 Eine andere Möglichkeit, die Outlook-Suche zu reparieren, besteht darin, den Windows 11-Suchindex manuell neu zu erstellen. Die Neuerstellung des Caches sorgt für einen Neuanfang und entfernt alle in Konflikt stehenden Dateien.
Eine andere Möglichkeit, die Outlook-Suche zu reparieren, besteht darin, den Windows 11-Suchindex manuell neu zu erstellen. Die Neuerstellung des Caches sorgt für einen Neuanfang und entfernt alle in Konflikt stehenden Dateien. 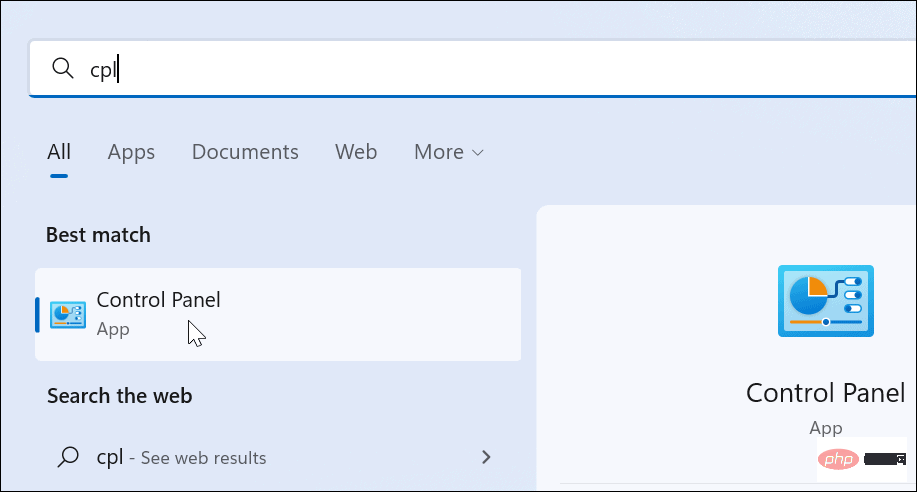 Indexoptionen
Indexoptionen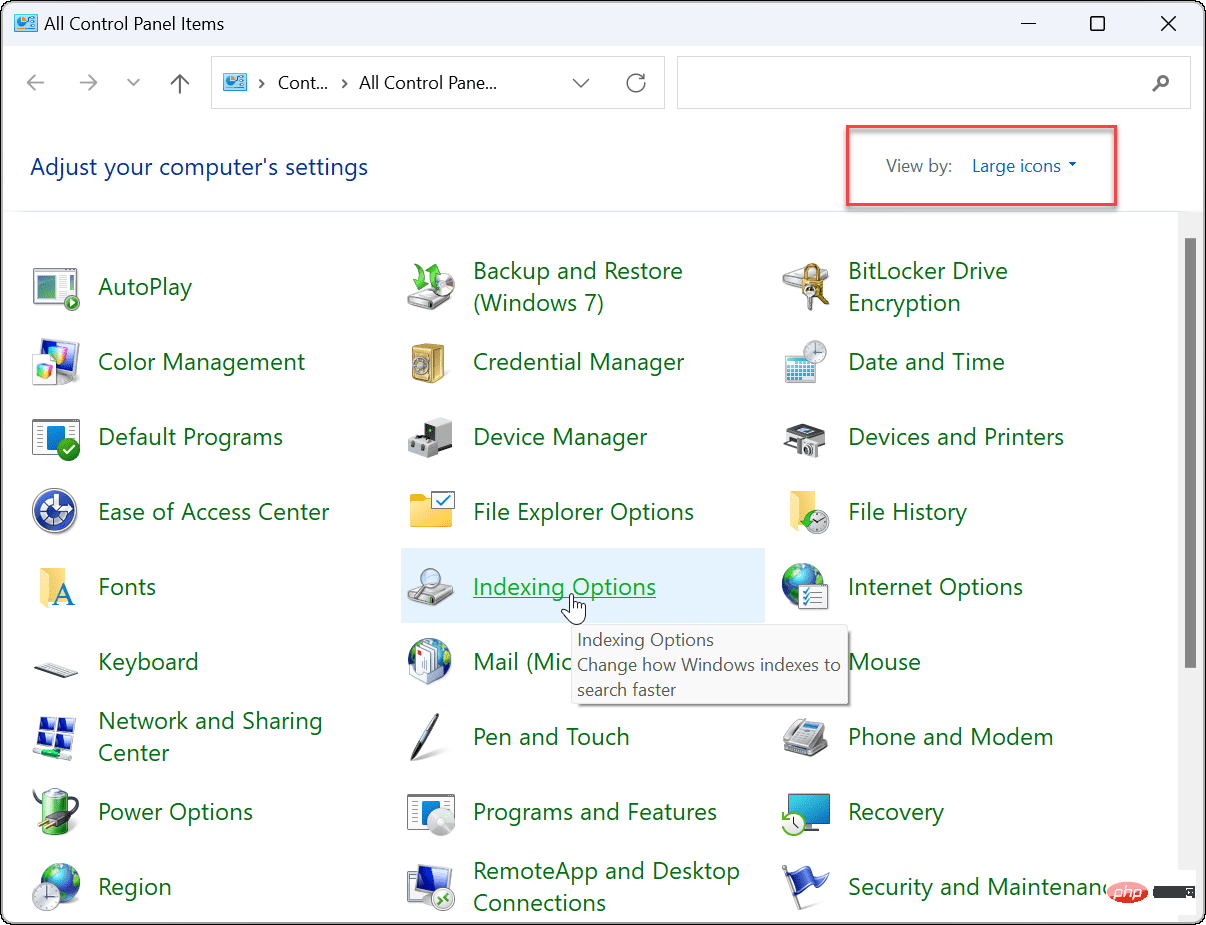
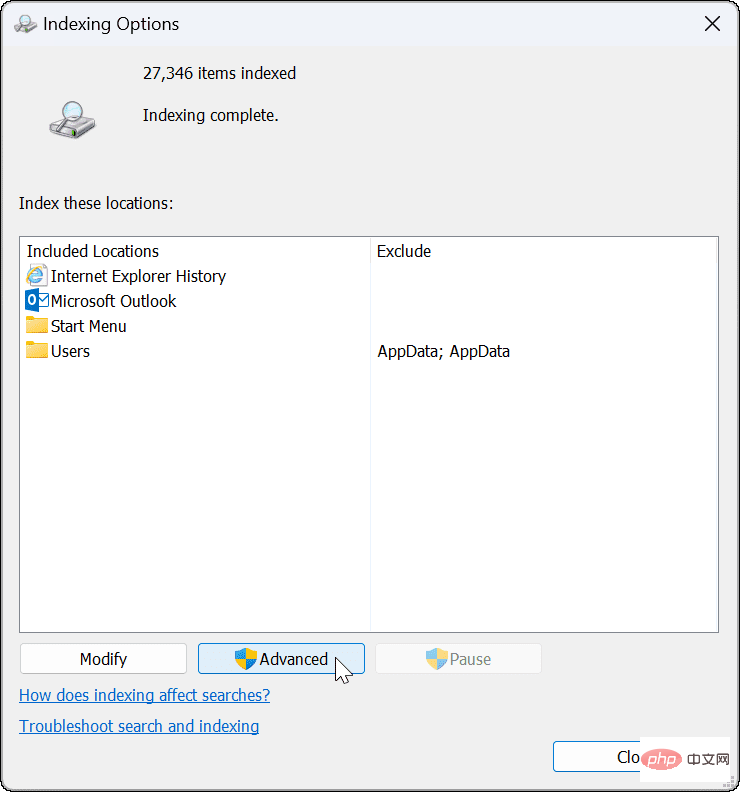
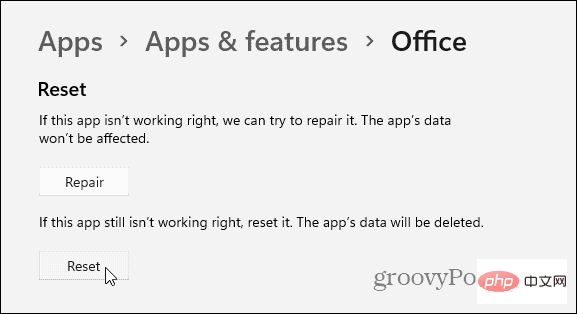 Zurücksetzen
Zurücksetzen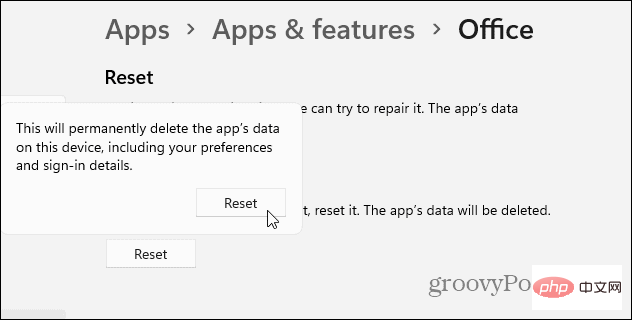 Führen Sie den SFC- und DISM-Scan aus
Führen Sie den SFC- und DISM-Scan aus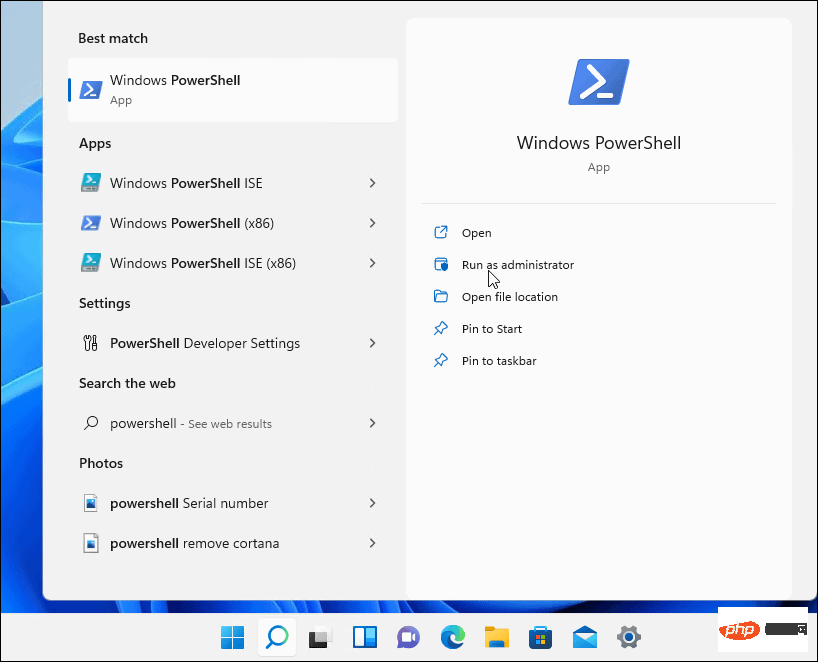 PowerShell
PowerShell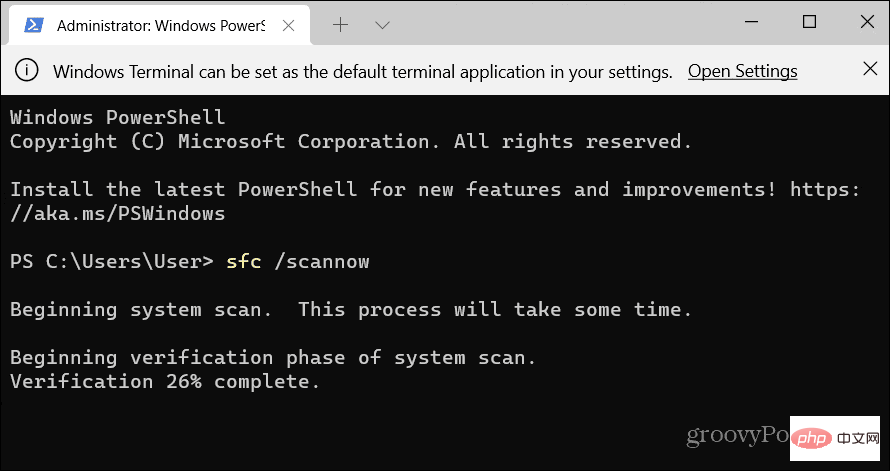
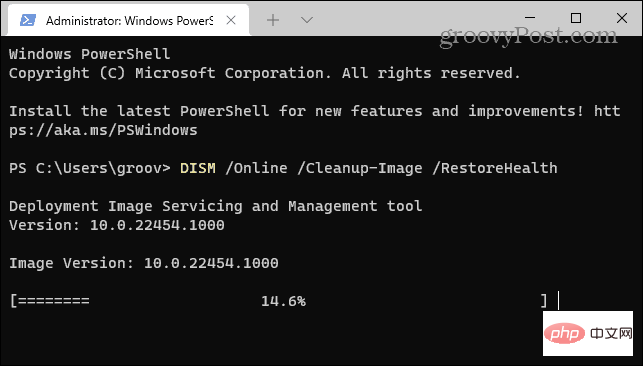 Behebung, dass die Outlook-Suche nicht funktioniert
Behebung, dass die Outlook-Suche nicht funktioniert 