 总结
总结

首先,我们将通过以下步骤查看通过组策略禁用锁定屏幕:
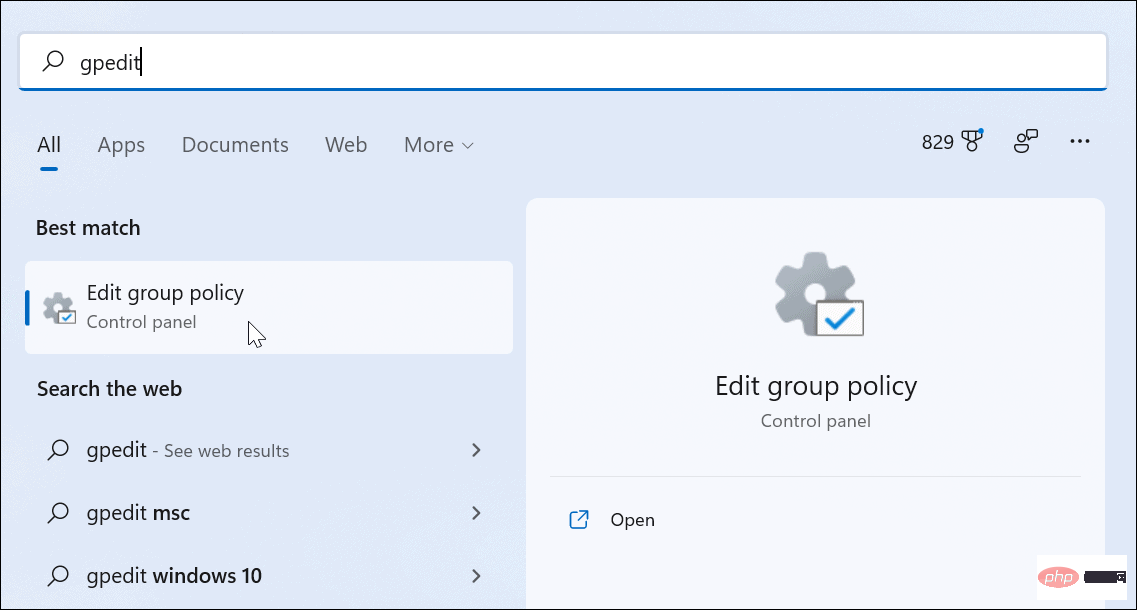
计算机配置 > 管理模板 > 控制面板 > 个性化
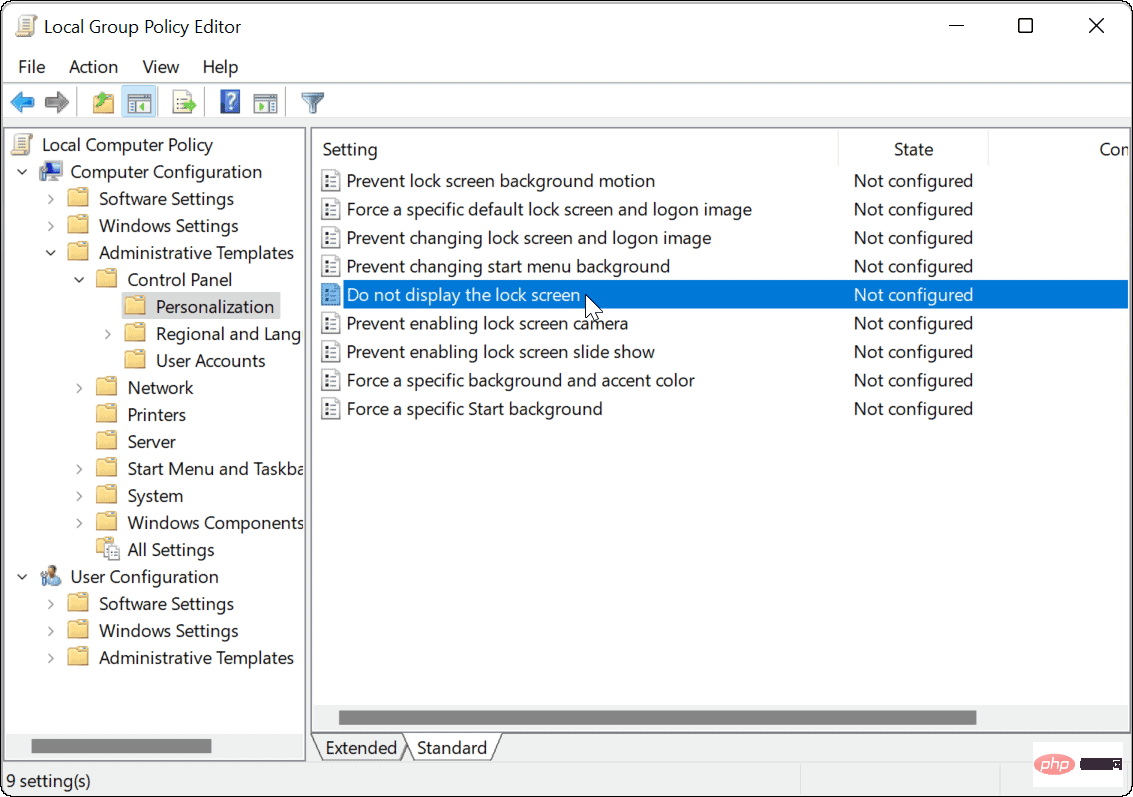
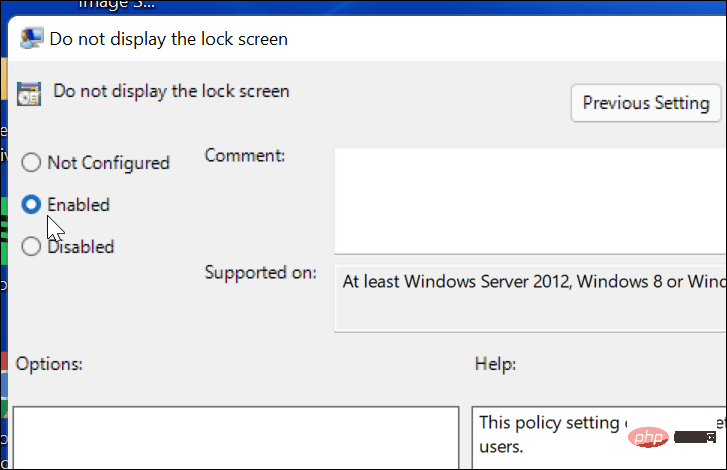
电脑重启后直接进入登录界面,不再显示锁屏界面。同样,这仅适用于 Windows 11 Pro(或更高版本)。
如果您运行的是 Windows 11 专业版、教育版或商业版,您还可以通过修改注册表来禁用锁定屏幕。
重要提示:修改注册表不适合胆小的人。如果输入的值不正确,可能会导致系统变得不稳定或完全停止工作。在继续之前,手动备份注册表、创建系统还原点、完整系统备份,或者三者都做。如果出现问题,您可以使用其中一种方法来恢复您的计算机。要在 Windows 11 上使用注册表禁用锁定屏幕,请执行以下操作:
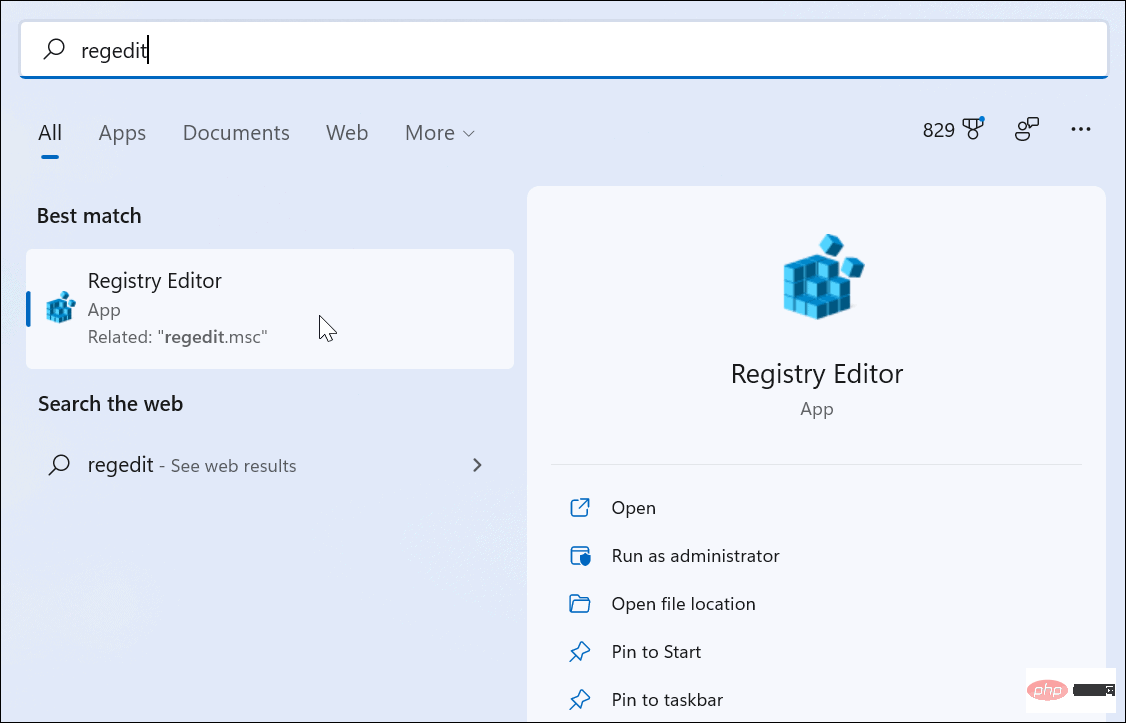
HKEY_LOCAL_MACHINE\SOFTWARE\Policies\Microsoft\Windows
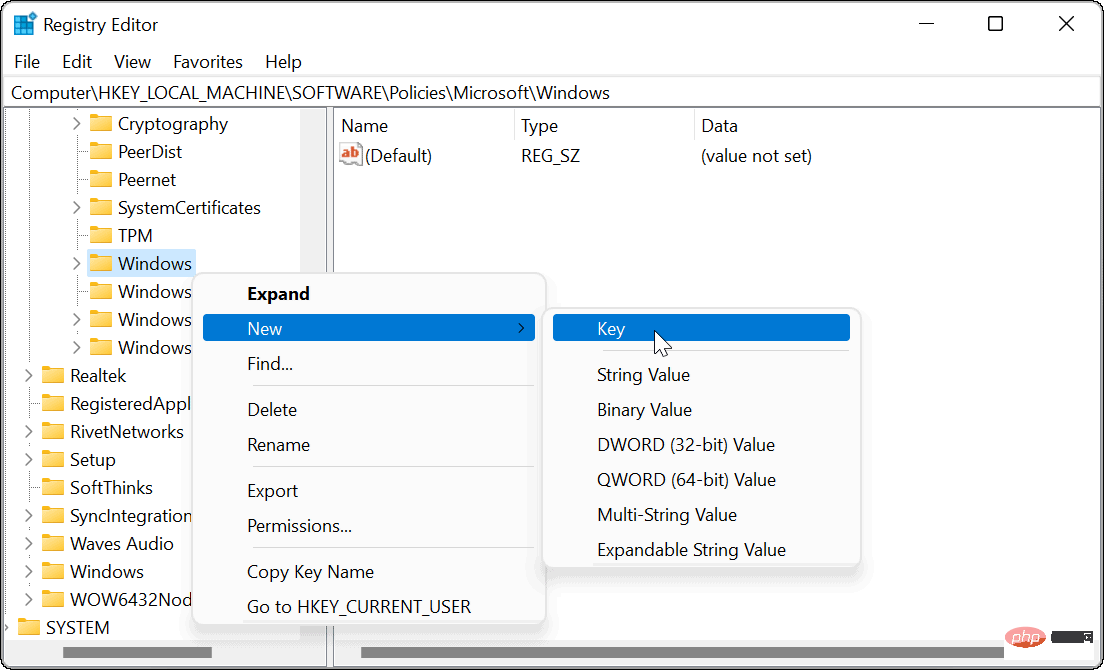
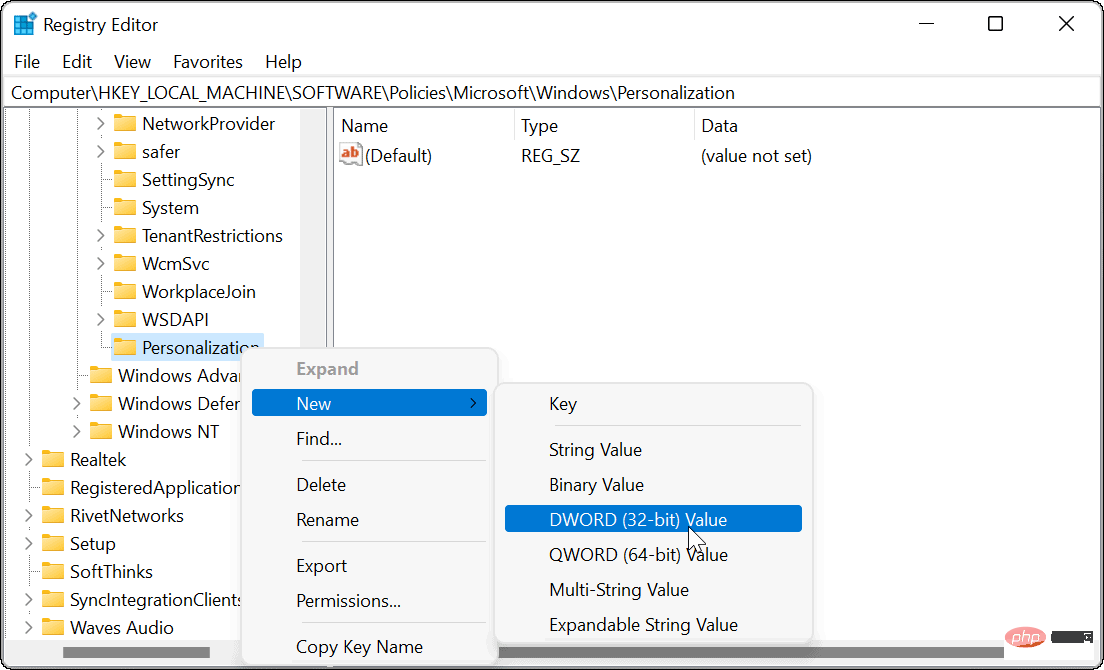
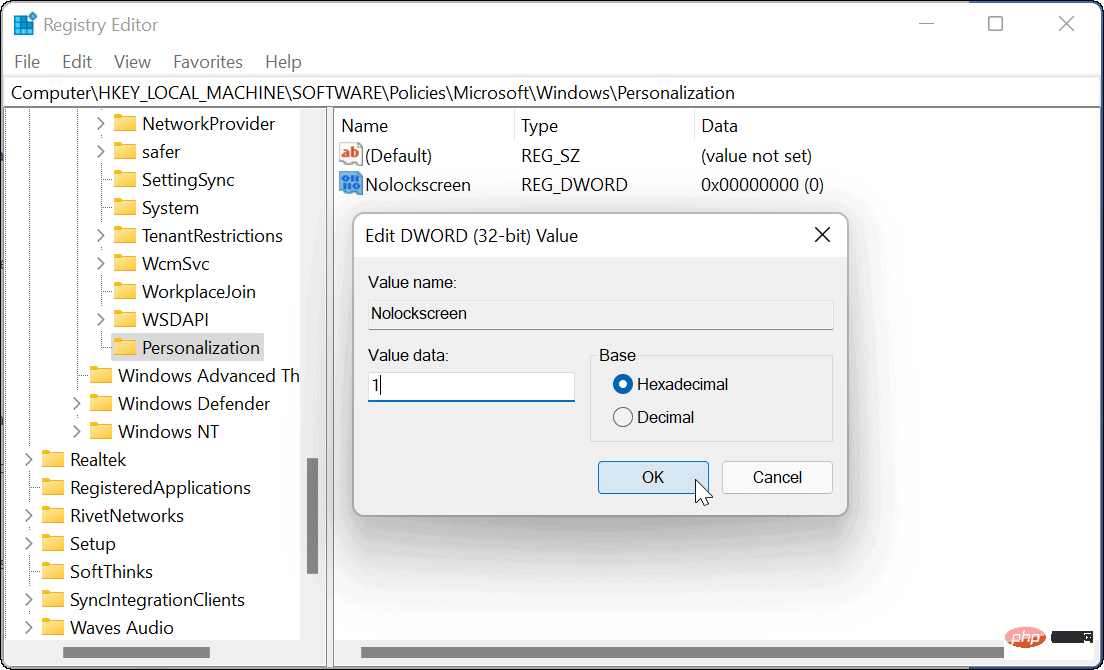
准备好后退出注册表编辑器并重新启动 PC。如果您在计算机再次启动时正确执行了这些步骤,则会跳过锁定屏幕,您只会看到登录屏幕。
上述步骤应该可以帮助您禁用 Windows 11 上的锁定屏幕,但还有其他方法可以自定义您的新 PC。
例如,另一种快速绕过锁定屏幕的方法是设置 Windows Hello。屏幕仍会出现,但当面部识别检测到您的面部时,它将绕过锁定屏幕并在几秒钟内让您登录。
要进一步自定义 Windows 11,您还可以更改桌面墙纸或将“开始”按钮移至左侧。
以上就是如何在Windows 11中禁用锁屏?的详细内容,更多请关注php中文网其它相关文章!

每个人都需要一台速度更快、更稳定的 PC。随着时间的推移,垃圾文件、旧注册表数据和不必要的后台进程会占用资源并降低性能。幸运的是,许多工具可以让 Windows 保持平稳运行。

Copyright 2014-2025 https://www.php.cn/ All Rights Reserved | php.cn | 湘ICP备2023035733号