
Viele Windows-Benutzer haben berichtet, dass das WLAN-Symbol auf ihrem System plötzlich deaktiviert oder ausgegraut ist, was dazu führt, dass Benutzer die WLAN-Einstellungen oder WLAN-Optionen in der verfügbaren Liste nicht ändern können. Dies kann sehr frustrierend sein für diejenigen, die vollständig auf WLAN angewiesen sind und keine anderen Internetoptionen haben (z. B. USB-Tethering, LAN-Verbindung (Ethernet)).
Für dieses Problem kann es viele Faktoren geben, einige davon haben wir unten aufgeführt:
Unter Berücksichtigung aller oben genannten Punkte haben wir einige der unten in diesem Artikel genannten Korrekturen zusammengestellt, die Ihr Problem definitiv lösen werden.
HINWEIS: Wir empfehlen Benutzern dringend, einen Wiederherstellungspunkt auf ihrem System zu erstellen, bevor sie mit der Lösung fortfahren. Wenn keine Punkte verfügbar sind, empfiehlt es sich, regelmäßig Wiederherstellungspunkte zu erstellen.
Quelle 1:- https://www.youtube.com/watch?v=meiX286nT-U
Quelle 2: https://techcult.com/fix-wifi-icon-is-greyed-out-in- Windows-10/
Quelle 3: https://answers.microsoft.com/en-us/windows/forum/all/missing-wifi-icon-and-greeyed-out/78fc8090-e2ed-47ff-b90d-e5423b58218e
Schritt 1: Drücken Sie gleichzeitig die Tasten Windows + R auf Ihrer Tastatur, um das Dialogfeld „Ausführen“ zu öffnen. Schritt 2: Geben Sie dann
services.msc in das Feld „Ausführen“ ein und drücken Sie dieEingabetaste, um das Fenster „Services“ wie unten gezeigt zu öffnen.
Schritt 3: Scrollen Sie im Fenster „Dienste“ in der Liste der Dienste nach unten und suchen Sie unten nach demWLAN-Autokonfigurationsdienst. 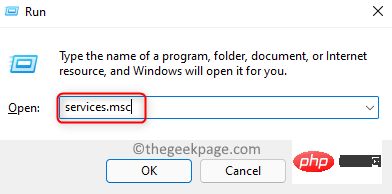
Schritt 4: Doppelklicken Sie darauf, um das Fenster „Eigenschaften“ zu öffnen.
Schritt 5: Stellen Sie dann sicher, dass als Starttyp
Automatisch ausgewählt ist. 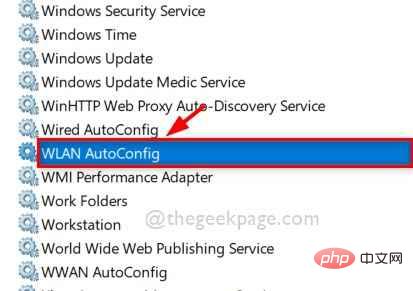
Schritt 6: Wenn der Dienst gestoppt ist, klicken Sie auf die Schaltfläche Starten, wie im Screenshot unten gezeigt. Schritt 7: Klicken Sie auf
OK, um die Änderungen zu übernehmen und das Eigenschaftenfenster zu schließen.
Schritt 8: Wenn Sie fertig sind, schließen Sie das Fenster „Dienste“.
Schritt 9: Starten Sie das System einmal neu.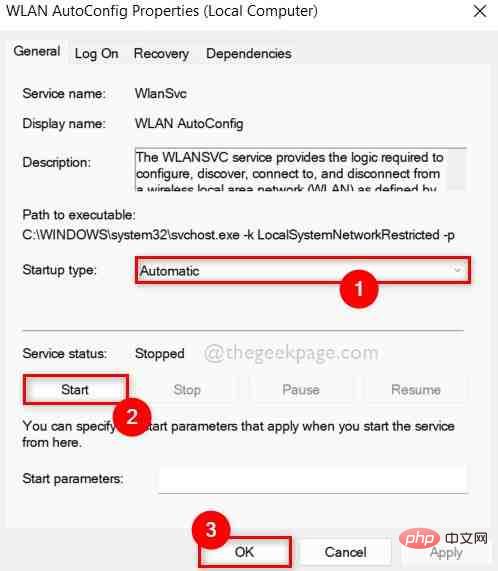 Überprüfen Sie nun, ob das WLAN-Symbol aktiviert ist, damit Sie auf Ihrem System darauf zugreifen können.
Überprüfen Sie nun, ob das WLAN-Symbol aktiviert ist, damit Sie auf Ihrem System darauf zugreifen können.
Wenn dieser Fix bei Ihnen nicht funktioniert, sehen Sie sich die anderen unten aufgeführten Lösungen an.
Fix 2: Führen Sie die Netzwerkadapter-Fehlerbehebung auf Ihrem System aus.
Schritt 1: Drücken Sie gleichzeitig die Tasten
Windows + R auf Ihrer Tastatur, um das Feld „Ausführen“ zu öffnen.OK, um die Seite „Fehlerbehebung“ direkt in der App „Einstellungen“ zu öffnen, wie unten gezeigt.
Schritt 3: Klicken Sie dann auf der Seite auf die Option „Zusätzliche Fehlerbehebung“ (siehe unten). Schritt 4: Scrollen Sie auf der Seite und klicken Sie auf die Schaltfläche
Ausführen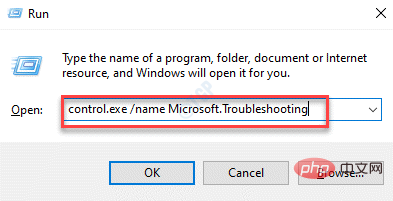 des
des
Schritt 5: Da wir versuchen, WLAN-Probleme zu beheben, wählen Sie das Optionsfeld „Wi-Fi“ aus und klicken Sie auf „Weiter“, um mit der Fehlerbehebung für Netzwerkadapter fortzufahren, wie im Bild unten gezeigt. 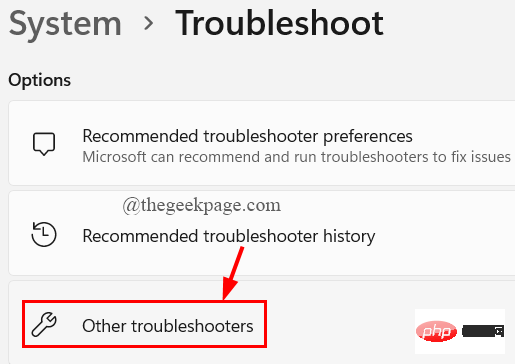
Schritt 6: Befolgen Sie dann die Anweisungen auf dem Bildschirm, um den Fehler zu beheben und schließlich zu versuchen, das Problem zu beheben. Schritt 7: Überprüfen Sie nach Abschluss, ob das WLAN-Symbol erneut auf Ihrem System angezeigt wird.
Das ist alles. Ich hoffe, das löst Ihr Problem. 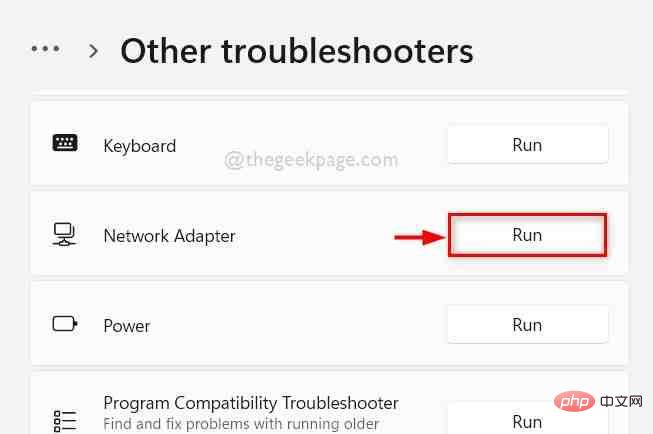
Schritt 1: Öffnen Sie das Befehlsfeld „Ausführen“, indem Sie gleichzeitig die Tasten Windows + R auf Ihrer Tastatur drücken.
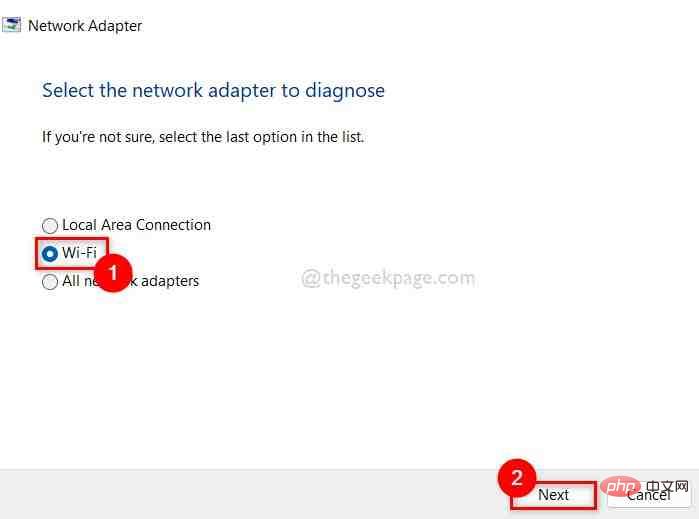 Schritt 2: Geben Sie
Schritt 2: Geben Sie
, um die Seite
Netzwerkverbindungenzu öffnen, wie unten gezeigt.
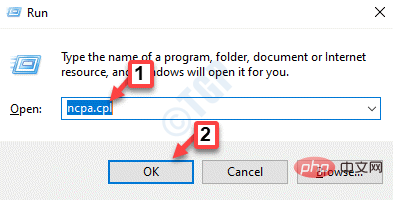
Schritt 3: Überprüfen Sie auf der Seite „Netzwerkverbindungen“ den dort aufgeführten WLAN-Netzwerkadapter.
Schritt 4: Prüfen Sie, ob es deaktiviert oder aktiviert ist.
Schritt 5: Wenn es aufgrund eines Fehlers oder aus anderen Gründen deaktiviert wurde, klicken Sie mit der rechten Maustaste auf den Wi--Fi-Adapter.
Schritt 6: Wählen Sie dann die OptionAktivieren aus dem Kontextmenü aus, wie im Screenshot unten gezeigt.
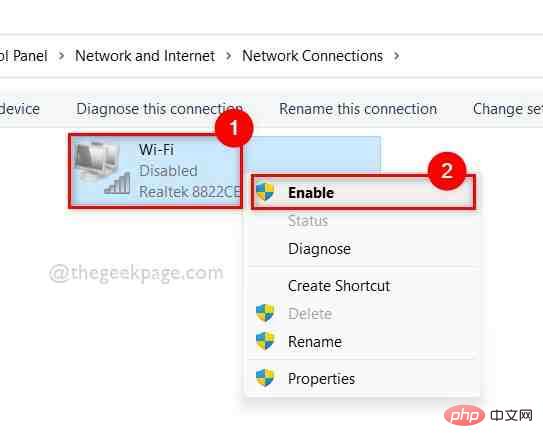
Windows + I, um die App „Einstellungen“ auf Ihrem System zu öffnen. Schritt 2: Klicken Sie dann im linken Menü der Einstellungen-App auf die Option Netzwerk & Internet.
Schritt 3: Nachdem Sie „Netzwerk & Internet“ ausgewählt haben, aktivieren Sie die Option „Flugzeugmodus“ auf der rechten Seite.
Schritt 4: Wenn es aktiviert ist, klicken Sie auf dieFlugzeugmodus-Umschalttaste, um es auszuschalten
, wie im Screenshot unten gezeigt.Schritt 5: Schließen Sie nach der Deaktivierung die App „Einstellungen“ und prüfen Sie, ob das WLAN-Symbol auf Ihrem System angezeigt wird.
Ich hoffe, das löst das Problem. 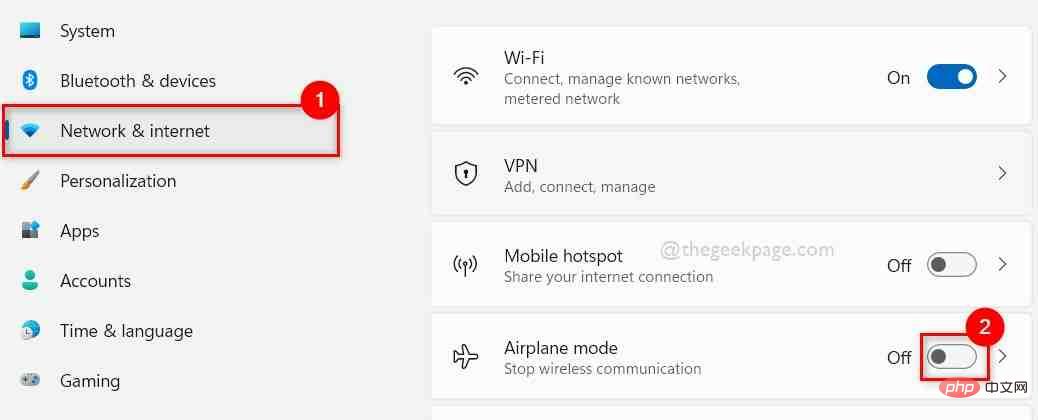
Schritt 3: Stellen Sie im Task-Manager sicher, dass die Registerkarte „
Prozesse“ ausgewählt ist. 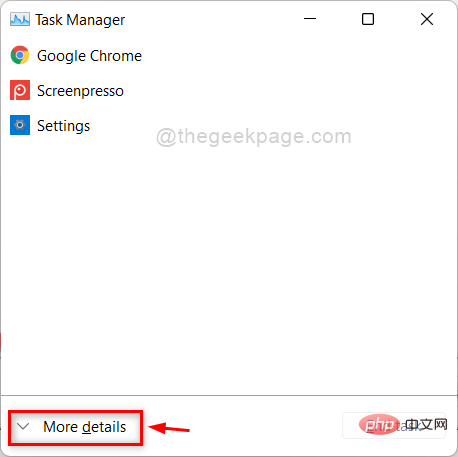
Schritt 5: Dadurch wird der Windows Explorer neu gestartet. Überprüfen Sie nun, ob die WLAN-Option erneut auf Ihrem System angezeigt wird.
Fix 6: Wi-Fi-Netzwerkadapter mit Geräte-Manager neu installieren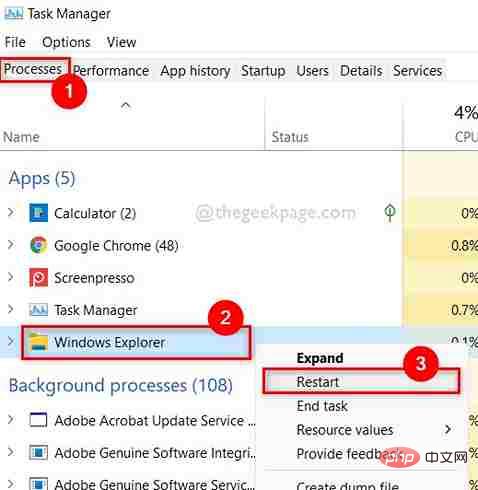
Schritt 3: Doppelklicken Sie auf die Option „Netzwerkadapter“, um sie aus der Geräteliste im Geräte-Manager zu erweitern.
Schritt 4: Klicken Sie nun mit der rechten Maustaste auf den WLAN-Adapter und klicken Sie im Menü auf die Option „Gerät deinstallieren“, wie im Screenshot unten gezeigt. 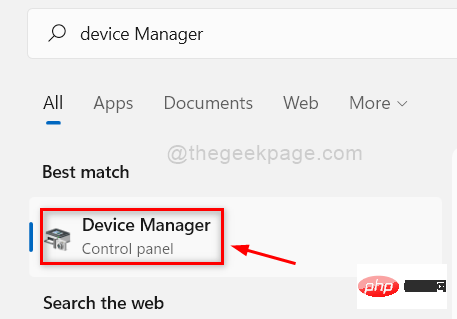
Schritt 5: Wenn Sie fertig sind, schließen Sie das Fenster des Geräte-Managers und starten Sie das System neu.
Schritt 6: Wenn das System startet, wird der WLAN-Treiber erneut auf Ihrem System installiert.
Schritt 7: Überprüfen Sie nach dem Einschalten des Systems, ob das Problem behoben wurde. 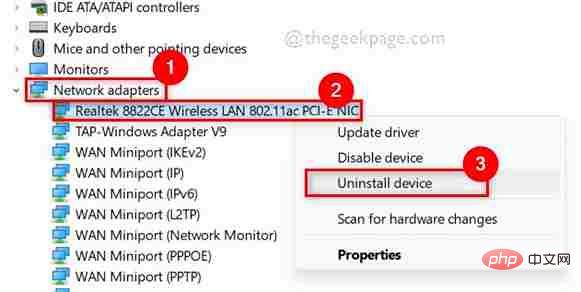
Windows + R
, um das Befehlsfeld „Ausführen“ zu öffnen. Schritt 2: Geben Sie dannEingabetaste, um den Registrierungseditor auf Ihrem System zu öffnen.
Hinweis: Bitte klicken Sie auf „Ja“ , um die UAC-Eingabeaufforderung weiterhin zu akzeptieren.
Schritt 3: Kopieren Sie den folgenden Pfad, fügen Sie ihn in die Adressleiste ein und drücken Sie die Eingabetaste, um zum Registrierungsschlüssel TrayNotify zu gelangen, wie im Screenshot unten gezeigt.
HKEY_CURRENT_USER\Software\Classes\Local Settings\Software\Microsoft\Windows\CurrentVersion\TrayNotify
Schritt 4: Stellen Sie sicher, dass 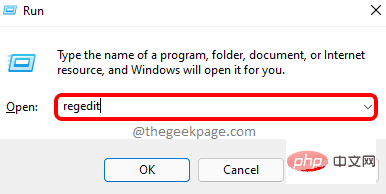 TrayNotify auf der linken Seite des Registrierungseditorfensters ausgewählt ist.
TrayNotify auf der linken Seite des Registrierungseditorfensters ausgewählt ist.
Schritt 5: Halten Sie dann auf der rechten Seite des Fensters die STRG-Taste gedrückt, während Sie die Binärwerte IconStreams und PastIconStreamsauswählen.
Schritt 6: JetztRechtsklick darauf und wählen Sie die Option Entfernen aus dem Kontextmenü, wie unten gezeigt.
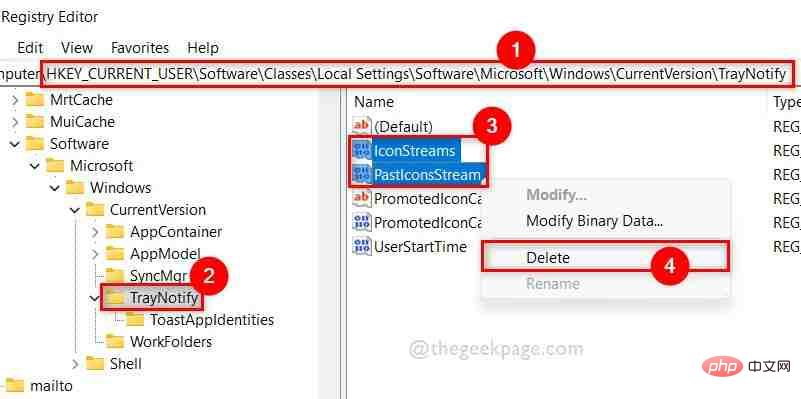
„Ja“ (siehe unten).
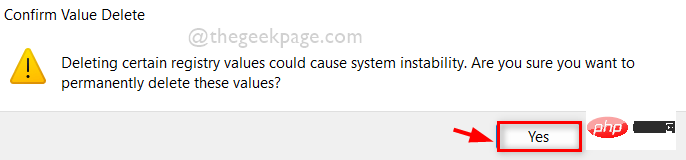 Schritt 8: Schließen Sie den Registrierungseditor und starten Sie Ihr System neu.
Schritt 8: Schließen Sie den Registrierungseditor und starten Sie Ihr System neu.
Schritt 9: Überprüfen Sie nach dem Einschalten des Systems, ob das Problem behoben ist.
Das obige ist der detaillierte Inhalt vonWie kann das Problem des ausgegrauten WLAN-Symbols in Windows 11 und 10 gelöst werden?. Für weitere Informationen folgen Sie bitte anderen verwandten Artikeln auf der PHP chinesischen Website!
 So lösen Sie das Problem, dass der Geräte-Manager nicht geöffnet werden kann
So lösen Sie das Problem, dass der Geräte-Manager nicht geöffnet werden kann
 Im Gerätemanager gibt es keinen Netzwerkadapter
Im Gerätemanager gibt es keinen Netzwerkadapter
 Telekommunikations-CDMA
Telekommunikations-CDMA
 Wap-Browser
Wap-Browser
 Was bedeutet Open-Source-Code?
Was bedeutet Open-Source-Code?
 Detaillierte Erläuterung der Quarzkonfigurationsdatei
Detaillierte Erläuterung der Quarzkonfigurationsdatei
 getelementbyid
getelementbyid
 Computerbildschirm zeigt kein Signal
Computerbildschirm zeigt kein Signal
 Hat die Inflationsrate einen Einfluss auf digitale Währungen?
Hat die Inflationsrate einen Einfluss auf digitale Währungen?




