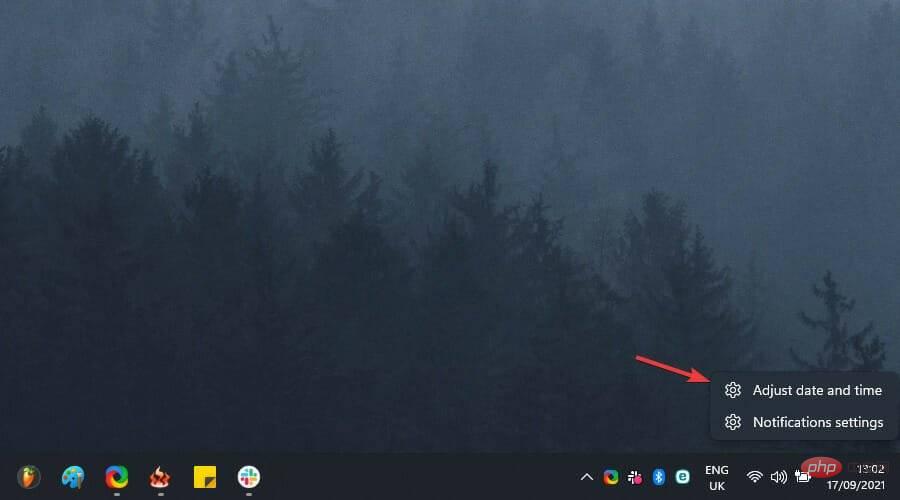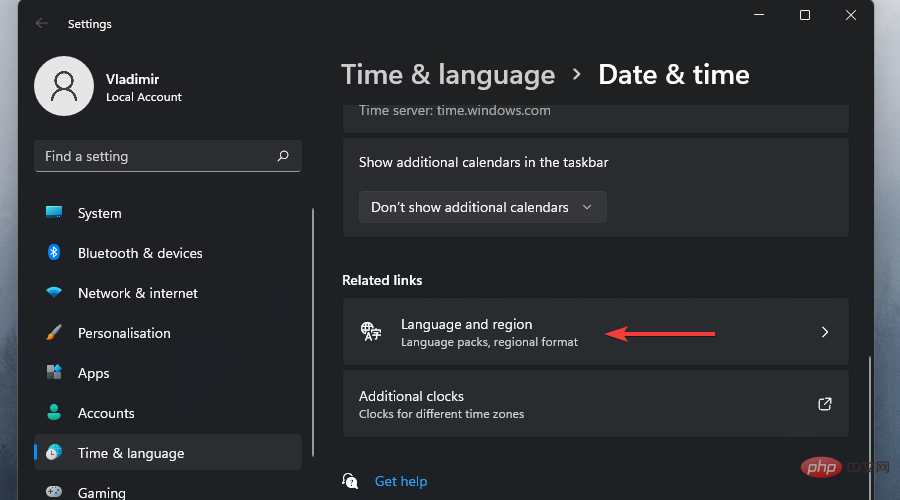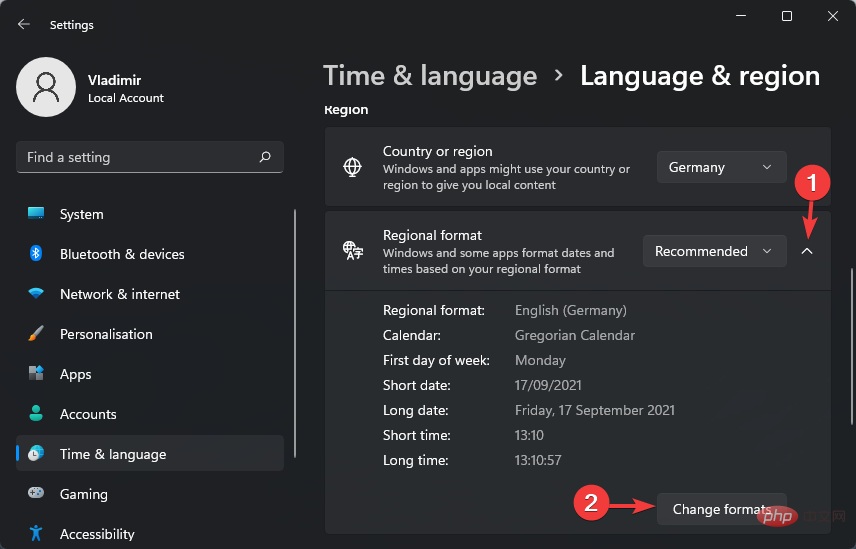So ändern Sie die Uhrzeit unter Windows 11: 3 einfache Schritte
Da Windows 11 im Rampenlicht steht, ist es nur natürlich, Fragen zu stellen. Unserer Meinung nach ist mehr besser! Ein spezielles Thema, das von Benutzern angesprochen wurde, ist die Frage, wie man die Uhrzeit unter Windows 11 ändern kann.
Trotz der umfassenden Überarbeitung basiert das Betriebssystem immer noch auf der gleichen vertrauten, man könnte sagen, kohärenten Infrastruktur, die wir alle von Windows 10 kennen und lieben.
Das Anpassen der Zeitparameter ist also recht intuitiv und dem alten Windows 10 sehr ähnlich. Lassen Sie uns also ohne weitere Umschweife darauf eingehen, was Sie tun müssen, um die Uhrzeit unter Windows 11 zu ändern.
Wie ändere ich die Uhrzeit unter Windows 11?
1. Zeiteinstellungen über die Systemsteuerung ändern
- Klicken Sie in der Taskleiste auf die Schaltfläche Suchen.

- Geben Sie control ein und wählen Sie Systemsteuerung aus der Ergebnisliste aus.

- Dann klicken Sie auf die Option Uhr und Zone.

- Wählen Sie ein Datum und eine Uhrzeit aus.

- Klicken Sie auf die Schaltfläche Datum, Uhrzeit ändern...

- Sie können diesen Parameter jetzt nach Ihren Wünschen anpassen.

- Abschließend vergessen Sie nicht, auf die Schaltfläche OK zu klicken, wenn Sie fertig sind, um die Änderungen zu bestätigen und zu übernehmen.

Dies ist die traditionelle Möglichkeit, die Uhrzeit unter Windows 11 zu ändern. Wie Sie sehen, ist der Vorgang so intuitiv und unkompliziert wie eh und je und funktioniert im Wesentlichen genauso wie in Windows 10.
Jetzt wissen wir alle, dass die Evolution auf mysteriöse Weise funktioniert – bis zu einem gewissen Grad – als direkte Folge der Entscheidung des Redmond-Riesen, viele Funktionen wegzulassen, die für das neue Betriebssystem als ungeeignet erachtet wurden.
Wie Sie sehen, funktioniert das Bedienfeld immer noch einwandfrei und Sie können sich noch viele Jahre darauf verlassen. Es sei denn, es kommt zu einem völlig neuen Durchbruch und Microsoft beschließt, unsere Welt grundlegend aufzurütteln.
2. Erkunden Sie das Widgets-Panel
- Klicken Sie mit der rechten Maustaste auf das Widget „Uhrzeit und Datum“ in der Windows 11-Desktop-Taskleiste.
 Wählen Sie
Wählen Sie - Datum/Uhrzeit anpassen aus der Liste aus, um zum bekannten Bildschirm mit den Datums- und Uhrzeiteinstellungen zu gelangen.
 Stellen Sie nun sicher,
Stellen Sie nun sicher, - dass die Option Zeit automatisch einstellen ausgeschaltet ist.
 Der nächste Schritt besteht darin, auf die Schaltfläche
Der nächste Schritt besteht darin, auf die Schaltfläche - Ändern im Abschnitt „Datum und Uhrzeit manuell einstellen“ zu klicken.
 Hier können Sie alle notwendigen Änderungen vornehmen.
Hier können Sie alle notwendigen Änderungen vornehmen. - Vergessen Sie wie immer nicht, auf die Schaltfläche Ändern
- zu klicken, um Ihre benutzerdefinierten Einstellungen zu überprüfen. Einfach, oder? Wenn Sie die Uhrzeit unter Windows 11 ändern möchten, könnte Sie noch etwas anderes interessieren: die Formatierung.
Angenommen, Sie sind mit einem bestimmten Format oder sogar den Kalendereinstellungen auf einem brandneuen Betriebssystem nicht zufrieden.
Sie können diesen Parameter auch so einstellen, dass er Ihren Stil und Ihre Bedürfnisse über die Datums-, Uhrzeit- und Zonenformatbildschirme im selben Widget widerspiegelt.
Schauen Sie sich diese schnellen Schritte an, um genau das zu tun:
- Öffnen Sie das Widget Uhrzeit und Datum und klicken Sie wie oben gezeigt auf die Optionen „Datum/Uhrzeit anpassen“.

- Klicken Sie auf die Option Sprache und Region.

-
Wählen Sie das Dropdown-Menü aus der Option Regionsformat aus und klicken Sie auf Format ändern.

Das neue Betriebssystem bringt nicht nur neue Features. Während einige Funktionen es nicht geschafft haben, wurden andere in ihrem früheren Glanz wiederhergestellt. Dies ist der Fall bei Widgets, die im neuen Windows 11 ein großes Comeback erleben. Die
Widgets-Funktion ersetzt jetzt die alten Live-Kacheln mit erheblichen Vorteilen und verfügt über ein spezielles Panel mit zahlreichen Anpassungsoptionen.
Wie Sie sehen, sind die Schritte der Funktionsweise in Windows 10 sehr ähnlich. Apropos: Vielleicht möchten Sie sich dieses umfassende Windows 10 und Windows 11 nebeneinander ansehen.
Das obige ist der detaillierte Inhalt vonSo ändern Sie die Uhrzeit unter Windows 11: 3 einfache Schritte. Für weitere Informationen folgen Sie bitte anderen verwandten Artikeln auf der PHP chinesischen Website!

Heiße KI -Werkzeuge

Undresser.AI Undress
KI-gestützte App zum Erstellen realistischer Aktfotos

AI Clothes Remover
Online-KI-Tool zum Entfernen von Kleidung aus Fotos.

Undress AI Tool
Ausziehbilder kostenlos

Clothoff.io
KI-Kleiderentferner

Video Face Swap
Tauschen Sie Gesichter in jedem Video mühelos mit unserem völlig kostenlosen KI-Gesichtstausch-Tool aus!

Heißer Artikel

Heiße Werkzeuge

Notepad++7.3.1
Einfach zu bedienender und kostenloser Code-Editor

SublimeText3 chinesische Version
Chinesische Version, sehr einfach zu bedienen

Senden Sie Studio 13.0.1
Leistungsstarke integrierte PHP-Entwicklungsumgebung

Dreamweaver CS6
Visuelle Webentwicklungstools

SublimeText3 Mac-Version
Codebearbeitungssoftware auf Gottesniveau (SublimeText3)

Heiße Themen
 1393
1393
 52
52
 1205
1205
 24
24
 7 Möglichkeiten, den Fehler „Druckerzugriff verweigert' in Windows 11 zu beheben
May 10, 2023 pm 03:43 PM
7 Möglichkeiten, den Fehler „Druckerzugriff verweigert' in Windows 11 zu beheben
May 10, 2023 pm 03:43 PM
Das Anschließen Ihres Windows-Computers an externe Geräte wie Drucker kann Ihnen die Arbeit erleichtern. Beim Versuch, Computer von externen Geräten wie Druckern zu erfassen, können jedoch verschiedene Probleme auftreten. Benutzer beschwerten sich über den Fehler „Druckerzugriff verweigert“ bei Windows 11. Viele Situationen können dieses Problem verursachen, darunter Hardwareprobleme, Treiberprobleme und mehr. Daher wird in diesem Artikel die Ursache des Problems und seine Lösung erläutert. Der Windows 11-Fehler „Druckerzugriff verweigert“ verhindert, dass Sie den Drucker verwenden können, um Aktionen auf Ihrem Computer auszuführen. Dies weist darauf hin, dass keine gute Verbindung zwischen dem Computer und dem Drucker besteht. Ebenso können Druckerfehler dazu führen, dass Windows keine Verbindung zum Drucker herstellen kann. Fehler „Zugriff verweigert“ 0x0000011b.
 So beheben Sie, dass das Vorschaufenster unter Windows 11 nicht funktioniert
Apr 24, 2023 pm 06:46 PM
So beheben Sie, dass das Vorschaufenster unter Windows 11 nicht funktioniert
Apr 24, 2023 pm 06:46 PM
Eine der Funktionen des Windows-Datei-Explorers ist das Vorschaufenster, das eine Vorschau der von Ihnen ausgewählten Datei anzeigt. Dies bedeutet, dass Sie den Inhalt der Datei anzeigen können, bevor Sie sie öffnen. Der Vorschaubereich des Datei-Explorers bietet Vorschauen für verschiedene Dateitypen wie Office-bezogene Dokumente, PDFs, Textdateien, Bilder und Videos. Normalerweise funktioniert es einwandfrei, aber manchmal ist die Dateivorschau nicht verfügbar. In letzter Zeit haben viele Benutzer von Windows 11 das Problem angesprochen, dass das Vorschaufenster des Datei-Explorers nicht funktioniert und sie keine Dateivorschauen anzeigen können. Haben Sie das Problem, dass das Vorschaufenster auf Ihrem Windows-Computer nicht funktioniert? Dann lesen Sie diesen Artikel weiter. Hier haben wir eine Liste mit Korrekturen zusammengestellt, die Ihnen bei der Behebung helfen können
 Fix: Snipping-Tool-Benachrichtigung fehlt in Windows 11, 10
May 16, 2023 pm 06:34 PM
Fix: Snipping-Tool-Benachrichtigung fehlt in Windows 11, 10
May 16, 2023 pm 06:34 PM
Snip&Sketch ist ein hervorragendes Windows-Screenshot-Tool. Microsoft hat jede Menge neue coole Funktionen und Verknüpfungen hinzugefügt, um dieses Tool für Benutzer nahezu unverzichtbar zu machen. Möglicherweise ist Ihnen jedoch nach der Aufnahme des Screenshots ein Problem aufgefallen: Die Vorschaubenachrichtigung wird nicht im Benachrichtigungsfeld angezeigt! Es gibt viele Gründe, die die Ursache des Problems sein könnten. Sie müssen also keine Zeit mehr verschwenden, befolgen Sie einfach diese Lösungen, um eine schnelle Lösung zu finden. Fix 1 – Benachrichtigungseinstellungen überprüfen Möglicherweise haben Sie die Snip & Sketch-Benachrichtigungseinstellungen blockiert. 1. Sie müssen die Einstellungen öffnen. Drücken Sie also gleichzeitig die Windows-Taste + die I-Taste. 2. Gehen Sie nun im linken Bereich zu „System“. 3. Klicken Sie auf der rechten Seite auf Alle Optionen
 3 Möglichkeiten, Fehler 740 beim Hinzufügen eines Druckers in Windows 11 zu beheben
Apr 22, 2023 pm 12:04 PM
3 Möglichkeiten, Fehler 740 beim Hinzufügen eines Druckers in Windows 11 zu beheben
Apr 22, 2023 pm 12:04 PM
Kann unter Windows 11 kein Drucker hinzugefügt werden? Wenn beim Hinzufügen eines Druckers zu Ihrem Windows 11-PC der Fehler 740 auftritt, sind Sie nicht allein. Sie fragen sich oft: Funktioniert Ihr Drucker mit Windows 11? Dies ist ein häufiger Fehler und die Meldung lautet: „Das funktioniert nicht.“ Wir können diesen Drucker derzeit nicht installieren. Bitte versuchen Sie es später noch einmal oder wenden Sie sich an Ihren Netzwerkadministrator. Fehler: #740. Zu Ihrer Erleichterung bedeutet dies jedoch lediglich, dass Sie über die erforderlichen Administratorrechte verfügen müssen, um den Drucker hinzuzufügen. Darüber hinaus wird möglicherweise die Meldung „Für den angeforderten Vorgang ist eine Erhöhung erforderlich: Fehler 740“ angezeigt. Dieser Fehler verhindert, dass Sie Anwendungen ausführen oder auf Dateien auf Ihrem Speichergerät zugreifen können
 Ghost Spectre Windows 11 Superlite: Download- und Installationsanleitung
May 05, 2023 am 09:10 AM
Ghost Spectre Windows 11 Superlite: Download- und Installationsanleitung
May 05, 2023 am 09:10 AM
Die Aktualisierung des Betriebssystems auf das neueste Windows 11 stellt für viele PCs aufgrund unzureichender Systemvoraussetzungen eine Herausforderung dar. Daher hat Microsoft eine modifizierte Version, GhostSpectreWindows11Superlite, veröffentlicht, die mit jedem PC kompatibel ist. Daher besprechen wir, wie man es herunterlädt und installiert. Wenn Ihr PC die Systemanforderungen von Windows 11 erfüllt, können Sie außerdem weiterlesen, wie Sie eine benutzerdefinierte ISO-Datei für Windows 11 erhalten. Was ist Ghost Windows 11? GhostSpectreWindows11 ist eine modifizierte Version namens LightWindows11. Dies liegt an der installierten
 Behebung eines Problems, bei dem die Anzeigesprache von Windows 11 nicht geändert werden kann
May 07, 2023 am 10:10 AM
Behebung eines Problems, bei dem die Anzeigesprache von Windows 11 nicht geändert werden kann
May 07, 2023 am 10:10 AM
Die Anzeigesprache ist die Frontend-Sprache, in der Benutzer den Inhalt des Systembildschirms lesen und anzeigen können. Windows 11 veröffentlicht regelmäßig aktualisierte Versionen, aber manchmal führt dies zu unerwarteten Änderungen. Viele Windows-Benutzer haben eine Änderung in Windows 11-Systemen bemerkt, bei der sie ihre Anzeigesprache nicht ändern können. Sie sind sich nicht sicher, warum das passiert. Wir vermuten, dass dies daran liegt, dass eine aktuelle Windows-Version auf dem System installiert ist oder die Synchronisierungseinstellungen aktiviert sind, um Präferenzen für verschiedene Geräte zu speichern. Machen Sie sich keine Sorgen, wenn beim Ändern der Anzeigesprache solche Probleme auftreten. In diesem Artikel haben wir im Folgenden einige Lösungen erläutert, die Benutzern helfen, dieses Problem zu beheben und die Anzeigesprache zu ändern. bauen
 So aktivieren Sie den Entwicklermodus in Windows 11
Apr 25, 2023 pm 10:58 PM
So aktivieren Sie den Entwicklermodus in Windows 11
Apr 25, 2023 pm 10:58 PM
Microsoft hat neben Windows 10 eine neue Funktion namens Developer Mode angekündigt, die auch in Windows 11 vorhanden ist. Dies ist sehr wichtig für alle Entwickler, die Softwareentwicklung auf einem Windows-PC programmieren und diese auf anderen Geräten bereitstellen möchten. Um die Codierungsumgebung zu verbessern, müssen Benutzer den Entwicklermodus auf Windows-Systemen aktivieren, sodass Benutzer von einer verbesserten Unterstützung beim Schreiben, Testen und Bereitstellen von Code profitieren können. Benutzer müssen sicherstellen, dass der Entwicklermodus nicht nur auf dem Windows-Computer aktiviert ist, auf dem die Codierung erfolgt, sondern auch auf dem Gerät, auf dem sie bereitgestellt und getestet wird. Wenn Sie neu im Programmieren sind und diese Funktion optimal nutzen möchten, lesen Sie diesen Artikel weiter, der Ihnen dabei hilft
 Windows 11 erkennt Bootrec nicht? Wenden Sie diese einfache Lösung an
May 20, 2023 pm 01:50 PM
Windows 11 erkennt Bootrec nicht? Wenden Sie diese einfache Lösung an
May 20, 2023 pm 01:50 PM
Der Bootsektor ist ein wichtiger Teil des Laufwerks, der kurz nach dem Booten des Computers übernimmt. Wenn Sie ein Problem haben, hilft Ihnen bootrec weiter. Was aber tun, wenn bootrec in Windows 11 nicht erkannt wird? Der Bootsektor enthält den MBR oder Master Boot Record, der dabei hilft, das Betriebssystem auf dem Laufwerk zu finden und zu laden. Darüber hinaus können die Probleme Sie daran hindern, Windows 11 effizient oder überhaupt nicht zu starten. Apropos Probleme: Viele melden Meldungen, dass der Bootrec-/Fixboot-Zugriff verweigert wurde, und wir haben dieses Problem in einem separaten Tutorial detailliert beschrieben. In diesem Fall wird empfohlen, den Befehl bootrec auszuführen, um dieses Problem zu beheben. Wenn Sie beim Ausführen des Befehls darauf stoßen



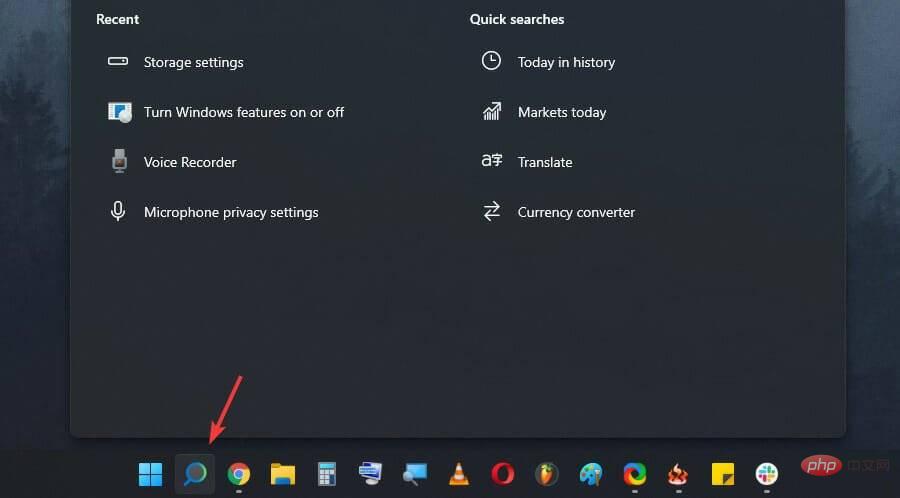
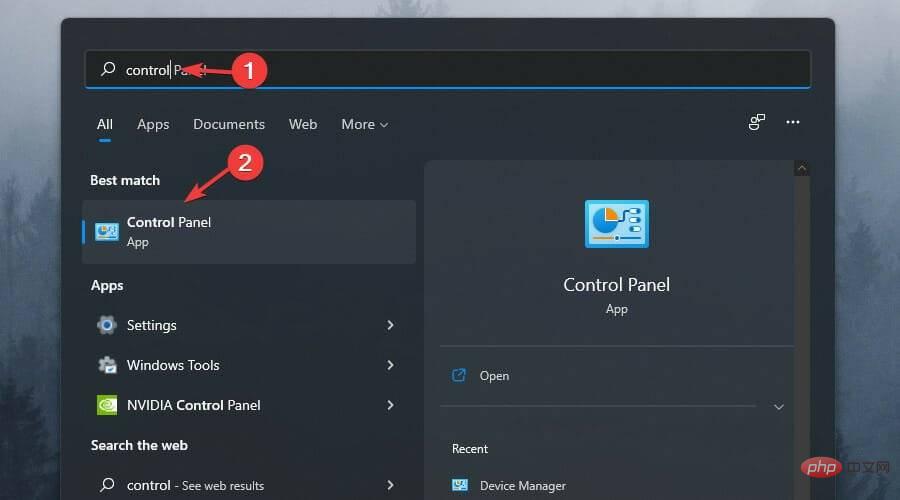
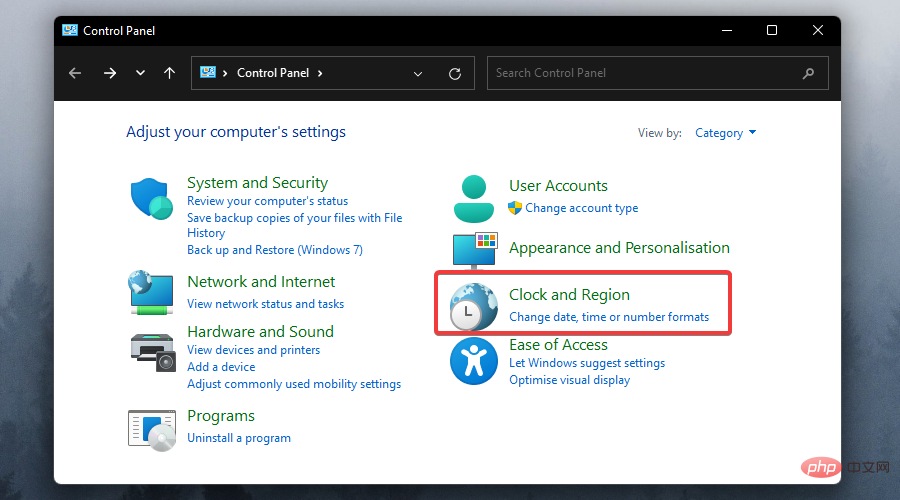
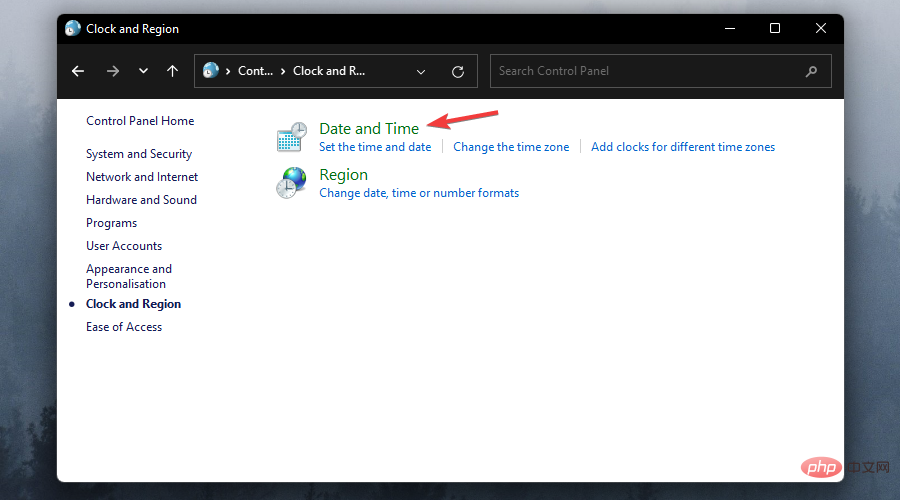
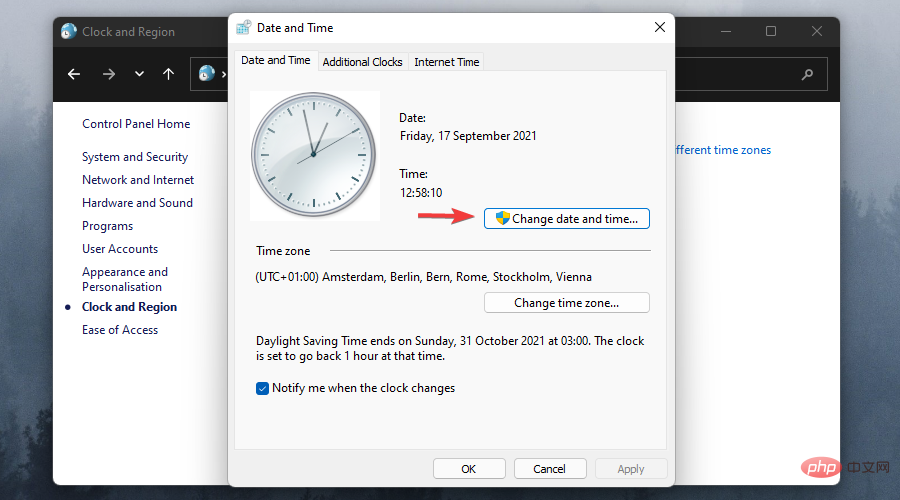
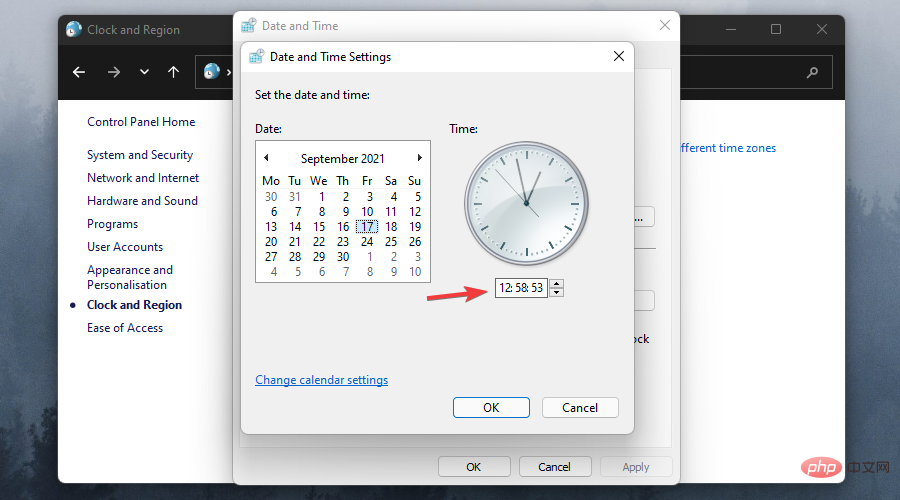
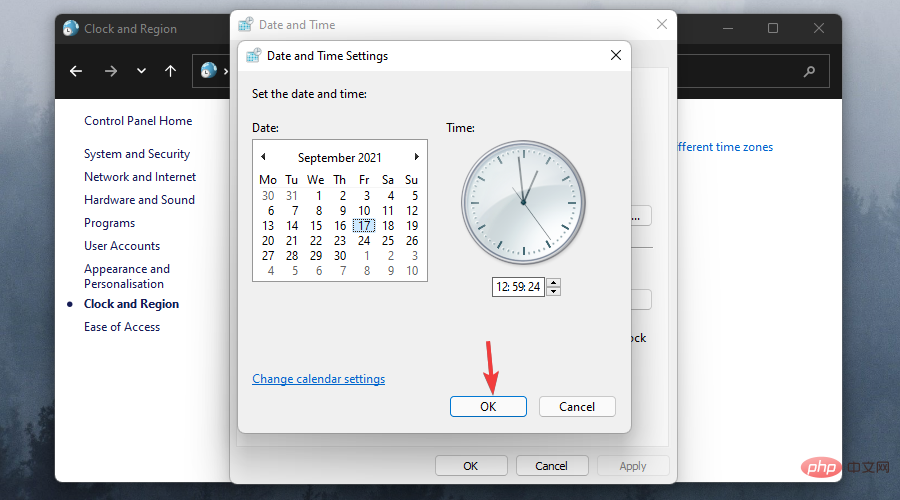
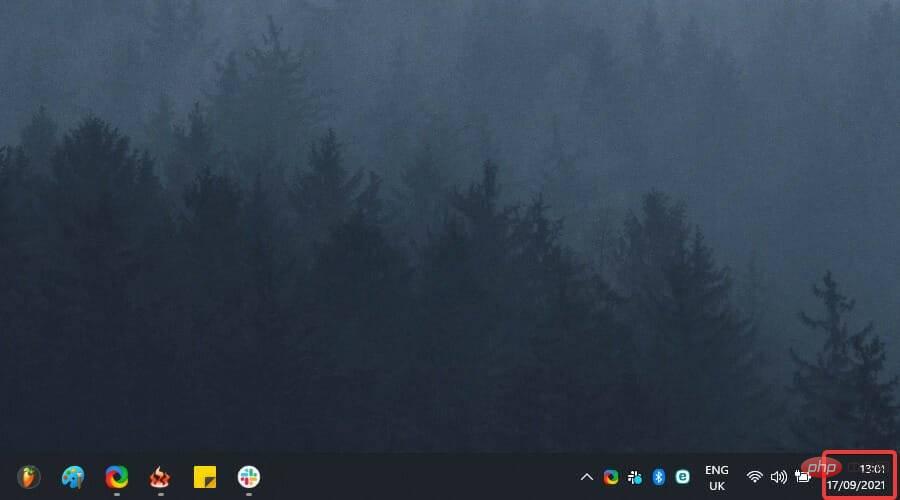
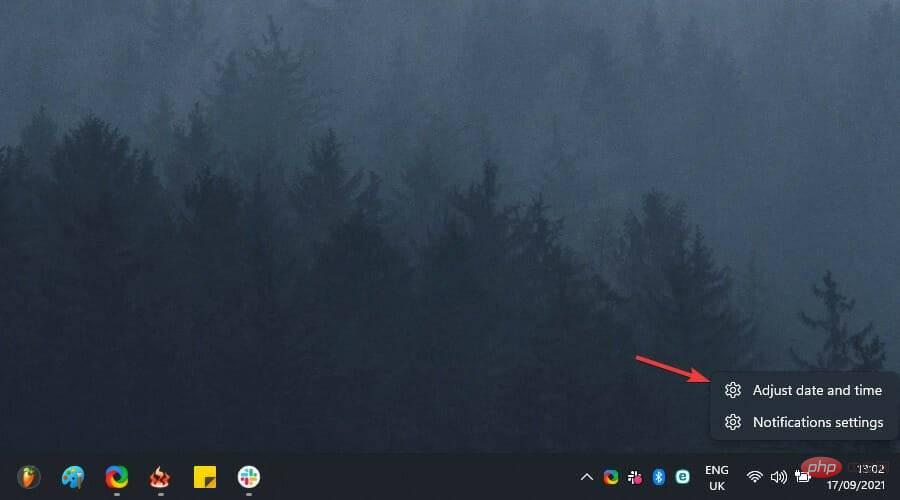
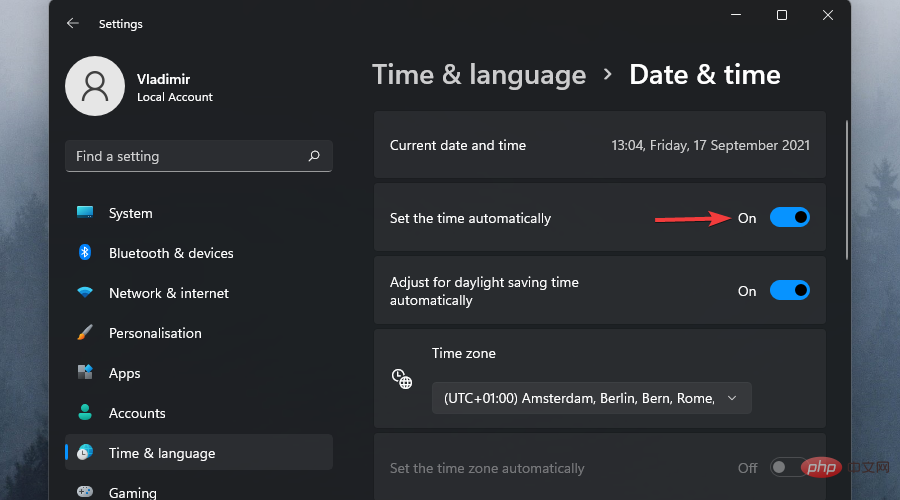
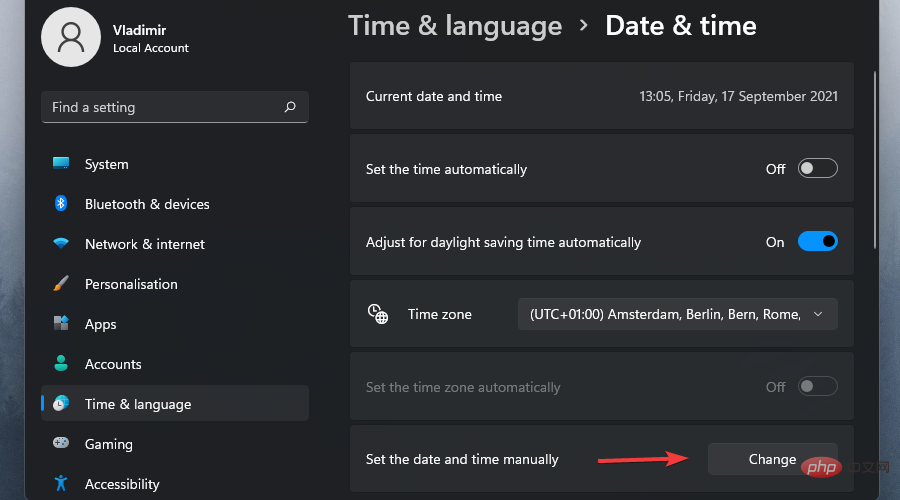 Hier können Sie alle notwendigen Änderungen vornehmen.
Hier können Sie alle notwendigen Änderungen vornehmen.