So drucken Sie vom iPhone und iPad: Mit oder ohne AirPrint?
Der einfachste Weg, vom iPhone und iPad zu drucken, ist die Verwendung von AirPrint, einem in iOS und vielen Druckern auf dem Markt integrierten Apple-Protokoll.
Wenn Sie nicht sicher sind, ob AirPrint auf Ihrem vorhandenen Drucker verfügbar ist, lesen Sie weiter, um es schnell herauszufinden. Wenn Sie wissen, dass Sie keinen AirPrint-fähigen Drucker haben, gibt es möglicherweise noch eine zweite Option zum Drucken von Ihrem iPhone oder iPad.
Wenn es Ihren Drucker schon länger gibt und er fast keine Tinte mehr hat, kann es tatsächlich sinnvoll sein, einen neuen zu kaufen (und den alten zu recyceln oder zu spenden). Manchmal können Sie mit AirPrint einen neuen Drucker kaufen, anstatt nur die Tinte nachzufüllen.
Eine letzte Sache, die Sie bedenken sollten, bevor Sie loslegen, ist, dass iPhones und iPads kein kabelgebundenes Drucken unterstützen, sondern nur kabelloses Drucken.
So drucken Sie vom iPhone und iPad aus
Drucken auf einem AirPrint-Drucker
Egal, ob Sie von einem iPhone oder iPad drucken möchten, der Vorgang ist im Wesentlichen der gleiche. Der einzige Unterschied besteht tatsächlich darin, wo Sie den Teilen-Button finden (das Quadrat mit einem Aufwärtspfeil). Diese Schaltfläche kann sich auch bewegen, je nachdem, ob Sie den Hoch- oder Querformatmodus verwenden.
- Stellen Sie sicher, dass sich Ihr iPhone oder iPad im selben Wi-Fi-Netzwerk wie Ihr Drucker befindet.
- Suchen Sie das Dokument, Bild oder eine andere Datei, die Sie drucken möchten.
- Klicken Sie auf die Schaltfläche „Teilen“ (Quadrat mit einem Aufwärtspfeil, fast alle). Apps sind verfügbar)
- Wenn Sie die Schaltfläche „Teilen“ nicht sehen, können Sie auf den Bildschirm tippen, um zu sehen, ob sie angezeigt wird, oder einen Screenshot machen (drücken Sie die Seitentaste und erhöhen Sie die Lautstärke auf einem modernen iPhone) und dann können Sie es tun Drucken Sie über die Foto-App.
- Nachdem Sie auf die Schaltfläche „Teilen“ geklickt haben, wischen Sie nach unten und klicken Sie auf „Drucken“.
- Wählen Sie einen Drucker aus, falls Sie noch keinen ausgewählt haben.
- Klicken Sie auf „Drucken“ in der oberen rechten Ecke.
Wenn Sie einen AirPrint-kompatiblen Drucker haben , Sie werden es automatisch unter iOS sehen. So funktioniert es in der Dateien-App auf Ihrem iPhone (die Schaltfläche „Teilen“ in der oberen rechten Ecke der Dateien-App des iPad):
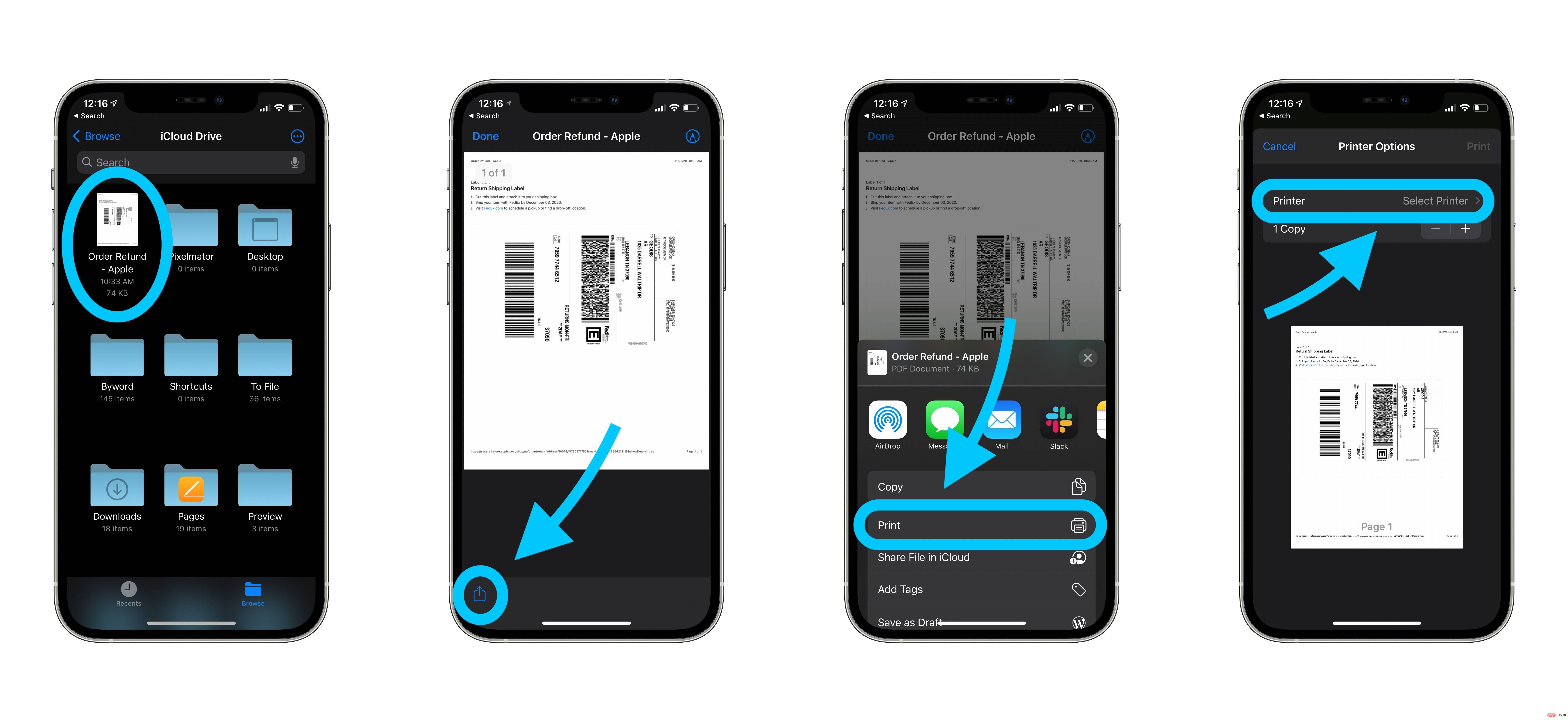
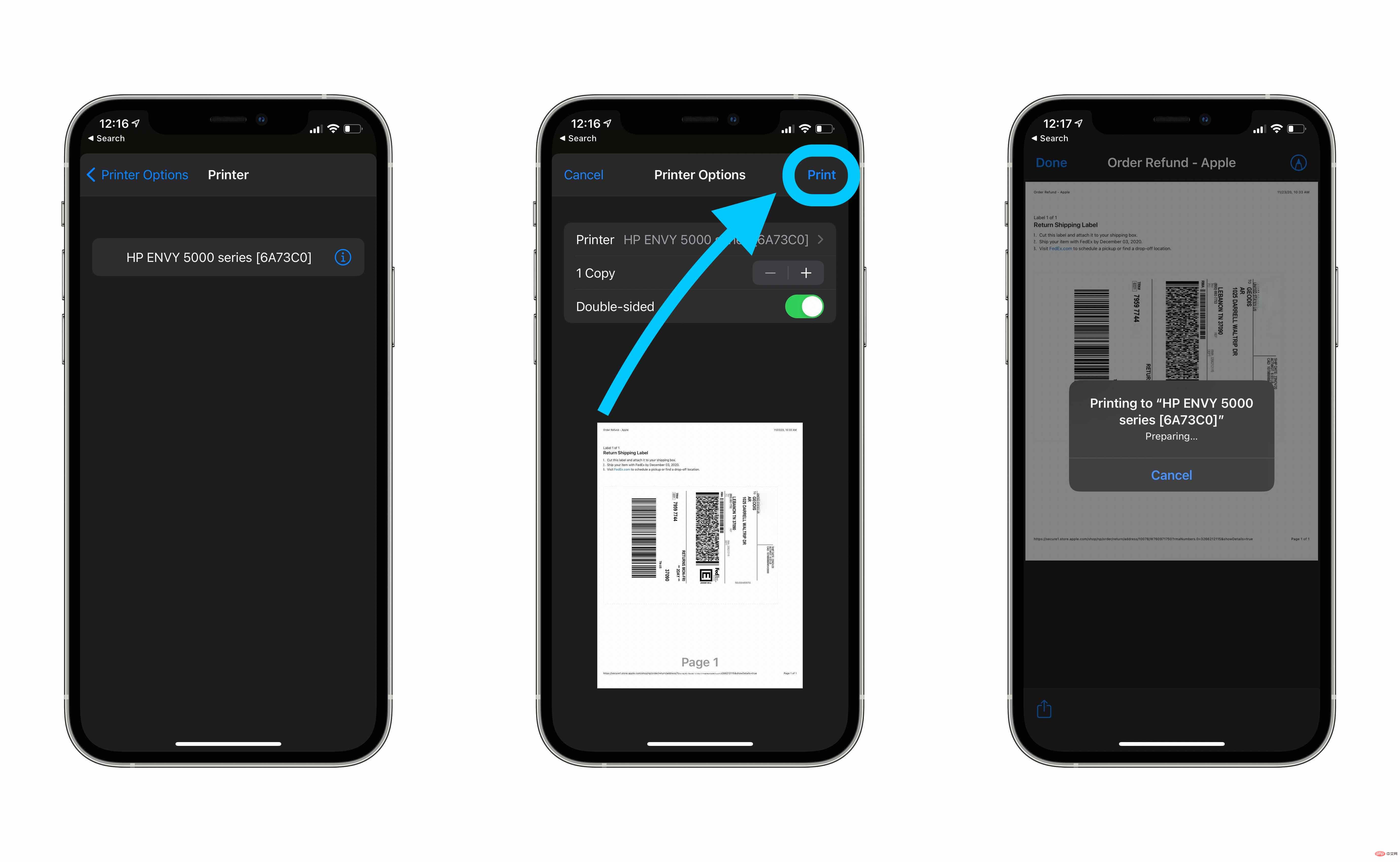
Immer wenn Sie die Schaltfläche „Teilen“ auf dem Inhalt oder der Datei sehen, die Sie gerade ansehen , Sie sollten in der Lage sein, direkt von Ihrem Gerät aus zu drucken.
So sieht das Drucken aus dem Internet über Safari aus:
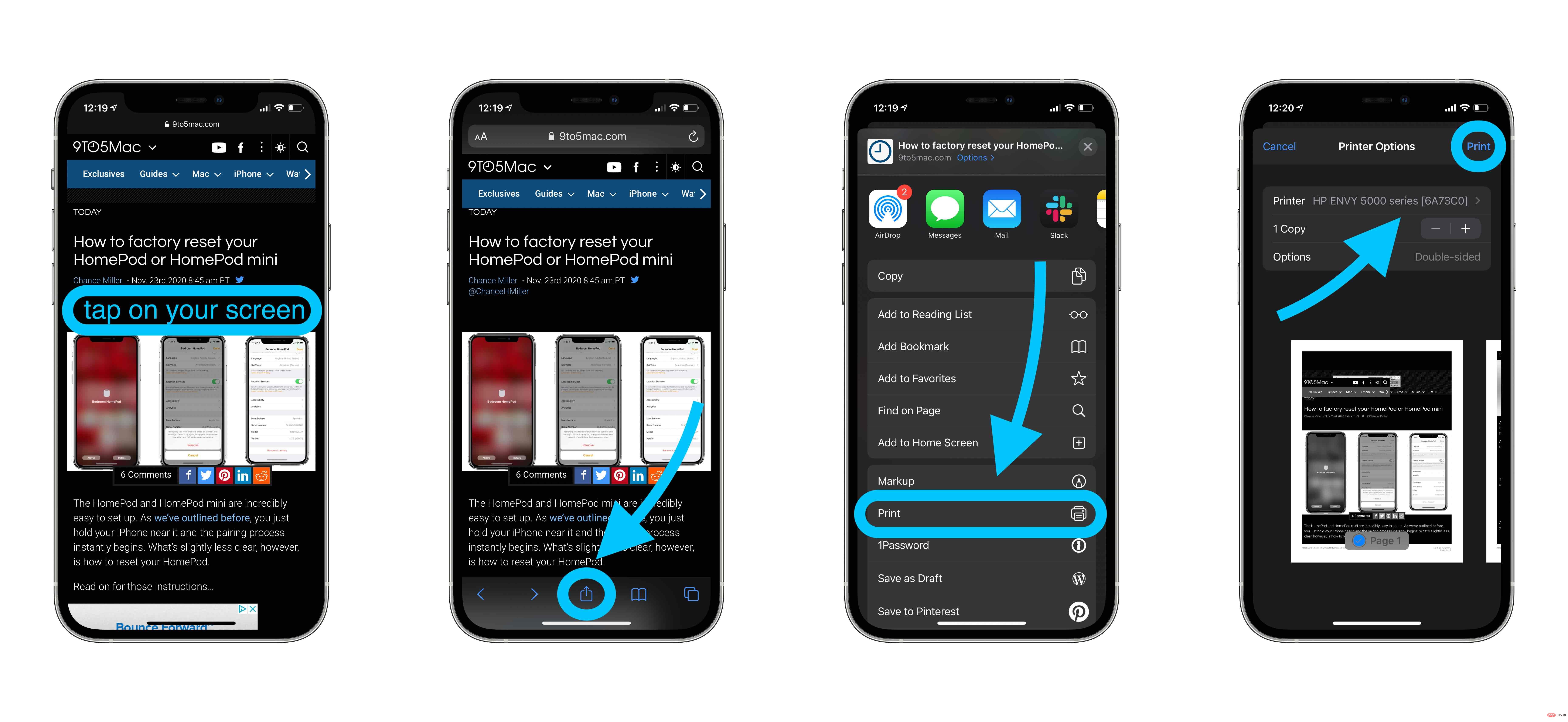
Wie oben gezeigt, kann bei Safari und vielen anderen Apps die Schaltfläche „Teilen“ ausgeblendet sein, wenn Sie durch Inhalte wischen, Apps verwenden usw. Tippen Sie also unbedingt auf den Bildschirm oder tippen Sie oben auf den Bildschirm, damit die Schaltfläche wieder angezeigt wird.
Drucken ohne AirPrint
Auch wenn Ihr Drucker AirPrint nicht aktiviert hat, können Sie dennoch von Ihrem iPhone und iPad aus drucken. Die gängigste Arbeitsweise ist die App des Herstellers.
So funktioniert die HP Smart iOS-App mit HP-Druckern:
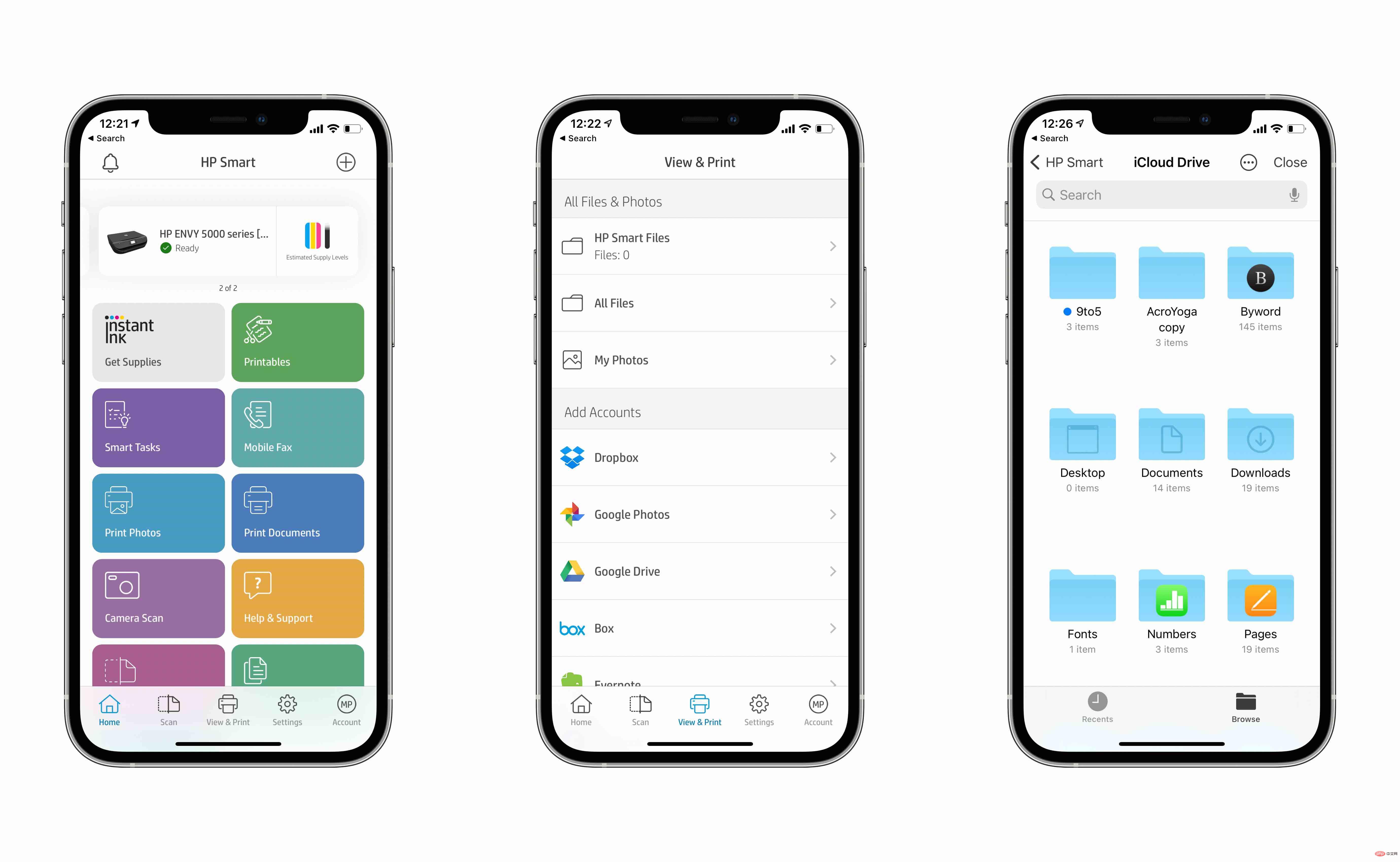
Sie können beispielsweise Dokumente, Fotos und mehr auf Ihrem iPhone oder iPad durchsuchen und diese schnell direkt aus der App ausdrucken.
Schauen Sie sich ähnliche Apps von Canon und Lexmark an oder durchsuchen Sie den App Store nach Apps Ihres Druckerherstellers. Viele Drucker sind AirPrint-kompatibel und funktionieren über die App des Herstellers.
Einige Drucker bieten möglicherweise auch die Möglichkeit, eine Verbindung zu einem lokalen Netzwerk herzustellen.

Suchen Sie nach einer Schaltfläche, die der oben abgebildeten ähnelt. Navigieren Sie nach dem Drücken zu Einstellungen → WLAN und suchen Sie nach dem offenen Netzwerk, in dem der Name der Marke oder des Modells Ihres Druckers steht.
Mit diesem Canon-Drucker kann ich drahtlos über dieses Canon_ij_Setup-Netzwerk und die Canon iOS-App drucken.
Drucken Sie vom iPhone aus mit Drittanbieter-Apps, E-Mail und Bluetooth.
Eine weitere Möglichkeit, vom iPhone und iPad aus zu drucken, ist die Verwendung von Software von Drittanbietern. Die Leser haben in den Kommentaren und auf Twitter einige solide Optionen geteilt. Am häufigsten wurde Printopia genannt, während andere den Printer Pro von Readdle als einen Versuch wert empfahlen. Vielen Dank fürs Teilen, alle zusammen!
Die meisten dieser Apps geben Ihnen mehr Kontrolle darüber, wie und was Sie drucken können, und bieten Ihnen Funktionalität, auch wenn Sie nicht über AirPrint verfügen.
Eine weitere Funktion ist, dass Ihr Drucker möglicherweise eine eigene E-Mail-Adresse hat. Dieser Prozess wird normalerweise bei der Produktregistrierung oder in einigen Fällen automatisch eingerichtet. Sobald Sie fertig sind, können Sie diese E-Mail-Adresse zum Drucken verwenden, auch wenn Sie nicht am Drucker sind. So finden Sie die E-Mail-Adresse Ihres Druckers in der HP Smart-App:
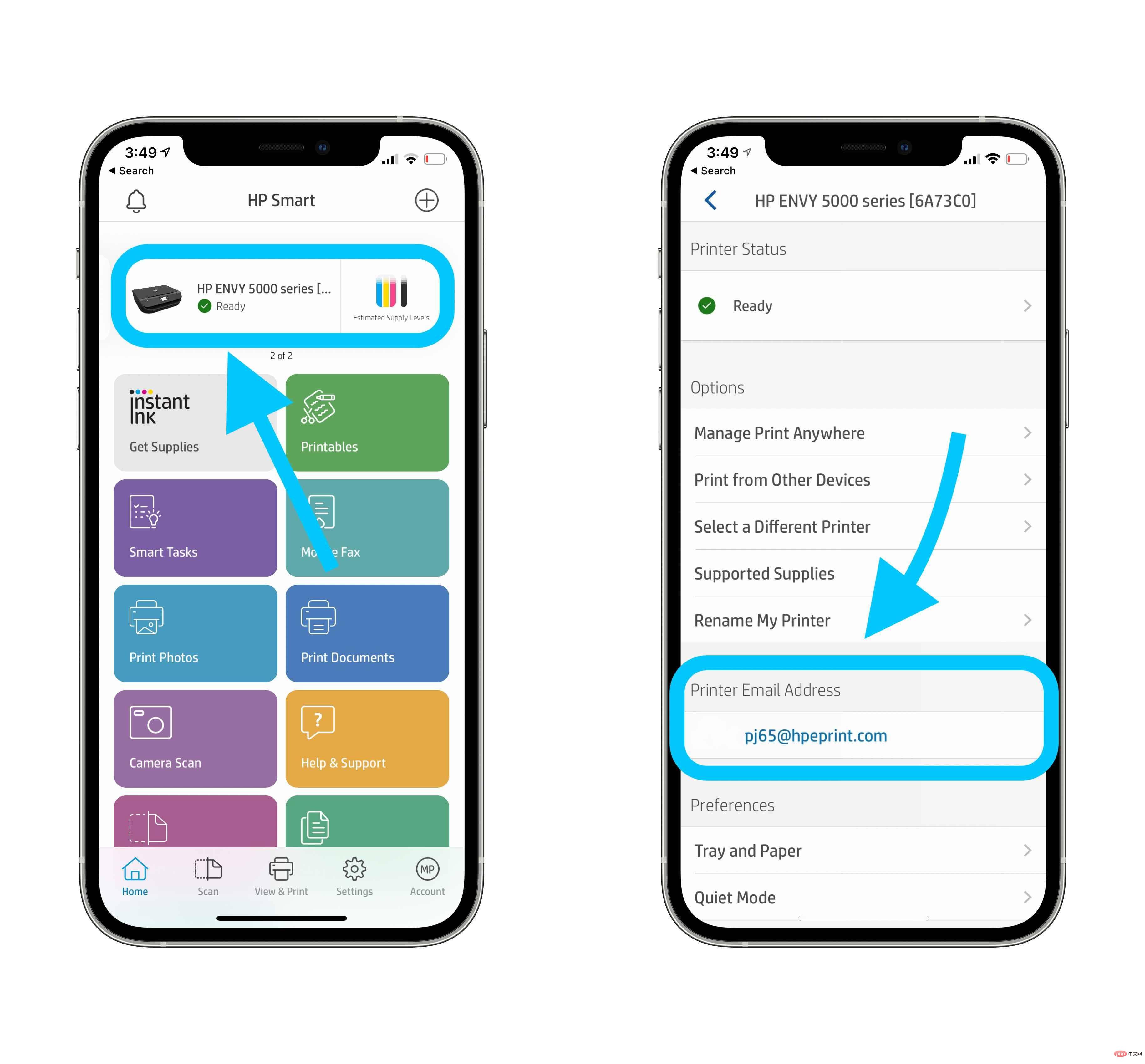
Eine weniger verbreitete Methode zum Drucken von einem iOS-Gerät ist über Bluetooth. Dies gilt im Allgemeinen für eine kleine Untergruppe mobiler Drucker. Wenn dies auf Ihren zutrifft, sehen Sie in Ihrem Benutzerhandbuch nach.
Da jeder Drucker anders ist, müssen Sie möglicherweise auf der Website des Herstellers nach Ihrem spezifischen Druckermodell suchen.
Das obige ist der detaillierte Inhalt vonSo drucken Sie vom iPhone und iPad: Mit oder ohne AirPrint?. Für weitere Informationen folgen Sie bitte anderen verwandten Artikeln auf der PHP chinesischen Website!

Heiße KI -Werkzeuge

Undresser.AI Undress
KI-gestützte App zum Erstellen realistischer Aktfotos

AI Clothes Remover
Online-KI-Tool zum Entfernen von Kleidung aus Fotos.

Undress AI Tool
Ausziehbilder kostenlos

Clothoff.io
KI-Kleiderentferner

AI Hentai Generator
Erstellen Sie kostenlos Ai Hentai.

Heißer Artikel

Heiße Werkzeuge

Notepad++7.3.1
Einfach zu bedienender und kostenloser Code-Editor

SublimeText3 chinesische Version
Chinesische Version, sehr einfach zu bedienen

Senden Sie Studio 13.0.1
Leistungsstarke integrierte PHP-Entwicklungsumgebung

Dreamweaver CS6
Visuelle Webentwicklungstools

SublimeText3 Mac-Version
Codebearbeitungssoftware auf Gottesniveau (SublimeText3)

Heiße Themen
 1378
1378
 52
52
 Offizielles iPhone 16 Pro und iPhone 16 Pro Max mit neuen Kameras, A18 Pro SoC und größeren Bildschirmen
Sep 10, 2024 am 06:50 AM
Offizielles iPhone 16 Pro und iPhone 16 Pro Max mit neuen Kameras, A18 Pro SoC und größeren Bildschirmen
Sep 10, 2024 am 06:50 AM
Apple hat endlich die Hüllen seiner neuen High-End-iPhone-Modelle entfernt. Das iPhone 16 Pro und das iPhone 16 Pro Max verfügen jetzt über größere Bildschirme im Vergleich zu ihren Gegenstücken der letzten Generation (6,3 Zoll beim Pro, 6,9 Zoll beim Pro Max). Sie erhalten einen verbesserten Apple A1
 Aktivierungssperre für iPhone-Teile in iOS 18 RC entdeckt – möglicherweise Apples jüngster Schlag gegen das Recht auf Reparatur, das unter dem Deckmantel des Benutzerschutzes verkauft wird
Sep 14, 2024 am 06:29 AM
Aktivierungssperre für iPhone-Teile in iOS 18 RC entdeckt – möglicherweise Apples jüngster Schlag gegen das Recht auf Reparatur, das unter dem Deckmantel des Benutzerschutzes verkauft wird
Sep 14, 2024 am 06:29 AM
Anfang des Jahres kündigte Apple an, die Funktion „Aktivierungssperre“ auf iPhone-Komponenten auszuweiten. Dadurch werden einzelne iPhone-Komponenten wie Akku, Display, FaceID-Baugruppe und Kamerahardware effektiv mit einem iCloud-Konto verknüpft.
 Die Aktivierungssperre für iPhone-Teile könnte Apples jüngster Schlag gegen das Recht auf Reparatur sein, das unter dem Deckmantel des Benutzerschutzes verkauft wird
Sep 13, 2024 pm 06:17 PM
Die Aktivierungssperre für iPhone-Teile könnte Apples jüngster Schlag gegen das Recht auf Reparatur sein, das unter dem Deckmantel des Benutzerschutzes verkauft wird
Sep 13, 2024 pm 06:17 PM
Anfang des Jahres kündigte Apple an, die Aktivierungssperre auf iPhone-Komponenten auszuweiten. Dadurch werden einzelne iPhone-Komponenten wie Akku, Display, FaceID-Baugruppe und Kamerahardware effektiv mit einem iCloud-Konto verknüpft.
 Gate.io Trading Platform Offizielle App -Download- und Installationsadresse
Feb 13, 2025 pm 07:33 PM
Gate.io Trading Platform Offizielle App -Download- und Installationsadresse
Feb 13, 2025 pm 07:33 PM
In diesem Artikel werden die Schritte zum Registrieren und Herunterladen der neuesten App auf der offiziellen Website von Gate.io beschrieben. Zunächst wird der Registrierungsprozess eingeführt, einschließlich der Ausgabe der Registrierungsinformationen, der Überprüfung der E -Mail-/Mobiltelefonnummer und dem Ausfüllen der Registrierung. Zweitens wird erläutert, wie Sie die Gate.io -App auf iOS -Geräten und Android -Geräten herunterladen. Schließlich werden Sicherheits-Tipps betont, z. B. die Überprüfung der Authentizität der offiziellen Website, die Ermöglichung von zweistufiger Überprüfung und das Aufmerksamkeit von Phishing-Risiken, um die Sicherheit von Benutzerkonten und -vermögen zu gewährleisten.
 Mehrere iPhone 16 Pro-Benutzer berichten von Problemen mit dem Einfrieren des Touchscreens, die möglicherweise mit der Empfindlichkeit bei der Ablehnung der Handfläche zusammenhängen
Sep 23, 2024 pm 06:18 PM
Mehrere iPhone 16 Pro-Benutzer berichten von Problemen mit dem Einfrieren des Touchscreens, die möglicherweise mit der Empfindlichkeit bei der Ablehnung der Handfläche zusammenhängen
Sep 23, 2024 pm 06:18 PM
Wenn Sie bereits ein Gerät aus der iPhone 16-Reihe von Apple – genauer gesagt das 16 Pro/Pro Max – in die Hände bekommen haben, ist die Wahrscheinlichkeit groß, dass Sie kürzlich ein Problem mit dem Touchscreen hatten. Der Silberstreif am Horizont ist, dass Sie nicht allein sind – Berichte
 ANBI App Offizieller Download V2.96.2 Neueste Version Installation Anbi Offizielle Android -Version
Mar 04, 2025 pm 01:06 PM
ANBI App Offizieller Download V2.96.2 Neueste Version Installation Anbi Offizielle Android -Version
Mar 04, 2025 pm 01:06 PM
Binance App Offizielle Installationsschritte: Android muss die offizielle Website besuchen, um den Download -Link zu finden. Wählen Sie die Android -Version zum Herunterladen und Installieren. Alle sollten auf die Vereinbarung über offizielle Kanäle achten.
 Wie löste ich das Problem des Fehlers 'Undefined Array Key '' 'Fehler beim Aufrufen von Alipay EasysDK mithilfe von PHP?
Mar 31, 2025 pm 11:51 PM
Wie löste ich das Problem des Fehlers 'Undefined Array Key '' 'Fehler beim Aufrufen von Alipay EasysDK mithilfe von PHP?
Mar 31, 2025 pm 11:51 PM
Problembeschreibung beim Aufrufen von Alipay EasysDK mithilfe von PHP nach dem Ausfüllen der Parameter gemäß dem offiziellen Code wurde während des Betriebs eine Fehlermeldung gemeldet: "undefiniert ...
 Beats erweitert sein Sortiment um Handyhüllen: stellt eine MagSafe-Hülle für die iPhone 16-Serie vor
Sep 11, 2024 pm 03:33 PM
Beats erweitert sein Sortiment um Handyhüllen: stellt eine MagSafe-Hülle für die iPhone 16-Serie vor
Sep 11, 2024 pm 03:33 PM
Beats ist dafür bekannt, Audioprodukte wie Bluetooth-Lautsprecher und -Kopfhörer auf den Markt zu bringen, aber was man am besten als Überraschung bezeichnen kann, hat sich das Apple-Unternehmen auf die Herstellung von Handyhüllen spezialisiert, beginnend mit der iPhone 16-Serie. Das Beats-iPhone



