
In Windows 11 gibt es eine Funktion namens Gruppenrichtlinien-Editor (Gpedit.msc) zum Anzeigen, Konfigurieren und Ändern von Gruppenrichtlinienkonfigurationen.
Wird von Administratoren verwendet, um systemweite Richtlinienänderungen umzusetzen, die alle Benutzer im Netzwerk gleichzeitig betreffen.
Auch normale Benutzer können es auf die gleiche Weise verwenden, um unzählige Optimierungen und Aktualisierungen an ihren Computersystemen vorzunehmen. Wir alle müssen wissen, dass Windows 11 in vier verschiedenen Editionen erhältlich ist: Pro, Home, Student und Enterprise.
Auf den meisten PCs ist Windows 11 Home vorinstalliert. Es ist wichtig zu beachten, dass der Gruppenrichtlinien-Editor (Gpedit.msc) nicht in seiner Installation enthalten ist. Im Gegensatz dazu ist GPE nur in Windows Professional verfügbar.
In diesem Fall können Sie den Gruppenrichtlinien-Editor unter Windows 11 Home verwenden, wenn Sie den Anweisungen in diesem Artikel folgen, der Ihnen einige Problemumgehungen zeigt. Aber zuerst wollen wir sehen, was GPResult macht. Folgen!
Gruppenrichtlinie ist eine integrierte Funktion aller Microsoft-Betriebssystemversionen, die es Administratoren ermöglicht, den Betrieb von Benutzerkonten und Computerkonten zu überwachen und zu steuern.
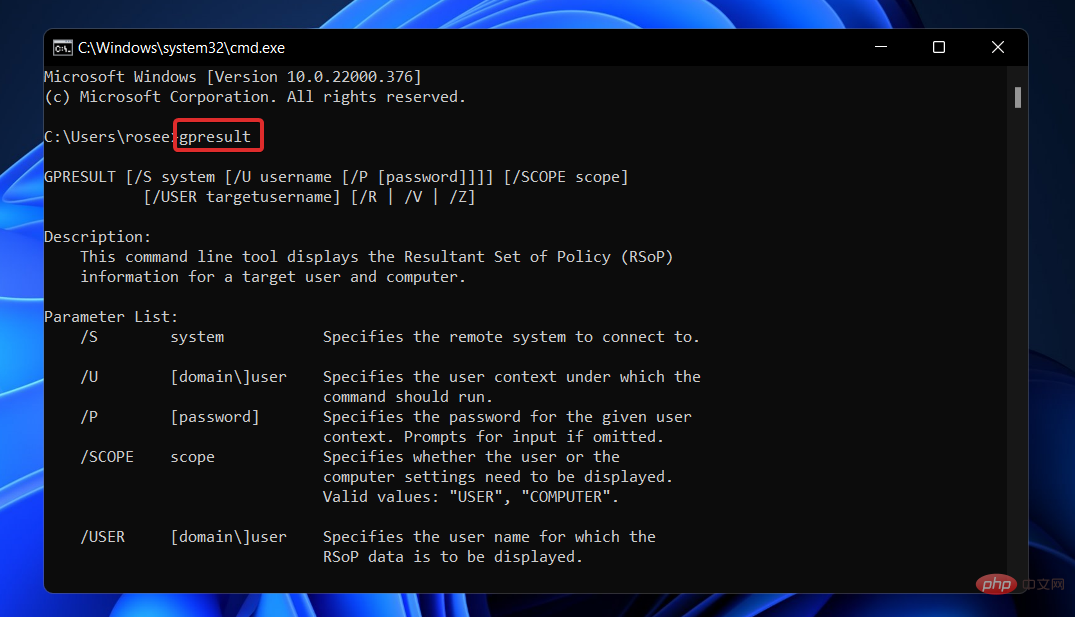
Es unterstützt die zentrale Verwaltung und Einrichtung zahlreicher Betriebssystem- und Kontofunktionen in einer Active Directory-Umgebung.
Ein Gruppenrichtlinienobjekt ist eine Sammlung von Gruppenrichtlinieneinstellungen, die zusammen verwendet werden. Dies kann als der primäre Sicherheitsmechanismus angesehen werden, der für Betriebssystembenutzerkonten verfügbar ist und zum Schutz des Benutzerkontos und aller damit verbundenen Computer dient.
GPResult ist ein Befehlszeilendienstprogramm, das Informationen zu RsoP-Informationen (Resultant Set of Policy) für Benutzer und Computer anzeigt. Das bedeutet, dass Berichte erstellt werden, die zeigen, welche Gruppenrichtlinienobjekte auf bestimmte Benutzer und Computer angewendet wurden.
Wenn Sie auf eine GPO-Sequenz klicken, werden weitere Informationen angezeigt, z. B. wann die Gruppenrichtlinie zuletzt angewendet wurde, der Domänencontroller, auf dem sie ausgeführt wird, und die Sicherheitsgruppen, zu denen der Benutzer und der Computer gehören.
<code> <strong>@echo off<br>pushd "%~dp0"<br>dir /b %SystemRoot%servicingPackagesMicrosoft-Windows-GroupPolicy-ClientExtensions-Package~3*.mum >List.txt<br>dir /b %SystemRoot%servicingPackagesMicrosoft-Windows-GroupPolicy-ClientTools-Package~3*.mum >>List.txt<br>for /f %%i in ('findstr /i . List.txt 2^>nul') do dism /online /norestart /add-package:"%SystemRoot%servicingPackages%%i"<br>pause</strong>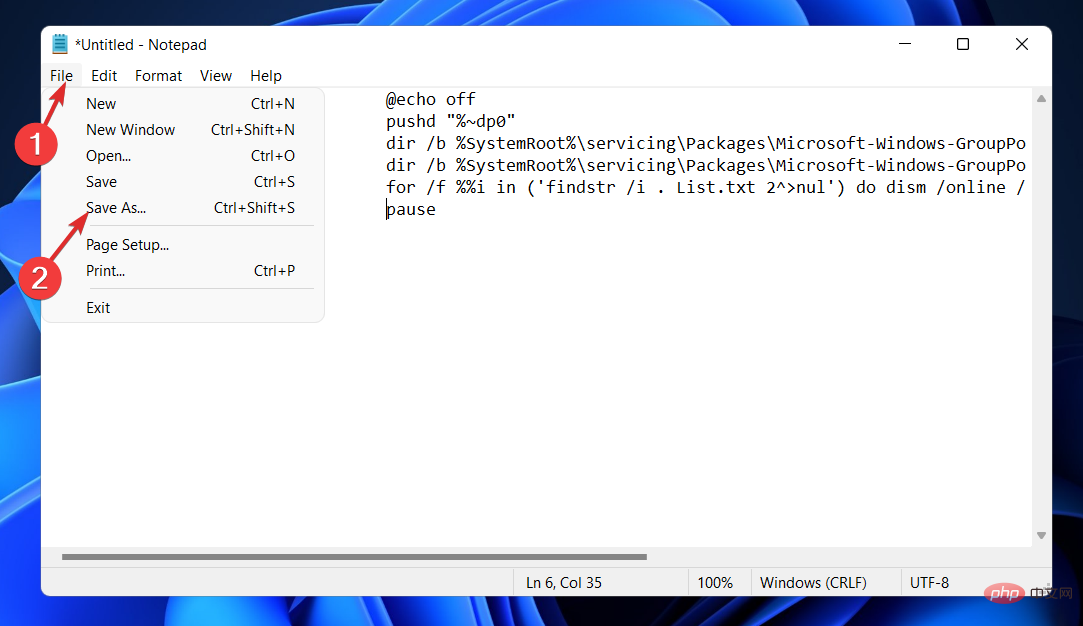
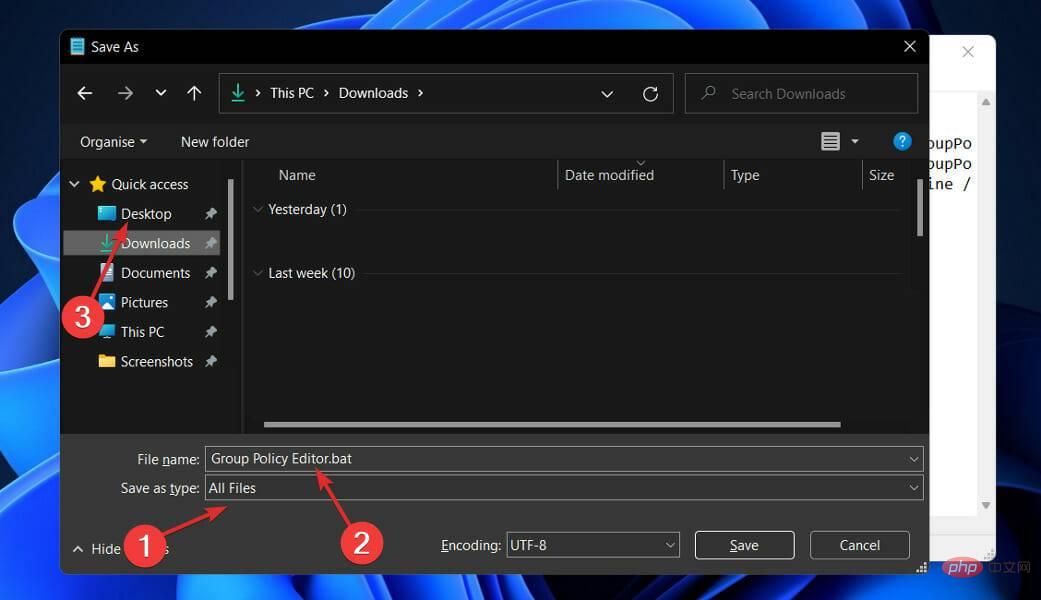
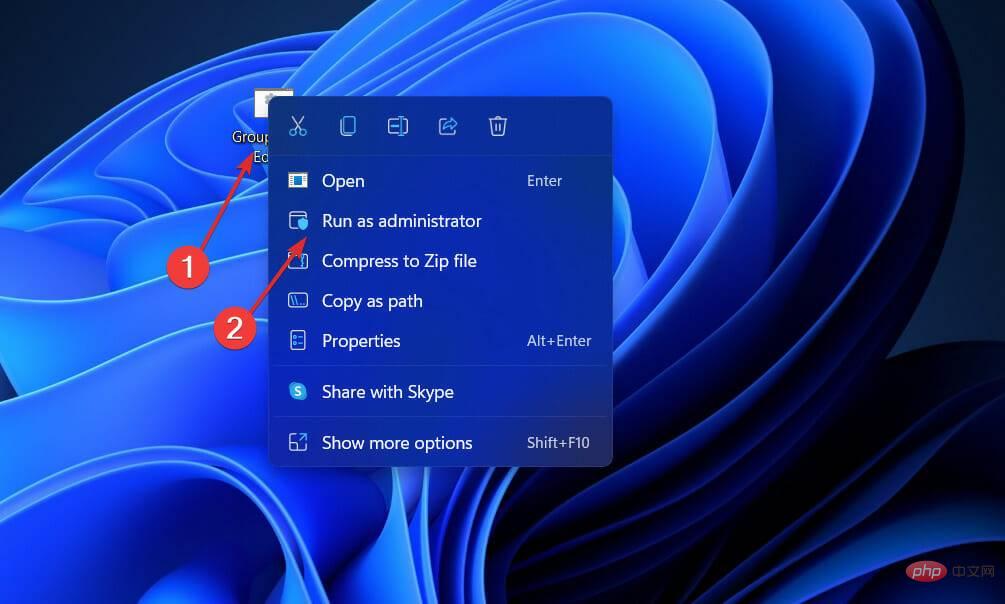
此时将出现一个命令提示符窗口。等到它说 100% 再继续。在关闭该窗口之前,请确保此操作已正确完成。
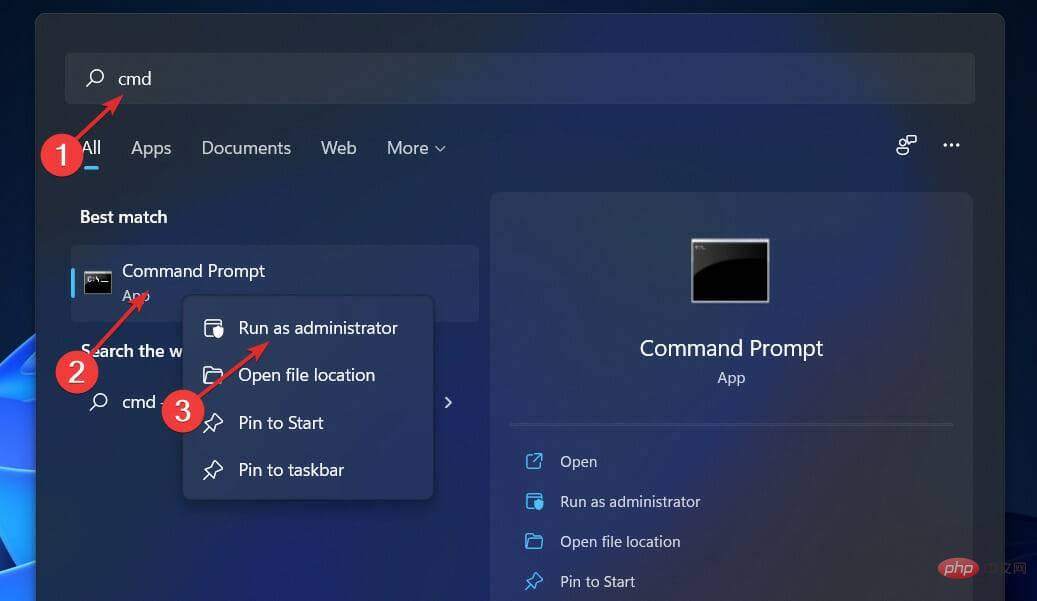
<strong>FOR %F IN ("%SystemRoot%servicingPackagesMicrosoft-Windows-GroupPolicy-ClientTools-Package~.mum") DO ( DISM /Online /NoRestart /Add-Package:"%F" )</strong>
<strong>FOR %F IN ("%SystemRoot%servicingPackagesMicrosoft-Windows-GroupPolicy-ClientExtensions-Package~.mum") DO (<br>DISM /Online /NoRestart /Add-Package:"%F"</strong>)@echo off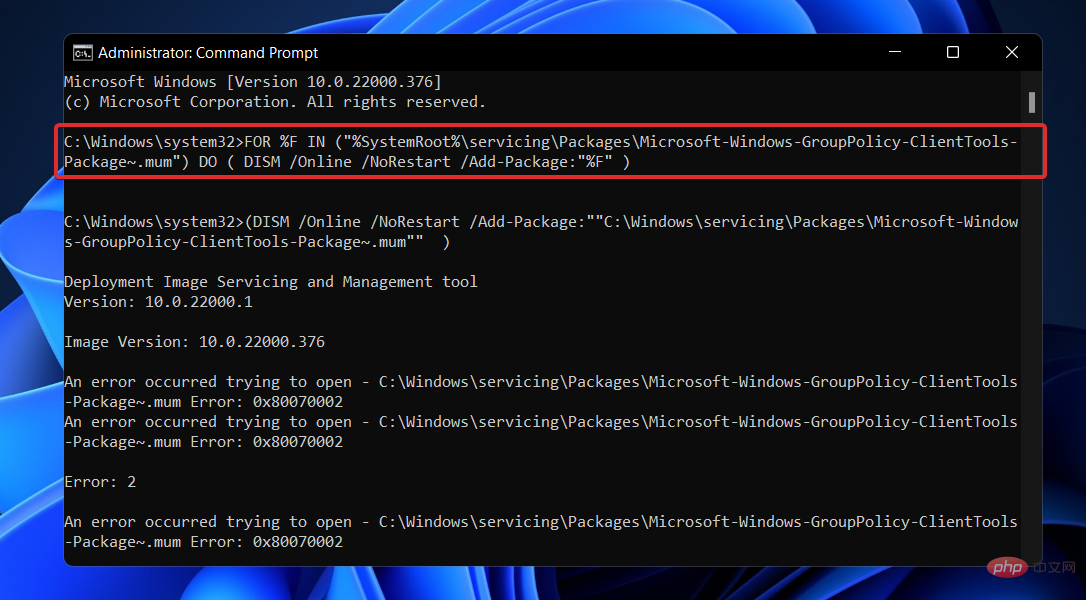 pushd "%~dp0"
pushd "%~dp0"
dir /b %SystemRoot%servicingPackagesMicrosoft-Windows-GroupPolicy-ClientTools-Package~3*.mum >>List.txt
for /f %% i in ('findstr /i . List.txt 2^>nul') do dism /online /norestart /add-package:"%SystemRoot%servicingPackages%%i"🎜pause🎜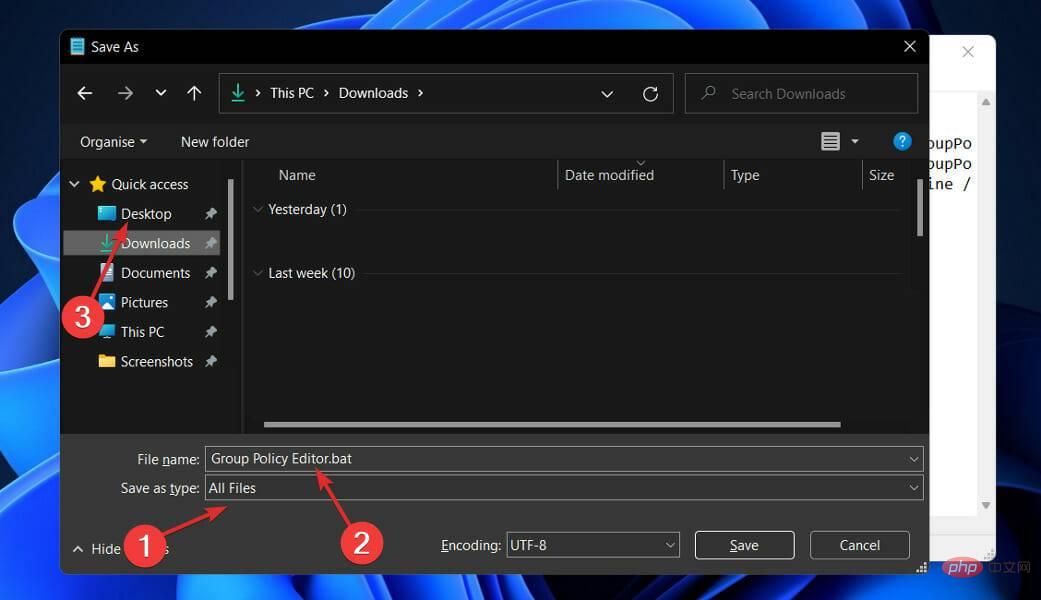 🎜🎜Als nächstes wählen Sie Speichern unter Dropdown-Menü „Typ“ Wählen Sie die Option „Alle Dateien“ aus, geben Sie „Gruppenrichtlinien-Editor.bat“ in das Textfeld „Dateiname“ ein und wählen Sie „Desktop“ aus, um die Datei darin zu speichern.
🎜🎜Als nächstes wählen Sie Speichern unter Dropdown-Menü „Typ“ Wählen Sie die Option „Alle Dateien“ aus, geben Sie „Gruppenrichtlinien-Editor.bat“ in das Textfeld „Dateiname“ ein und wählen Sie „Desktop“ aus, um die Datei darin zu speichern. 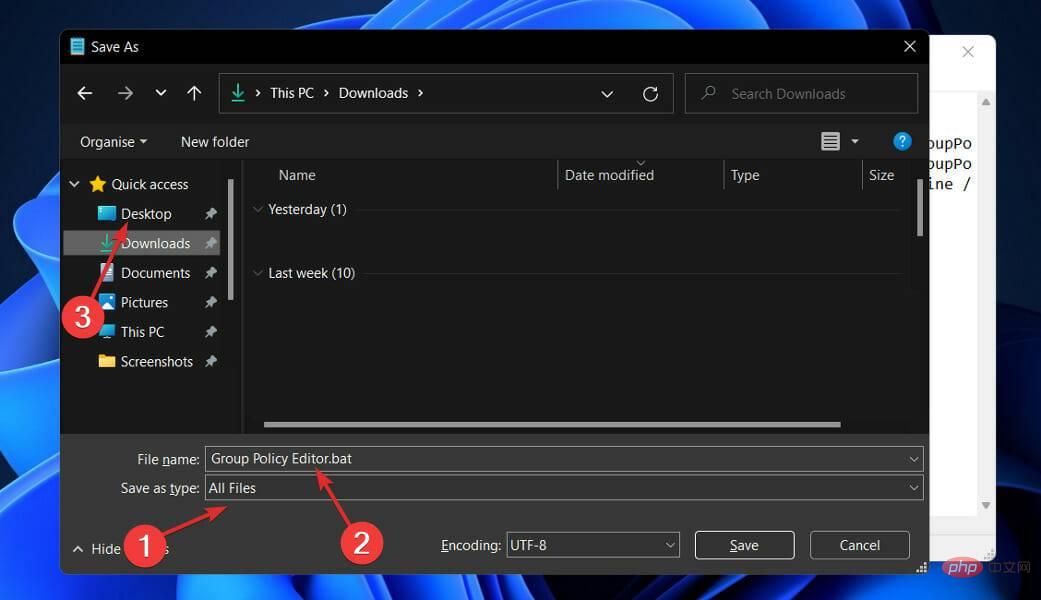 🎜🎜 Klicken Sie anschließend mit der rechten Maustaste auf die gespeicherte Gruppenrichtlinien-Editor-Batchdatei auf Ihrem Desktop und wählen Sie „Als Administrator ausführen“ aus.
🎜🎜 Klicken Sie anschließend mit der rechten Maustaste auf die gespeicherte Gruppenrichtlinien-Editor-Batchdatei auf Ihrem Desktop und wählen Sie „Als Administrator ausführen“ aus. 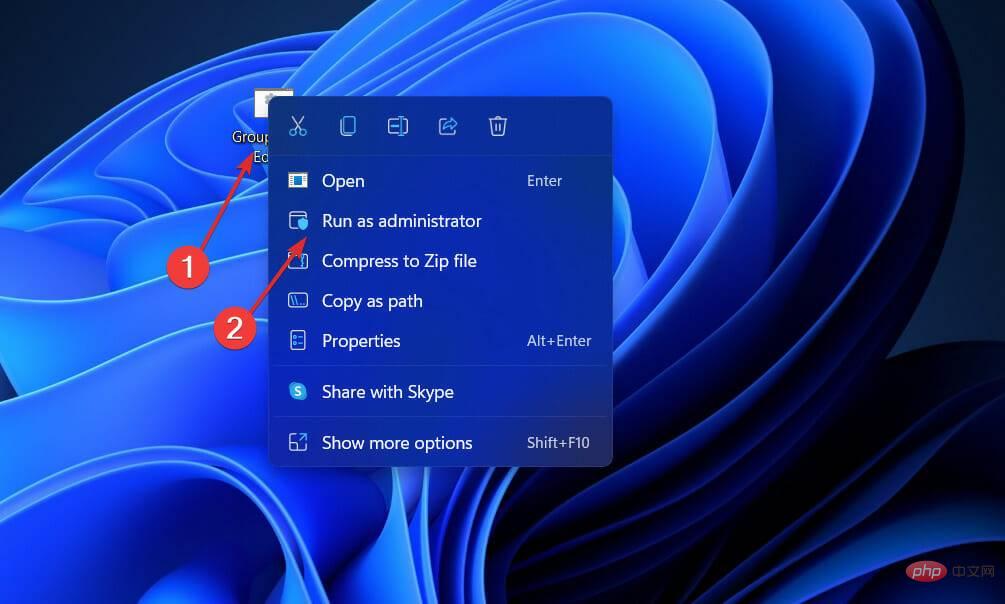 🎜 ol>🎜Ein Eingabeaufforderungsfenster wird angezeigt. Warten Sie, bis 100 % angezeigt werden, bevor Sie fortfahren. Bitte stellen Sie sicher, dass dies korrekt durchgeführt wurde, bevor Sie das Fenster schließen. 🎜🎜2. Aktivieren Sie den Gruppenrichtlinien-Editor über die Eingabeaufforderung 🎜🎜🎜 Drücken Sie die Tasten 🎜Windows🎜 + 🎜S🎜, um die Suchleiste zu öffnen, geben Sie 🎜cmd 🎜 ein und klicken Sie mit der rechten Maustaste auf das relevanteste Ergebnis, um es als Administrator auszuführen.
🎜 ol>🎜Ein Eingabeaufforderungsfenster wird angezeigt. Warten Sie, bis 100 % angezeigt werden, bevor Sie fortfahren. Bitte stellen Sie sicher, dass dies korrekt durchgeführt wurde, bevor Sie das Fenster schließen. 🎜🎜2. Aktivieren Sie den Gruppenrichtlinien-Editor über die Eingabeaufforderung 🎜🎜🎜 Drücken Sie die Tasten 🎜Windows🎜 + 🎜S🎜, um die Suchleiste zu öffnen, geben Sie 🎜cmd 🎜 ein und klicken Sie mit der rechten Maustaste auf das relevanteste Ergebnis, um es als Administrator auszuführen. 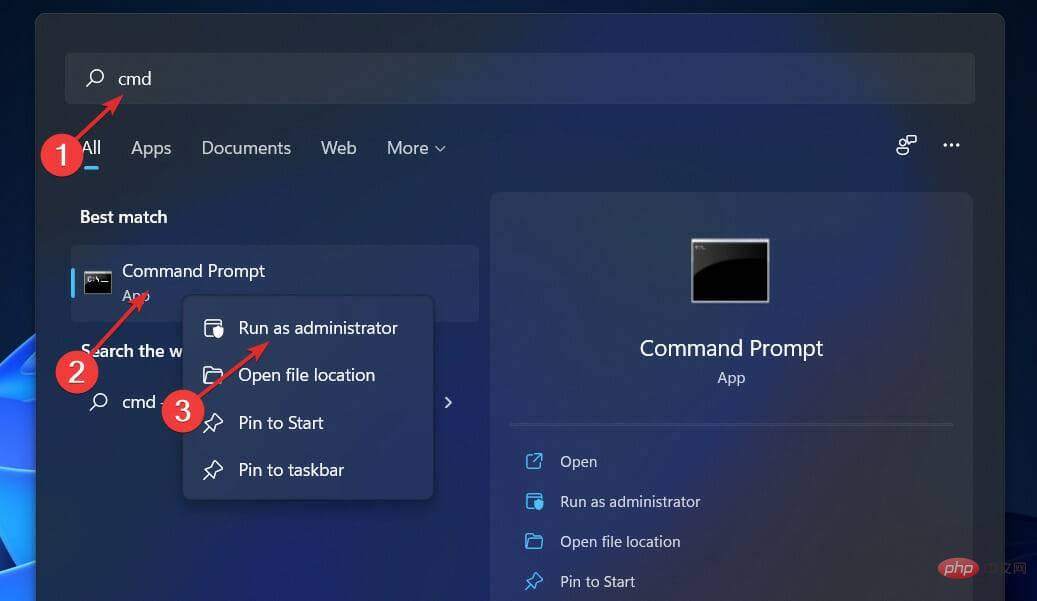 🎜🎜 Geben oder fügen Sie nun die folgenden Befehle ein und drücken Sie nach jedem Befehl die Eingabetaste: 🎜🎜
🎜🎜 Geben oder fügen Sie nun die folgenden Befehle ein und drücken Sie nach jedem Befehl die Eingabetaste: 🎜🎜🎜FOR %F IN ("%SystemRoot%servicingPackagesMicrosoft-Windows-GroupPolicy-ClientTools-Package~.mum") DO ( DISM /Online /NoRestart /Add-Package:"%F" )🎜🎜🎜🎜FOR %F IN ("%SystemRoot%servicingPackagesMicrosoft-Windows-GroupPolicy-ClientExtensions-Package~.mum") DO (🎜DISM /Online /NoRestart /Add-Package:"%F"🎜)🎜🎜🎜Nachdem der Vorgang abgeschlossen ist und 100 % erreicht hat, können Sie das Eingabeaufforderungsfenster schließen und versuchen, Gpedit.msc zu öffnen wieder. 🎜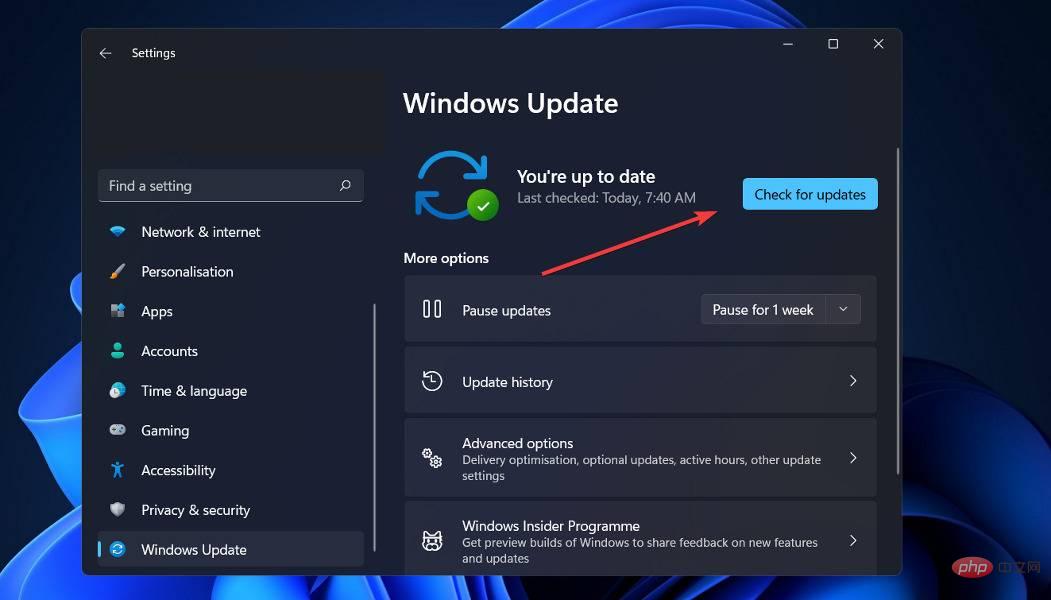
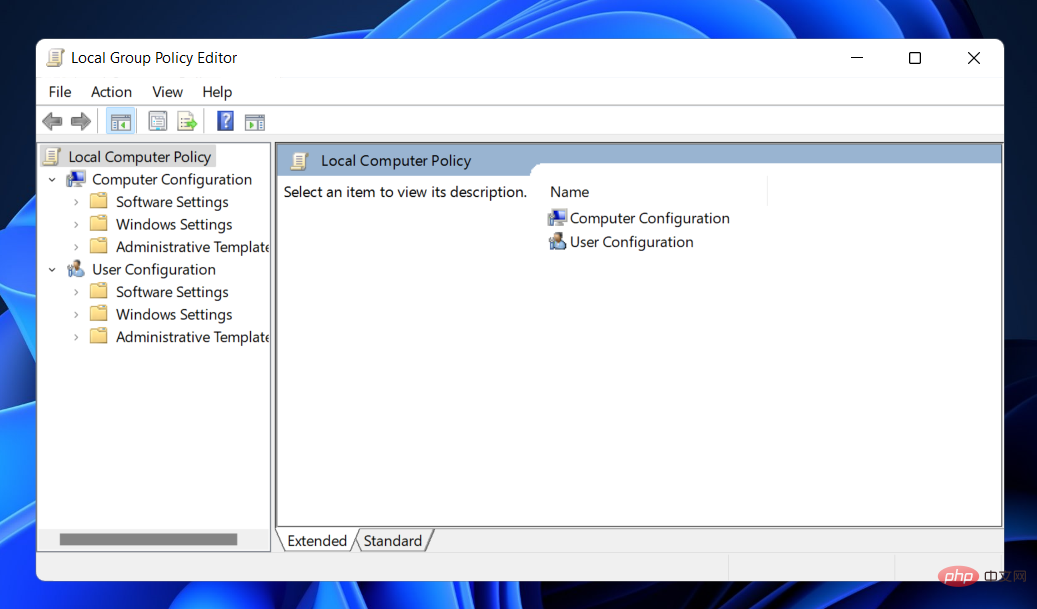
Das obige ist der detaillierte Inhalt vonWindows 11 kann Gpedit.msc nicht finden? Probieren Sie diese Korrekturen aus.. Für weitere Informationen folgen Sie bitte anderen verwandten Artikeln auf der PHP chinesischen Website!
 Einführung in häufig verwendete Top-Level-Domain-Namen
Einführung in häufig verwendete Top-Level-Domain-Namen
 Welche Big-Data-Speicherlösungen gibt es?
Welche Big-Data-Speicherlösungen gibt es?
 nozoomer
nozoomer
 Tools zur Talentbewertung
Tools zur Talentbewertung
 wie man eine Website erstellt
wie man eine Website erstellt
 Einführung in Python-Funktionen höherer Ordnung
Einführung in Python-Funktionen höherer Ordnung
 Welche Plattform ist besser für den Handel mit virtuellen Währungen?
Welche Plattform ist besser für den Handel mit virtuellen Währungen?
 Unicode zu Chinesisch
Unicode zu Chinesisch




