So umgehen Sie die Systemanforderungen von Windows 11 für die Installation
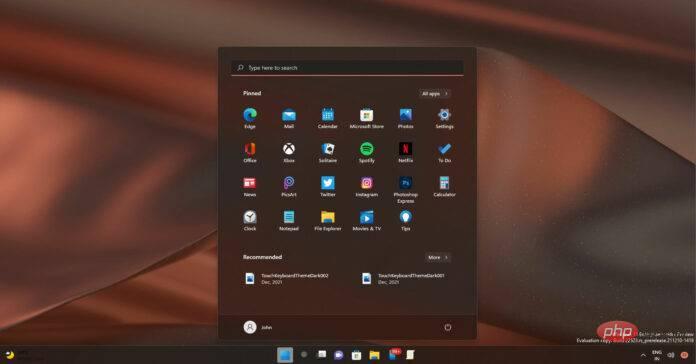
Microsofts Windows 11-Ankündigung sorgte aufgrund strenger Hardware-Anforderungen für viel Verwirrung und Kritik. Windows 11 erfordert offiziell einen Intel-Prozessor der 8. Generation oder neuer, 4 GB RAM, 64 GB Speicher, TPM 2.0 UEFI und die Aktivierung von Secure Boot.
Während TPM 2.0 für die meisten Benutzer kein großes Problem darstellt, verhindern die CPU-Anforderungen von Windows 11, dass viele Maschinen ein Upgrade auf das neue Betriebssystem durchführen können.
Der Grund dafür ist, dass dadurch die Leistung und Sicherheit der neuesten Betriebssysteme verbessert wird. Das Problem besteht darin, dass relativ moderne und leistungsstarke Hardware den CPU-Anforderungen nicht gewachsen ist und daher nur Prozessoren der neuesten Generation für Upgrades in Frage kommen.
Wie Sie wahrscheinlich wissen, gibt es viele Möglichkeiten, die CPU-, TPM- und sogar RAM-Anforderungen von Windows 11 zu umgehen. Microsoft hat außerdem ein Tutorial veröffentlicht, wie man die Anforderungen umgehen und bestehende Windows 10-Maschinen auf Windows 11 aktualisieren kann, ohne die erforderlichen Spezifikationen offiziell zu erfüllen.
Der offizielle Prozess erfordert, dass Benutzer das Registrierungsformular manuell ändern. Wenn Sie die Registry nicht selbst ändern möchten, können Sie jetzt mit Rufus ein In-Place-Upgrade auf Windows 11 durchführen.
Für diejenigen, die es nicht wissen: Rufus ist ein Drittanbieter-Tool, mit dem Sie ganz einfach ein USB-Laufwerk für die Installation von Windows erstellen können. Darüber hinaus können Sie Rufus verwenden, um direkte Upgrades auf jede Windows-Version durchzuführen.
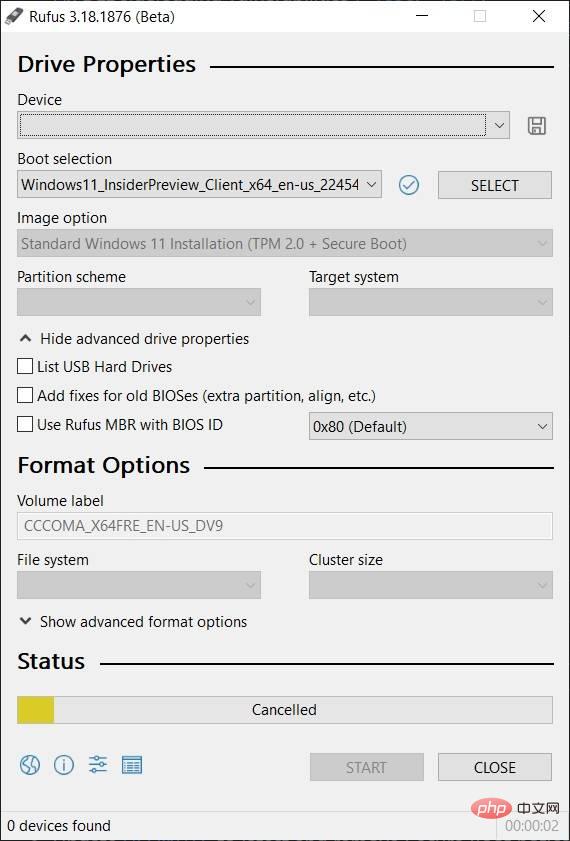
Ab Rufus 3.18 können Sie bootfähige Windows 11-Medien erstellen und TPM 2.0 oder das TPM selbst problemlos umgehen.
Installieren Sie zunächst Rufus 3.18 Beta von Github, laden Sie die Windows 11-ISO herunter, schließen Sie das USB-Gerät an und wählen Sie die Option „Standard-Windows 11-Installation (TPM 2.0 + Secure Boot)“ aus, wenn TPM in der Konfiguration enthalten ist oder aktiviert ist ein Gerät ohne TPM zweite Option.
Windows 11-CPU-Anforderungen umgehen
Wenn Sie diese Anforderungen umgehen möchten, ohne Anwendungen von Drittanbietern wie Rufus zu verwenden, ist der Registry-Hacking-Prozess ebenfalls einfach:
- Führen Sie Win+r aus und geben Sie regedit ein.
- Navigieren Sie zu HKEY_LOCAL_MACHINESYSTEMSetupMoSetup
- Klicken Sie mit der rechten Maustaste auf die linke Seite und erstellen Sie einen neuen DWORD-Wert (32-Bit).
- Setzen Sie den Namen auf AllowUpgradesWithUnsupportedTPMOrCPU.
- Schalten Sie den Wert auf 1.
Die Rufus- oder Register-Hack-Methode soll Ihnen bei der Installation des Betriebssystems auf nicht unterstützter Hardware helfen. Für Registry-Hacking müssen Sie ohnehin die TPM-Anforderungen erfüllen. Wenn Sie kein TPM haben, befolgen Sie unbedingt die erste Methode, bei der ein Drittanbieter-Tool wie Rufus zum Einsatz kommt.
Das obige ist der detaillierte Inhalt vonSo umgehen Sie die Systemanforderungen von Windows 11 für die Installation. Für weitere Informationen folgen Sie bitte anderen verwandten Artikeln auf der PHP chinesischen Website!

Heiße KI -Werkzeuge

Undresser.AI Undress
KI-gestützte App zum Erstellen realistischer Aktfotos

AI Clothes Remover
Online-KI-Tool zum Entfernen von Kleidung aus Fotos.

Undress AI Tool
Ausziehbilder kostenlos

Clothoff.io
KI-Kleiderentferner

AI Hentai Generator
Erstellen Sie kostenlos Ai Hentai.

Heißer Artikel

Heiße Werkzeuge

Notepad++7.3.1
Einfach zu bedienender und kostenloser Code-Editor

SublimeText3 chinesische Version
Chinesische Version, sehr einfach zu bedienen

Senden Sie Studio 13.0.1
Leistungsstarke integrierte PHP-Entwicklungsumgebung

Dreamweaver CS6
Visuelle Webentwicklungstools

SublimeText3 Mac-Version
Codebearbeitungssoftware auf Gottesniveau (SublimeText3)

Heiße Themen
 1377
1377
 52
52
 Wie kann das Problem gelöst werden, dass Ortungsdienste in Windows 10/11 ausgegraut sind?
Apr 26, 2023 pm 03:49 PM
Wie kann das Problem gelöst werden, dass Ortungsdienste in Windows 10/11 ausgegraut sind?
Apr 26, 2023 pm 03:49 PM
Ortungsdienste sind abhängig vom Standort Ihres Systems eine wichtige Funktion für einige Anwendungen unter Windows. Wenn die Option „Ortungsdienste“ auf Ihrem System ausgegraut ist, können Sie sie nicht einmal manuell umschalten. Normalerweise wird dieses Problem durch einen Systemfehler verursacht und Sie können es leicht beheben, indem Sie diese einfachen Lösungen befolgen. Fix 1 – Passen Sie die Registrierung an Sie können die Registrierung anpassen, um dieses ausgegraute Problem mit den Ortungsdiensten zu beheben. 1. Drücken Sie die Win-Taste und geben Sie „Registrierung“ ein. 2. Klicken Sie dann auf „Registrierungseditor“, um den Registrierungseditor auf Ihrem System zu öffnen. 3. Sie löschen ein bestimmtes Registrierungsunterverzeichnis. Normalerweise hat es keinerlei Auswirkungen auf Ihr System. Es wird jedoch empfohlen, eine Systemsicherung durchzuführen. eins. Klicken Sie nach dem Öffnen des Registrierungseditors auf
 Prüfen Sie, ob der Lenovo Laptop TPM unterstützt? Wie schalte ich TPM auf einem Lenovo Laptop ein und aus?
Mar 14, 2024 am 08:30 AM
Prüfen Sie, ob der Lenovo Laptop TPM unterstützt? Wie schalte ich TPM auf einem Lenovo Laptop ein und aus?
Mar 14, 2024 am 08:30 AM
Vor Kurzem haben einige Lenovo Notebook-Partner ihre Systeme auf Win11 aktualisiert. Zu diesem Zeitpunkt müssen sie überprüfen, ob der Computer TPM unterstützt. Dies kann im BIOS des Motherboards aktiviert werden. Aber wie aktiviert man die TPM-Funktion auf Lenovo-Computern? Unterstützt es das Öffnen? Das folgende Tutorial stellt die TPM-Aktivierung von Lenovo-Notebooks ausführlich vor. 1. Überprüfen Sie, ob TPM unterstützt wird. 1. Klicken Sie mit der rechten Maustaste auf das Startmenü – Ausführen (oder drücken Sie die Tasten Win+R auf der Tastatur), geben Sie TPM.msc ein – drücken Sie die Eingabetaste. 2. Wie im roten Feld in der Abbildung unten gezeigt, zeigt „TPM ist einsatzbereit“ an, dass die Maschine TPM unterstützt, und die Version ist Version 2.0, wie im roten Feld unten gezeigt. 3. Wenn
 So deaktivieren Sie das Kernparken unter Windows 10
May 16, 2023 pm 01:07 PM
So deaktivieren Sie das Kernparken unter Windows 10
May 16, 2023 pm 01:07 PM
Wenn Sie ein Windows-Benutzer sind und die Kernparkfunktion in Ihrem System deaktivieren möchten, führt Sie dieser Artikel durch den Vorgang. Was ist Kernparken? Die Kernparkfunktion ist ein Energiesparmechanismus. Dadurch werden einige Ihrer Prozessoren in einen Ruhemodus versetzt, in dem keine Aufgaben ausgeführt werden und der nur sehr wenig oder gar keinen Strom verbraucht. Dies trägt dazu bei, den Energieverbrauch und damit die Wärme im System zu reduzieren. Diese Kerne werden bei Bedarf entparkt. Nur wenige Benutzer müssen diese Funktion deaktivieren, insbesondere Gamer. Durch Deaktivieren dieser Funktion wird die Leistung Ihres Systems verbessert. Deaktivieren Sie das Windows Core-Parken mit dem Windows-Registrierungseditor. Schritt 1: Verwenden Sie gleichzeitig die Tasten Windows + R, um die Ausführungsaufforderung zu öffnen. Schritt 2: An der Eingabeaufforderung „Ausführen“.
 Fix: WD My Cloud wird unter Windows 11 nicht im Netzwerk angezeigt
Oct 02, 2023 pm 11:21 PM
Fix: WD My Cloud wird unter Windows 11 nicht im Netzwerk angezeigt
Oct 02, 2023 pm 11:21 PM
Wenn WDMyCloud unter Windows 11 nicht im Netzwerk angezeigt wird, kann dies ein großes Problem sein, insbesondere wenn Sie Backups oder andere wichtige Dateien darin speichern. Dies kann ein großes Problem für Benutzer sein, die häufig auf Netzwerkspeicher zugreifen müssen. In der heutigen Anleitung zeigen wir Ihnen daher, wie Sie dieses Problem dauerhaft beheben können. Warum wird WDMyCloud nicht im Windows 11-Netzwerk angezeigt? Ihr MyCloud-Gerät, Ihr Netzwerkadapter oder Ihre Internetverbindung sind nicht richtig konfiguriert. Die SMB-Funktion ist nicht auf dem Computer installiert. Dieses Problem kann manchmal durch einen vorübergehenden Fehler in Winsock verursacht werden. Was soll ich tun, wenn meine Cloud nicht im Netzwerk angezeigt wird? Bevor wir mit der Behebung des Problems beginnen, können Sie einige Vorprüfungen durchführen:
 Fix: Die Zeitsynchronisierung schlägt unter Windows 11 fehl
May 03, 2023 pm 08:46 PM
Fix: Die Zeitsynchronisierung schlägt unter Windows 11 fehl
May 03, 2023 pm 08:46 PM
Wenn Ihr PC nicht auf das richtige Datum und die richtige Uhrzeit eingestellt ist, treten mehrere systembezogene Probleme auf. Beachten Sie, dass das Multitasking auf Ihrem PC beeinträchtigt wird, wenn die Uhrzeit nicht synchronisiert oder falsch eingestellt ist. Wenn Sie beispielsweise eine Datei auf Ihren PC herunterladen oder speichern, enthalten die Dateiinformationen aufgrund der falschen Zeit verfälschte Informationen. Da es sich um die Systemuhr handelt, die Ihr PC zum Zeitstempeln von Dateien verwendet, ist es wichtig, dass Uhrzeit und Datum korrekt sind. Software oder Updates sind ebenfalls auf internetbasierte Autorisierungszeiten angewiesen. Wenn die auf Ihrem PC eingestellte Zeit nicht stimmt, kann es sein, dass Ihr PC diese Updates verweigert oder Software installiert. Normalerweise verwendet Windows 11 NTP (d. h. Network Time Protocol), um
 10 Möglichkeiten, beschädigte Registrierungsschlüssel in Windows 11 zu reparieren: Eine Schritt-für-Schritt-Anleitung
May 15, 2023 pm 04:10 PM
10 Möglichkeiten, beschädigte Registrierungsschlüssel in Windows 11 zu reparieren: Eine Schritt-für-Schritt-Anleitung
May 15, 2023 pm 04:10 PM
Klicken Sie hier, um Folgendes aufzurufen: ChatGPT-Tool-Plug-in-Navigation. Normale Windows-Benutzer müssen möglicherweise nie auf die Windows-Registrierung zugreifen, verschiedene Anwendungen und Windows-Dienste jedoch. Wenn die Registrierungsschlüssel fehlerhaft sind, treten verschiedene Probleme auf, wie z. B. eine höhere CPU-Auslastung, zufällige Systemabstürze, längere Start- und Herunterfahrzeiten und eine unterdurchschnittliche Gesamtleistung. Selbstverständlich muss die Registrierung weiterhin ordnungsgemäß funktionieren. Was ist die Windows-Registrierung? Die Windows-Registrierung ist ein systemweites Repository mit Dateien und Einstellungen, das wichtige Informationen über Windows, Benutzereinstellungen, Anwendungen, Hardware und viele andere wichtige Teile Ihres PCs speichert. Diese Daten werden gespeichert in „
 So fügen Sie Sprunglistenelemente unter Windows 10 und 11 hinzu
May 11, 2023 pm 04:31 PM
So fügen Sie Sprunglistenelemente unter Windows 10 und 11 hinzu
May 11, 2023 pm 04:31 PM
Die Sprungliste unter Windows bietet einfachen Zugriff auf zuletzt verwendete Dateien. Wenn Sie Sprunglistenelemente unter Windows hinzufügen möchten, hilft Ihnen dieses Tutorial beim Einstieg. Sprunglisten unter Windows 10 und Windows 11 ermöglichen den einfachen Zugriff auf zuletzt verwendete Dateien, Ordner und Websites. Möglicherweise möchten Sie jedoch mehr als die zehn neuesten Elemente anzeigen, die Windows standardmäßig anzeigt. Sie können Windows dazu bringen, mehr Elemente in Ihrer Sprungliste anzuzeigen, indem Sie die Registrierung anpassen. Sie können beispielsweise festlegen, dass etwa 15 bis 20 Elemente angezeigt werden, was auf den meisten Monitoren gut angezeigt wird. Dieses Tutorial zeigt Ihnen, wie Sie Windows 10 und Windows 10 verwenden
 Wie schalte ich Benachrichtigungen unter Windows 11 aus?
Apr 23, 2023 pm 01:28 PM
Wie schalte ich Benachrichtigungen unter Windows 11 aus?
Apr 23, 2023 pm 01:28 PM
So blockieren Sie Benachrichtigungen unter Windows 11 Sie können Benachrichtigungen unter Windows 11 ganz einfach blockieren, indem Sie die folgenden Schritte ausführen. So blockieren Sie Ihre Benachrichtigungen: Öffnen Sie das Startmenü und wählen Sie Einstellungen. Alternativ können Sie direkt die Windows-Taste + I drücken, um die Einstellungen zu öffnen. Wenn die Einstellungen geöffnet werden, klicken Sie in der Liste links auf „System“ und dann rechts auf „Benachrichtigungen“. Deaktivieren Sie auf dem folgenden Bildschirm die Benachrichtigungsoptionen. Beenden Sie die Anwendung „Einstellungen“. Ab sofort werden Anwendungs- und Systembenachrichtigungen nicht mehr auf dem Desktop angezeigt. Beachten Sie jedoch, dass einige Apps über eigene integrierte Benachrichtigungseinstellungen verfügen. In diesem Fall müssen Sie Benachrichtigungen direkt in der App deaktivieren – dies kommt jedoch selten vor. Durch das Deaktivieren von Benachrichtigungen in den Einstellungen werden Sie diese beseitigen



