4 Möglichkeiten, WLAN-Passwörter unter Windows 11 zu finden oder anzuzeigen
WLAN-Passwort unter Windows 11 finden: Ist das einfach?
Ja, Sie können Ihre gespeicherten WLAN-Passwörter in Windows 11 ganz einfach mit einer der unten genannten Methoden anzeigen. Sie benötigen Administratorrechte, um gespeicherte WLAN-Passwörter auf einem bestimmten Gerät anzuzeigen. Darüber hinaus kann es in einigen Fällen vorkommen, dass Geräte, die über WPS mit dem Router gekoppelt sind, das entschlüsselte Passwort nicht anzeigen.
So zeigen Sie Ihr WLAN-Passwort unter Windows 11 auf 4 einfache Arten an
So zeigen Sie Ihr gespeichertes WLAN-Passwort in Windows 11 an. Befolgen Sie je nach Ihren Vorlieben und Anforderungen eine der folgenden Methoden.
Methode 1: Verwenden Sie das Bedienfeld, um WLAN-Passwörter anzuzeigen.
Sie können das Bedienfeld verwenden, um alle Passwörter anzuzeigen. Bitte befolgen Sie die nachstehende Anleitung, um den Vorgang zu unterstützen.
Drücken Sie die Tastatur Windows + R, um das Dialogfeld „Ausführen“ zu öffnen. Windows + R键盘以打开“运行”对话框。

键入以下内容,然后按键盘上的 Enter。
ncpa.cpl
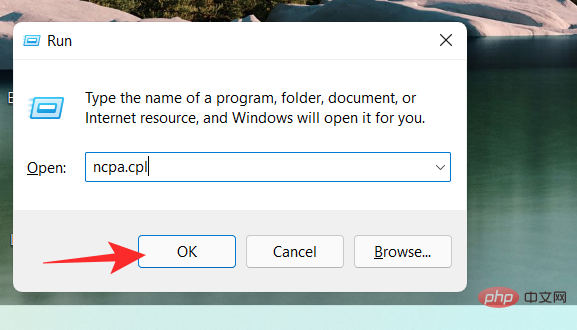
双击Wi-Fi。
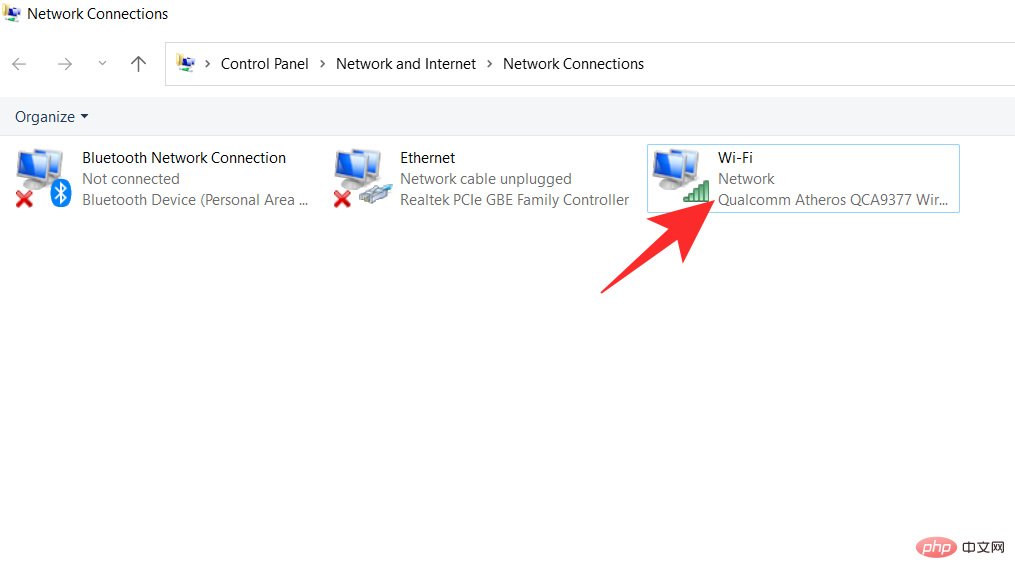
点击无线属性
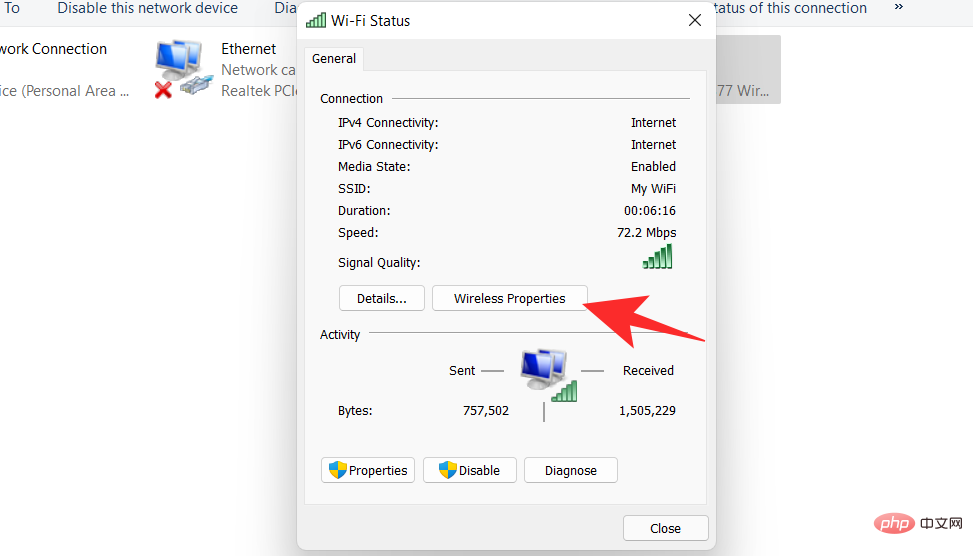
在连接旁边,有一个安全选项卡。点击安全
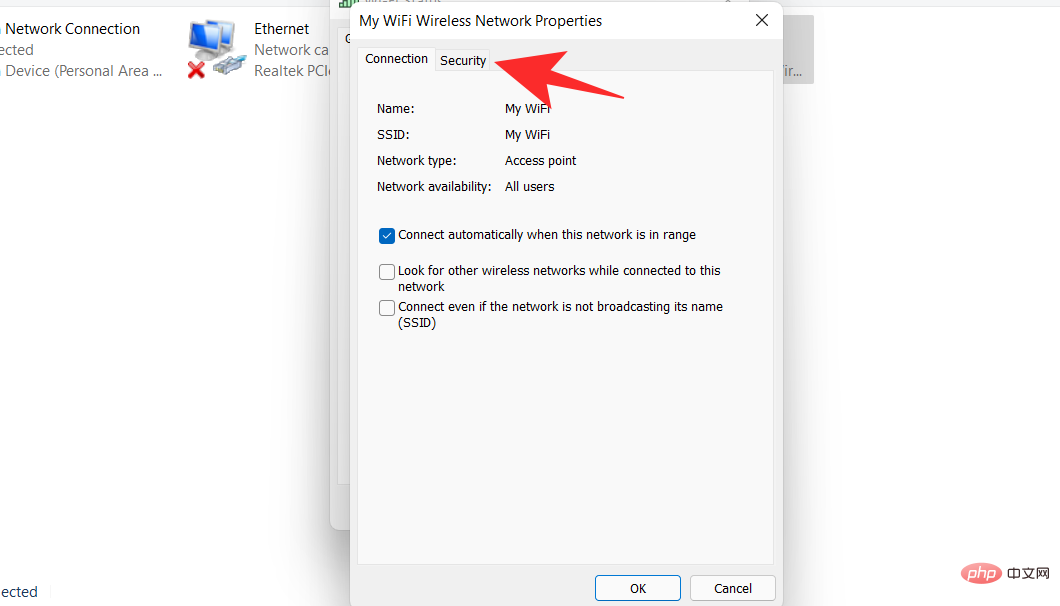
你会发现你的密码被隐藏了。选中下面的显示字符框 。

您现在可以查看您的密码。
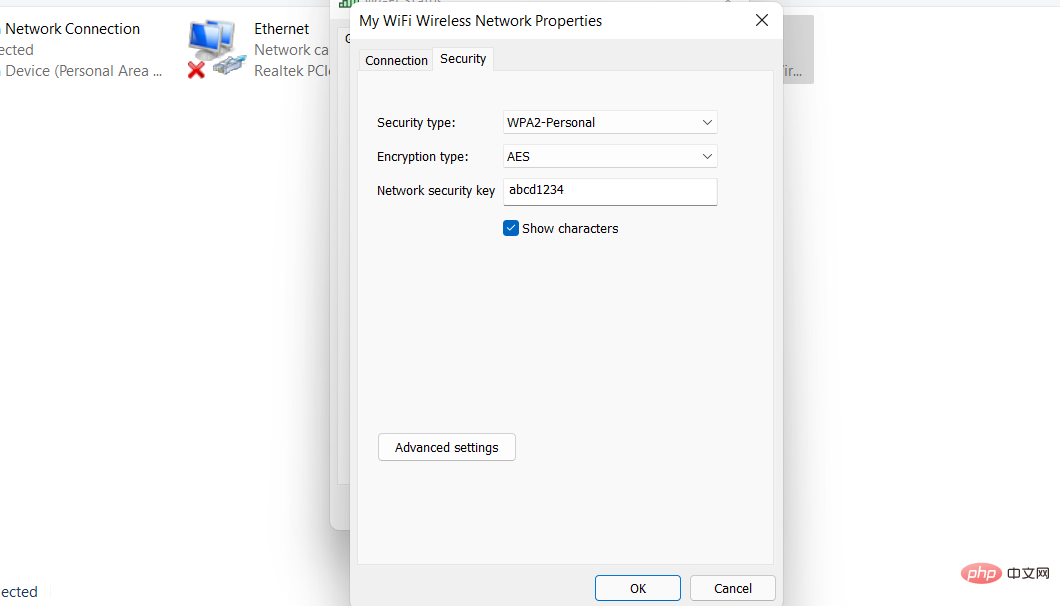
方法二:使用PowerShell查看WiFi密码
使用以下命令帮助您在 Windows 11 中使用 PowerShell 获取已保存的 WiFi 密码。
按Windows + R键盘上的以启动“运行”对话框。

键入Powershell并单击确定
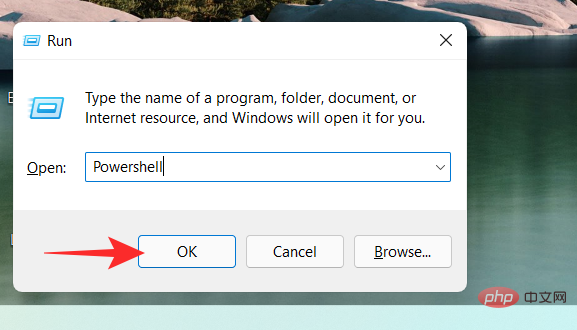
PowerShell 现在将在您的屏幕上打开。输入以下命令并按下Enter键盘执行它。
netsh wlan show profiles
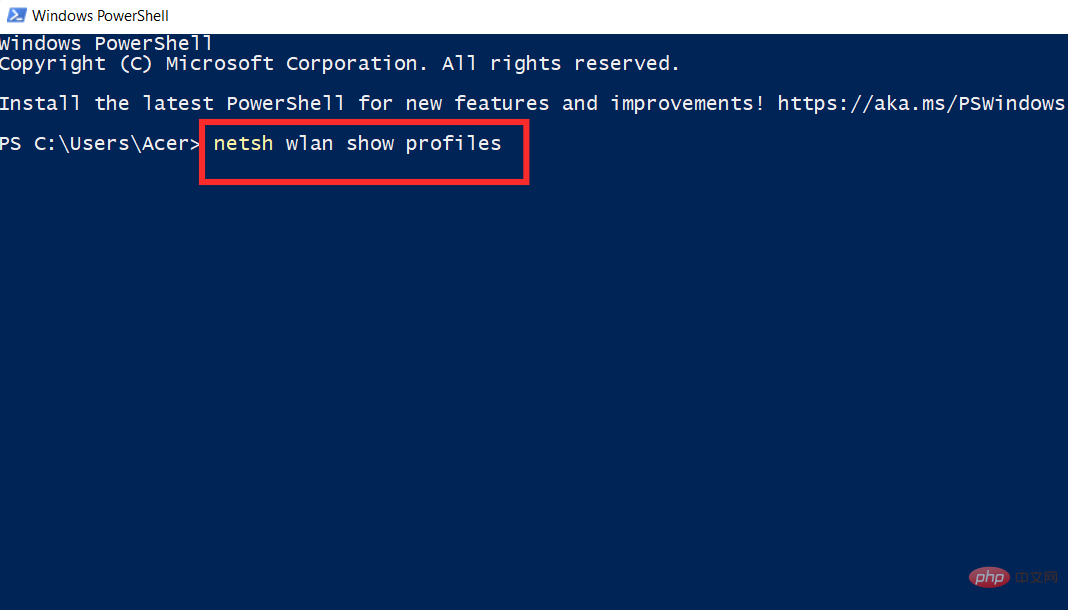
您现在将看到存储在您的 PC 上的所有无线网络用户配置文件。选择您要查看其密码的配置文件,然后输入下面给出的以下命令。确保将Name替换为您选择的 WIFI 配置文件的名称。完成后点击Enter键盘。
注意:不要删除双引号,而只需将 Name 替换为您选择的无线配置文件的名称。
netsh wlan show profiles "Name" key=clear
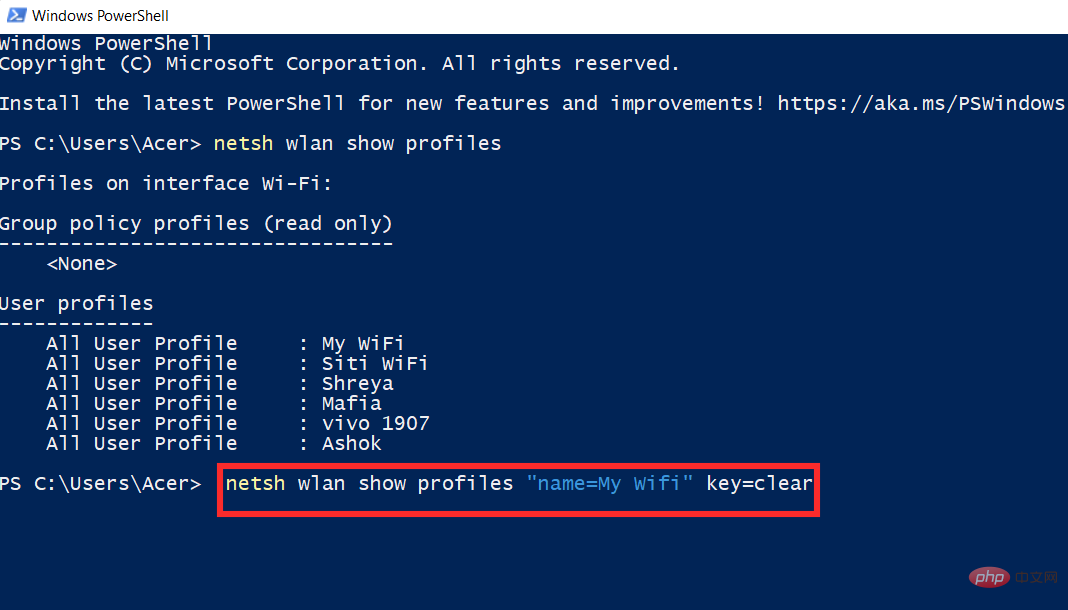
您将在关键内容旁边找到所选配置文件的密码。

您现在将使用 PowerShell 获取您的 WIFI 密码。
方法 3:使用命令提示符 (CMD) 查看 WiFi 密码
您可以使用命令提示符查看您保存的一个 WiFi 密码,或查看您保存的所有密码。根据您的喜好使用以下任一命令来帮助您完成该过程。
按Windows + R,输入以下内容,然后按Ctrl + Shift + Enter键盘上的。
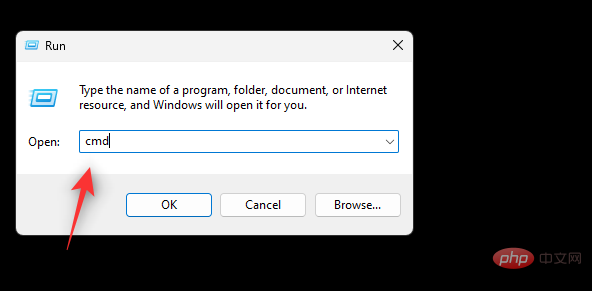
现在在 CMD 中输入并执行以下命令。将 NAME 替换为您的 WiFi 的 SSID。
netsh wlan show profile name="NAME" key=clear
 #🎜🎜##🎜🎜#Geben Sie Folgendes ein und drücken Sie die Eingabetaste auf Ihrer Tastatur. #🎜🎜##🎜🎜#
#🎜🎜##🎜🎜#Geben Sie Folgendes ein und drücken Sie die Eingabetaste auf Ihrer Tastatur. #🎜🎜##🎜🎜#ncpa.cpl#🎜🎜#Sie sehen nun alle Details zum ausgewählten WLAN-Netzwerk. Sie finden das Passwort unter Sicherheitseinstellungen neben Wichtiger Inhalt, wie unten gezeigt. Das ist es! Sie zeigen nun Ihr Passwort mit CMD in Windows 11 an. Sie können auch ein Batch-Skript verwenden, um alle Ihre gespeicherten WLAN-Passwörter unter Windows 11 anzuzeigen. Befolgen Sie die nachstehende Anleitung, um loszulegen. Sie erhalten nun im CMD-Fenster eine Liste aller Speichernetzwerke und deren Passwörter. Sobald Ihr Passwort kompromittiert ist, machen Sie einfach einen Screenshot und Sie können Ihre gespeicherten Passwörter jederzeit mit demselben Screenshot anzeigen. Das ist es! Sie erhalten nun das hinterlegte WLAN-Passwort über eine Batch-Datei. Wir raten davon ab, Apps von Drittanbietern unter Windows 11 zu verwenden, da es jetzt viel einfacher ist, gespeicherte WLAN-Passwörter mit nativen Methoden anzuzeigen. Apps von Drittanbietern neigen dazu, Daten zu sammeln und weiterzugeben, was Ihre Privatsphäre gefährden kann. Darüber hinaus sind die meisten Tools zur Offenlegung von WLAN-Passwörtern veraltet und nur mit älteren Windows-Versionen kompatibel. Nein, Ihr Passwort wird verschlüsselt und wieder ausgeblendet, nachdem Sie es angezeigt haben. Das hängt von Ihrem aktuellen Anwendungsszenario ab, aber als Faustregel sollten Sie Ihr WLAN-Passwort alle 6 Monate ändern. Sie können auch einen zufälligen Passwortgenerator wählen, Ihr Passwort jeden Tag ändern und es automatisch an zugelassene Benutzer weitergeben. 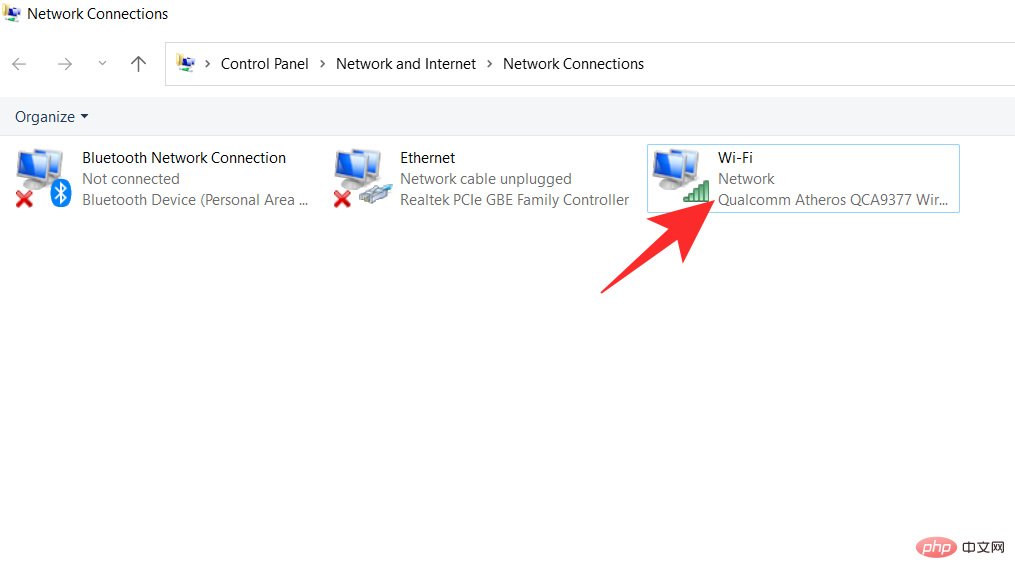 #🎜🎜##🎜🎜#DoppelklickWi-Fi . #🎜🎜##🎜🎜#
#🎜🎜##🎜🎜#DoppelklickWi-Fi . #🎜🎜##🎜🎜#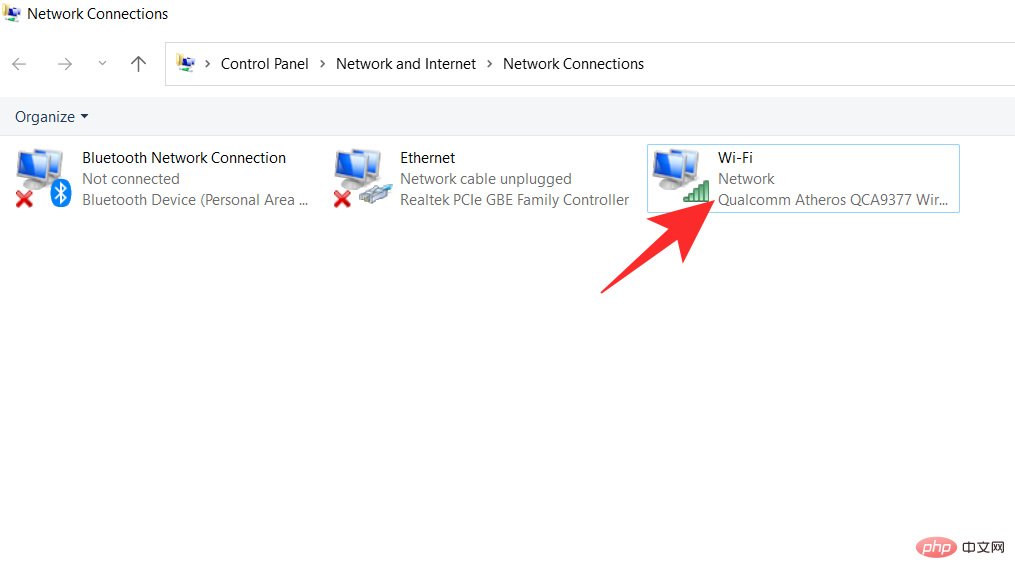 #🎜🎜##🎜🎜#Klicken Sie auf Wireless-Eigenschaften#🎜🎜##🎜🎜#
#🎜🎜##🎜🎜#Klicken Sie auf Wireless-Eigenschaften#🎜🎜##🎜🎜# #🎜🎜##🎜🎜#Neben Verbindungen gibt es eine Registerkarte „Sicherheit“. Klicken Sie aufSicher#🎜🎜#
#🎜🎜##🎜🎜#Neben Verbindungen gibt es eine Registerkarte „Sicherheit“. Klicken Sie aufSicher#🎜🎜# #🎜🎜##🎜🎜#Sie werden feststellen, dass Ihr Passwort versteckt ist. Aktivieren Sie unten das Kontrollkästchen Zeichen anzeigen. #🎜🎜##🎜🎜#
#🎜🎜##🎜🎜#Sie werden feststellen, dass Ihr Passwort versteckt ist. Aktivieren Sie unten das Kontrollkästchen Zeichen anzeigen. #🎜🎜##🎜🎜# #🎜🎜##🎜🎜#Sie können jetzt Ihr Passwort einsehen. #🎜🎜##🎜🎜#
#🎜🎜##🎜🎜#Sie können jetzt Ihr Passwort einsehen. #🎜🎜##🎜🎜#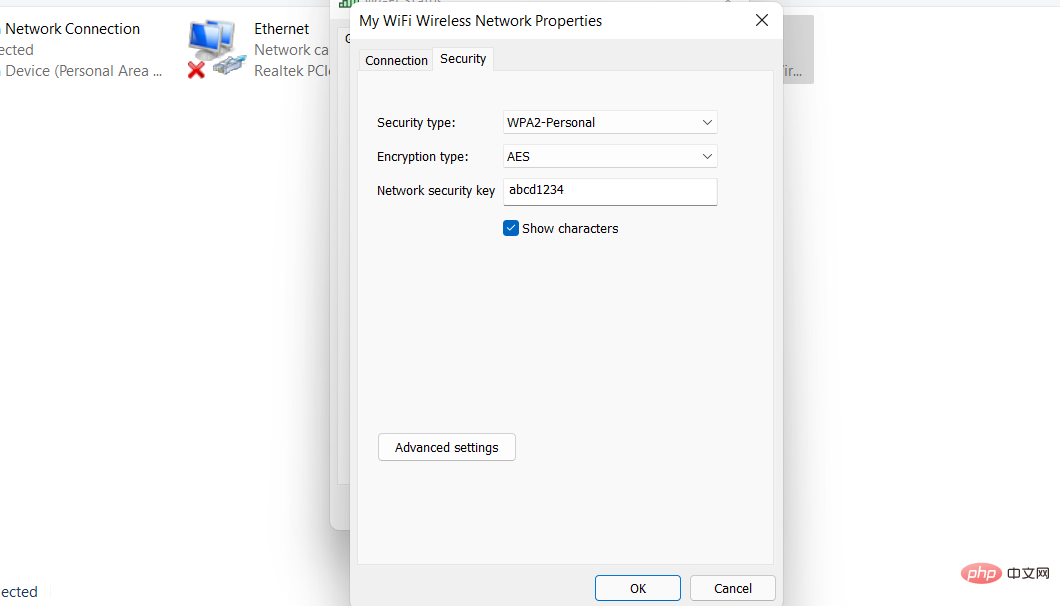 #🎜🎜##🎜🎜#Methode 2: Verwenden Sie PowerShell, um das WLAN-Passwort anzuzeigen #🎜🎜##🎜🎜#Verwenden Sie die folgenden Befehle, um das gespeicherte WLAN-Passwort mithilfe von PowerShell in Windows 11 abzurufen. #🎜🎜##🎜🎜# Drücken Sie
#🎜🎜##🎜🎜#Methode 2: Verwenden Sie PowerShell, um das WLAN-Passwort anzuzeigen #🎜🎜##🎜🎜#Verwenden Sie die folgenden Befehle, um das gespeicherte WLAN-Passwort mithilfe von PowerShell in Windows 11 abzurufen. #🎜🎜##🎜🎜# Drücken Sie Windows + R auf Ihrer Tastatur, um das Dialogfeld Ausführen zu öffnen. #🎜🎜# #🎜🎜##🎜🎜#Geben Sie
#🎜🎜##🎜🎜#Geben Sie Powershell ein und klicken Sie auf OK#🎜🎜##🎜🎜# #🎜🎜##🎜🎜 #PowerShell wird jetzt auf Ihrem Bildschirm öffnen. Geben Sie den folgenden Befehl ein und drücken Sie
#🎜🎜##🎜🎜 #PowerShell wird jetzt auf Ihrem Bildschirm öffnen. Geben Sie den folgenden Befehl ein und drücken Sie Enter auf der Tastatur, um ihn auszuführen. #🎜🎜##🎜🎜#Netsh WLAN-Profile anzeigen#🎜🎜##🎜🎜# #🎜🎜##🎜🎜#Sie sehen nun alle in Ihrem PC-Dokument gespeicherten Benutzerkonfigurationen für drahtlose Netzwerke. Wählen Sie das Profil aus, dessen Passwort Sie anzeigen möchten, und geben Sie den folgenden Befehl ein. Stellen Sie sicher, dass Sie Name durch den Namen des von Ihnen gewählten WLAN-Profils ersetzen. Wenn Sie fertig sind, drücken Sie die
#🎜🎜##🎜🎜#Sie sehen nun alle in Ihrem PC-Dokument gespeicherten Benutzerkonfigurationen für drahtlose Netzwerke. Wählen Sie das Profil aus, dessen Passwort Sie anzeigen möchten, und geben Sie den folgenden Befehl ein. Stellen Sie sicher, dass Sie Name durch den Namen des von Ihnen gewählten WLAN-Profils ersetzen. Wenn Sie fertig sind, drücken Sie die Enter-Tastatur. #🎜🎜##🎜🎜#Hinweis: Entfernen Sie nicht die doppelten Anführungszeichen, sondern ersetzen Sie einfach „Name“ durch den Namen des von Ihnen gewählten WLAN-Profils. #🎜🎜##🎜🎜#netsh wlan show Profiles „Name“ key=clear#🎜🎜# #🎜🎜##🎜🎜#you Das Passwort für das ausgewählte Profil finden Sie neben dem Hauptinhalt. #🎜🎜##🎜🎜#
#🎜🎜##🎜🎜#you Das Passwort für das ausgewählte Profil finden Sie neben dem Hauptinhalt. #🎜🎜##🎜🎜# #🎜🎜##🎜🎜#Sie werden nun PowerShell verwenden, um Ihr WLAN-Passwort zu erhalten. #🎜🎜##🎜🎜#Methode 3: Verwenden Sie die Eingabeaufforderung (CMD), um das WLAN-Passwort anzuzeigen. #🎜🎜##🎜🎜# Sie können die Eingabeaufforderung verwenden, um eines Ihrer gespeicherten WLAN-Passwörter oder alle Ihre gespeicherten WLAN-Passwörter anzuzeigen Passwörter. Verwenden Sie je nach Wunsch einen der folgenden Befehle, um den Vorgang zu unterstützen. #🎜🎜##🎜🎜# Drücken Sie
#🎜🎜##🎜🎜#Sie werden nun PowerShell verwenden, um Ihr WLAN-Passwort zu erhalten. #🎜🎜##🎜🎜#Methode 3: Verwenden Sie die Eingabeaufforderung (CMD), um das WLAN-Passwort anzuzeigen. #🎜🎜##🎜🎜# Sie können die Eingabeaufforderung verwenden, um eines Ihrer gespeicherten WLAN-Passwörter oder alle Ihre gespeicherten WLAN-Passwörter anzuzeigen Passwörter. Verwenden Sie je nach Wunsch einen der folgenden Befehle, um den Vorgang zu unterstützen. #🎜🎜##🎜🎜# Drücken Sie Windows + R, geben Sie Folgendes ein und drücken Sie dann Strg + Umschalt + Eingabetaste auf Ihrer Tastatur. #🎜🎜##🎜🎜#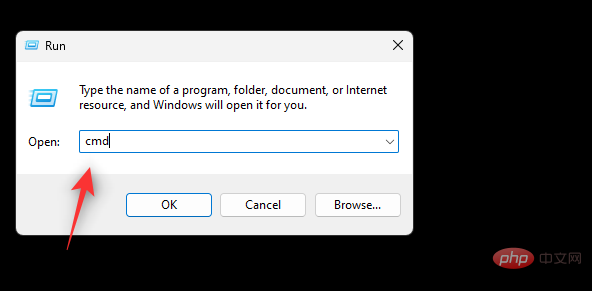 #🎜🎜##🎜🎜#Geben Sie nun den folgenden Befehl in CMD ein und führen Sie ihn aus. Ersetzen Sie NAME durch die SSID Ihres WLANs. #🎜🎜##🎜🎜#
#🎜🎜##🎜🎜#Geben Sie nun den folgenden Befehl in CMD ein und führen Sie ihn aus. Ersetzen Sie NAME durch die SSID Ihres WLANs. #🎜🎜##🎜🎜#netsh wlan showprofile name="NAME" key=clear#🎜🎜#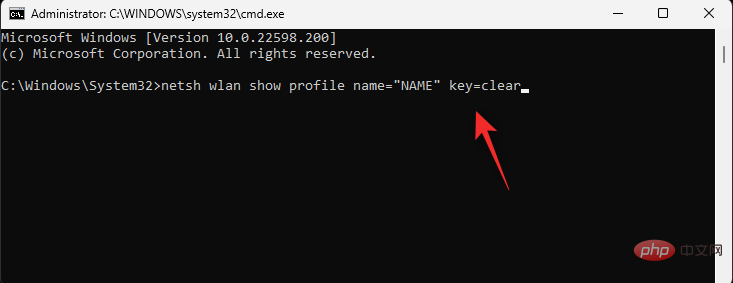
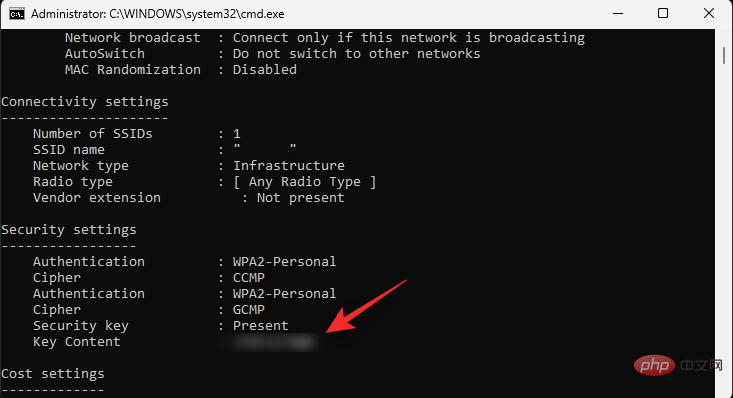
Methode 4: Verwenden Sie eine .bat-Skriptdatei, um WLAN-Passwörter anzuzeigen.
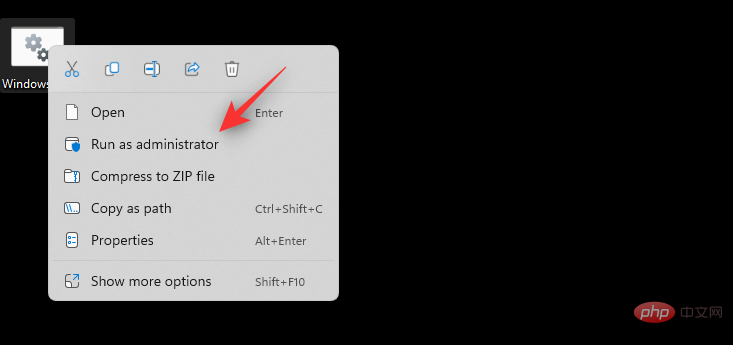
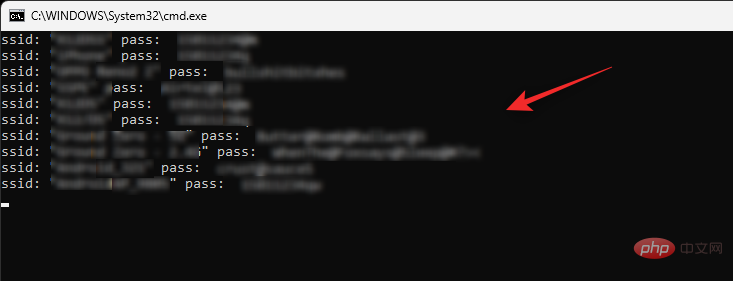
Stellen Sie sicher, dass Sie die SSID (Service Set Identifier) ändern, wenn Sie Ihren Router zum ersten Mal einrichten. Die meisten SSIDs haben einen Standardwert, der nach ihrem Hersteller benannt ist, was das Auffinden bei öffentlicher Übertragung erleichtert.
Ist es sicher, eine Drittanbieter-App zum Anzeigen gespeicherter Passwörter zu verwenden?
Werden meine Passwörter auf meinem PC gefährdet, sobald meine Passwörter angezeigt werden?
Wie oft sollten Sie Ihr WLAN-Passwort ändern?
Außerdem empfehlen wir Ihnen, Ihr Passwort alle 3 Monate zu ändern, wenn Sie über ein öffentliches Netzwerk oder einen Zugangspunkt verfügen, der häufig von gelegentlichen Benutzern oder von vielen Personen genutzt wird.
Das obige ist der detaillierte Inhalt von4 Möglichkeiten, WLAN-Passwörter unter Windows 11 zu finden oder anzuzeigen. Für weitere Informationen folgen Sie bitte anderen verwandten Artikeln auf der PHP chinesischen Website!

Heiße KI -Werkzeuge

Undresser.AI Undress
KI-gestützte App zum Erstellen realistischer Aktfotos

AI Clothes Remover
Online-KI-Tool zum Entfernen von Kleidung aus Fotos.

Undress AI Tool
Ausziehbilder kostenlos

Clothoff.io
KI-Kleiderentferner

AI Hentai Generator
Erstellen Sie kostenlos Ai Hentai.

Heißer Artikel

Heiße Werkzeuge

Notepad++7.3.1
Einfach zu bedienender und kostenloser Code-Editor

SublimeText3 chinesische Version
Chinesische Version, sehr einfach zu bedienen

Senden Sie Studio 13.0.1
Leistungsstarke integrierte PHP-Entwicklungsumgebung

Dreamweaver CS6
Visuelle Webentwicklungstools

SublimeText3 Mac-Version
Codebearbeitungssoftware auf Gottesniveau (SublimeText3)

Heiße Themen
 1382
1382
 52
52
 So beheben Sie einen Win11-DNS-Serverfehler
Jan 10, 2024 pm 09:02 PM
So beheben Sie einen Win11-DNS-Serverfehler
Jan 10, 2024 pm 09:02 PM
Um auf das Internet zuzugreifen, müssen wir beim Herstellen einer Verbindung zum Internet das richtige DNS verwenden. Wenn wir die falschen DNS-Einstellungen verwenden, wird auf die gleiche Weise ein DNS-Serverfehler angezeigt. Zu diesem Zeitpunkt können wir versuchen, das Problem zu lösen, indem wir in den Netzwerkeinstellungen auswählen, ob DNS automatisch abgerufen werden soll Lösungen. So beheben Sie den Win11-Netzwerk-DNS-Serverfehler. Methode 1: DNS zurücksetzen 1. Klicken Sie zunächst in der Taskleiste auf „Start“, suchen Sie die Symbolschaltfläche „Einstellungen“ und klicken Sie darauf. 2. Klicken Sie dann in der linken Spalte auf den Optionsbefehl „Netzwerk & Internet“. 3. Suchen Sie dann rechts die Option „Ethernet“ und klicken Sie zur Eingabe. 4. Klicken Sie anschließend in der DNS-Serverzuweisung auf „Bearbeiten“ und stellen Sie schließlich DNS auf „Automatisch (D.)“ ein
 Warum NameResolutionError(self.host, self, e) von e und wie man es löst
Mar 01, 2024 pm 01:20 PM
Warum NameResolutionError(self.host, self, e) von e und wie man es löst
Mar 01, 2024 pm 01:20 PM
Der Grund für den Fehler ist NameResolutionError(self.host,self,e)frome, ein Ausnahmetyp in der urllib3-Bibliothek. Der Grund für diesen Fehler ist, dass die DNS-Auflösung fehlgeschlagen ist, d. h. der Hostname oder die IP-Adresse Der Lösungsversuch konnte nicht gefunden werden. Dies kann daran liegen, dass die eingegebene URL-Adresse falsch ist oder der DNS-Server vorübergehend nicht verfügbar ist. So beheben Sie diesen Fehler Es gibt möglicherweise mehrere Möglichkeiten, diesen Fehler zu beheben: Überprüfen Sie, ob die eingegebene URL-Adresse korrekt ist und stellen Sie sicher, dass sie zugänglich ist. Stellen Sie sicher, dass der DNS-Server verfügbar ist. Sie können es mit dem Befehl „ping“ in der Befehlszeile versuchen Um zu testen, ob der DNS-Server verfügbar ist, versuchen Sie, über die IP-Adresse statt über den Hostnamen auf die Website zuzugreifen, wenn Sie sich hinter einem Proxy befinden
 So zeigen Sie den DNS-Cache unter Linux an und aktualisieren ihn
Mar 07, 2024 am 08:43 AM
So zeigen Sie den DNS-Cache unter Linux an und aktualisieren ihn
Mar 07, 2024 am 08:43 AM
DNS (DomainNameSystem) ist ein System, das im Internet verwendet wird, um Domänennamen in entsprechende IP-Adressen umzuwandeln. In Linux-Systemen ist DNS-Caching ein Mechanismus, der die Zuordnungsbeziehung zwischen Domänennamen und IP-Adressen lokal speichert, was die Geschwindigkeit der Domänennamenauflösung erhöhen und die Belastung des DNS-Servers verringern kann. DNS-Caching ermöglicht es dem System, die IP-Adresse schnell abzurufen, wenn es anschließend auf denselben Domänennamen zugreift, ohne jedes Mal eine Abfrageanforderung an den DNS-Server senden zu müssen, wodurch die Netzwerkleistung und -effizienz verbessert wird. In diesem Artikel erfahren Sie, wie Sie den DNS-Cache unter Linux anzeigen und aktualisieren, sowie zugehörige Details und Beispielcode. Bedeutung des DNS-Cachings In Linux-Systemen spielt das DNS-Caching eine Schlüsselrolle. seine Existenz
 Detailliertes Tutorial zu Win11-verschlüsseltem DNS
Dec 25, 2023 am 10:13 AM
Detailliertes Tutorial zu Win11-verschlüsseltem DNS
Dec 25, 2023 am 10:13 AM
Microsoft hat zuvor DNS-Verschlüsselungsdienste für Win11 bereitgestellt, aber viele Benutzer wissen nicht, wie man mit Win11 verschlüsselte DNS verwendet. Tatsächlich müssen wir nur die DNS-Einstellungen unter den Netzwerkeinstellungen öffnen. Ausführliches Tutorial zu Win11-verschlüsselten DNS: 1. Geben Sie zuerst die Festplatte ein und suchen Sie den Ordner, den Sie verschlüsseln möchten. 2. Öffnen Sie dann „Ethernet“ auf der rechten Seite. 3. Suchen Sie dann unten die DNS-Serverzuordnung und klicken Sie auf „Bearbeiten“. 4. Nachdem Sie „Auto (DHCP)“ auf „Manuell“ geändert haben, öffnen Sie „IPv4“ unten. 5. Nach dem Einschalten , geben Sie „8.8.8.8“ in das bevorzugte DNS ein. 6. Ändern Sie dann die bevorzugte DNS-Verschlüsselung in „Nur Verschlüsselung (DNS über HTTPS)“. 7. Nachdem die Änderungen abgeschlossen sind, klicken Sie auf „Speichern“ und Sie finden
 So beheben Sie DNS-Fehler in Edge-Browsern
Dec 31, 2023 pm 02:55 PM
So beheben Sie DNS-Fehler in Edge-Browsern
Dec 31, 2023 pm 02:55 PM
Es gibt viele Freunde, die den Edge-Browser verwenden, und es gibt auch viele Freunde, die auf Probleme stoßen. Heute werde ich Ihnen sagen, wie Sie das Problem lösen können, dass der Edge-Browser die Webseite nicht öffnen kann und einen DNS-Fehler auslöst. Was tun, wenn im Edge-Browser ein DNS-Fehler auftritt: 1. Drücken Sie „win+i“, um die Windows-Einstellungen zu öffnen, und klicken Sie auf „Netzwerk und Internet“. 2. Wählen Sie unter „Netzwerkeinstellungen ändern“ „Adapteroptionen ändern“. 3. Klicken Sie mit der rechten Maustaste auf „Ethernet“ und klicken Sie auf „Eigenschaften“. 4. Doppelklicken Sie auf „Internet Protocol Version 4 (TCP/IPV4)“. 5. Geben Sie die angegebene DNS-Serveradresse in das Bearbeitungsfeld „Bevorzugter DNS-Server“ ein. Methode zur Abfrage der DNS-Serveradresse: 1. Drücken Sie „wi“.
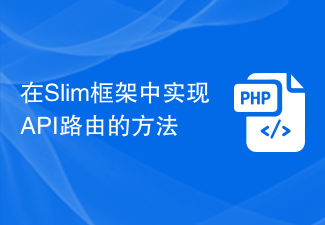 So implementieren Sie API-Routing im Slim-Framework
Aug 02, 2023 pm 05:13 PM
So implementieren Sie API-Routing im Slim-Framework
Aug 02, 2023 pm 05:13 PM
So implementieren Sie API-Routing im Slim-Framework Slim ist ein leichtes PHP-Mikroframework, das eine einfache und flexible Möglichkeit zum Erstellen von Webanwendungen bietet. Eines der Hauptmerkmale ist die Implementierung des API-Routings, das es uns ermöglicht, verschiedene Anfragen den entsprechenden Handlern zuzuordnen. In diesem Artikel wird die Implementierung des API-Routings im Slim-Framework vorgestellt und einige Codebeispiele bereitgestellt. Zuerst müssen wir das Slim-Framework installieren. Die neueste Version von Slim kann über Composer installiert werden. Öffnen Sie ein Terminal und
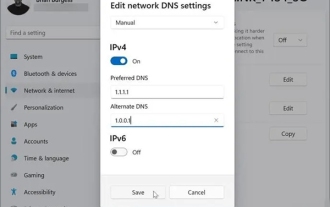 Was nützt es, die DNS-Adresse in Win11 zu ändern?
Feb 29, 2024 pm 05:22 PM
Was nützt es, die DNS-Adresse in Win11 zu ändern?
Feb 29, 2024 pm 05:22 PM
Es muss viele Benutzer geben, die feststellen, dass ihr Netzwerk aus irgendeinem Grund verzögert ist. Nach der Suche habe ich festgestellt, dass viele Benutzer, die DNS geändert haben, sagten, dass die Verzögerung nicht mehr vorhanden sei. Ich wollte wissen, welche Vorteile die Änderung von DNS hat. Dann schauen Sie sich den Artikel an. Welchen Nutzen hat die Änderung der DNS-Adresse in Win11? Antwort: Insgesamt gibt es 4 Vorteile. 1. Die Netzwerkzugriffsgeschwindigkeit wird schneller. 2. Es kann Benutzern dabei helfen, sicherzustellen, dass die von ihnen besuchten Websites sicher sind. 3. Es kann Benutzern auch dabei helfen, zu verhindern, dass ihr DNS gekapert wird. 4. Wenn einige Benutzer feststellen, dass sie nicht auf eine bestimmte Website zugreifen können, können sie durch eine Änderung des DNS direkt auf die Website verlinken.
 Java Apache Camel: Aufbau einer flexiblen und effizienten serviceorientierten Architektur
Feb 19, 2024 pm 04:12 PM
Java Apache Camel: Aufbau einer flexiblen und effizienten serviceorientierten Architektur
Feb 19, 2024 pm 04:12 PM
Apache Camel ist ein auf Enterprise Service Bus (ESB) basierendes Integrationsframework, das problemlos unterschiedliche Anwendungen, Dienste und Datenquellen integrieren kann, um komplexe Geschäftsprozesse zu automatisieren. ApacheCamel verwendet eine routenbasierte Konfiguration, um Integrationsprozesse einfach zu definieren und zu verwalten. Zu den Hauptmerkmalen von ApacheCamel gehören: Flexibilität: ApacheCamel kann problemlos in eine Vielzahl von Anwendungen, Diensten und Datenquellen integriert werden. Es unterstützt mehrere Protokolle, einschließlich HTTP, JMS, SOAP, FTP usw. Effizienz: ApacheCamel ist sehr effizient und kann eine große Anzahl von Nachrichten verarbeiten. Es verwendet einen asynchronen Nachrichtenmechanismus, der die Leistung verbessert. Erweiterbar



