Wie aktiviere ich Schriftartenanbieter in Windows 11 und Windows 10?
Wenn Sie wissen möchten, wie Sie Schriftartenanbieter auf einem Windows 11-PC aktivieren, dann ist dieser Artikel genau das Richtige für Sie.
Schriftarten auf Windows-PCs sorgen dafür, dass Ihr Text so aussieht, wie Sie es möchten. Diese Schriftarten eignen sich für Ihren PC, einschließlich Desktopsymbole, Windows Explorer und verschiedene integrierte Anwendungen wie Einstellungen, Registrierungseditor, Notepad usw. Windows bietet bereits eine große Anzahl von Schriftarten, mit denen Sie die Textschriftart bei Bedarf ändern können.
Externe Schriftarten für Windows werden von Microsoft, Adobe und anderen Unternehmen bereitgestellt, die ständig hart an der Entwicklung neuer Schriftarten arbeiten. Um jedoch auf neue Schriftarten zugreifen zu können, müssen Sie die Schriftartenanbietereinstellungen in Windows aktivieren, damit Ihr Windows-System die Verfügbarkeit neuer Schriftarten erkennt. Wenn Sie diese Einstellung deaktivieren, stellt Windows keine Verbindung mehr zum Internet her und erfasst nicht mehr die Verfügbarkeit neuer Schriftarten, sondern stellt stattdessen weiterhin nur lokale Schriftarten bereit.
Wenn Sie also die zuletzt hinzugefügten benutzerdefinierten Systemschriftarten verwenden möchten, müssen Sie die Schriftartenanbietereinstellungen in Windows 11 aktivieren. Mal sehen, wie:
Methode Eins: Über den Registrierungseditor
Die Einstellung für Schriftartenanbieter kann auch über den Registrierungseditor aktiviert werden. Allerdings sind diese Einstellungen möglicherweise nicht im Registrierungseditor verfügbar, sodass sie möglicherweise das Erstellen und anschließende Ändern von Werten erfordern. Sehen wir uns an, wie das geht:
*Hinweis – Bevor Sie Änderungen am Registrierungseditor vornehmen, stellen Sie sicher, dass Sie eine Sicherungskopie der Registrierungseinstellungen erstellen, damit Sie alles tun können Während des Vorgangs verlorene Daten können wiederhergestellt werden.
Schritt 1: Gehen Sie zu Start, klicken Sie mit der rechten Maustaste darauf und wählen Sie Ausführen.
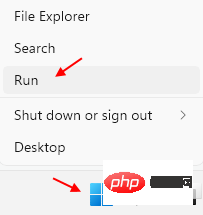
Schritt 2: Dadurch wird das Befehlsfenster „Ausführen“ geöffnet.
Geben Sie im Suchfeld „Befehl ausführen“ regedit ein und drücken Sie die Eingabetaste, um das Fenster des Registrierungseditors zu öffnen.
Schritt 3: Navigieren Sie im Fenster des Registrierungseditors zum folgenden Pfad:
HKEY_LOCAL_MACHINE\Software\Policies\Microsoft\Windows\System
Gehen Sie nun zur rechten Seite und suchen Sie nach dem DWORD-Wert – EnableFontProviders
Schritt 4: Wenn Sie den Wert (in den meisten Fällen) nicht sehen, klicken Sie mit der rechten Maustaste auf eine leere Stelle, wählen Sie Neu und Wählen Sie dann DWORD (32-Bit-Wert).
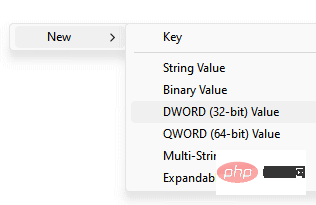
Schritt 5: Benennen Sie diesen neuen DWORD-Wert – EnableFontProviders.
Doppelklicken Sie nun auf den Wert, um das Dialogfeld „DWORD-Wert (32-Bit) bearbeiten“ zu öffnen.
Schritt 6: Gehen Sie im Dialogfeld „DWORD-Wert (32-Bit) bearbeiten“ zum Datenfeld „Wert“ und setzen Sie es auf 1.
Drücken Sie OK, um die Änderungen zu speichern.
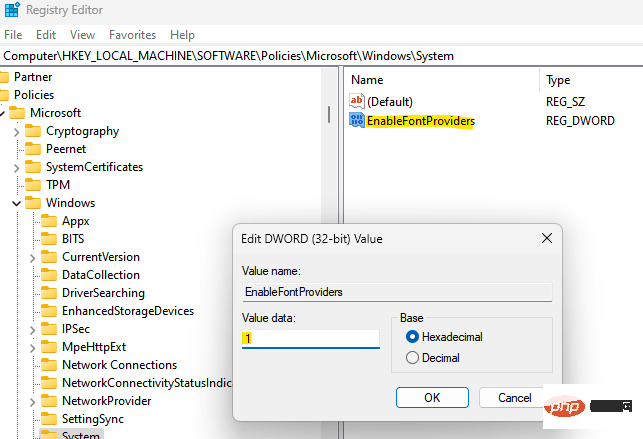
Verlassen Sie nun das Fenster des Registrierungseditors und suchen Sie nach neuen Schriftarten von externen Anbietern. Sie sollten nun in der Lage sein, Ihre Schriftarten mit Ihren neuen coolen Schriftarten anzupassen .
Methode 2: Über den Gruppenrichtlinien-Editor
Sie können Windows so einstellen, dass neue Schriftarten online von externen Anbietern heruntergeladen werden, indem Sie die Einstellung „Schriftanbieter“ im Gruppenrichtlinien-Editor aktivieren. Coole Schriftarten und Schriftartenverzeichnis . Da der Gruppenrichtlinien-Editor bereits über diese Einstellungen verfügt, können Sie die Einstellungen hier ändern. Si, wenn Ihr Windows 11-PC den lokalen Gruppenrichtlinien-Editor unterstützt, befolgen Sie diese Anweisungen, um die Schriftartenanbieter-Einstellungen zu aktivieren:
Schritt 1: und gleichzeitig # auf Ihrer Tastatur drücken 🎜🎜 Tasten #Win + R zum Öffnen des Befehlsfensters „Ausführen“ .
Schritt 2: Geben Sie in der Suchleiste Befehl gpedit.msc ein und drücken Sie #🎜 🎜#EnterÖffnen Sie das Fenster Editor für lokale Gruppenrichtlinien.
Schritt 3:Gehen Sie auf der linken Seite des Fensters „Lokaler Gruppenrichtlinien-Editor“ zu „Computerkonfiguration“. “ und doppelklicken Sie dann auf „admin templates“, um ihn zu erweitern.
Schritt 4:Doppelklicken Sie nun auf die Option Netzwerk, um den Abschnitt zu erweitern. Klicken Sie hier doppelt auf
Schriftart, um diesen Abschnitt erneut zu erweitern.
Schritt 5:Navigieren Sie als Nächstes zur rechten Seite des Fensters und doppelklicken Sie unter der Spalte Einstellungen auf Schriftart # aktivieren 🎜🎜#Providers. Es öffnet sich das Einstellungsfenster.
Schritt 5:
Wählen Sie im EinstellungsfensterSchriftanbieter aktivieren das Optionsfeld neben der Schaltfläche Aktiviert aus . Drücken Sie , um
zu übernehmen, und drücken Sie dannOK , um die Änderungen zu speichern und zu beenden. Verlassen Sie nun das Fenster „Lokaler Gruppenrichtlinien-Editor“ und Sie können nun die Systemschriftarten mithilfe der neuen Schriftarten im Schriftartenverzeichnis anpassen.
Das obige ist der detaillierte Inhalt vonWie aktiviere ich Schriftartenanbieter in Windows 11 und Windows 10?. Für weitere Informationen folgen Sie bitte anderen verwandten Artikeln auf der PHP chinesischen Website!

Heiße KI -Werkzeuge

Undresser.AI Undress
KI-gestützte App zum Erstellen realistischer Aktfotos

AI Clothes Remover
Online-KI-Tool zum Entfernen von Kleidung aus Fotos.

Undress AI Tool
Ausziehbilder kostenlos

Clothoff.io
KI-Kleiderentferner

AI Hentai Generator
Erstellen Sie kostenlos Ai Hentai.

Heißer Artikel

Heiße Werkzeuge

Notepad++7.3.1
Einfach zu bedienender und kostenloser Code-Editor

SublimeText3 chinesische Version
Chinesische Version, sehr einfach zu bedienen

Senden Sie Studio 13.0.1
Leistungsstarke integrierte PHP-Entwicklungsumgebung

Dreamweaver CS6
Visuelle Webentwicklungstools

SublimeText3 Mac-Version
Codebearbeitungssoftware auf Gottesniveau (SublimeText3)

Heiße Themen
 1376
1376
 52
52
 So deaktivieren Sie die Anzeigeskalierung für hohe DPI-Einstellungen in Windows 11 oder 10
May 22, 2023 pm 10:11 PM
So deaktivieren Sie die Anzeigeskalierung für hohe DPI-Einstellungen in Windows 11 oder 10
May 22, 2023 pm 10:11 PM
Die Standardfunktion zur Anzeigeskalierung unter Windows 10 oder höher ist eine Kernkomponente des Windows-Betriebssystems. Aber manchmal kann diese Funktion bestimmter Apps zu Kompatibilitätsproblemen, unleserlichem Text, verschwommenen Logos und letztendlich zum Abstürzen der App führen. Dies kann große Kopfschmerzen bereiten, wenn Sie mit einer Auflösung von 2160p oder höher arbeiten. Es gibt viele Möglichkeiten, die standardmäßige Anzeigeskalierungsfunktion bei hohen DPI-Einstellungen zu deaktivieren. Wir haben die besten ausgewählt und detaillierte Schritt-für-Schritt-Anleitungen für jeden Prozess erstellt. So deaktivieren Sie die Anzeigeskalierung bei hohen DPI-Einstellungen Es gibt eine Möglichkeit: Sie müssen lediglich die hohe DPI-Skalierung für eine einzelne Anwendung deaktivieren, und es gibt eine Möglichkeit, dies für das gesamte Fenster zu tun
 Tiny10 macht Windows 10 auf (sehr alten) PCs langlebig
May 22, 2023 pm 04:02 PM
Tiny10 macht Windows 10 auf (sehr alten) PCs langlebig
May 22, 2023 pm 04:02 PM
Tiny10 ist der Versuch eines Entwicklers, Microsofts Betriebssystem Windows 10 sowohl auf älteren PC-Systemen als auch auf modernen Systemen nutzbar zu machen. Als Microsoft 2015 Windows 10 herausbrachte, stellte es sicher, dass das Betriebssystem dieselben Systemanforderungen hatte wie frühere Windows-Versionen. Das ändert sich mit der Veröffentlichung von Windows 11 im Jahr 2021. Dennoch fühlte sich Windows 10 merklich schwerer an als frühere Windows-Versionen und Benutzer suchten nach Möglichkeiten, die Benutzerfreundlichkeit des Betriebssystems zu verbessern. Schnellere Festplatte, mehr Speicher, schnellerer und leistungsfähigerer CP
![Ereignis-ID 157: Datenträger wurde unerwartet entfernt [Behoben]](https://img.php.cn/upload/article/000/887/227/168576249277516.jpg?x-oss-process=image/resize,m_fill,h_207,w_330) Ereignis-ID 157: Datenträger wurde unerwartet entfernt [Behoben]
Jun 03, 2023 am 11:21 AM
Ereignis-ID 157: Datenträger wurde unerwartet entfernt [Behoben]
Jun 03, 2023 am 11:21 AM
„Datenträger wurde versehentlich gelöscht“ ist ein Fehler im Systemereignisprotokoll auf Windows-Geräten. Dies ist ein ungewöhnliches Problem auf der virtuellen Festplatte, auf die alle XBOX Live PC- und Microsoft PC-Installationen angewiesen sind. Dieses Problem tritt normalerweise auf, wenn die Kommunikation des Systems mit der Festplatte unterbrochen wird. Ereignis-ID157 in der Ereignisanzeige. Die Festplatte wurde versehentlich gelöscht, sodass der Benutzer das Spiel nicht über das angegebene virtuelle Laufwerk installieren kann. Dieses virtuelle Laufwerk ist im Datei-Explorer nicht wie andere Laufwerke sichtbar. Möglicherweise treten auch VMWare-Probleme auf, bei denen die Festplatte versehentlich gelöscht wurde. Die folgende Lösung behebt das Problem, Sie müssen die Änderungen jedoch direkt im emulierten Betriebssystem von VMWare vornehmen. Verlassen Sie sich darauf
 So beheben Sie den Fehlercode 1132 in Zoom auf einem Windows-PC
May 30, 2023 am 11:08 AM
So beheben Sie den Fehlercode 1132 in Zoom auf einem Windows-PC
May 30, 2023 am 11:08 AM
Die Videokonferenzfunktionen von Zoom haben es bei Benutzern beliebt gemacht, die von zu Hause aus arbeiten. Viele Benutzer des Zoom-Desktop-Clients haben berichtet, dass auf ihren Windows-PCs der Fehlercode 1132 zusammen mit der Meldung „Unbekannter Fehler ist aufgetreten“ angezeigt wird. Normalerweise wird dieser Fehlercode angezeigt, wenn Benutzer versuchen, sich bei ihrem Konto anzumelden und an einem Meeting in Zoom teilzunehmen. Im Fehlerfenster hat der Benutzer die Möglichkeit, einen Browser zu öffnen und dem Meeting beizutreten. Einige Benutzer berichteten jedoch, dass sie das Meeting nicht einmal im Browser öffnen konnten. Mögliche Gründe für diesen Fehler können Windows-Firewall-Einstellungen, eine veraltete Zoom-Installation oder die schwarze Liste Ihres Kontos durch Zoom sein. Wird bei der Verwendung der Zoom-App ein Fehlercode angezeigt?
 Fix: Fehler „Windows Driver Foundation fehlt'.
Jun 02, 2023 pm 09:15 PM
Fix: Fehler „Windows Driver Foundation fehlt'.
Jun 02, 2023 pm 09:15 PM
Es ist wirklich frustrierend, wenn Ihr Windows-PC beim Spielen oder beim Ausführen ressourcenintensiver Aufgaben verzögert oder langsam läuft. Ihr PC verfügt möglicherweise über die nötige Rechenleistung, um diese Aufgaben zu bewältigen. Wenn jedoch bestimmte Treiber nicht geladen werden können, treten auf Ihrem PC mehrere Probleme auf. Ein solcher Fehler ist das Problem, dass WindowsDriverFoundation fehlt. Wenn dieser Fehler auftritt, sollten Sie wissen, dass einige wichtige systembezogene Treiber nicht auf Ihren Windows-PC geladen werden können. Da Treiber eine der wichtigsten Komponenten sind, die die Kommunikation der Hardware mit Ihrem PC ermöglichen, können Probleme mit den Treibern zu Fehlfunktionen des Hardwareprozesses führen. Mehrere Benutzer haben dieses Fenster gemeldet
 Das Gruppenrichtlinienobjekt kann auf diesem Computer nicht geöffnet werden
Feb 07, 2024 pm 02:00 PM
Das Gruppenrichtlinienobjekt kann auf diesem Computer nicht geöffnet werden
Feb 07, 2024 pm 02:00 PM
Gelegentlich kann es bei der Verwendung eines Computers zu Fehlfunktionen des Betriebssystems kommen. Das Problem, auf das ich heute gestoßen bin, bestand darin, dass das System beim Zugriff auf gpedit.msc mitteilte, dass das Gruppenrichtlinienobjekt nicht geöffnet werden könne, weil möglicherweise die richtigen Berechtigungen fehlten. Das Gruppenrichtlinienobjekt auf diesem Computer konnte nicht geöffnet werden: 1. Beim Zugriff auf gpedit.msc meldet das System, dass das Gruppenrichtlinienobjekt auf diesem Computer aufgrund fehlender Berechtigungen nicht geöffnet werden kann. Details: Das System kann den angegebenen Pfad nicht finden. 2. Nachdem der Benutzer auf die Schaltfläche „Schließen“ geklickt hat, wird das folgende Fehlerfenster angezeigt. 3. Überprüfen Sie sofort die Protokolleinträge und kombinieren Sie die aufgezeichneten Informationen, um festzustellen, dass das Problem in der Datei C:\Windows\System32\GroupPolicy\Machine\registry.pol liegt
 Detaillierte Anleitung zu 15 Python-Editoren/IDEs, es gibt immer einen, der zu Ihnen passt!
Aug 09, 2023 pm 05:44 PM
Detaillierte Anleitung zu 15 Python-Editoren/IDEs, es gibt immer einen, der zu Ihnen passt!
Aug 09, 2023 pm 05:44 PM
Es gibt keinen besseren Weg, Python-Code zu schreiben, als eine integrierte Entwicklungsumgebung (IDE) zu verwenden. Sie können Ihre Arbeit nicht nur einfacher und logischer machen, sondern auch das Programmiererlebnis und die Effizienz verbessern. Das weiß jeder. Die Frage ist, wie man aus den vielen Optionen die beste Python-Entwicklungsumgebung auswählt.
 Unverzichtbare Software für die C-Sprachprogrammierung: Fünf gute Helfer, die Einsteigern empfohlen werden
Feb 20, 2024 pm 08:18 PM
Unverzichtbare Software für die C-Sprachprogrammierung: Fünf gute Helfer, die Einsteigern empfohlen werden
Feb 20, 2024 pm 08:18 PM
Die Sprache C ist eine grundlegende und wichtige Programmiersprache. Für Anfänger ist es sehr wichtig, die richtige Programmiersoftware auszuwählen. Es gibt viele verschiedene Optionen für C-Programmiersoftware auf dem Markt, aber für Anfänger kann es etwas verwirrend sein, sich für die richtige zu entscheiden. In diesem Artikel werden Anfängern fünf C-Programmiersoftware empfohlen, um ihnen den schnellen Einstieg zu erleichtern und ihre Programmierkenntnisse zu verbessern. Dev-C++Dev-C++ ist eine kostenlose und quelloffene integrierte Entwicklungsumgebung (IDE), die sich besonders für Anfänger eignet. Es ist einfach und benutzerfreundlich und integriert einen Editor,



