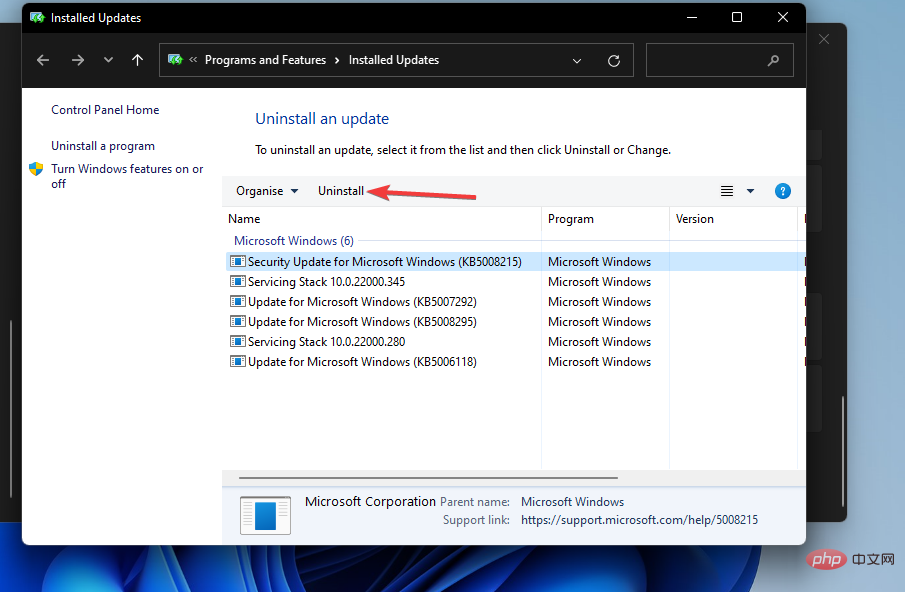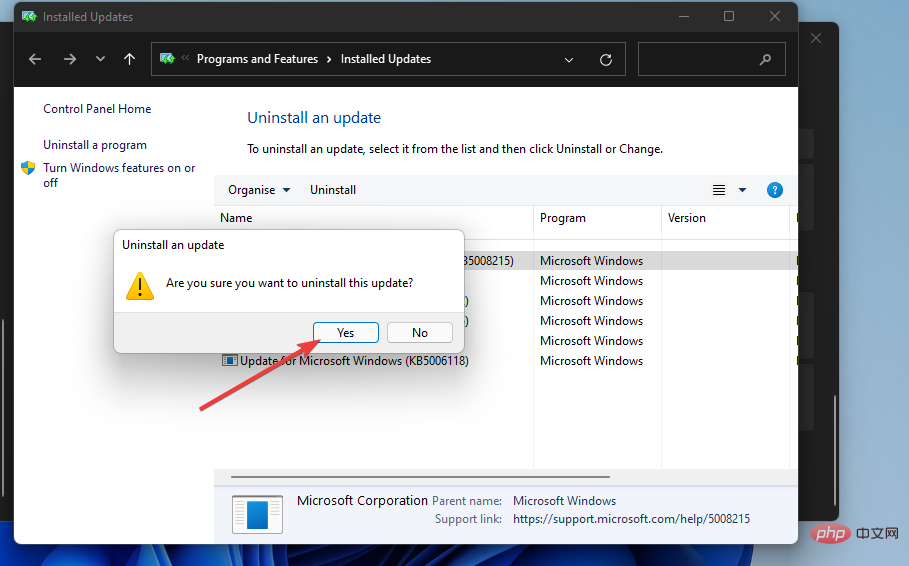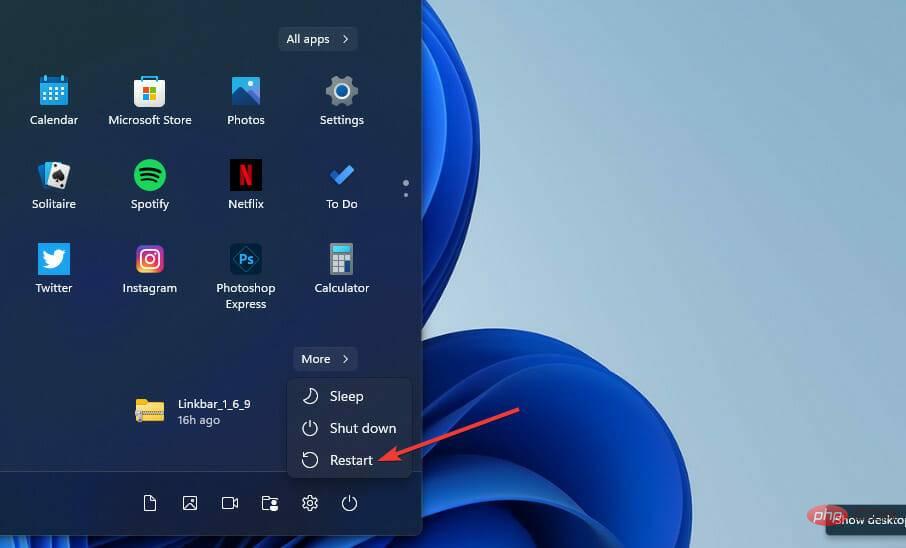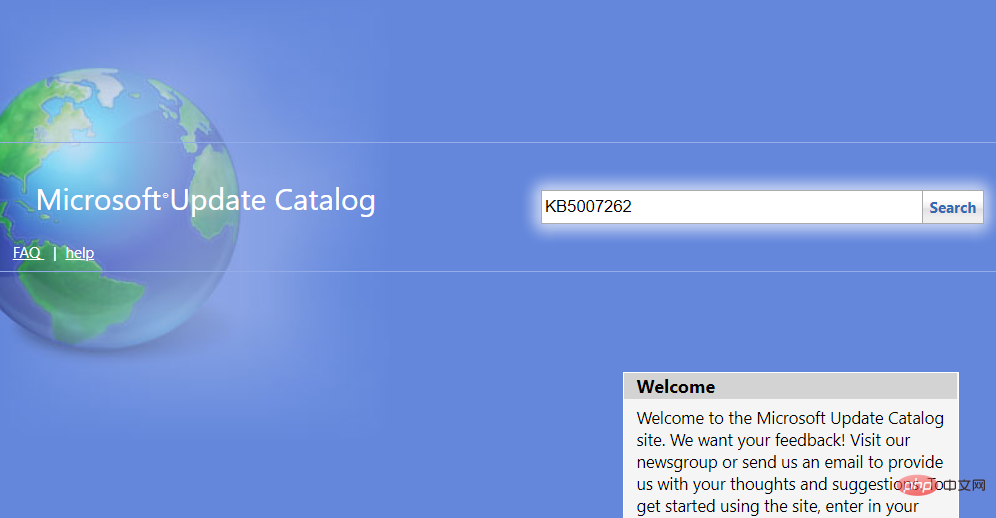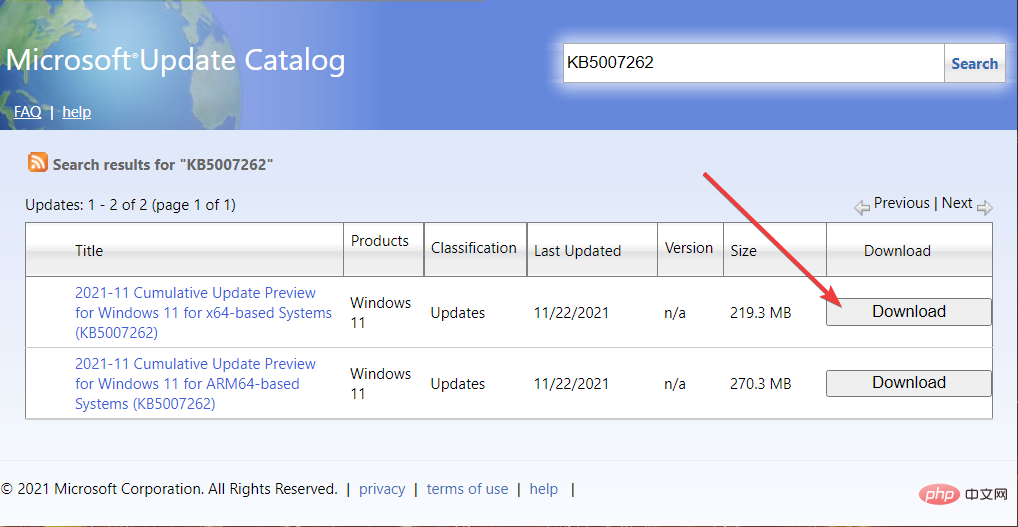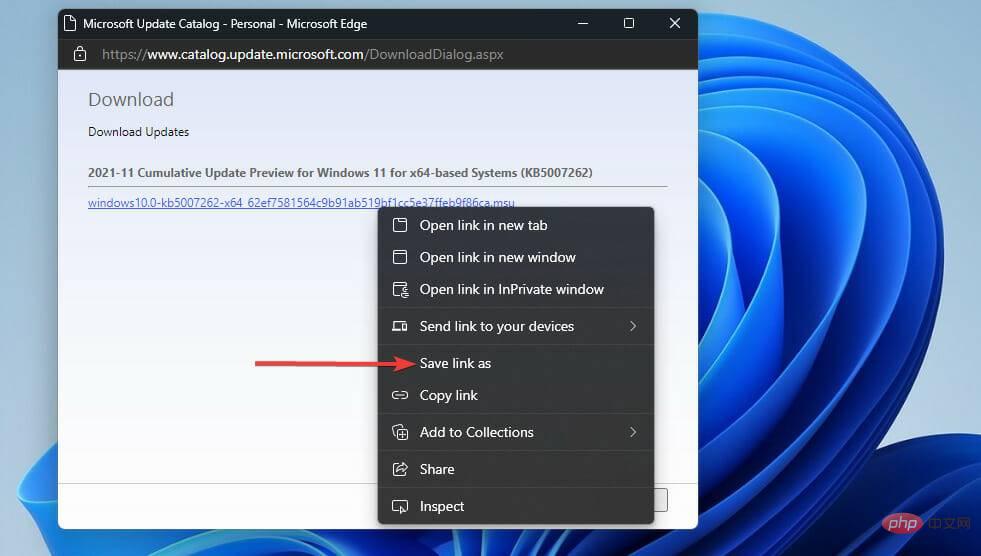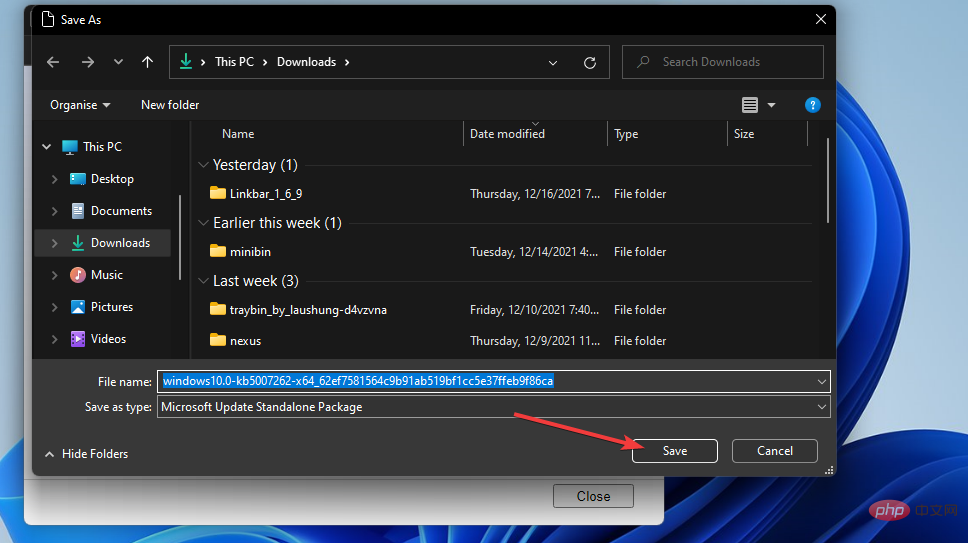Wie behebt man den Fehler 0x0000007c (ERROR_INVALID_LEVEL) in Windows 11?
Was verursacht die Fehler 0x0000007c und 0x000006e4?
Microsoft hat im Oktober und November 2021 das Patch-Update KB5006674 für Windows 11 veröffentlicht. Das Update löste für Benutzer Netzwerkdruckprobleme 0x0000007c und 0x000006e4 aus. Auf der Aktualisierungsseite KB5006674 heißt es:
Nach der Installation dieses Updates tritt bei Windows-Druckclients möglicherweise der folgende Fehler auf, wenn sie eine Verbindung zu einem Remotedrucker herstellen, der auf einem Windows-Druckserver freigegeben ist: #🎜 🎜##🎜 🎜#0x000006e4 (RPC_S_CANNOT_SUPPORT)
0x0000007c (ERROR_INVALID_LEVEL) 0x00000709(ERROR_INVALID_PRINTER_NAME)
Die Fehler 0x0000007c und 0x000006e4 existierten jedoch, bevor Microsoft ein Update für den Fehler veröffentlichte. Diese Fehler können aufgrund eines beschädigten Druckertreibers, eines Fehlers im Druckspoolerdienst oder anderer standardmäßiger Druckerinkonsistenzen auftreten.
## 🎜🎜##🎜 🎜#Das Update KB5006674 ist also der oben genannte Netzwerkdruckerfehler unter Windows 11. Bestätigungsgrund. Wenn Sie die Fehler 0x0000007c und 0x000006e4 in Windows 11 beheben müssen, hat Ihr PC möglicherweise das Update KB5006674 erhalten.
Wie behebe ich die Fehler 0x0000007c und 0x000006e4?
1. Suchen Sie nach Windows 11-Updates
- Öffnen Sie das Startmenü von Windows 11 und klicken Sie auf die daran angeheftete App „Einstellungen“.

- Wählen Sie als Nächstes die Registerkarte Windows Update aus.
- Klicken Sie auf dieser Registerkarte auf die Option Nach Updates suchen , um alle verfügbaren Updates herunterzuladen und zu installieren.

- Suchen Sie außerdem nach optionalen Updates, indem Sie auf Erweiterte Optionen klicken.

- Wählen Sie OPTIONALE UPDATE Navigationsoptionen.

- Wenn ein optionales Update verfügbar ist, klicken Sie auf die Schaltfläche Herunterladen und installieren .
2. Führen Sie die Drucker-Fehlerbehebung aus
- Drücken Sie zunächst den Hotkey +, um „System“ in „Einstellungen“ zu öffnen# 🎜🎜#Tab. WindowsI Klicken Sie auf der Registerkarte
- System auf die Navigationsoption Fehlerbehebung.
 Wählen Sie dann die direkt unten angezeigte Option
Wählen Sie dann die direkt unten angezeigte Option - Andere Fehlerbehebungen aus.
 Klicken Sie in der Drucker-Fehlerbehebung auf die Schaltfläche
Klicken Sie in der Drucker-Fehlerbehebung auf die Schaltfläche - Ausführen .
 Wenn die Drucker-Fehlerbehebung ein Problem erkennt, wählen Sie die Option „
Wenn die Drucker-Fehlerbehebung ein Problem erkennt, wählen Sie die Option „ - Diesen Fix anwenden“ .

- Rechtsklick auf die Taskleiste
- Starten Klicken Sie auf die Schaltfläche und wählen Sie im Menü „+“ die Option „Verknüpfung ausführen“. Win 🎜🎜#OK”:
services.msc

- Right- Klicken Sie auf den Druckerspooler-Dienst und wählen Sie Neustart#🎜 🎜#.
 # 🎜🎜#
# 🎜🎜#<strong>services.msc</strong>
- 右键单击 Printer Spooler 服务并选择Restart。

4. 清除打印后台处理程序
- 打开上一个解决方案中概述的“服务”窗口。
- 右键单击Print Spooler并选择停止。

- 单击文件夹任务栏图标。

- 然后在文件资源管理器中打开这些文件夹路径:
<strong>C:WindowsSystem32spooldriversx643 (64-bit Platform)<br>C:WindowsSystem32spooldriversW32X863 (32-bit Platform)</strong>4. Löschen Sie den Druckspooler -
Öffnen Sie das in der vorherigen Lösung beschriebene Fenster „Dienste“. Klicken Sie mit der rechten Maustaste auf „Druckspooler“ und wählen Sie
Stopp .
. - Klicken Sie auf das Ordner-Taskleistensymbol.
 # 🎜🎜#Dann öffnen Sie diese Ordnerpfade im Datei-Explorer:
# 🎜🎜#Dann öffnen Sie diese Ordnerpfade im Datei-Explorer: <img src="/static/imghw/default1.png" data-src="https://img.php.cn/upload/article/000/887/227/168222788282075.png" class="lazy" alt="如何在 Windows 11 上修复 0x0000007c (ERROR_INVALID_LEVEL)">C:WindowsSystem32spooldriversx643 (64-Bit-Plattform)C:WindowsSystem32spooldriversW32X863 (32-Bit-Plattform)# 🎜🎜# - Drücken Sie die Taste Strg +
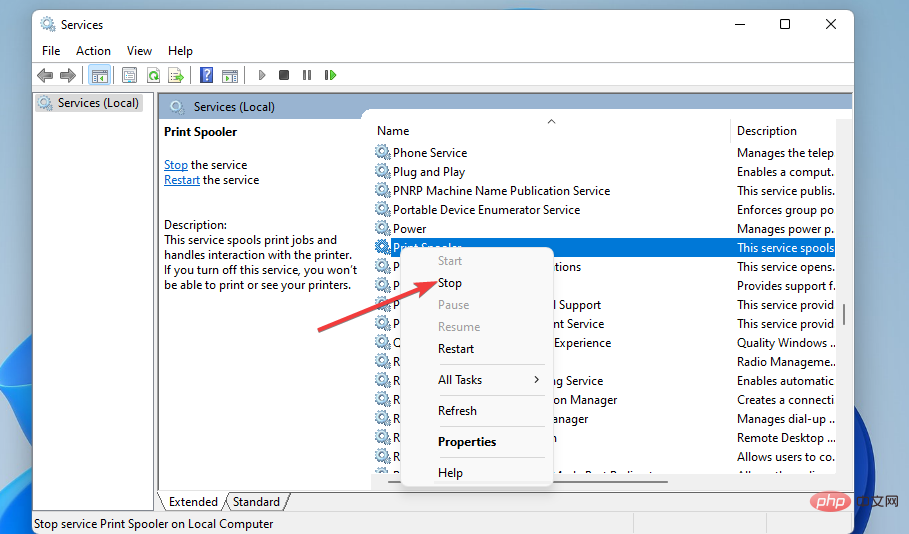 # 🎜🎜#
# 🎜🎜#, um den gesamten Inhalt des Ordners auszuwählen.
-
Klicken Sie dann auf die Schaltfläche „Löschen“ , um den Ordner zu löschen.
Kehren Sie zum Fenster „Dienste“ zurück, klicken Sie mit der rechten Maustaste auf „Druckspooler“ und wählen Sie „#🎜🎜#Neustart“ #🎜🎜#. #🎜🎜##🎜🎜##🎜🎜#5. Installieren Sie den Druckertreiber neu. Tastaturkürzel, dann wählen Sie im Menü #🎜🎜#Geräte-Manager#🎜🎜# aus. #🎜🎜#
- Doppelklicken Sie auf die Kategorie Druckwarteschlange.

- Klicken Sie dort mit der rechten Maustaste auf den Drucker und wählen Sie die Option Gerät deinstallieren.

- Klicken Sie im Eingabeaufforderungsdialogfeld auf Deinstallieren.

- Um den Druckertreiber neu zu installieren, klicken Sie mit der rechten Maustaste auf die Kategorie „Druckerwarteschlange“ und wählen Sie „Nach Hardwareänderungen suchen“ aus.
 Möglicherweise müssen Sie auch fehlerhafte Druckertreiber durch Treiberaktualisierungssoftware von Drittanbietern ersetzen. Versuchen Sie, mit einer Software wie dieser Website einen Scan durchzuführen, um den Status des Druckertreibers zu überprüfen. Diese Art von Scan zeigt Ihnen an, ob der Treiber Ihres Druckers fehlerhaft oder veraltet ist.
Möglicherweise müssen Sie auch fehlerhafte Druckertreiber durch Treiberaktualisierungssoftware von Drittanbietern ersetzen. Versuchen Sie, mit einer Software wie dieser Website einen Scan durchzuführen, um den Status des Druckertreibers zu überprüfen. Diese Art von Scan zeigt Ihnen an, ob der Treiber Ihres Druckers fehlerhaft oder veraltet ist.
Nach dem Scannen können Sie mit den meisten Treiberaktualisierungsprogrammen automatisch neue Treiber für die Geräte herunterladen und installieren, die sie benötigen. Daher ist es oft einfacher, neue Treiber mit Treiberaktualisierungssoftware von Drittanbietern zu installieren.
6. Drucker entfernen und erneut hinzufügen
Drücken Sie zunächst die Tastenkombination- Windows
- + S, um das Suchfeld zu öffnen. Geben Sie Systemsteuerung
- in den Suchtext ein und wählen Sie „App öffnen“.
 Dann wählen Sie in der Systemsteuerung Geräte und Drucker
Dann wählen Sie in der Systemsteuerung Geräte und Drucker - aus.
 Klicken Sie mit der rechten Maustaste auf den Drucker, den Sie zur Lösung des Problems benötigen, und wählen Sie „Gerät entfernen“ aus.
Klicken Sie mit der rechten Maustaste auf den Drucker, den Sie zur Lösung des Problems benötigen, und wählen Sie „Gerät entfernen“ aus. -
Klicken Sie anschließend auf die Option
Drucker hinzufügen .
. -
Wählen Sie den Drucker im Fenster „Gerät hinzufügen“ aus.

- Dann durchlaufen Sie den Druckerinstallations-Assistenten.
 7. KB5006674-Update entfernen
7. KB5006674-Update entfernen
Windows
und- I
- , um die Einstellungen-App zu öffnen. Klicken Sie auf der Registerkarte „Windows Update“ auf die Option „Updateverlauf“.
- Dann wählen Sie die Option Updates deinstallieren.

- Wenn Sie das Update KB5006674 aufgelistet finden, wählen Sie es bitte aus. Dann klicken Sie auf die Schaltfläche
Deinstallieren .
. - Klicken Sie auf Ja, um die ausgewählte Option zu bestätigen.

- Drücken Sie anschließend im Startmenü auf die Schaltfläche „Neustart“.

- Um sicherzustellen, dass Windows das Update nicht erneut installiert, versuchen Sie, es mit der Fehlerbehebung zum Anzeigen oder Ausblenden von Updates zu blockieren. Unser Tutorial zum Blockieren von Windows-Treiberaktualisierungen bietet ausführliche Informationen zur Verwendung dieser Fehlerbehebung. 8. Betrifft dieser Fehler auch Windows 10?
 Ja, Microsoft hat auch Updates für Windows 10 und 8.1 veröffentlicht, die die Fehler 0x0000007c und 0x000006e4 x auslösen. Die Updates KB5006670 (Windows 10) und KB5007247 (Windows 8.1) können dieses Problem auf diesen Plattformen verursachen.
Ja, Microsoft hat auch Updates für Windows 10 und 8.1 veröffentlicht, die die Fehler 0x0000007c und 0x000006e4 x auslösen. Die Updates KB5006670 (Windows 10) und KB5007247 (Windows 8.1) können dieses Problem auf diesen Plattformen verursachen.
Das obige Tutorial ist spezieller für die Anwendung der Lösung in Windows 11. Die oben genannten möglichen Lösungen können den Fehler jedoch auch unter Windows 10 und 8.1 beheben. Beachten Sie, dass Sie für die letzte Lösung das Update KB5006670 oder KB5007247 entfernen müssen.
Hat Microsoft einen Patch veröffentlicht, um die Fehler 0x0000007c und 0x000006e4 zu beheben?
Big M hat bestätigt, dass der Update-Patch KB5007262 die Fehler 0x0000007c und 0x000006e4 unter Windows 11 behebt. Aus diesem Grund empfehlen wir Ihnen, nach Updates zu suchen, die in der ersten Lösung beschrieben sind. Alternativ können Sie es wie unten gezeigt aus dem Microsoft Update-Katalog herunterladen.
- Öffnen Sie die Microsoft Update Catalog-Website.
- Geben Sie KB5007262 in das Suchfeld ein und klicken Sie auf die Suchschaltfläche.

- Drücken Sie auf die Schaltfläche Herunterladen des KB5007262-Updates.

- Klicken Sie mit der rechten Maustaste auf den Download-Link und klicken Sie auf Link speichern unter.

- Wählen Sie einen Ordner zum Herunterladen des Update-Pakets aus und klicken Sie auf die Schaltfläche Speichern.

- Öffnen Sie ein Fenster im Datei-Explorer und öffnen Sie den Ordner mit den heruntergeladenen Updates.
- Danach doppelklicken Sie auf das Update-Paket, um KB5007262 zu installieren.
Dies sind einige der wahrscheinlichsten Möglichkeiten, den Fehler 0x0000007c (oder 0x000006e4) in Windows 11 zu beheben. Nachdem Microsoft nun einen Fix für den Fehler veröffentlicht hat, dürfte für die meisten Benutzer ein Update von Windows 11 ausreichen, um das Problem zu beheben.
Microsoft hat diesen Fehler auf seiner Windows 11-Dokumentationsseite als behobenes Problem markiert. Diese Seite enthält zusätzliche Problemumgehungen für Druckserver, die bestimmte Voraussetzungen erfüllen. Es wird außerdem empfohlen, clientseitiges Rendering zu verwenden, indem die Einstellung „Druckaufträge rendern“ für den Clientdrucker aktiviert wird.
Das obige ist der detaillierte Inhalt vonWie behebt man den Fehler 0x0000007c (ERROR_INVALID_LEVEL) in Windows 11?. Für weitere Informationen folgen Sie bitte anderen verwandten Artikeln auf der PHP chinesischen Website!

Heiße KI -Werkzeuge

Undresser.AI Undress
KI-gestützte App zum Erstellen realistischer Aktfotos

AI Clothes Remover
Online-KI-Tool zum Entfernen von Kleidung aus Fotos.

Undress AI Tool
Ausziehbilder kostenlos

Clothoff.io
KI-Kleiderentferner

AI Hentai Generator
Erstellen Sie kostenlos Ai Hentai.

Heißer Artikel

Heiße Werkzeuge

Notepad++7.3.1
Einfach zu bedienender und kostenloser Code-Editor

SublimeText3 chinesische Version
Chinesische Version, sehr einfach zu bedienen

Senden Sie Studio 13.0.1
Leistungsstarke integrierte PHP-Entwicklungsumgebung

Dreamweaver CS6
Visuelle Webentwicklungstools

SublimeText3 Mac-Version
Codebearbeitungssoftware auf Gottesniveau (SublimeText3)

Heiße Themen
 1382
1382
 52
52



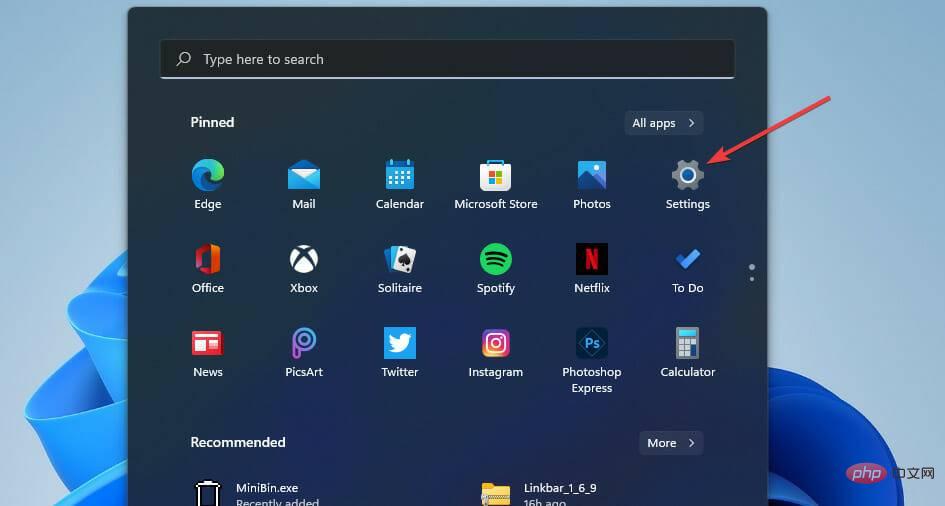
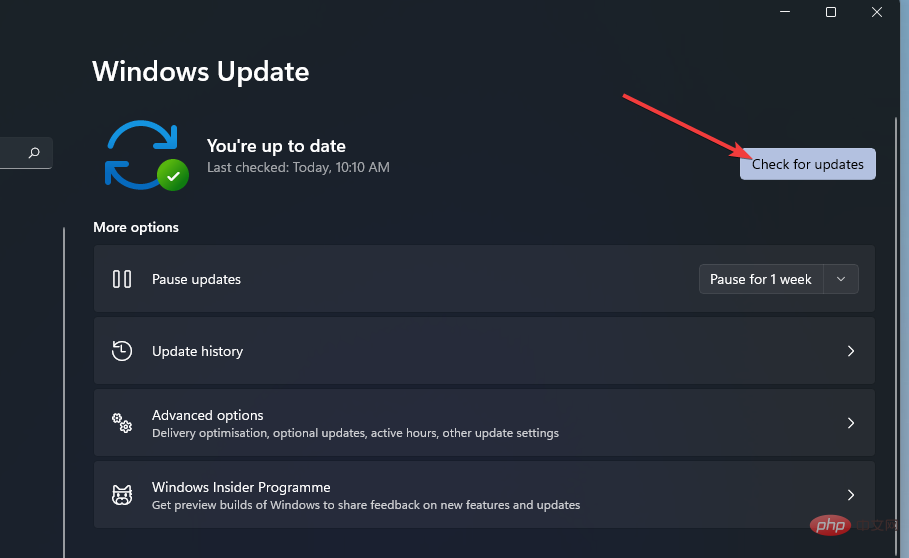
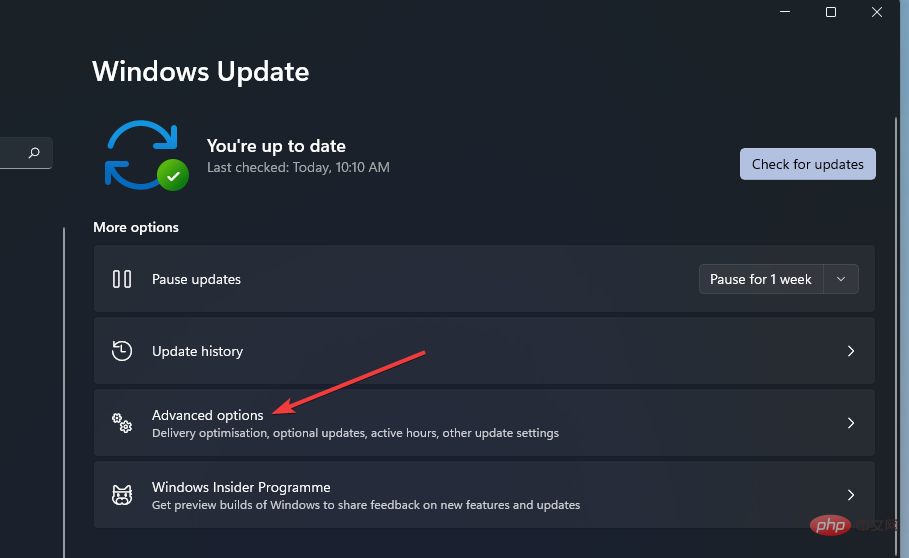
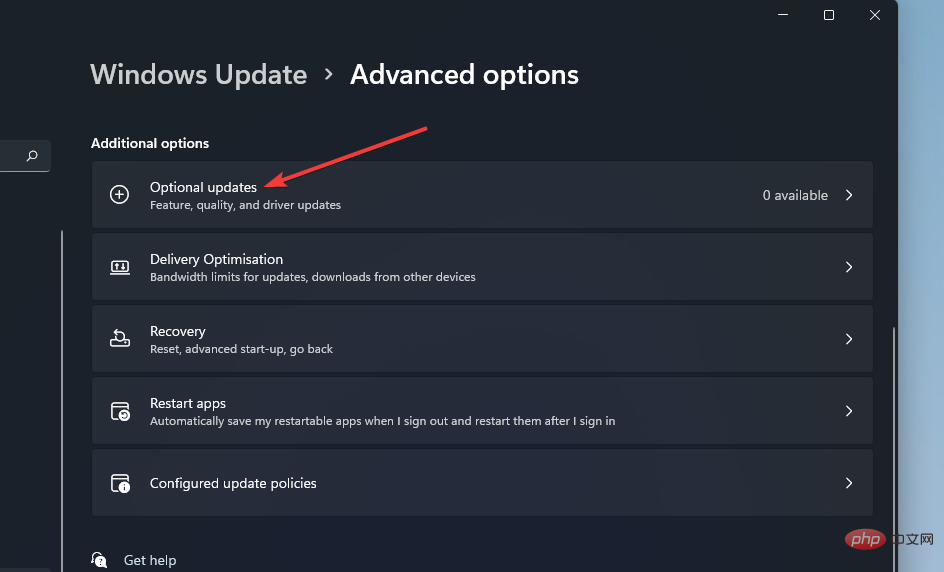
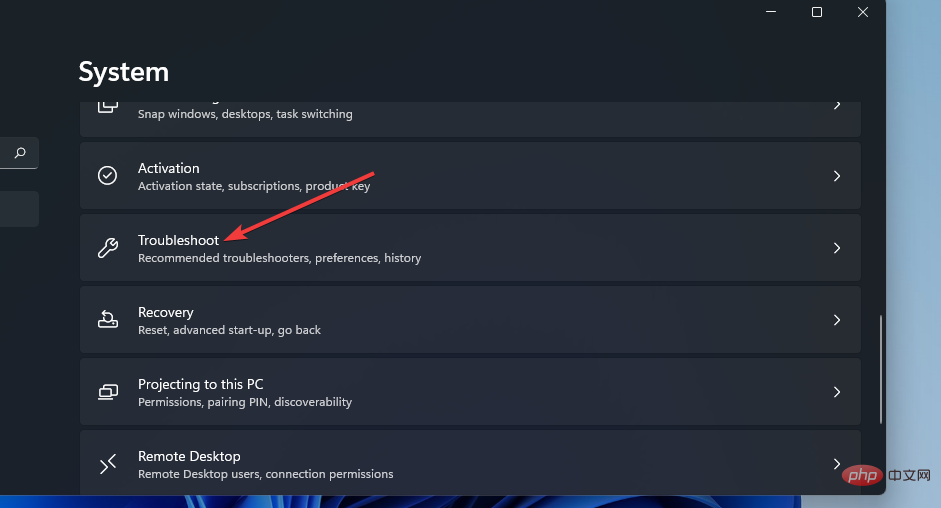
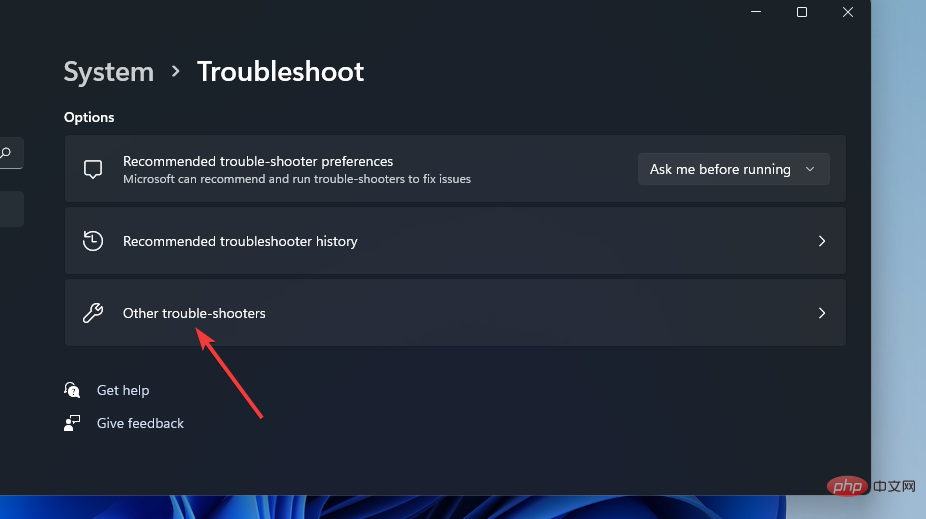
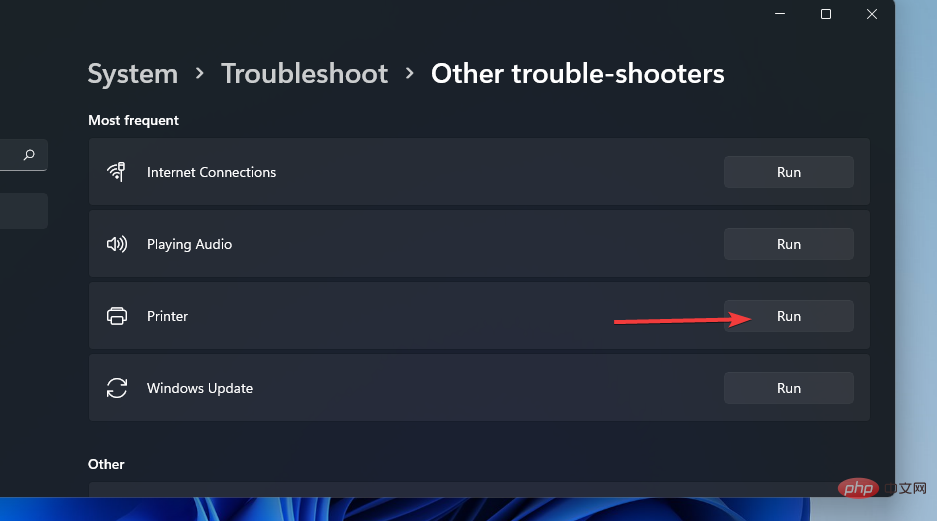
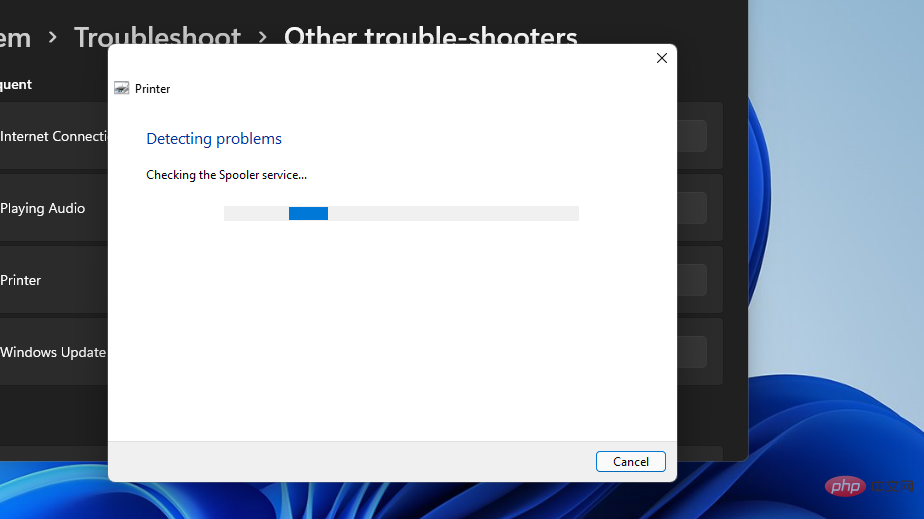
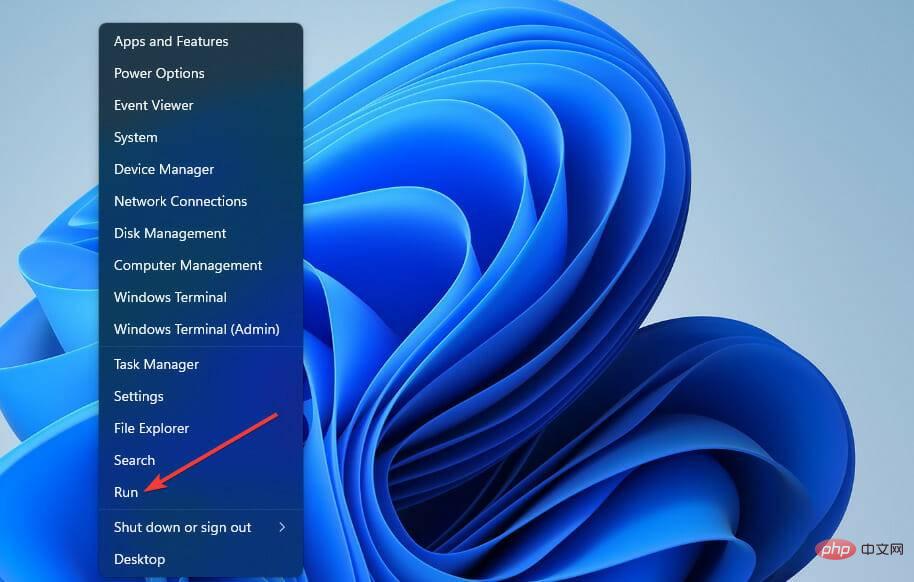
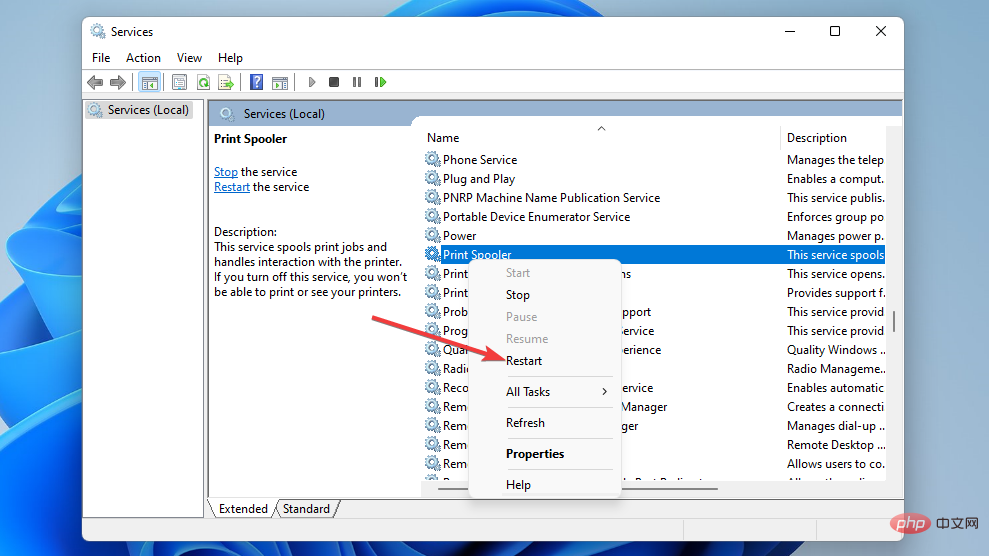
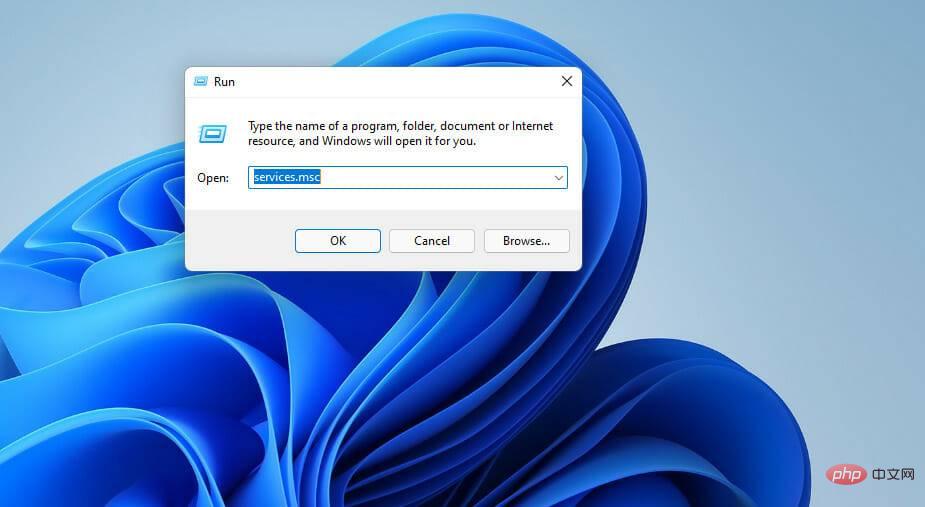
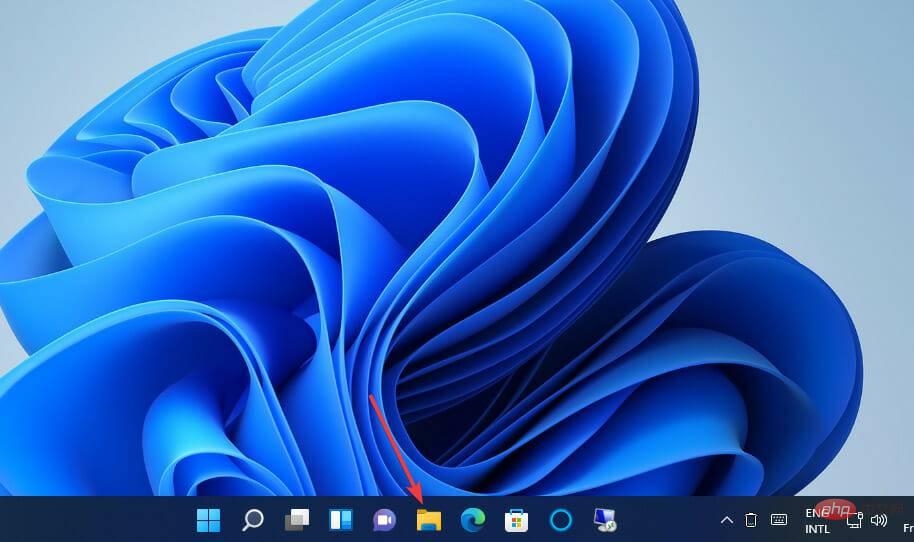
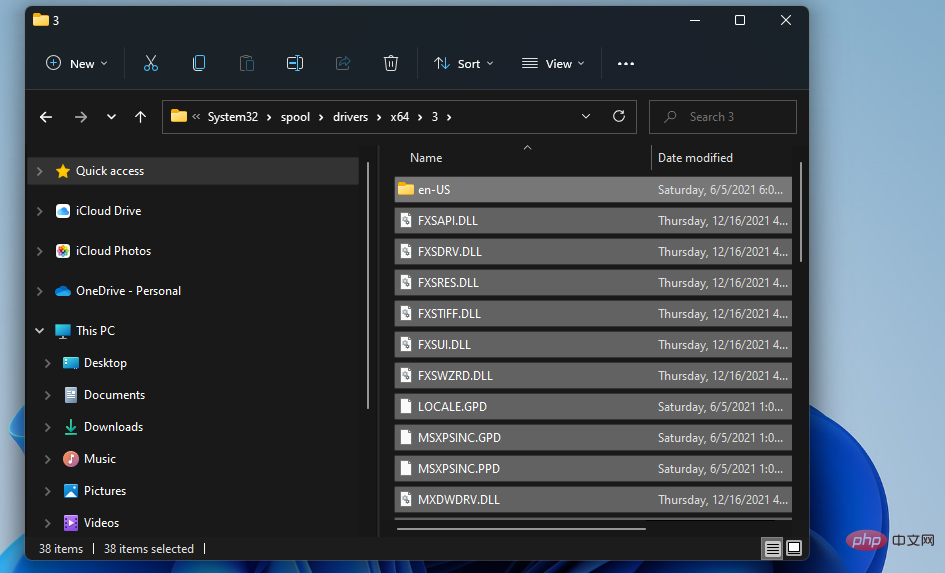 .
. 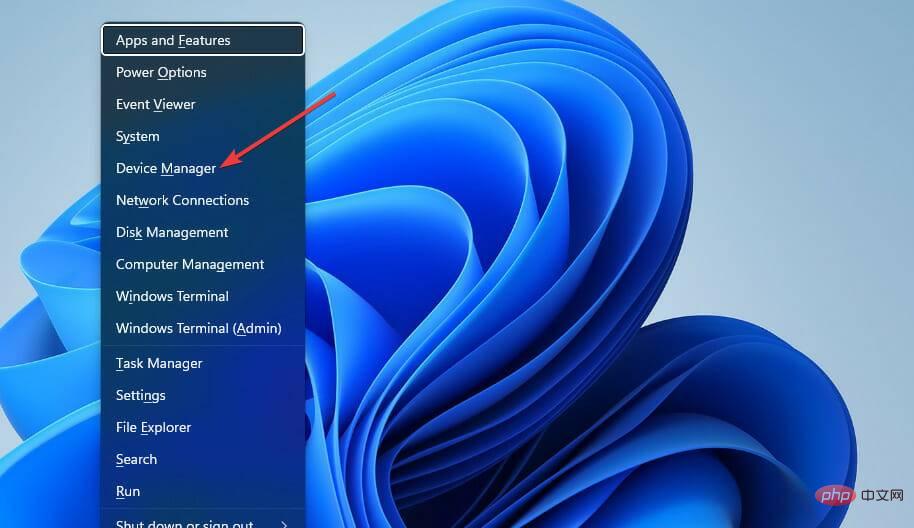
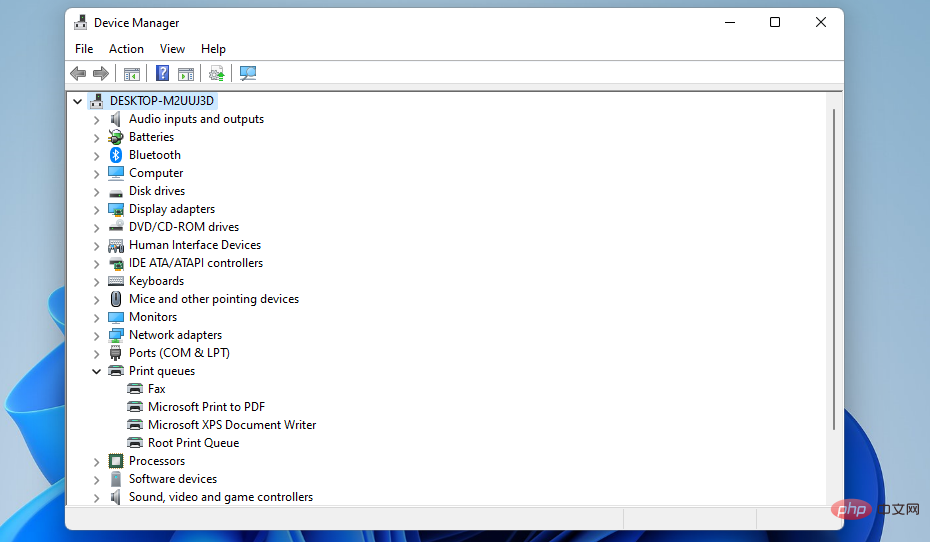
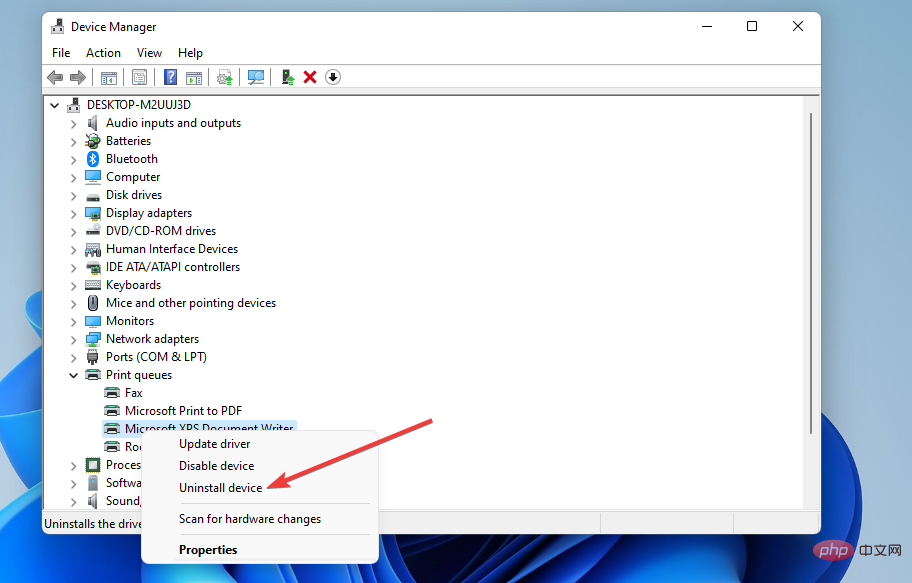
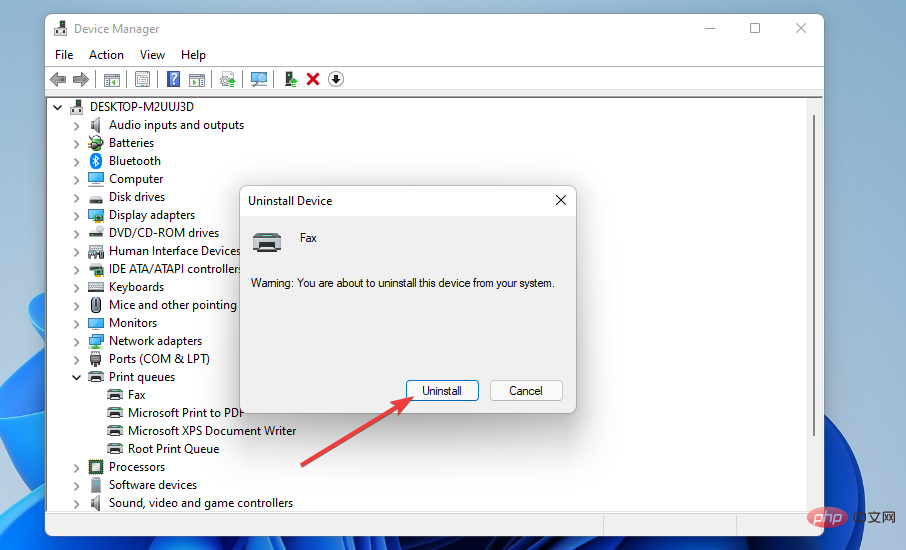
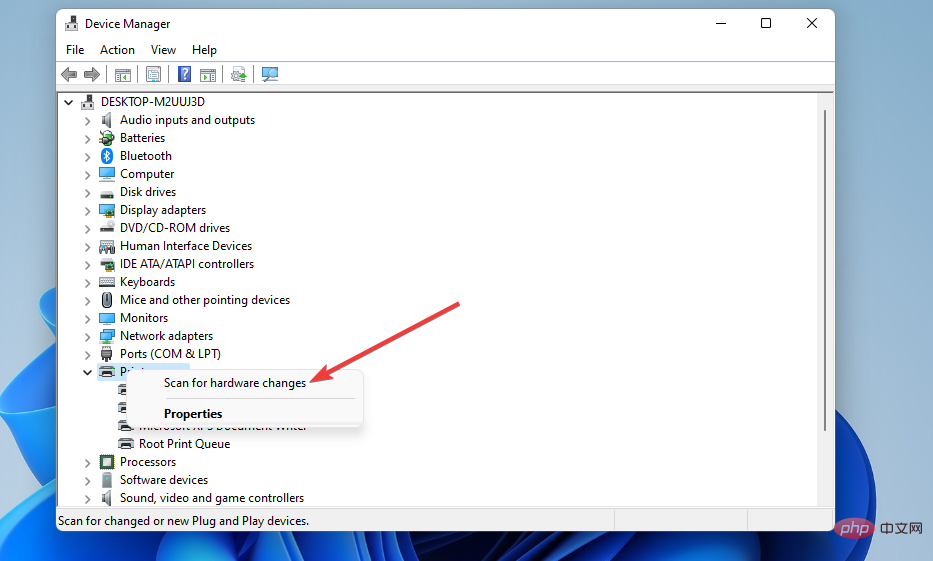
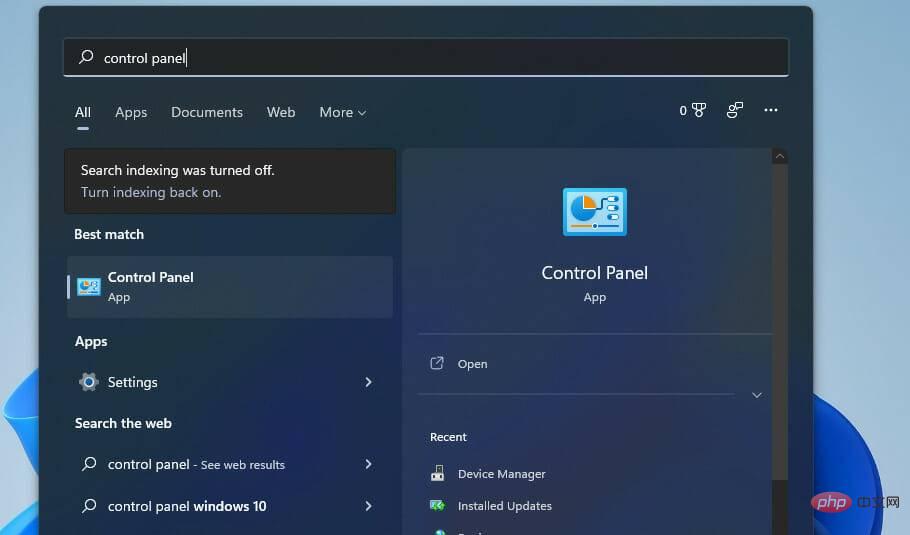 Dann wählen Sie in der Systemsteuerung
Dann wählen Sie in der Systemsteuerung 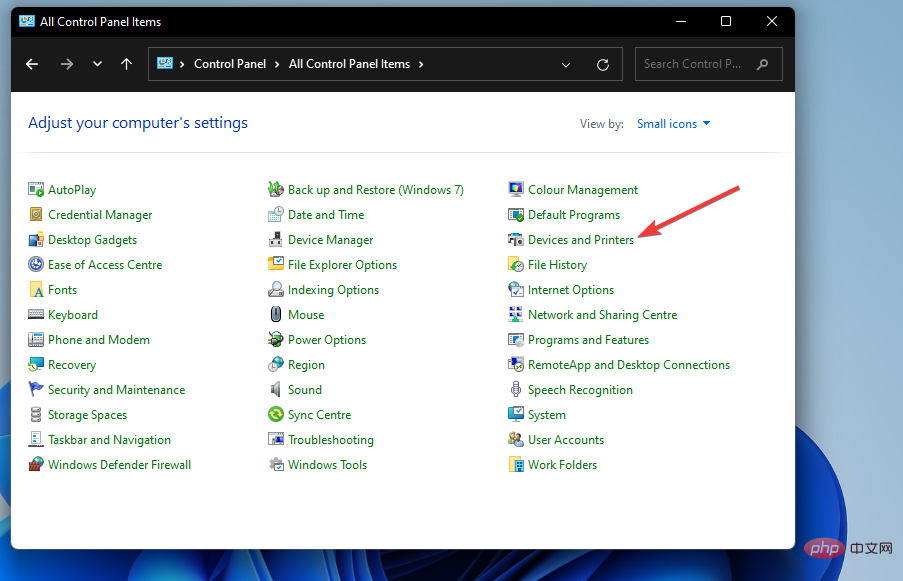 Klicken Sie mit der rechten Maustaste auf den Drucker, den Sie zur Lösung des Problems benötigen, und wählen Sie „Gerät entfernen“ aus.
Klicken Sie mit der rechten Maustaste auf den Drucker, den Sie zur Lösung des Problems benötigen, und wählen Sie „Gerät entfernen“ aus. 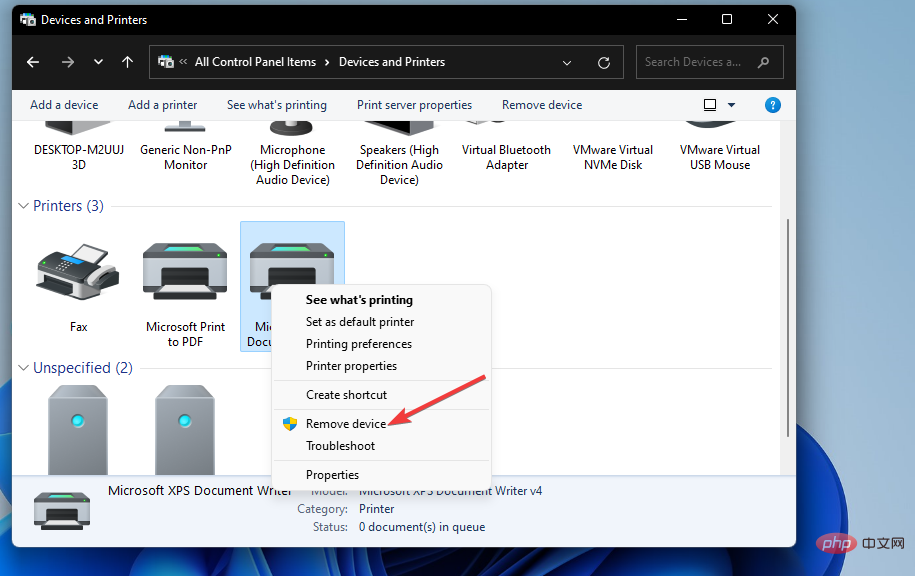 .
. 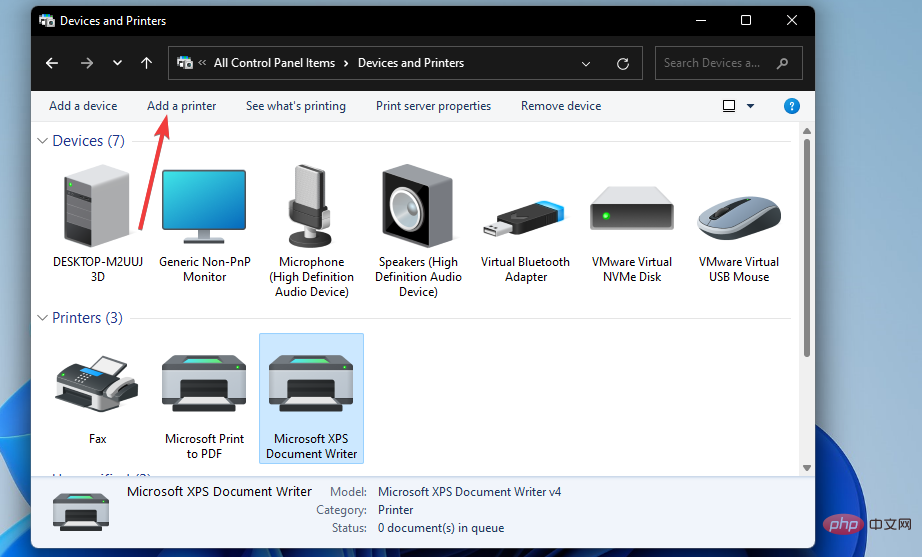
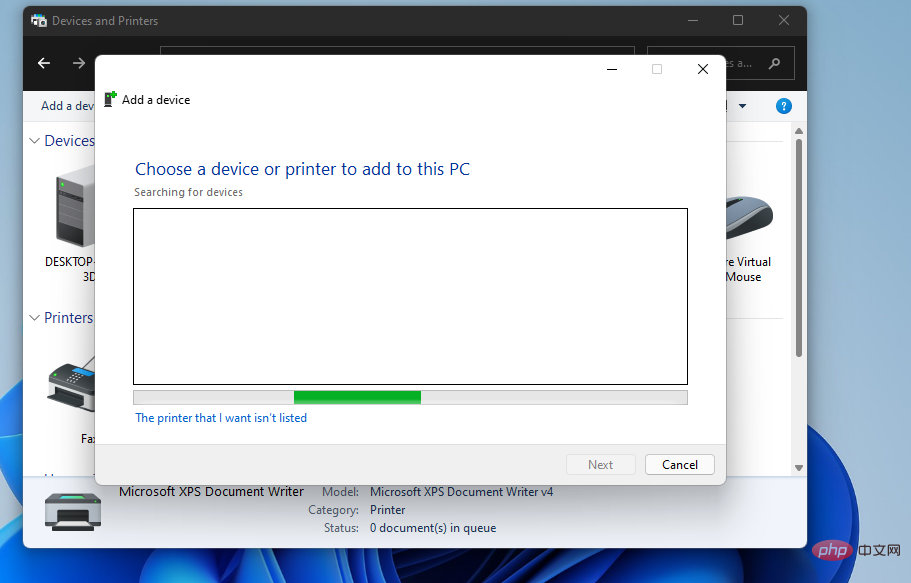
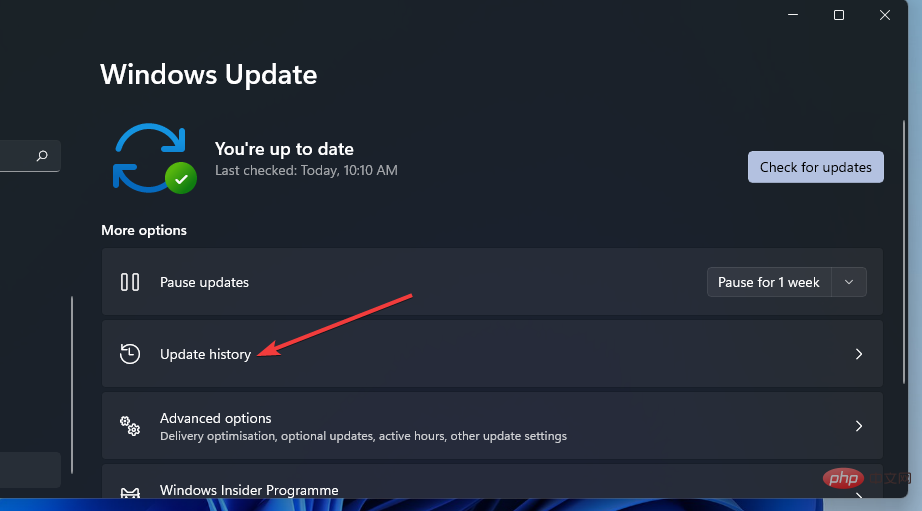
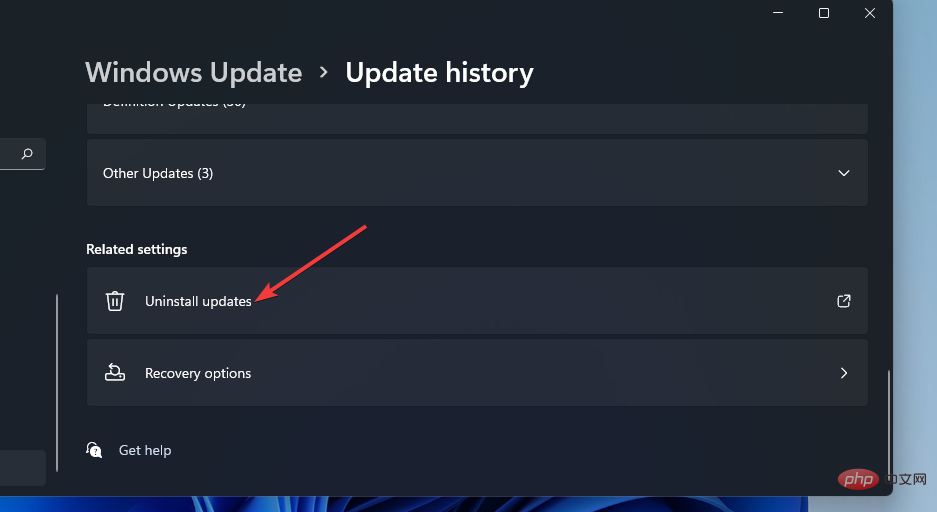 .
.