 häufiges Problem
häufiges Problem
 Wie kann man das Problem beheben, dass die Systemwiederherstellung unter Windows 11/10 vom Systemadministrator deaktiviert oder ausgegraut wurde?
Wie kann man das Problem beheben, dass die Systemwiederherstellung unter Windows 11/10 vom Systemadministrator deaktiviert oder ausgegraut wurde?
Wie kann man das Problem beheben, dass die Systemwiederherstellung unter Windows 11/10 vom Systemadministrator deaktiviert oder ausgegraut wurde?
Wenn Sie das System verwenden, führen Sie möglicherweise einige Vorgänge aus oder installieren einige Anwendungen, die den normalen Betrieb Ihres PCs beeinträchtigen und bestimmte Probleme verursachen können. In solchen Situationen ist die integrierte Funktion „Systemwiederherstellung“ von Windows hilfreich, um Ihr System wieder in einen funktionierenden und störungsfreien Zustand zu versetzen. Grundsätzlich erstellt diese Funktion einen Wiederherstellungspunkt für Systemdateien und Registrierung, während dem das System normal funktioniert. Um diese Funktion auf Ihrem PC nutzen zu können, müssen Sie Wiederherstellungspunkte manuell erstellen oder die Einstellungen auf Ihrem System so konfigurieren, dass jeden Tag automatisch Wiederherstellungspunkte erstellt werden.
Viele Benutzer haben jedoch Probleme beim Versuch, die Systemwiederherstellung zu verwenden, mit der Fehlermeldung
„Die Systemwiederherstellung wurde vom Systemadministrator deaktiviert“gemeldet. Einige Benutzer haben festgestellt, dass die Systemwiederherstellungsoption selbst ausgegraut ist, was bedeutet, dass weder ein Systempunkt erstellt noch das System in einen früheren Betriebszustand zurückversetzt werden kann. Sind Sie verärgert, wenn diese Fehlermeldung oder die ausgegraute Systemwiederherstellungsoption auf Ihrem Windows-PC angezeigt wird? Lesen Sie dann diesen Artikel weiter, um einige Fehlerbehebungsmethoden zu finden, mit denen Benutzer erfolgreich versucht haben, dieses Problem auf ihren Computern zu beheben. Methode 1 – Nehmen Sie Änderungen im Registrierungseditor vor.
HINWEIS:Die Registrierung enthält Informationen, die für das ordnungsgemäße Funktionieren Ihres Systems erforderlich sind. Bevor Sie Änderungen an der Registrierung vornehmen, erstellen Sie daher eine Sicherungskopie des Registrierungseditors für den Fall, dass nach dem Ausprobieren dieser Methode Probleme auftreten. Wenn etwas schief geht, können Sie einfach ein Registrierungs-Backup importieren, um Ihre Registrierungseinstellungen auf den vorherigen Betriebszustand zurückzusetzen. Schritt 1. Verwenden Sie die Tastenkombination
Windows und Rauf Ihrer Tastatur, um das Dialogfeld „Ausführen“ zu öffnen. Schritt 2. Geben Sie regedit ein und drücken Sie
Enter, um den Registrierungseditor zu öffnen. Wenn die Benutzerkontensteuerung Sie zur Eingabe von Berechtigungen auffordert, klicken Sie auf
Ja.Schritt 3. Navigieren Sie mithilfe der Ordner im linken Bereich der Registrierung zum folgenden Speicherort.
HKEY_LOCAL_MACHINE\SOFTWARE\Policies\Microsoft\Windows NT\SystemRestore
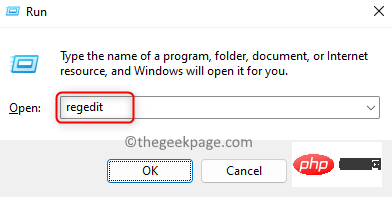 Schritt 4. Nach Auswahl des Schlüssels SystemRestore
Schritt 4. Nach Auswahl des Schlüssels SystemRestoreerscheinen rechts zwei Einträge
DisableConfigund DisableSR.
Schritt 5. Sie müssen die beiden oben genannten Einträge löschen.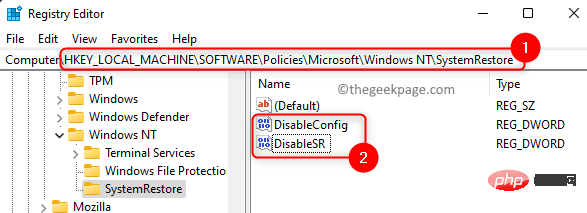 Klicken Sie mit der rechten Maustaste auf
Klicken Sie mit der rechten Maustaste auf
und wählen Sie
Löschen.Um das Löschen des Eintrags zu bestätigen, klicken Sie auf
Ja. 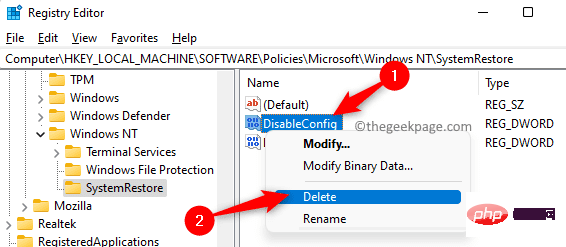
Löschen Sie ebenfalls den Eintrag
DisableSR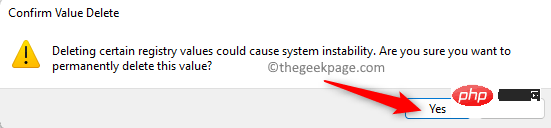 .
.
Schritt 6. Starten Sie Ihren Computer neu, nachdem Sie die beiden oben genannten Einträge gelöscht haben.
Überprüfen Sie, ob Sie die Systemwiederherstellungsfunktion ohne Probleme nutzen können.Hinweis:
Wenn der SchlüsselSystemRestore, DisableConfig
oderDisableSR nicht in der Registrierung gefunden wird, fahren Sie bitte mit der nächsten Methode fort, um das Problem zu beheben. Methode 2 – Einstellungen im Editor für lokale Gruppenrichtlinien ändern Schritt 1. Halten Sie einfach gleichzeitig die Tasten Windows + R
gedrückt, umAusführen zu öffnen.
Schritt 2. Geben Sie gpedit.msc ein und drücken Sie Enter
, um denLocal Group Policy Editor zu öffnen.
HINWEIS: Wenn Sie beim Versuch, den Editor für lokale Gruppenrichtlinien zu öffnen, eine Fehlermeldung erhalten, klicken Sie auf diesen Link, um das fehlende Problem mit dem Editor für lokale Gruppenrichtlinien zu beheben. 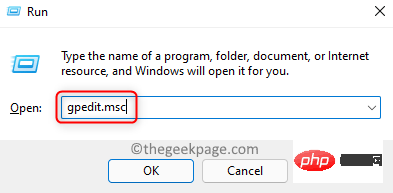
Computerkonfiguration -> Administrative Vorlagen -> System -> Systemwiederherstellung
Schritt 4. Suchen Sie nun auf der rechten Seite nach „Systemwiederherstellung deaktivieren“.
Doppelklicken Sie darauf, um das Fenster zu öffnen und diese Einstellung zu ändern. 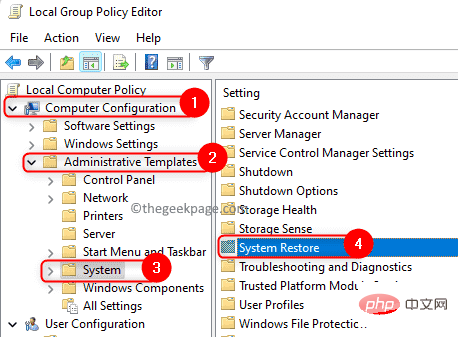
Schritt 5. Wählen Sie im sich öffnenden Fenster die Option
Nicht konfiguriert.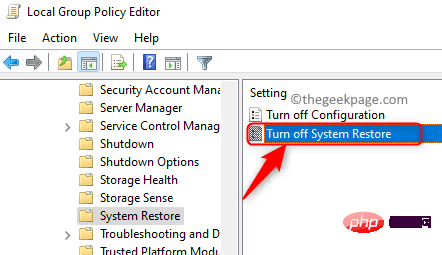 HINWEIS:
HINWEIS:
Nicht konfiguriert eingestellt ist, setzen Sie es auf Deaktiviert
und klicken Sie aufÜbernehmen.
Dann setzen Sie es wieder auf Nicht konfiguriert und klicken Sie auf OK.
Schritt 6. Klicken Sie abschließend auf Übernehmen und dann auf OK, um die Änderungen in den Einstellungen des lokalen Gruppenrichtlinien-Editors zu speichern.
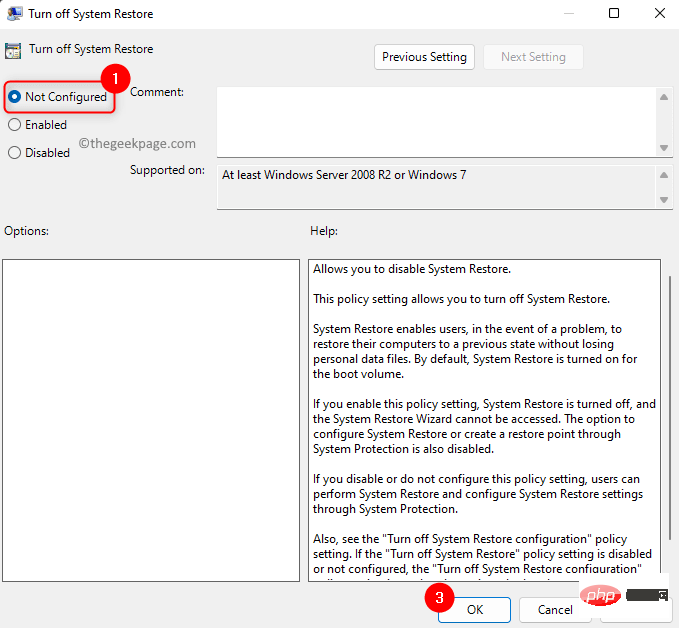
Schritt 7.Computer neu starten und prüfen, ob das Problem mit der Systemwiederherstellung behoben wurde.
Methode 3 – Überprüfen Sie, ob der Systemwiederherstellungsdienst ausgeführt wird.
Schritt 1: Um die Windows-Dienste zu öffnen, klicken Sie auf die Schaltfläche WindowsStart in der Taskleiste.
Geben Sie in der Windows-Suchleiste Services ein und wählen Sie die Services-App unter den Best Matches-Ergebnissen aus.
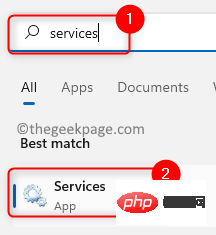
Schritt 2. Scrollen Sie in der angezeigten Liste der Dienste und suchen Sie nach dem Dienst mit dem Namen Microsoft Software Shadow Copy Provider.
Klicken Sie mit der rechten Maustaste auf diesen Dienst und wählen Sie Eigenschaften.
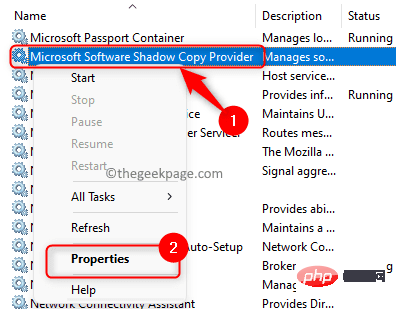
Schritt 3. Verwenden Sie im Fenster Eigenschaften die Dropdown-Liste und ändern Sie den Starttyp in Automatisch.
Schritt 4. Wenn Sie sehen, dass sich der Dienst im Status Gestoppt befindet, klicken Sie auf die Schaltfläche „Starten“, um den Dienst zu starten.
Schritt 5. Klicken Sie auf Übernehmen, damit die Änderungen wirksam werden. Klicken Sie dann auf OK.
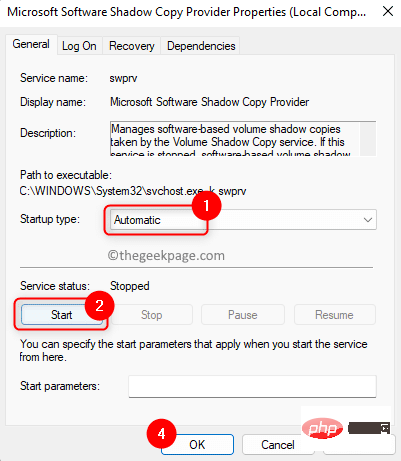
Schritt 6. Wiederholen Sie die Schritte 2 – 5 für den Dienst Volume Shadow Copy in der Dienstliste.
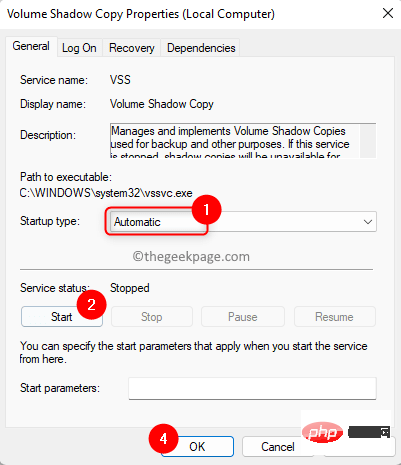
Schritt 7.StartenIhren Computer neu und prüfen Sie, ob Sie die Systemwiederherstellung verwenden können.
Methode 4 – Systemwiederherstellungseinstellungen konfigurieren
Schritt 1. Klicken Sie auf die Windows-Taste auf Ihrer Tastatur und geben Sie restore in das Suchfeld ein.
Schritt 2. Klicken Sie in den Suchergebnissen, die unter „Beste Übereinstimmung“ angezeigt werden, auf „Wiederherstellungspunkt erstellen“.
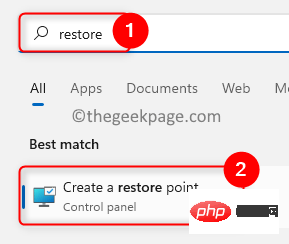
Hier markieren Sie das Laufwerk, das aktiviert werden muss, unter Verfügbare Laufwerke im Abschnitt Schutzeinstellungen.
Schritt 4. Klicken Sie dann auf die Schaltfläche Konfigurieren....
Schritt 5. Wählen Sie im Fenster „
Systemschutz“ des ausgewählten Laufwerks unter „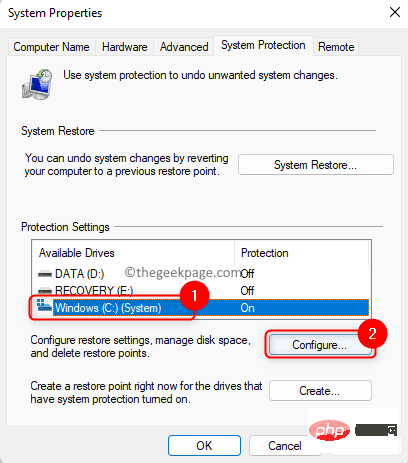 Einstellungen wiederherstellen“ die Option „
Einstellungen wiederherstellen“ die Option „
Schritt 6. Klicken Sie abschließend auf Übernehmen und OK, um die Änderungen zu speichern.
Klicken Sie auf „OK
“, um das Fenster „Systemeigenschaften“ zu schließen.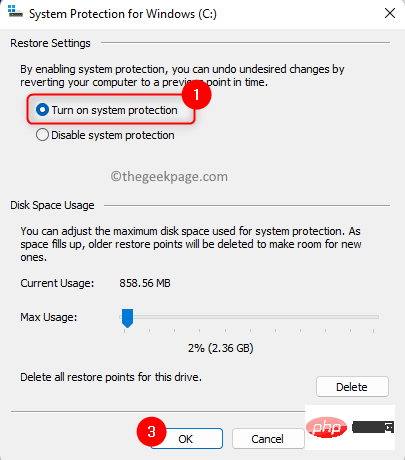 Schritt 7.
Schritt 7.
Ihr System. Überprüfen Sie nach dem Neustart des Systems, ob Sie eine Systemwiederherstellung durchführen können, ohne dass die in diesem Artikel genannten Probleme auftreten.
Das obige ist der detaillierte Inhalt vonWie kann man das Problem beheben, dass die Systemwiederherstellung unter Windows 11/10 vom Systemadministrator deaktiviert oder ausgegraut wurde?. Für weitere Informationen folgen Sie bitte anderen verwandten Artikeln auf der PHP chinesischen Website!

Heiße KI -Werkzeuge

Undresser.AI Undress
KI-gestützte App zum Erstellen realistischer Aktfotos

AI Clothes Remover
Online-KI-Tool zum Entfernen von Kleidung aus Fotos.

Undress AI Tool
Ausziehbilder kostenlos

Clothoff.io
KI-Kleiderentferner

AI Hentai Generator
Erstellen Sie kostenlos Ai Hentai.

Heißer Artikel

Heiße Werkzeuge

Notepad++7.3.1
Einfach zu bedienender und kostenloser Code-Editor

SublimeText3 chinesische Version
Chinesische Version, sehr einfach zu bedienen

Senden Sie Studio 13.0.1
Leistungsstarke integrierte PHP-Entwicklungsumgebung

Dreamweaver CS6
Visuelle Webentwicklungstools

SublimeText3 Mac-Version
Codebearbeitungssoftware auf Gottesniveau (SublimeText3)

Heiße Themen
 4 Möglichkeiten zum Aktivieren oder Deaktivieren des Microsoft Store unter Windows 11 oder 10
May 14, 2023 am 10:46 AM
4 Möglichkeiten zum Aktivieren oder Deaktivieren des Microsoft Store unter Windows 11 oder 10
May 14, 2023 am 10:46 AM
Hier sind einige mögliche Gründe, warum Sie den Microsoft Store deaktivieren müssen: Stoppen Sie unerwünschte Benachrichtigungen. Speichern Sie Daten, indem Sie die Hintergrundprozesse des Microsoft Store einschränken, um die Sicherheit oder den Datenschutz zu verbessern. Behebt einige Probleme im Zusammenhang mit dem Store oder den von ihm installierten Apps. Verhindern Sie, dass Kinder, Familienmitglieder oder andere Benutzer Apps ohne Erlaubnis herunterladen. Schritte zum Deaktivieren oder Aktivieren des Windows Store Bevor Sie dieses Tutorial befolgen, wird durch das Deaktivieren des Microsoft Store auch die Installation aller Apps gestoppt, die seine Dienste benötigen. Um den Store nutzen zu können, müssen Benutzer seinen Dienst auf die gleiche Weise aktivieren wie ihn blockieren. 1. Blockieren Sie den WindowsStore-Hintergrunddienst. Lassen Sie uns den Microsoft Store nicht einschränken
 Wie kann das Problem gelöst werden, dass Ortungsdienste in Windows 10/11 ausgegraut sind?
Apr 26, 2023 pm 03:49 PM
Wie kann das Problem gelöst werden, dass Ortungsdienste in Windows 10/11 ausgegraut sind?
Apr 26, 2023 pm 03:49 PM
Ortungsdienste sind abhängig vom Standort Ihres Systems eine wichtige Funktion für einige Anwendungen unter Windows. Wenn die Option „Ortungsdienste“ auf Ihrem System ausgegraut ist, können Sie sie nicht einmal manuell umschalten. Normalerweise wird dieses Problem durch einen Systemfehler verursacht und Sie können es leicht beheben, indem Sie diese einfachen Lösungen befolgen. Fix 1 – Passen Sie die Registrierung an Sie können die Registrierung anpassen, um dieses ausgegraute Problem mit den Ortungsdiensten zu beheben. 1. Drücken Sie die Win-Taste und geben Sie „Registrierung“ ein. 2. Klicken Sie dann auf „Registrierungseditor“, um den Registrierungseditor auf Ihrem System zu öffnen. 3. Sie löschen ein bestimmtes Registrierungsunterverzeichnis. Normalerweise hat es keinerlei Auswirkungen auf Ihr System. Es wird jedoch empfohlen, eine Systemsicherung durchzuführen. eins. Klicken Sie nach dem Öffnen des Registrierungseditors auf
 5 Möglichkeiten zum Deaktivieren des Übermittlungsoptimierungsdienstes in Windows
May 17, 2023 am 09:31 AM
5 Möglichkeiten zum Deaktivieren des Übermittlungsoptimierungsdienstes in Windows
May 17, 2023 am 09:31 AM
Es gibt viele Gründe, warum Sie den Übermittlungsoptimierungsdienst auf Ihrem Windows-Computer deaktivieren möchten. Unsere Leser beschweren sich jedoch darüber, dass sie die richtigen Schritte nicht kennen. In dieser Anleitung wird erläutert, wie Sie den Lieferoptimierungsdienst in wenigen Schritten deaktivieren können. Um mehr über Dienste zu erfahren, lesen Sie vielleicht unsere Anleitung zum Öffnen von „services.msc“ für weitere Informationen. Was macht der Lieferoptimierungsdienst? Delivery Optimization Service ist ein HTTP-Downloader mit Cloud-Hosting-Lösung. Es ermöglicht Windows-Geräten, Windows-Updates, Upgrades, Anwendungen und andere große Paketdateien von alternativen Quellen herunterzuladen. Darüber hinaus trägt es dazu bei, den Bandbreitenverbrauch zu reduzieren, indem es mehreren Geräten in einer Bereitstellung ermöglicht, diese Pakete herunterzuladen. Außerdem Windo
 Fix: WD My Cloud wird unter Windows 11 nicht im Netzwerk angezeigt
Oct 02, 2023 pm 11:21 PM
Fix: WD My Cloud wird unter Windows 11 nicht im Netzwerk angezeigt
Oct 02, 2023 pm 11:21 PM
Wenn WDMyCloud unter Windows 11 nicht im Netzwerk angezeigt wird, kann dies ein großes Problem sein, insbesondere wenn Sie Backups oder andere wichtige Dateien darin speichern. Dies kann ein großes Problem für Benutzer sein, die häufig auf Netzwerkspeicher zugreifen müssen. In der heutigen Anleitung zeigen wir Ihnen daher, wie Sie dieses Problem dauerhaft beheben können. Warum wird WDMyCloud nicht im Windows 11-Netzwerk angezeigt? Ihr MyCloud-Gerät, Ihr Netzwerkadapter oder Ihre Internetverbindung sind nicht richtig konfiguriert. Die SMB-Funktion ist nicht auf dem Computer installiert. Dieses Problem kann manchmal durch einen vorübergehenden Fehler in Winsock verursacht werden. Was soll ich tun, wenn meine Cloud nicht im Netzwerk angezeigt wird? Bevor wir mit der Behebung des Problems beginnen, können Sie einige Vorprüfungen durchführen:
 So deaktivieren Sie das Kernparken unter Windows 10
May 16, 2023 pm 01:07 PM
So deaktivieren Sie das Kernparken unter Windows 10
May 16, 2023 pm 01:07 PM
Wenn Sie ein Windows-Benutzer sind und die Kernparkfunktion in Ihrem System deaktivieren möchten, führt Sie dieser Artikel durch den Vorgang. Was ist Kernparken? Die Kernparkfunktion ist ein Energiesparmechanismus. Dadurch werden einige Ihrer Prozessoren in einen Ruhemodus versetzt, in dem keine Aufgaben ausgeführt werden und der nur sehr wenig oder gar keinen Strom verbraucht. Dies trägt dazu bei, den Energieverbrauch und damit die Wärme im System zu reduzieren. Diese Kerne werden bei Bedarf entparkt. Nur wenige Benutzer müssen diese Funktion deaktivieren, insbesondere Gamer. Durch Deaktivieren dieser Funktion wird die Leistung Ihres Systems verbessert. Deaktivieren Sie das Windows Core-Parken mit dem Windows-Registrierungseditor. Schritt 1: Verwenden Sie gleichzeitig die Tasten Windows + R, um die Ausführungsaufforderung zu öffnen. Schritt 2: An der Eingabeaufforderung „Ausführen“.
 Fix: Die Zeitsynchronisierung schlägt unter Windows 11 fehl
May 03, 2023 pm 08:46 PM
Fix: Die Zeitsynchronisierung schlägt unter Windows 11 fehl
May 03, 2023 pm 08:46 PM
Wenn Ihr PC nicht auf das richtige Datum und die richtige Uhrzeit eingestellt ist, treten mehrere systembezogene Probleme auf. Beachten Sie, dass das Multitasking auf Ihrem PC beeinträchtigt wird, wenn die Uhrzeit nicht synchronisiert oder falsch eingestellt ist. Wenn Sie beispielsweise eine Datei auf Ihren PC herunterladen oder speichern, enthalten die Dateiinformationen aufgrund der falschen Zeit verfälschte Informationen. Da es sich um die Systemuhr handelt, die Ihr PC zum Zeitstempeln von Dateien verwendet, ist es wichtig, dass Uhrzeit und Datum korrekt sind. Software oder Updates sind ebenfalls auf internetbasierte Autorisierungszeiten angewiesen. Wenn die auf Ihrem PC eingestellte Zeit nicht stimmt, kann es sein, dass Ihr PC diese Updates verweigert oder Software installiert. Normalerweise verwendet Windows 11 NTP (d. h. Network Time Protocol), um
 So installieren Sie die Gruppenrichtlinien-Verwaltungskonsole unter Windows 11
May 17, 2023 am 09:59 AM
So installieren Sie die Gruppenrichtlinien-Verwaltungskonsole unter Windows 11
May 17, 2023 am 09:59 AM
Die Installation der Gruppenrichtlinien-Verwaltungskonsole (auch bekannt als GPMC) unter Windows 11 wird das Thema des heutigen Beitrags sein. In Windows-Systemen verbessern die von uns besprochenen Tools die Verwaltung von Gruppenrichtlinien, indem sie sie für IT- und Systemadministratoren leichter verständlich machen. Achten Sie darauf, den lokalen Gruppenrichtlinien-Editor (gpedit.msc) nicht mit der Gruppenrichtlinien-Verwaltungskonsole (GPMC) zu verwechseln. Was die lokalen Systemeinstellungen betrifft, arbeitet Gpedit mit der Registrierung, GPMC jedoch mit Serververwaltungseinstellungen für domänenbasierte Netzwerke. Um dies zu erreichen, müssen Sie die Windows-Remoteserver-Verwaltungstools, manchmal auch RSAT genannt, herunterladen und installieren. Nutzen Sie die Remote-Serververwaltung
 10 Möglichkeiten, beschädigte Registrierungsschlüssel in Windows 11 zu reparieren: Eine Schritt-für-Schritt-Anleitung
May 15, 2023 pm 04:10 PM
10 Möglichkeiten, beschädigte Registrierungsschlüssel in Windows 11 zu reparieren: Eine Schritt-für-Schritt-Anleitung
May 15, 2023 pm 04:10 PM
Klicken Sie hier, um Folgendes aufzurufen: ChatGPT-Tool-Plug-in-Navigation. Normale Windows-Benutzer müssen möglicherweise nie auf die Windows-Registrierung zugreifen, verschiedene Anwendungen und Windows-Dienste jedoch. Wenn die Registrierungsschlüssel fehlerhaft sind, treten verschiedene Probleme auf, wie z. B. eine höhere CPU-Auslastung, zufällige Systemabstürze, längere Start- und Herunterfahrzeiten und eine unterdurchschnittliche Gesamtleistung. Selbstverständlich muss die Registrierung weiterhin ordnungsgemäß funktionieren. Was ist die Windows-Registrierung? Die Windows-Registrierung ist ein systemweites Repository mit Dateien und Einstellungen, das wichtige Informationen über Windows, Benutzereinstellungen, Anwendungen, Hardware und viele andere wichtige Teile Ihres PCs speichert. Diese Daten werden gespeichert in „




