Wie deaktiviere ich Speech-to-Text unter Windows 11?
Während Speech-to-Text in der Welt des Diktierens unbestreitbar nützlich ist, kann es auch eine umständliche Erfahrung sein, wenn Sie beim Erstellen von Dokumenten ununterbrochenes taktisches Feedback von Ihrer Tastatur genießen möchten.
Positiv ist, dass das Spracheingabetool in Windows 11 nur nach Belieben manuell aufgerufen und deaktiviert werden kann. Es kommt nur darauf an, zu wissen, wie man es macht. Machen wir uns also ohne weitere Umschweife mit dem Spracheingabetool, seinen Funktionen und der Deaktivierung unter Windows 11 vertraut.
Kann man die Spracheingabe in Windows 11 deaktivieren?
Ja, Sie können die Spracheingabe in Windows 11 ganz einfach deaktivieren, indem Sie die Online-Spracherkennung Ihres PCs ausschalten. Dadurch werden alle zugehörigen Dienste auf Ihrem PC deaktiviert, einschließlich Spracheingabe, Cortana-Sprachsuche und mehr. Befolgen Sie eines der folgenden Tutorials, um die Spracheingabe unter Windows 11 zu deaktivieren.
So deaktivieren Sie die Spracheingabe in Windows 11 auf zwei Arten
Hier erfahren Sie, wie Sie die Spracheingabe in Windows 11 basierend auf Ihrer aktuellen Windows 11-Version deaktivieren. Sie können den Gruppenrichtlinien-Editor in Windows 11 verwenden, wenn Sie die Pro-Version verwenden, oder wenn Sie einen Windows 11-Heim-PC haben, können Sie stattdessen den Registrierungseditor verwenden.
Methode 1: Verwenden Sie den Gruppenrichtlinien-Editor
Drücken Sie die Tastatur Windows + R, geben Sie den folgenden Inhalt ein und drücken Sie dann die Tastatur Eingabe. Windows + R键盘,输入以下内容,然后按下Enter键盘。
gpedit.msc

现在使用左侧边栏导航到以下路径。
Computer Configuration > Administrative Templates > Control Panel > Regional and Language Options
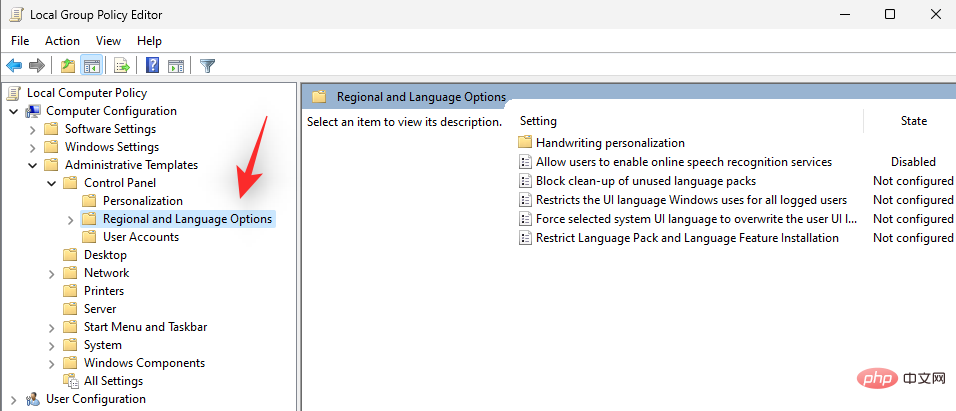
您现在将在右侧看到区域和语言选项列表。双击允许用户启用在线语音识别服务。

单击并选择已禁用。

现在点击OK。

关闭组策略编辑器并重新启动您的 PC。重新启动后,语音输入和所有其他与语音相关的服务现在应该已在您的 PC 上禁用。
方法 2:使用注册表编辑器
如果您使用的是 Windows 11 家用电脑,那么这是推荐给您的方法,请按照以下步骤帮助您完成该过程。
按下Windows + R键盘,输入以下内容,然后按下Enter键盘。
regedit

现在使用左侧边栏中的文件夹导航到以下路径。您还可以将下面的地址复制粘贴到屏幕顶部的地址栏中。
HKEY_CURRENT_USERSoftwareMicrosoftSpeech_OneCoreSettingsOnlineSpeechPrivacy
gpedit.msc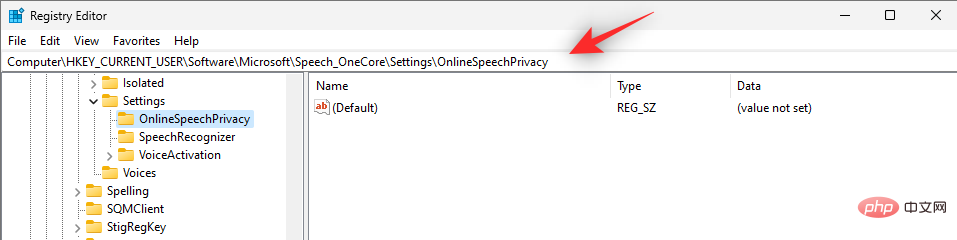

Sie sehen nun rechts eine Liste mit Regional- und Sprachoptionen. Ein Doppelklick 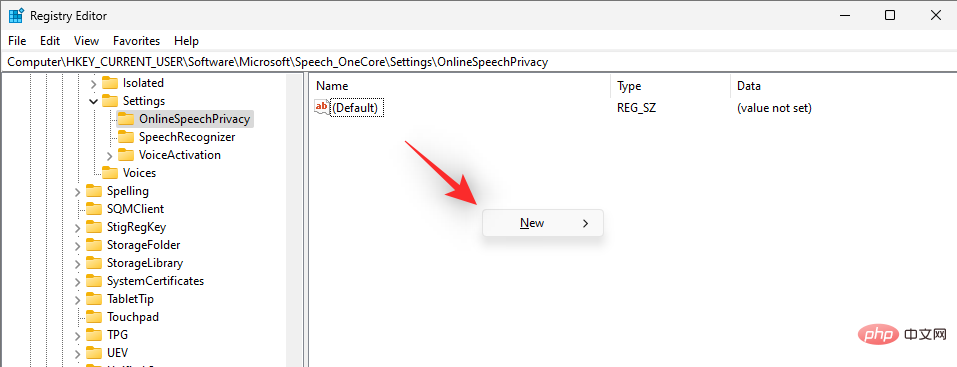 ermöglicht es dem Benutzer, den Online-Spracherkennungsdienst
ermöglicht es dem Benutzer, den Online-Spracherkennungsdienst

Deaktiviert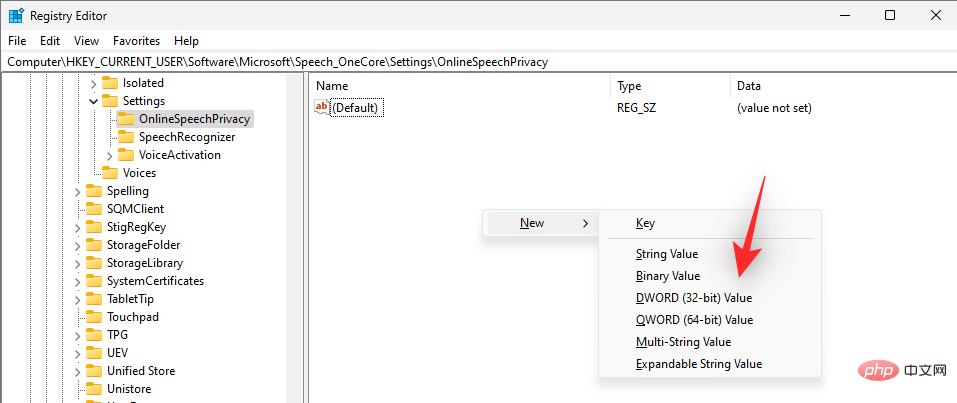 .
.
 Klicken Sie jetzt auf
Klicken Sie jetzt auf
. 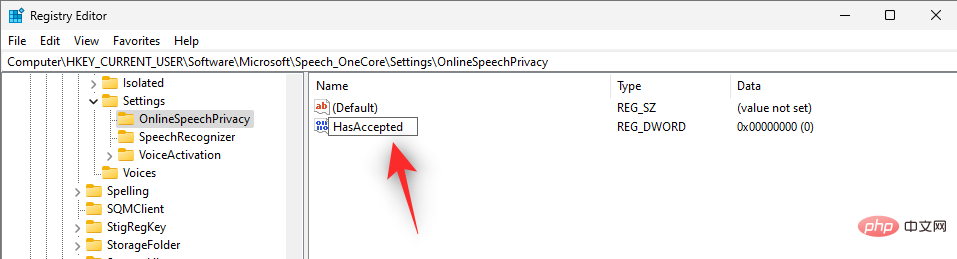

Schließen Sie den Gruppenrichtlinien-Editor und starten Sie Ihren PC neu. Nach dem Neustart sollten nun die Spracheingabe und alle anderen sprachbezogenen Dienste auf Ihrem PC deaktiviert sein. Methode 2: Registrierungseditor verwenden
Wenn Sie einen Windows 11-Heim-PC verwenden, ist dies die empfohlene Methode für Sie. Bitte befolgen Sie die folgenden Schritte, um Sie durch den Prozess zu unterstützen.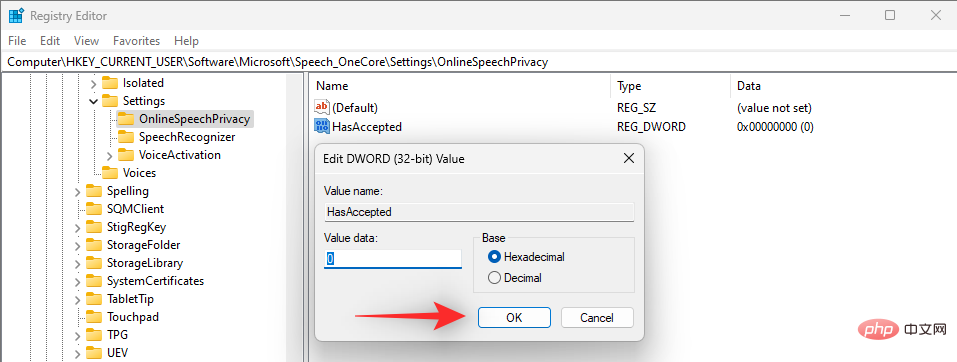 Drücken Sie die Tastatur
Drücken Sie die Tastatur Windows + R, geben Sie Folgendes ein und drücken Sie dann die Tastatur Eingabe.
regedit
 🎜🎜 Navigieren Sie nun mithilfe der Ordner in der linken Seitenleiste zum folgenden Pfad. Sie können die Adresse unten auch kopieren und in die Adressleiste oben auf dem Bildschirm einfügen. 🎜🎜
🎜🎜 Navigieren Sie nun mithilfe der Ordner in der linken Seitenleiste zum folgenden Pfad. Sie können die Adresse unten auch kopieren und in die Adressleiste oben auf dem Bildschirm einfügen. 🎜🎜HKEY_CURRENT_USERSoftwareMicrosoftSpeech_OneCoreSettingsOnlineSpeechPrivacy🎜🎜🎜🎜🎜Nachdem Sie links 🎜OnlineSpeechPrivacy🎜 ausgewählt haben, klicken Sie mit der rechten Maustaste auf die leere Stelle rechts und wählen Sie 🎜Neu🎜. 🎜🎜🎜🎜🎜Klicken Sie auf den 🎜DWORD-Wert (32-Bit)🎜. 🎜🎜🎜🎜🎜 Benennen Sie den Wert 🎜HasAccepted🎜 und doppelklicken Sie nach der Erstellung auf denselben Wert. 🎜🎜🎜🎜🎜Setzen Sie die numerischen Daten auf 🎜0🎜 und klicken Sie auf „🎜OK🎜“, wenn Sie fertig sind. 🎜🎜🎜🎜🎜Schließen Sie den Registrierungseditor und starten Sie Ihren PC neu, um gute Ergebnisse zu erzielen. Nach dem Neustart sollte die Spracheingabe nun auf Ihrem Windows 11-PC deaktiviert sein. 🎜So deaktivieren Sie den Voice Input Launcher in Windows 11 auf zwei Arten
Voice Input ist jetzt ein eigenständiges Dienstprogramm und sein Launcher verwaltet das Tool. Sie können diesen Launcher auch in Windows 11 deaktivieren. Befolgen Sie je nach Wunsch eines der folgenden Tutorials, um Sie durch den Prozess zu unterstützen.
Methode 1: Verwenden des Spracheingabe-Launchers
Klicken Sie im Spracheingabe-Launcher auf das Drei-Punkte-Symbol.
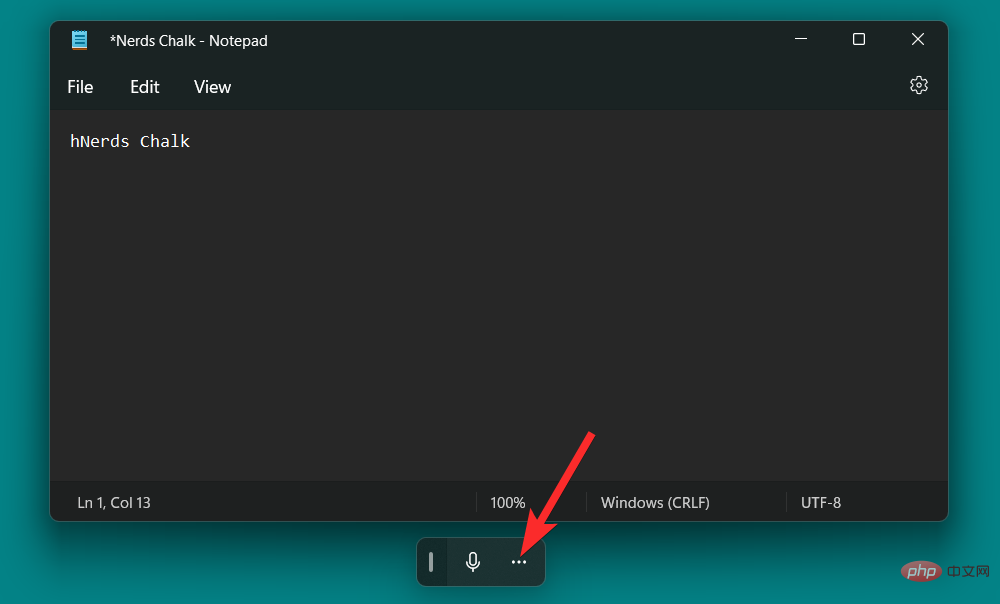
Klicken Sie auf den Schalter Spracheingabe-Startprogramm, um es auszuschalten.
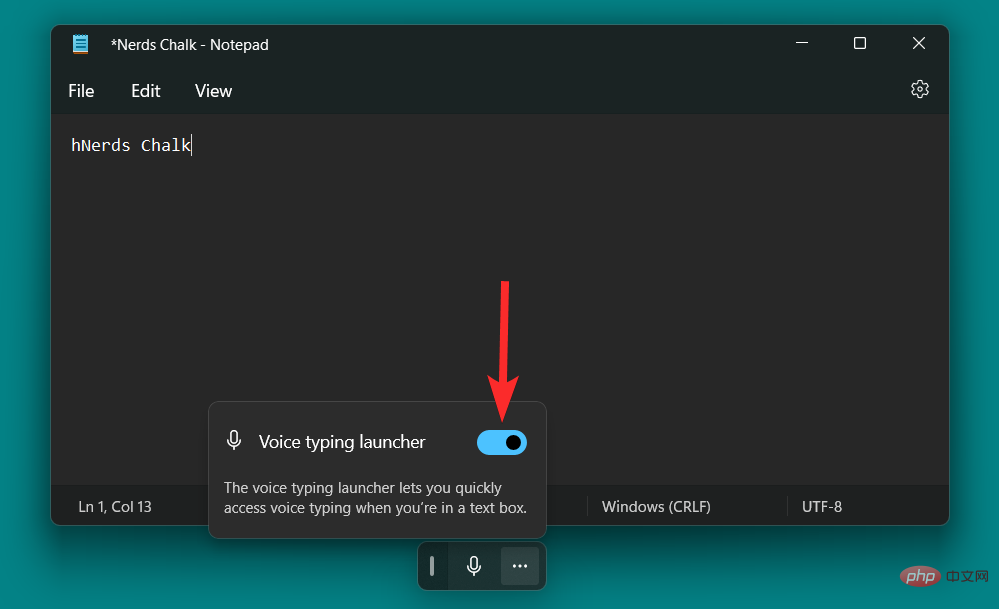
Methode 2: Verwenden des Spracheingabe-Dienstprogramms
Klicken Sie im Spracheingabe-Werkzeug auf das Symbol Einstellungen.
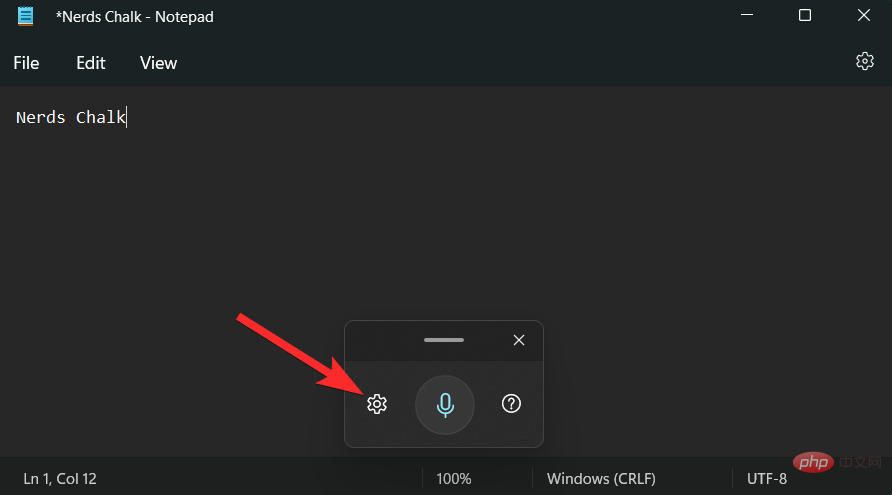
Klicken Sie auf den Schalter Spracheingabe-Startprogramm, um es auszuschalten.
HINWEIS: Sobald diese Option deaktiviert ist, wird der Schalter grau. Andererseits zeigt ein blauer Schalter an, dass die Option aktiviert ist.
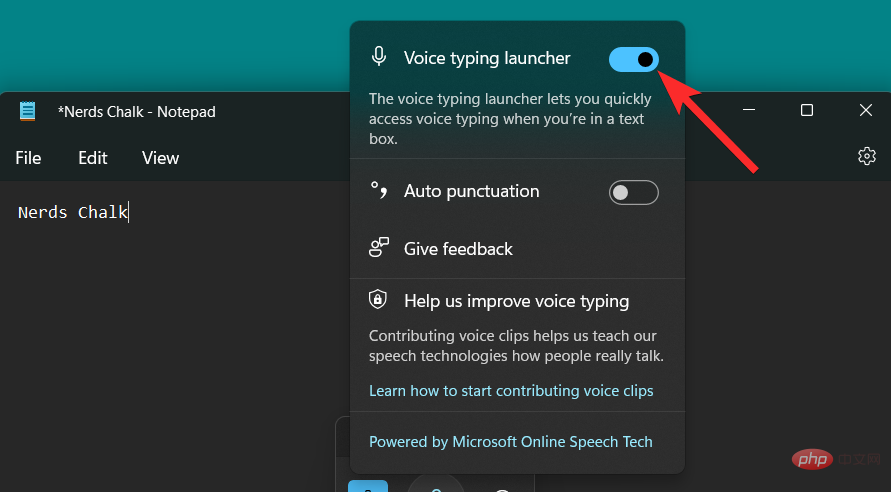
So deaktivieren Sie die automatische Interpunktion bei der Spracheingabe
Auto-Punctuation ist ein integriertes Dienstprogramm, das Ihr Spracheingabeerlebnis verbessert, indem es Satzzeichen basierend auf Ihrem Wortlaut in den Text einfügt. Wenn Sie jedoch gerne Satzzeichen verwenden, können Sie diese Funktion auf dem PC deaktivieren. Bitte befolgen Sie die folgenden Schritte, um den Vorgang zu erleichtern.
Drücken Sie Windows + H auf Ihrer Tastatur, um das Spracheingabetool aufzurufen. Windows + H 以召唤语音输入工具。

在语音输入工具中,单击设置 图标。

最后,单击自动标点符号切换以禁用它。
注意:一旦禁用该选项,切换将变为灰色。另一方面,蓝色切换表示该选项已启用。

如何防止语音输入访问您的麦克风
Windows 11 还允许您完全关闭对各种应用程序的麦克风访问,从而限制它们的大部分功能。对于语音输入工具等实用程序,禁用麦克风访问在某种程度上会使语音输入工具无效。
注意:这也将禁用您 PC 上所有其他应用程序的麦克风访问权限。
让我们看看你是怎么做到的。
按 Windows 键盘上的键打开开始菜单。

在开始菜单中,搜索麦克风隐私设置 ,然后从搜索结果中单击相同的设置。

单击麦克风访问开关以禁用它。
注意:一旦禁用该选项,切换将变为灰色。另一方面,蓝色切换表示该选项已启用。

现在,每次调用语音输入工具时,您都会看到以下错误,限制您对该工具的访问。

如何在 Windows 11 中使用语音输入
语音输入工具非常全面,对于有可访问性需求的用户来说是必不可少的实用程序。以下是您如何在 Windows 11 上充分利用它,以防您将来改变主意。
如何使用语音打字打字
要使用语音输入进行打字,请将光标放在兼容的文本框中,然后点击Windows + H

Klicken Sie im Spracheingabetool auf das Symbol Einstellungen
. 🎜🎜 🎜 🎜Klicken Sie abschließend auf den Schalter „Automatische Zeichensetzung“, um ihn zu deaktivieren. 🎜🎜🎜HINWEIS🎜: Sobald diese Option deaktiviert ist, wird der Schalter grau. Andererseits zeigt ein blauer Schalter an, dass die Option aktiviert ist. 🎜🎜
🎜 🎜Klicken Sie abschließend auf den Schalter „Automatische Zeichensetzung“, um ihn zu deaktivieren. 🎜🎜🎜HINWEIS🎜: Sobald diese Option deaktiviert ist, wird der Schalter grau. Andererseits zeigt ein blauer Schalter an, dass die Option aktiviert ist. 🎜🎜 🎜 🎜So verhindern Sie, dass Spracheingaben auf Ihr Mikrofon zugreifen🎜🎜Windows 11 ermöglicht Ihnen auch, den Mikrofonzugriff auf verschiedene Anwendungen vollständig zu deaktivieren, wodurch die meisten ihrer Funktionen eingeschränkt werden. Bei Dienstprogrammen wie Spracheingabetools führt die Deaktivierung des Mikrofonzugriffs dazu, dass das Spracheingabetool bis zu einem gewissen Grad unwirksam wird. 🎜🎜🎜HINWEIS🎜: Dadurch wird auch der Mikrofonzugriff für alle anderen Anwendungen auf Ihrem PC deaktiviert. 🎜🎜Mal sehen, wie du es machst. 🎜🎜Drücken Sie die
🎜 🎜So verhindern Sie, dass Spracheingaben auf Ihr Mikrofon zugreifen🎜🎜Windows 11 ermöglicht Ihnen auch, den Mikrofonzugriff auf verschiedene Anwendungen vollständig zu deaktivieren, wodurch die meisten ihrer Funktionen eingeschränkt werden. Bei Dienstprogrammen wie Spracheingabetools führt die Deaktivierung des Mikrofonzugriffs dazu, dass das Spracheingabetool bis zu einem gewissen Grad unwirksam wird. 🎜🎜🎜HINWEIS🎜: Dadurch wird auch der Mikrofonzugriff für alle anderen Anwendungen auf Ihrem PC deaktiviert. 🎜🎜Mal sehen, wie du es machst. 🎜🎜Drücken Sie die Windows-Taste auf Ihrer Tastatur, um das Startmenü zu öffnen. 🎜🎜 🎜 🎜Suchen Sie im Startmenü nach 🎜Mikrofon-Datenschutzeinstellungen🎜 und klicken Sie in den Suchergebnissen auf dieselbe Einstellung. 🎜🎜
🎜 🎜Suchen Sie im Startmenü nach 🎜Mikrofon-Datenschutzeinstellungen🎜 und klicken Sie in den Suchergebnissen auf dieselbe Einstellung. 🎜🎜 🎜 🎜Klicken Sie auf den Schalter „Mikrofonzugriff“, um ihn zu deaktivieren. 🎜🎜🎜HINWEIS🎜: Sobald diese Option deaktiviert ist, wird der Schalter grau. Andererseits zeigt ein blauer Schalter an, dass die Option aktiviert ist. 🎜🎜
🎜 🎜Klicken Sie auf den Schalter „Mikrofonzugriff“, um ihn zu deaktivieren. 🎜🎜🎜HINWEIS🎜: Sobald diese Option deaktiviert ist, wird der Schalter grau. Andererseits zeigt ein blauer Schalter an, dass die Option aktiviert ist. 🎜🎜 🎜 🎜Jetzt wird bei jedem Aufruf des Spracheingabetools die folgende Fehlermeldung angezeigt, die Ihren Zugriff auf das Tool einschränkt. 🎜🎜
🎜 🎜Jetzt wird bei jedem Aufruf des Spracheingabetools die folgende Fehlermeldung angezeigt, die Ihren Zugriff auf das Tool einschränkt. 🎜🎜 🎜 🎜So verwenden Sie die Spracheingabe in Windows 11🎜🎜Das Tool zur Spracheingabe ist umfassend und ein unverzichtbares Dienstprogramm für Benutzer mit Anforderungen an die Barrierefreiheit. So können Sie unter Windows 11 das Beste daraus machen, falls Sie Ihre Meinung in Zukunft ändern. 🎜🎜So tippen Sie mit der Spracheingabe🎜🎜Um mit der Spracheingabe zu tippen, platzieren Sie den Cursor in einem kompatiblen Textfeld und tippen Sie auf die Tastatur
🎜 🎜So verwenden Sie die Spracheingabe in Windows 11🎜🎜Das Tool zur Spracheingabe ist umfassend und ein unverzichtbares Dienstprogramm für Benutzer mit Anforderungen an die Barrierefreiheit. So können Sie unter Windows 11 das Beste daraus machen, falls Sie Ihre Meinung in Zukunft ändern. 🎜🎜So tippen Sie mit der Spracheingabe🎜🎜Um mit der Spracheingabe zu tippen, platzieren Sie den Cursor in einem kompatiblen Textfeld und tippen Sie auf die Tastatur Windows + H, um das Spracheingabe-Tool zu aktivieren. Für dieses Tutorial verwenden wir eine temporäre Textdatei im Notepad. 🎜🎜🎜HINWEIS🎜: Sobald das Spracheingabetool in den Hörmodus wechselt, hat das Mikrofonsymbol dieselbe Farbe wie Ihr Windows-Design. 🎜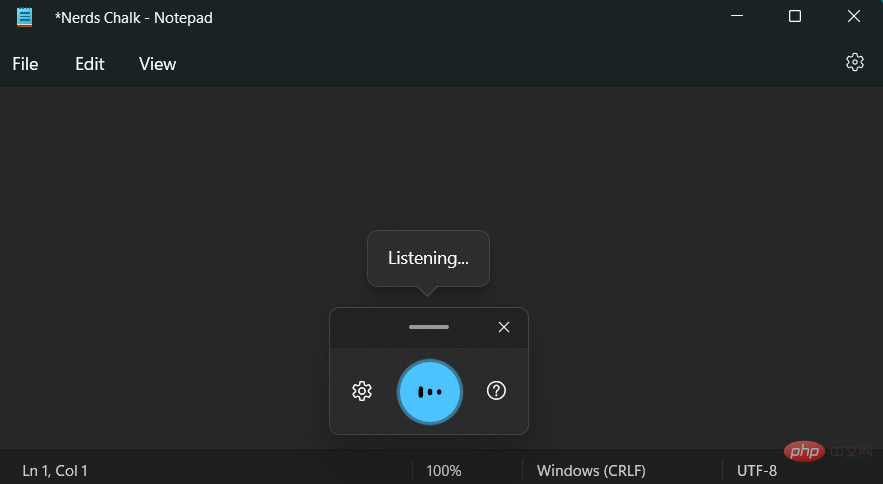
Das Spracheingabetool ist jetzt aktiv und hört zu. Bitte sprechen Sie den Text, den Sie in den Notizblock schreiben möchten.
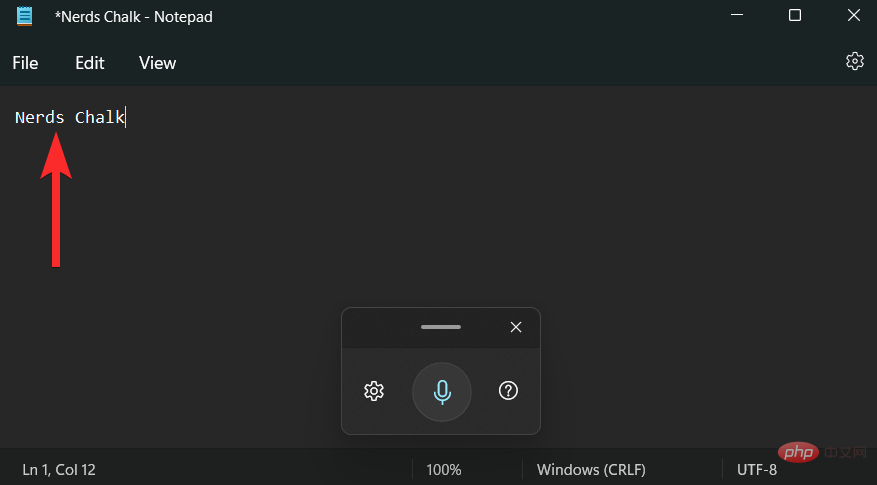
Der Sprachtext wird nun in Notepad eingegeben. Setzen Sie Ihre Arbeit nach Bedarf fort und klicken Sie auf X, um das Spracheingabetool zu schließen, wenn Sie fertig sind.
So unterbrechen Sie die Spracheingabe
Angenommen, Sie haben ein bestimmtes Wort oder sogar einen Satz falsch geschrieben und möchten Änderungen an diesem Text vornehmen, bevor Sie fortfahren. Das Anhalten oder Anhalten des Spracheingabetools zur manuellen Textbearbeitung ist eine recht einfache Methode.
Sie können dann den Sprach-zu-Text-Vorgang fortsetzen, indem Sie erneut auf das Mikrofonsymbol im Spracheingabetool klicken.
Bitte befolgen Sie eine der folgenden Methoden, um den Vorgang abzuschließen.
Methode Eins: Sprachbefehle verwenden
Wenn das Tool aktiv ist und auf Ihre Stimme hört, müssen Sie den Befehl Stop Listening verwenden, um die Spracheingabe zu stoppen .

Nach dem Anhalten sieht das Mikrofonsymbol ähnlich wie das unten gezeigte aus.

Methode 2: Verwendung des Launchers
Sie können die Spracheingabe auch direkt über den Launcher mit der Maus anhalten oder stoppen .
Im Hörmodus sieht das Mikrofonsymbol ähnlich wie das unten abgebildete aus. Klicken Sie hier auf die Schaltfläche MIC, um die Sitzung nicht mehr anzuhören.

Nach dem Anhalten sieht das Mikrofonsymbol ähnlich wie das unten gezeigte aus.

Methode 3: Tastaturkürzel verwenden
Sie können auch die folgenden Tastaturkürzel verwenden, um die Sprache auf Ihrem Windows 11-PC anzuhalten Geben Sie das Dienstprogramm ein.
Windows + HWindows + H
如果您经常在常规输入和语音输入之间切换,建议使用键盘快捷键。
如何退出语音输入工具
完成语音转文本会话后,下一步自然是退出语音输入工具。要关闭语音输入工具并退出收听会话,只需单击语音输入工具上的X图标。
注意:您也可以按 ESC 键盘上的键来关闭语音输入工具。

常见问题
以下是一些有关 Windows 11 中的语音输入的常见问题,可以帮助您了解最新信息。
我可以离线使用语音输入工具吗?
没有。您无法在 Windows 11 上离线使用语音输入工具。虽然您仍然可以召唤语音输入工具,但您只能在您的 PC 连接到 Internet 时使用它。

语音输入工具和语音识别是否相同?
没有。Windows 11 上的语音输入工具和语音识别是两个完全不同的东西。虽然两者都使用麦克风将声音作为输入,但它们形成的基本功能却大不相同。
Windows 语音识别可用于控制您的设备、打开应用程序、执行鼠标操作、打开或关闭文件夹等。但是,语音输入工具只能用于在特定文本框中听写文本。
Windows 11 是否默认启用语音输入工具?
是的。与 Windows 语音识别不同,Windows 11 上的语音输入工具默认启用。您甚至不会看到允许您打开或关闭此功能的选项。

专用于打开语音输入工具的快捷方式 Windows + H
Nach Abschluss der Speech-to-Text-Sitzung besteht der natürliche nächste Schritt darin, das Spracheingabetool zu beenden. Um das Spracheingabetool zu schließen und Ihre Hörsitzung zu beenden, klicken Sie einfach auf das Symbol X
im Spracheingabetool. #🎜🎜##🎜🎜##🎜🎜#Hinweis#🎜🎜#: Sie können auch dieESC-Taste auf Ihrer Tastatur drücken, um das Spracheingabetool zu schließen. #🎜🎜##🎜🎜# #🎜🎜#
#🎜🎜#FAQ
#🎜🎜#Hier finden Sie einige häufig gestellte Fragen zur Spracheingabe in Windows 11, damit Sie auf dem Laufenden bleiben. #🎜🎜##🎜🎜#Kann ich das Spracheingabetool offline verwenden? #🎜🎜##🎜🎜##🎜🎜# Es gibt kein #🎜🎜#. Sie können das Spracheingabetool unter Windows 11 nicht offline verwenden. Sie können das Spracheingabetool zwar weiterhin aufrufen, es jedoch nur verwenden, wenn Ihr PC mit dem Internet verbunden ist. #🎜🎜##🎜🎜# #🎜🎜##🎜🎜#Sind Spracheingabetools und Spracherkennung dasselbe? #🎜🎜##🎜🎜##🎜🎜# Es gibt kein #🎜🎜#. Spracheingabetools und Spracherkennung unter Windows 11 sind zwei völlig verschiedene Dinge. Während beide Mikrofone verwenden, um den Ton als Eingabe aufzunehmen, ist die grundlegende Funktionalität, die sie bilden, recht unterschiedlich. #🎜🎜##🎜🎜#Mit der Windows-Spracherkennung können Sie Ihr Gerät steuern, Apps öffnen, Mausaktionen ausführen, Ordner öffnen oder schließen und vieles mehr. Allerdings kann das Spracheingabetool nur zum Diktieren von Text in bestimmten Textfeldern verwendet werden. #🎜🎜##🎜🎜#Ist das Spracheingabetool in Windows 11 standardmäßig aktiviert? #🎜🎜##🎜🎜##🎜🎜# ist von #🎜🎜#. Im Gegensatz zur Windows-Spracherkennung ist das Spracheingabetool unter Windows 11 standardmäßig aktiviert. Sie sehen nicht einmal eine Option, mit der Sie diese Funktion aktivieren oder deaktivieren können. #🎜🎜##🎜🎜#
#🎜🎜##🎜🎜#Sind Spracheingabetools und Spracherkennung dasselbe? #🎜🎜##🎜🎜##🎜🎜# Es gibt kein #🎜🎜#. Spracheingabetools und Spracherkennung unter Windows 11 sind zwei völlig verschiedene Dinge. Während beide Mikrofone verwenden, um den Ton als Eingabe aufzunehmen, ist die grundlegende Funktionalität, die sie bilden, recht unterschiedlich. #🎜🎜##🎜🎜#Mit der Windows-Spracherkennung können Sie Ihr Gerät steuern, Apps öffnen, Mausaktionen ausführen, Ordner öffnen oder schließen und vieles mehr. Allerdings kann das Spracheingabetool nur zum Diktieren von Text in bestimmten Textfeldern verwendet werden. #🎜🎜##🎜🎜#Ist das Spracheingabetool in Windows 11 standardmäßig aktiviert? #🎜🎜##🎜🎜##🎜🎜# ist von #🎜🎜#. Im Gegensatz zur Windows-Spracherkennung ist das Spracheingabetool unter Windows 11 standardmäßig aktiviert. Sie sehen nicht einmal eine Option, mit der Sie diese Funktion aktivieren oder deaktivieren können. #🎜🎜##🎜🎜# #🎜🎜##🎜🎜#Die Verknüpfung zum Öffnen des Spracheingabetools
#🎜🎜##🎜🎜#Die Verknüpfung zum Öffnen des Spracheingabetools Windows + H ist die einzige Möglichkeit, auf einem Windows 11-PC auf dieses Tool zuzugreifen, es sei denn natürlich, Sie haben dies getan Touch-Tastatur. Drücken Sie in diesem Fall einfach die Taste „Mikrofon“. #🎜🎜##🎜🎜#Muss ich die Spracherkennung aktivieren, um das Spracheingabetool verwenden zu können? #🎜🎜##🎜🎜##🎜🎜# Es gibt kein #🎜🎜#. Sie können das Spracheingabetool verwenden, ohne die Windows-Spracherkennung auf Ihrem PC aktivieren oder gar einrichten zu müssen. Diese beiden Funktionen arbeiten unabhängig voneinander. #🎜🎜#Kann ich Windows 11 und das Spracheingabetool von Google gleichzeitig in Google Doc verwenden?
ist . Mit diesen beiden Tools können Sie Sprache in Google Docs in Text umwandeln. Die umgekehrte Logik gilt jedoch nicht, d. h. das Spracheingabetool von Google funktioniert nur innerhalb von Google Doc und nirgendwo anders.
Das obige ist der detaillierte Inhalt vonWie deaktiviere ich Speech-to-Text unter Windows 11?. Für weitere Informationen folgen Sie bitte anderen verwandten Artikeln auf der PHP chinesischen Website!

Heiße KI -Werkzeuge

Undresser.AI Undress
KI-gestützte App zum Erstellen realistischer Aktfotos

AI Clothes Remover
Online-KI-Tool zum Entfernen von Kleidung aus Fotos.

Undress AI Tool
Ausziehbilder kostenlos

Clothoff.io
KI-Kleiderentferner

AI Hentai Generator
Erstellen Sie kostenlos Ai Hentai.

Heißer Artikel

Heiße Werkzeuge

Notepad++7.3.1
Einfach zu bedienender und kostenloser Code-Editor

SublimeText3 chinesische Version
Chinesische Version, sehr einfach zu bedienen

Senden Sie Studio 13.0.1
Leistungsstarke integrierte PHP-Entwicklungsumgebung

Dreamweaver CS6
Visuelle Webentwicklungstools

SublimeText3 Mac-Version
Codebearbeitungssoftware auf Gottesniveau (SublimeText3)

Heiße Themen
 1378
1378
 52
52
 Das Hyperx-Headset-Mikrofon hat keinen Ton
Feb 16, 2024 am 09:12 AM
Das Hyperx-Headset-Mikrofon hat keinen Ton
Feb 16, 2024 am 09:12 AM
Die Qualität der Hyperx-Kopfhörer war schon immer sehr gut, aber einige Benutzer stellen fest, dass das Mikrofon der Kopfhörer keinen Ton erzeugt. Dafür gibt es viele mögliche Gründe. Es gibt keinen Ton vom Hyperx-Headset-Mikrofon. 1. Schließen Sie das Mikrofon an und prüfen Sie, ob es vollständig in die Kopfhörerbuchse eingesteckt ist. Sie können versuchen, es ein paar Mal ein- und auszustecken. 2. Wenn andere Gerätebedingungen dies zulassen, können Sie das Headset an andere normal funktionierende Geräte anschließen, um zu sehen, ob es normal verwendet werden kann und ob die Audioverbindung normal ist. 3. Audioeinstellungen Überprüfen Sie die Audioeinstellungen, um sicherzustellen, dass die Lautsprecher und das Mikrofon normal aktiviert und nicht stummgeschaltet oder auf niedrige Lautstärke eingestellt sind. 4. Um die Software zu deaktivieren, können Sie versuchen, den Audioadapter zu deaktivieren.
 So erkennen Sie automatisch Sprache und generieren Untertitel in Filmausschnitten. Einführung in die Methode zur automatischen Generierung von Untertiteln
Mar 14, 2024 pm 08:10 PM
So erkennen Sie automatisch Sprache und generieren Untertitel in Filmausschnitten. Einführung in die Methode zur automatischen Generierung von Untertiteln
Mar 14, 2024 pm 08:10 PM
Wie implementieren wir die Funktion zur Generierung von Sprachuntertiteln auf dieser Plattform? Wenn wir einige Videos erstellen, müssen wir unsere Untertitel hinzufügen, um mehr Textur zu erhalten, oder wenn wir einige Geschichten erzählen, damit jeder die Informationen besser verstehen kann einige der Videos oben. Es spielt auch eine Rolle beim Ausdruck, aber viele Benutzer sind mit der automatischen Spracherkennung und der Untertitelgenerierung nicht sehr vertraut, wir können Sie in verschiedenen Aspekten problemlos dazu bringen, bessere Entscheidungen zu treffen Wir müssen einige funktionale Fähigkeiten langsam verstehen, also beeilen Sie sich und schauen Sie sich den Editor an, verpassen Sie es nicht.
 Das Mikrofon des Logitech-Headsets ist stumm. Bitte beheben Sie das Problem
Jan 18, 2024 am 08:03 AM
Das Mikrofon des Logitech-Headsets ist stumm. Bitte beheben Sie das Problem
Jan 18, 2024 am 08:03 AM
Bei einigen Benutzern tritt möglicherweise das Problem auf, dass beim Verwenden von Logitech-Treibern kein Ton vom Headset-Mikrofon zu hören ist. Überprüfen Sie, ob das Headset-Mikrofonkabel richtig eingesteckt ist oder ob das Headset stummgeschaltet ist. Dies kann durch Einschalten in den Einstellungen behoben werden. Vom Logitech-gesteuerten Headset-Mikrofon ist kein Ton zu hören: 1. Benutzer müssen zunächst prüfen, ob das Headset-Mikrofon an das falsche Kabel angeschlossen ist. 2. Wenn es falsch ist, schließen Sie es einfach wieder an. Wenn nicht, müssen Sie prüfen, ob das Headset-Mikrofon defekt ist. 3. Öffnen Sie „Einstellungen“ und suchen Sie in „Einstellungen“ nach „Systemsteuerung“. 4. Wählen Sie „Hardware und Sound“. 5. Klicken Sie auf „Audiogeräte verwalten“. 6. Nachdem Sie die Benutzeroberfläche aufgerufen haben, klicken Sie auf die Option „Aufnahme“ und doppelklicken Sie auf „Mikrofon“. 7. Klicken Sie nach der Eingabe auf „Pegel“, um die Mikrofonlautstärke auf das Maximum zu erhöhen. Wenn sie nicht laut genug ist, können Sie die Mikrofoneinstellungen verstärken. 8. Letzter Blick
 Warum kann mein Computer das Mikrofon nicht erkennen?
Sep 12, 2023 pm 05:11 PM
Warum kann mein Computer das Mikrofon nicht erkennen?
Sep 12, 2023 pm 05:11 PM
Der Grund dafür, dass das Mikrofon auf dem Computer nicht erkannt wird, kann ein Problem mit der Mikrofonverbindung, ein Problem mit dem Mikrofontreiber, ein Problem mit den Systemeinstellungen, ein Mikrofonfehler, ein Problem mit dem Betriebssystem, ein Problem mit der Firewall oder der Sicherheitssoftware usw. sein. Detaillierte Einführung: 1. Problem mit der Mikrofonverbindung. Bitte stellen Sie sicher, dass das Mikrofon richtig an den Computer angeschlossen ist. Überprüfen Sie, ob das Mikrofon an die richtige Audiobuchse angeschlossen ist. Stellen Sie sicher, dass die Verbindung fest ist. Wenn Sie ein USB-Mikrofon verwenden, stellen Sie sicher, dass die Verbindung hergestellt ist Stellen Sie sicher, dass der USB-Stecker richtig in die USB-Schnittstelle des Computers eingesteckt ist. Der Stecker ist nicht bis zur Unterseite eingesteckt, da dies dazu führen kann, dass der Computer das Mikrofon usw. nicht erkennt.
 So lösen Sie das Problem der Mikrofonstummschaltung in Win10 Knives Out
Jan 11, 2024 am 10:24 AM
So lösen Sie das Problem der Mikrofonstummschaltung in Win10 Knives Out
Jan 11, 2024 am 10:24 AM
Knives Out ist ein sehr beliebtes Spiel auf Windows 10-Computern. Viele Freunde spielen es gerne mit ihren Freunden, aber viele von ihnen erleben die Situation, dass das Mikrofon keinen Ton hat. Was soll ich also tun? Schauen wir uns die Lösung unten an. Was tun, wenn in Windows 10 kein Ton vom Knives Out-Mikrofon zu hören ist: 1. Rufen Sie die Spieloberfläche von Knives Out auf und schalten Sie den Mikrofonschalter ein. 2. Geben Sie die Spieleinstellungen ein und aktivieren Sie „Mein Mikrofon“ in den Toneinstellungen. 3. Wenn es immer noch nicht funktioniert, klicken Sie unten links auf Start und öffnen Sie die „Systemsteuerung“. 4. Klicken Sie nach dem Öffnen auf „Hardware und Sound“ und dann auf „Audiogeräte verwalten“. 5. Wählen Sie die Registerkarte „Aufnahme“ und doppelklicken Sie auf „Mikrofon“. 6. Klicken Sie auf „Dieses Gerät verwenden“. 7. Erhöhen Sie dann die Lautstärke.
 So implementieren Sie ein Online-Spracherkennungssystem mit WebSocket und JavaScript
Dec 17, 2023 pm 02:54 PM
So implementieren Sie ein Online-Spracherkennungssystem mit WebSocket und JavaScript
Dec 17, 2023 pm 02:54 PM
So implementieren Sie mit WebSocket und JavaScript ein Online-Spracherkennungssystem. Einführung: Mit der kontinuierlichen Weiterentwicklung der Technologie ist die Spracherkennungstechnologie zu einem wichtigen Bestandteil des Bereichs der künstlichen Intelligenz geworden. Das auf WebSocket und JavaScript basierende Online-Spracherkennungssystem zeichnet sich durch geringe Latenz, Echtzeit und plattformübergreifende Eigenschaften aus und hat sich zu einer weit verbreiteten Lösung entwickelt. In diesem Artikel wird erläutert, wie Sie mit WebSocket und JavaScript ein Online-Spracherkennungssystem implementieren.
 Lösen Sie das Problem, dass das Win11-Mikrofon angeschlossen ist, aber nicht erkannt wird
Jan 29, 2024 pm 06:57 PM
Lösen Sie das Problem, dass das Win11-Mikrofon angeschlossen ist, aber nicht erkannt wird
Jan 29, 2024 pm 06:57 PM
Heutzutage kann es bei vielen Benutzern, die das Win11-System verwenden, zu dem Problem kommen, dass das Mikrofon zwar an den Computer angeschlossen ist, aber anzeigt, dass es nicht eingesteckt ist, was dazu führt, dass das Gerät nicht richtig funktioniert. Für diese Situation werde ich Ihnen zwei Lösungen vorstellen. Wenn Sie detaillierte Bedienungsschritte benötigen, besuchen Sie bitte diese Website. Was tun, wenn das Win11-Mikrofon angeschlossen ist, aber nicht angeschlossen angezeigt wird: Methode 1: 1. Klicken Sie unten auf das Startmenü oder die Suchschaltfläche. 3. Öffnen Sie Hardware und Sound in der Systemsteuerung. 5. Klicken Sie nach dem Öffnen oben rechts auf Erweiterte Geräteeinstellungen. Methode 2: 1. Es gibt auch Fälle, in denen Ihr Mikrofon nicht richtig angeschlossen ist. 2. Sie können versuchen, das Mikrofonkabel erneut einzustecken und wieder abzuziehen, um zu sehen, ob das Problem gelöst werden kann.
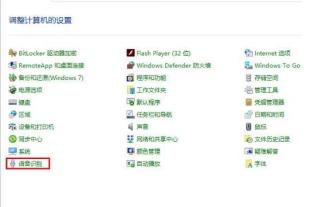 Detaillierte Methode zum Deaktivieren der Spracherkennung im WIN10-System
Mar 27, 2024 pm 02:36 PM
Detaillierte Methode zum Deaktivieren der Spracherkennung im WIN10-System
Mar 27, 2024 pm 02:36 PM
1. Rufen Sie die Systemsteuerung auf, suchen Sie die Option [Spracherkennung] und schalten Sie sie ein. 2. Wenn die Spracherkennungsseite angezeigt wird, wählen Sie [Erweiterte Sprachoptionen]. 3. Deaktivieren Sie abschließend das Kontrollkästchen [Spracherkennung beim Start ausführen] in der Spalte „Benutzereinstellungen“ im Fenster „Spracheigenschaften“.



