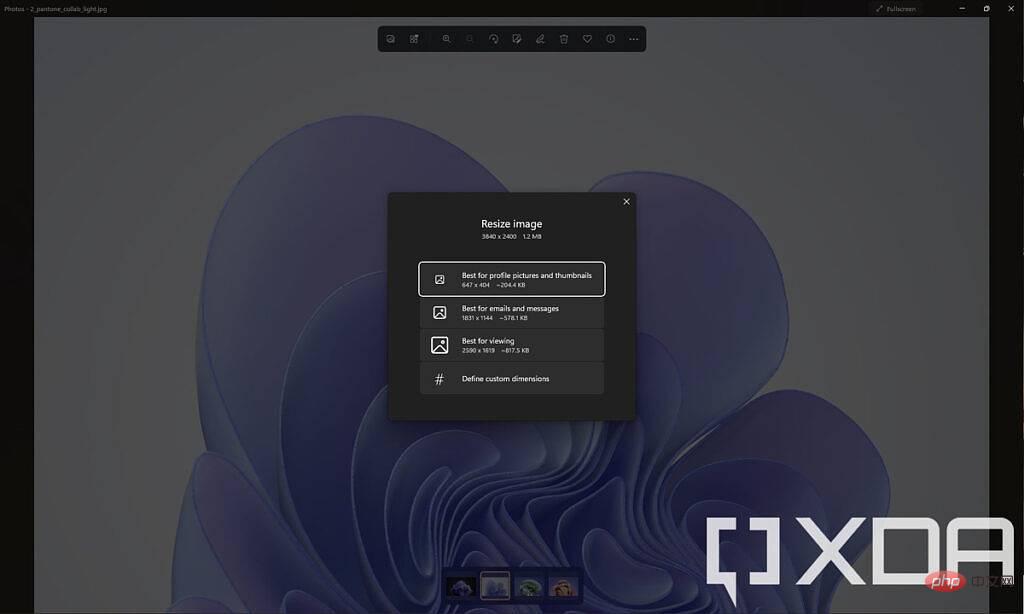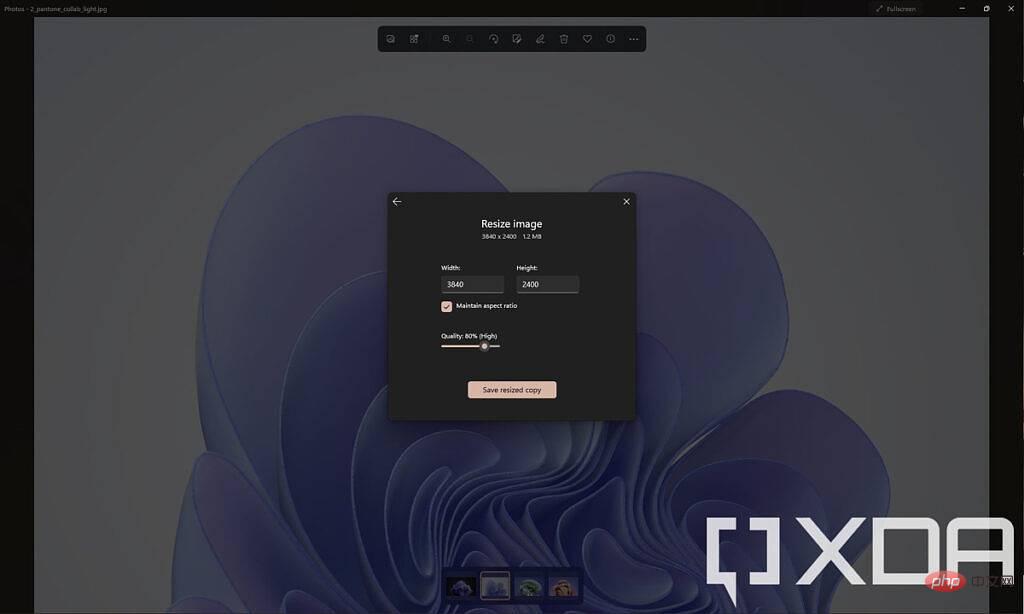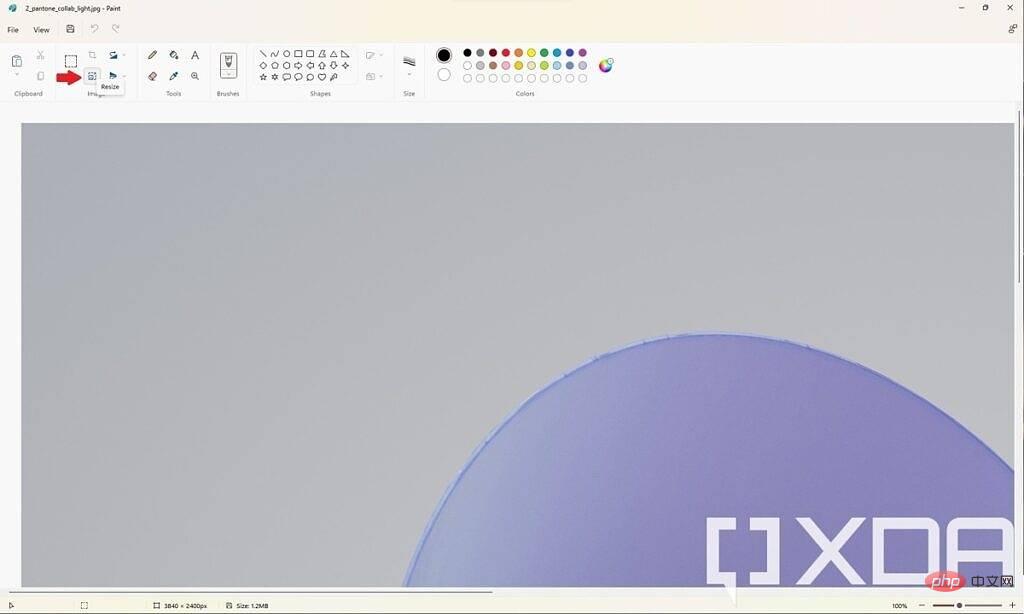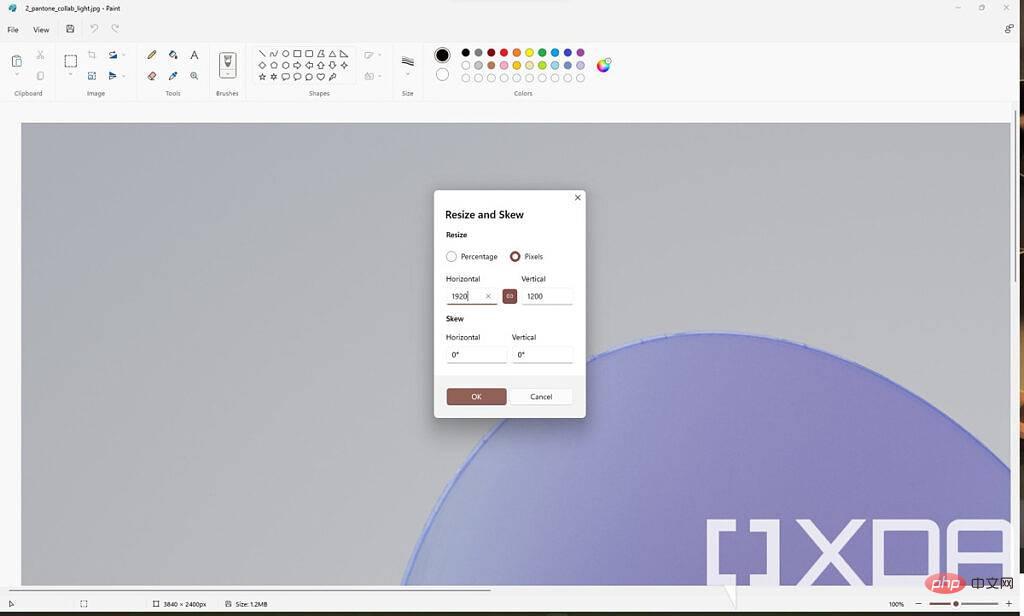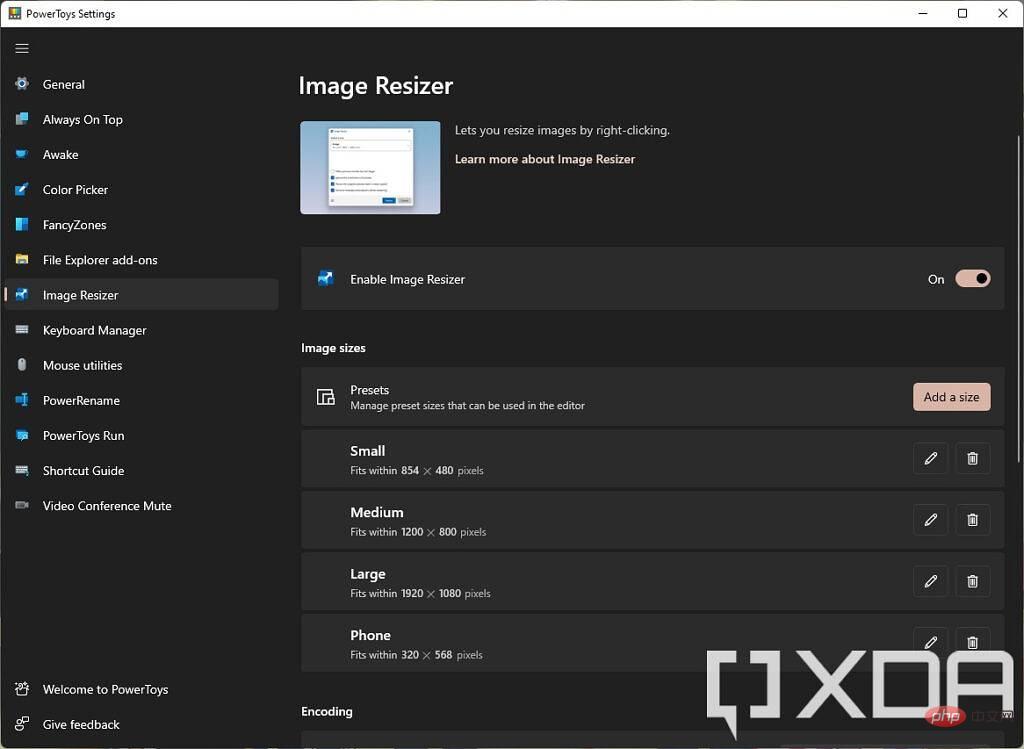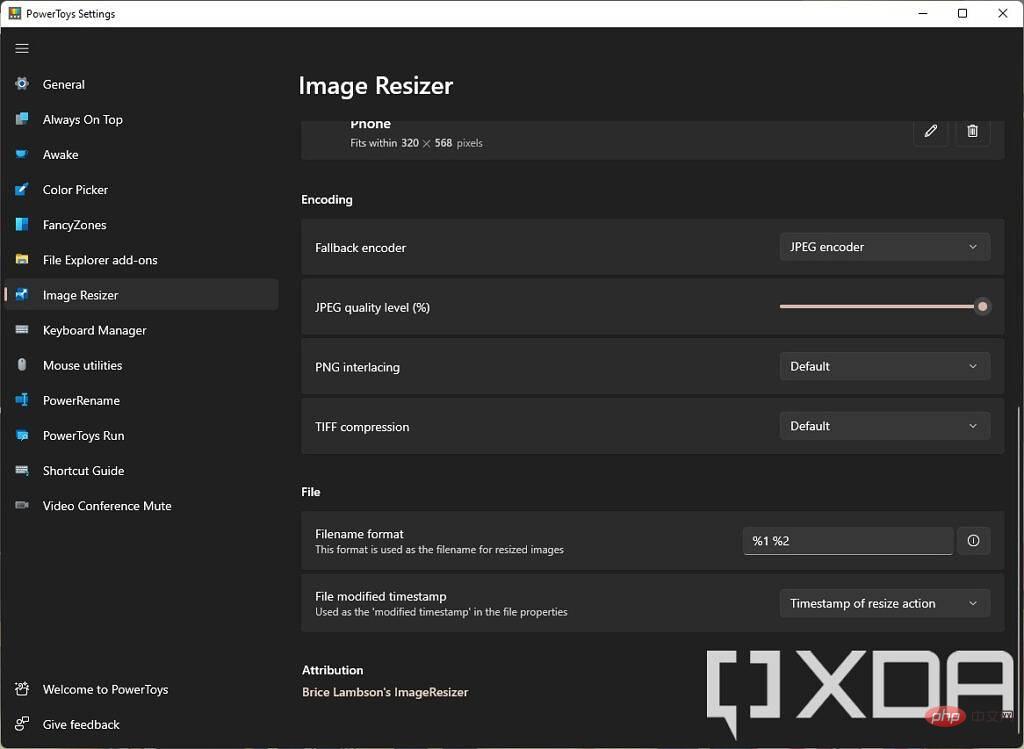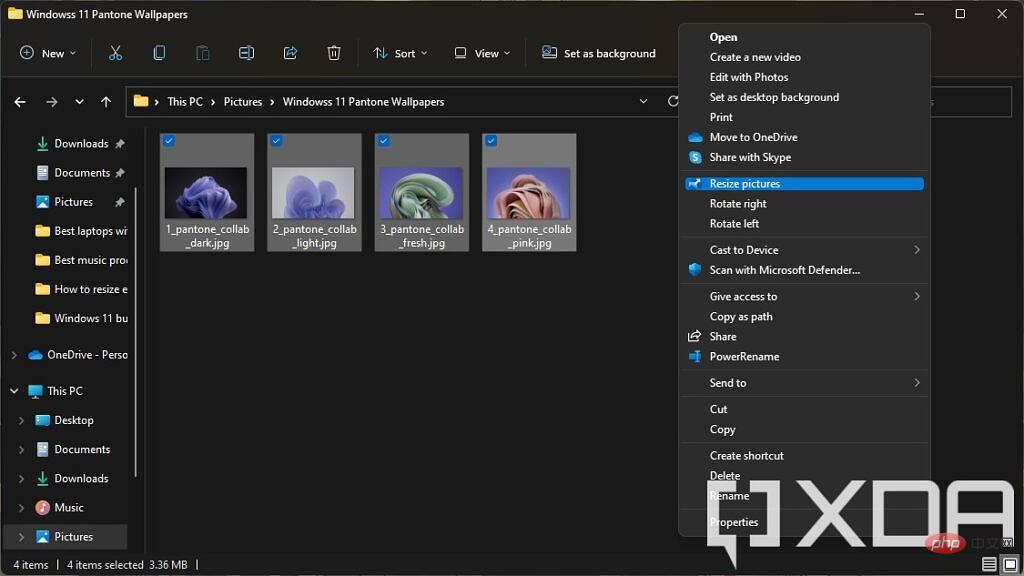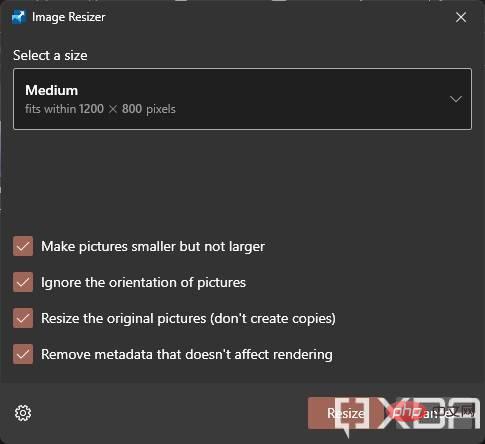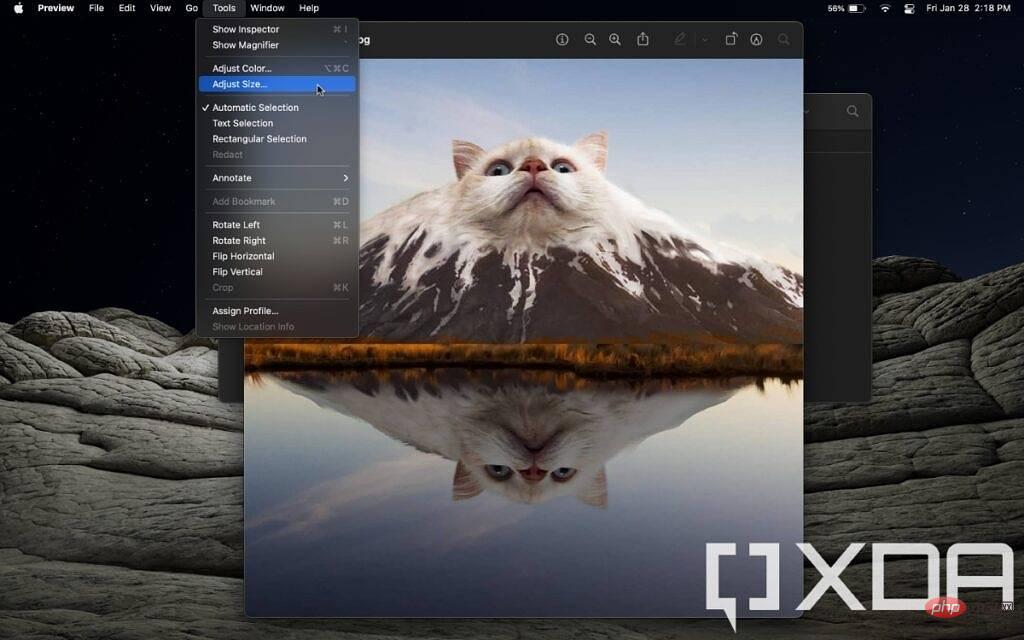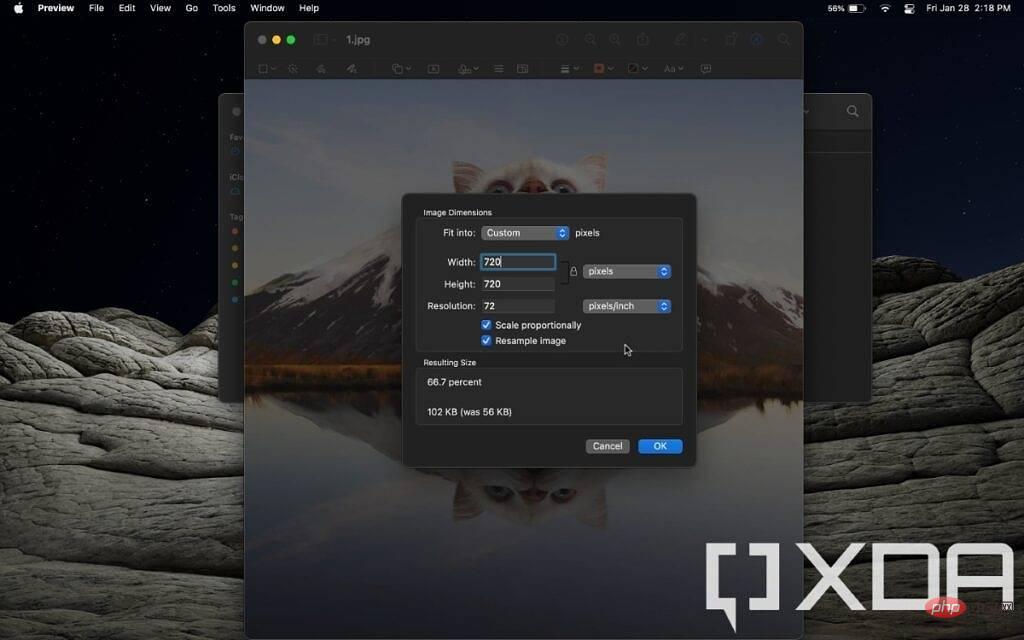So ändern Sie die Größe von Bildern auf Ihrem Computer (Windows-PC oder Mac)
So ändern Sie die Größe von Bildern auf einem Windows-PC
Windows bietet Ihnen standardmäßig mehr als ein Tool zum Ändern der Bildgröße. Darüber hinaus bietet der Hersteller Ihres Laptops möglicherweise sogar eigene Tools an. Wir konzentrieren uns jedoch auf Tools, die in jeder Windows-Version enthalten sind.
So ändern Sie die Größe von Bildern mit der Foto-App
Die Foto-App ist wahrscheinlich die einfachste Möglichkeit, die Größe eines Bildes zu ändern. Es geht sehr schnell und einfach, vorausgesetzt, Sie möchten nur die Größe einiger Bilder ändern. Folgendes müssen Sie tun:
- Öffnen Sie mit der Fotos-App das Bild, dessen Größe Sie ändern möchten.
- Klicken Sie auf die Schaltfläche mit den Auslassungspunkten in der oberen Menüleiste und dann auf Größe ändern.
- Wählen Sie aus den bereitgestellten Standardgrößenoptionen. Wenn Sie eine bestimmte Größe festlegen möchten, können Sie auch Benutzerdefinierte Größe definieren wählen.

- Durch die Auswahl einer benutzerdefinierten Größe können Sie auch das Seitenverhältnis des Bildes ändern und die endgültige Bildqualität festlegen. Je höher die Qualität, desto größer die Datei.

- Durch die Auswahl einer benutzerdefinierten Größe können Sie auch das Seitenverhältnis des Bildes ändern und die endgültige Bildqualität festlegen. Je höher die Qualität, desto größer die Datei.
- Wählen Sie einen Speicherort für das neue Bild.
Wenn Sie die Größe von Bildern mithilfe der Fotos-App schnell ändern möchten, ist dies genau das Richtige. Wenn Sie eine vorhandene Datei überschreiben möchten, können Sie das Bild unter demselben Dateinamen speichern, aber auch die ursprüngliche, hochwertige Version behalten.
Verwenden Sie Paint
Wenn Sie die Fotos-App aus irgendeinem Grund wirklich hassen, können Sie mit Paint auch die Größe von Bildern ziemlich einfach ändern. Der Hauptvorteil davon besteht darin, dass Sie das Endergebnis sehen können, bevor Sie die Datei speichern. Sie können Änderungen auch rückgängig machen, solange die App geöffnet ist. Wenn Sie diese Methode verwenden möchten, gehen Sie wie folgt vor:
- Klicken Sie im Datei-Explorer mit der rechten Maustaste auf das Bild, dessen Größe Sie ändern möchten, und wählen Sie Öffnen mit aus. Wählen Sie dann Paint aus der Dropdown-Liste aus.
- Wählen Sie in der oberen Menüleiste die Option zur Größenänderung (siehe unten)

- Sie können die Größe des Bildes als Prozentsatz der Originalgröße ändern oder absolute Pixelwerte verwenden, wenn Sie eine spezifischere Größe wünschen. Sie können auf die Kettenschaltfläche klicken, um auszuwählen, ob Sie das ursprüngliche Seitenverhältnis beibehalten möchten. Paint bietet Ihnen auch die Möglichkeit, das Bild zu neigen, wenn Sie es aus irgendeinem Grund verzerren möchten. Klicken Sie auf OK, um die Ergebnisse anzuzeigen.

- Wenn Sie mit dem Bild zufrieden sind, können Sie oben im Fenster auf das Speichersymbol klicken, um die Originaldatei zu aktualisieren. Wenn Sie eine Kopie speichern möchten, klicken Sie auf „Datei“, dann auf „Speichern unter“ und wählen Sie einen anderen Dateinamen oder Speicherort, um das neue Bild in einer separaten Datei zu speichern. Dies ist eine weitere einfache Möglichkeit, die Größe eines Bildes zu ändern, und sie ist seit langem mein persönlicher Favorit. Stapelweise Größenänderung von Bildern
Die beiden oben genannten Methoden funktionieren gut, wenn Sie nur die Größe eines oder zweier Bilder ändern möchten, aber wenn Sie einen Ordner mit vielen großen Bildern haben, kann es nach einer Weile überwältigend werden. Wenn Sie die Größe mehrerer Bilder gleichzeitig ändern möchten, können Sie Tools herunterladen, die Ihnen dabei helfen.
Mein persönlicher Favorit ist PowerToys, das ebenfalls von Microsoft veröffentlicht und in Zusammenarbeit mit der Open-Source-Community entwickelt wurde. PowerToys verfügt tatsächlich über mehr Tools als Image Resizer, aber darauf konzentrieren wir uns im Moment. Folgendes müssen Sie tun:
Laden Sie die neueste Version von PowerToys auf GitHub herunter und installieren Sie sie. Starten Sie PowerToys und wechseln Sie zur Registerkarte- Image Resizer
- . Stellen Sie sicher, dass diese Funktion aktiviert ist.
- Wenn Sie Ihren Bild-Resizer so einrichten möchten, dass immer eine bestimmte Größe verwendet wird, können Sie die bereitgestellten Größenvoreinstellungen anpassen. Sie können vorhandene Voreinstellungen ändern oder neue hinzufügen. Sie können auch jedes Mal, wenn Sie die Größe eines Bildes ändern, benutzerdefinierte Abmessungen festlegen, sodass Sie schneller die gewünschte Größe erhalten.
- HINWEIS
: Wenn Sie dieses Tool verwenden, um die Größe eines Bildes zu ändern, wird die Größe an die von Ihnen angegebene maximale Größe angepasst. Wenn das Bild ein anderes Seitenverhältnis als die von Ihnen ausgewählte Größe hat, ist die Breite oder Höhe kleiner als die von Ihnen ausgewählte Größe.
- Auf dieser Seite können Sie auch erweiterte Kodierungseinstellungen und Dateinamenformateinstellungen ändern.

- Auf dieser Seite können Sie auch erweiterte Kodierungseinstellungen und Dateinamenformateinstellungen ändern.
- Sobald Sie hier alles eingerichtet haben, können Sie das PowerToys-Fenster schließen und zu dem Ordner gehen, in dem sich die Bilder befinden. Wählen Sie alle Bilder aus, deren Größe Sie ändern möchten, und klicken Sie mit der rechten Maustaste darauf.
- Wenn Sie Windows 11 verwenden, klicken Sie im Kontextmenü auf die Schaltfläche Weitere Optionen anzeigen und dann auf Bildgröße ändern#🎜🎜 #. Unter Windows 10 ist diese Option standardmäßig verfügbar.
 Wählen Sie eine voreingestellte Größe oder legen Sie eine benutzerdefinierte Größe fest. Sie können auch wählen, ob Sie das vorhandene Bild ersetzen oder eine Kopie erstellen, Bildmetadaten entfernen und vieles mehr möchten.
Wählen Sie eine voreingestellte Größe oder legen Sie eine benutzerdefinierte Größe fest. Sie können auch wählen, ob Sie das vorhandene Bild ersetzen oder eine Kopie erstellen, Bildmetadaten entfernen und vieles mehr möchten. -
 Klicken Sie auf
Klicken Sie auf - Größe ändern und die Größe des Bildes wird geändert.
Öffnen Sie im Finder das Bild, dessen Größe Sie ändern möchten. Wenn Vorschau nicht Ihre Standardeinstellung zum Öffnen von Bildern ist, klicken Sie mit der rechten Maustaste auf die Bilddatei und wählen Sie
Öffnen mitund wählen Sie
Vorschau- Anwendung.
- Klicken Sie nach dem Öffnen der Vorschau auf die Option Extras in der oberen Menüleiste und wählen Sie Größe ändern .
-
Sie sehen ein Fenster, in dem Sie die Zielgröße des Bildes auswählen können. Es stehen einige Voreinstellungen zur Verfügung, Sie können aber auch eine benutzerdefinierte Größe auswählen. Sie können die Größe als Prozentsatz der Originalauflösung ändern oder über das Dropdown-Menü zu absoluten Werten wechseln. Wenn Sie diese Methode bevorzugen, können Sie auch die Pixeldichte des endgültigen Bildes auswählen.
 Klicken Sie auf
Klicken Sie auf - OK
und Ihr Bild wird in der neuen Auflösung gespeichert.
- Wenn Sie die Größe von Bildern stapelweise ändern möchten, ist der Vorgang ähnlich, Sie müssen jedoch einige Dinge beachten. Wählen Sie zunächst alle gewünschten Bilder im Finder aus und öffnen Sie sie mit der Vorschau. Stellen Sie dann in der Vorschau sicher, dass Sie die Miniaturansichten aller Bilder auswählen, deren Größe Sie ändern möchten, bevor Sie die Option „Größe ändern“ verwenden. Das ist es. Zugegeben, unter macOS ist dies etwas einfacher, aber es ist in beiden Fällen kein schwieriger Vorgang. Als Windows-Benutzer ist PowerToys jetzt mein bevorzugtes Tool zum Ändern der Bildgröße, da ich mit nur wenigen Klicks mit mehreren Bildern arbeiten kann. Die Einrichtung ist beim ersten Mal zwar etwas mühsam, kann Ihnen aber auf lange Sicht viel Zeit sparen. Wenn Sie ein Drittanbieter-Tool verwenden möchten, gibt es sowohl für Windows als auch für macOS zahlreiche andere Optionen, aber dies wird für die meisten Menschen wahrscheinlich einfacher sein.
Das obige ist der detaillierte Inhalt vonSo ändern Sie die Größe von Bildern auf Ihrem Computer (Windows-PC oder Mac). Für weitere Informationen folgen Sie bitte anderen verwandten Artikeln auf der PHP chinesischen Website!

Heiße KI -Werkzeuge

Undresser.AI Undress
KI-gestützte App zum Erstellen realistischer Aktfotos

AI Clothes Remover
Online-KI-Tool zum Entfernen von Kleidung aus Fotos.

Undress AI Tool
Ausziehbilder kostenlos

Clothoff.io
KI-Kleiderentferner

AI Hentai Generator
Erstellen Sie kostenlos Ai Hentai.

Heißer Artikel

Heiße Werkzeuge

Notepad++7.3.1
Einfach zu bedienender und kostenloser Code-Editor

SublimeText3 chinesische Version
Chinesische Version, sehr einfach zu bedienen

Senden Sie Studio 13.0.1
Leistungsstarke integrierte PHP-Entwicklungsumgebung

Dreamweaver CS6
Visuelle Webentwicklungstools

SublimeText3 Mac-Version
Codebearbeitungssoftware auf Gottesniveau (SublimeText3)

Heiße Themen
 1378
1378
 52
52
 3 Tipps zum einfachen Anpassen Ihres Mac-Computernamens, Hostnamens und Bonjour-Namens
Mar 06, 2024 pm 12:20 PM
3 Tipps zum einfachen Anpassen Ihres Mac-Computernamens, Hostnamens und Bonjour-Namens
Mar 06, 2024 pm 12:20 PM
Viele Mac-Benutzer neigen dazu, den Standardnamen ihres Geräts beizubehalten und denken möglicherweise nie darüber nach, ihn zu ändern. Viele Leute entscheiden sich dafür, den Namen aus der Ersteinrichtung beizubehalten, beispielsweise „Johnnys MacBook Air“ oder einfach „iMac“. Zu lernen, wie Sie den Namen Ihres Mac ändern, ist eine sehr nützliche Fähigkeit, insbesondere wenn Sie über mehrere Geräte verfügen, da Sie diese schnell unterscheiden und verwalten können. Als Nächstes zeigen wir Ihnen Schritt für Schritt, wie Sie den Computernamen, den Hostnamen und den Bonjour-Namen (lokaler Hostname) im macOS-System ändern. Warum sollten Sie Ihren Mac-Namen ändern? Das Ändern des Namens Ihres Mac kann nicht nur Ihre Persönlichkeit zeigen, sondern auch dazu beitragen, das Benutzererlebnis zu verbessern: Personalisieren Sie Ihren Mac: Der Standardname entspricht möglicherweise nicht Ihrem Geschmack. Ändern Sie ihn in einen Namen, der Ihnen gefällt.
 Mar 18, 2024 pm 02:58 PM
Mar 18, 2024 pm 02:58 PM
CrystalDiskMark ist ein kleines HDD-Benchmark-Tool für Festplatten, das schnell sequentielle und zufällige Lese-/Schreibgeschwindigkeiten misst. Lassen Sie sich als Nächstes vom Redakteur CrystalDiskMark und die Verwendung von CrystalDiskMark vorstellen ). Zufällige I/O-Leistung. Es ist eine kostenlose Windows-Anwendung und bietet eine benutzerfreundliche Oberfläche und verschiedene Testmodi zur Bewertung verschiedener Aspekte der Festplattenleistung. Sie wird häufig in Hardware-Reviews verwendet
 Mar 18, 2024 pm 04:50 PM
Mar 18, 2024 pm 04:50 PM
CrystalDiskInfo ist eine Software zur Überprüfung von Computerhardwaregeräten. Mit dieser Software können wir unsere eigene Computerhardware überprüfen, z. B. Lesegeschwindigkeit, Übertragungsmodus, Schnittstelle usw.! Wie verwende ich CrystalDiskInfo zusätzlich zu diesen Funktionen und was genau ist CrystalDiskInfo? 1. Der Ursprung von CrystalDiskInfo Als eine der drei Hauptkomponenten eines Computerhosts ist ein Solid-State-Laufwerk das Speichermedium eines Computers und für die Datenspeicherung des Computers verantwortlich. Ein gutes Solid-State-Laufwerk kann das Lesen von Dateien beschleunigen beeinflussen das Verbrauchererlebnis. Wenn Verbraucher neue Geräte erhalten, können sie dazu Software von Drittanbietern oder andere SSDs verwenden
 So legen Sie die Tastaturschrittweite in Adobe Illustrator CS6 fest - So legen Sie die Tastaturschrittweite in Adobe Illustrator CS6 fest
Mar 04, 2024 pm 06:04 PM
So legen Sie die Tastaturschrittweite in Adobe Illustrator CS6 fest - So legen Sie die Tastaturschrittweite in Adobe Illustrator CS6 fest
Mar 04, 2024 pm 06:04 PM
Viele Benutzer verwenden die Adobe Illustrator CS6-Software in ihren Büros. Wissen Sie also, wie Sie die Tastaturinkremente in Adobe Illustrator CS6 einstellen? Dann zeigt Ihnen der Editor, wie Sie die Tastaturinkremente in Adobe Illustrator CS6 festlegen können Werfen Sie einen Blick unten. Schritt 1: Starten Sie die Adobe Illustrator CS6-Software, wie in der Abbildung unten gezeigt. Schritt 2: Klicken Sie in der Menüleiste nacheinander auf den Befehl [Bearbeiten] → [Einstellungen] → [Allgemein]. Schritt 3: Das Dialogfeld [Tastaturschrittweite] wird angezeigt. Geben Sie die erforderliche Zahl in das Textfeld [Tastaturschrittweite] ein und klicken Sie abschließend auf die Schaltfläche [OK]. Schritt 4: Verwenden Sie die Tastenkombination [Strg]
 So richten Sie WeChat Mac ein, um Sprachnachrichten automatisch in Text umzuwandeln – So richten Sie die Konvertierung von Sprache in Text ein
Mar 19, 2024 am 08:28 AM
So richten Sie WeChat Mac ein, um Sprachnachrichten automatisch in Text umzuwandeln – So richten Sie die Konvertierung von Sprache in Text ein
Mar 19, 2024 am 08:28 AM
Kürzlich haben einige Freunde den Redakteur gefragt, wie man WeChat Mac so einrichtet, dass er Sprachnachrichten automatisch in Text umwandelt. Im Folgenden finden Sie eine Methode zum Einrichten von WeChat Mac, um Sprachnachrichten automatisch in Text umzuwandeln. Schritt 1: Öffnen Sie zunächst die Mac-Version von WeChat. Wie im Bild gezeigt: Schritt 2: Klicken Sie anschließend auf „Einstellungen“. Wie im Bild gezeigt: Schritt 3: Klicken Sie dann auf „Allgemein“. Wie im Bild dargestellt: Schritt 4: Aktivieren Sie anschließend die Option „Sprachnachrichten im Chat automatisch in Text umwandeln“. Wie im Bild gezeigt: Schritt 5: Schließen Sie abschließend das Fenster. Wie im Bild gezeigt:
 Wie kann ein Versuch, eine inkompatible Software mit Edge zu laden, behoben werden?
Mar 15, 2024 pm 01:34 PM
Wie kann ein Versuch, eine inkompatible Software mit Edge zu laden, behoben werden?
Mar 15, 2024 pm 01:34 PM
Wenn wir den Edge-Browser verwenden, wird manchmal versucht, inkompatible Software gleichzeitig zu laden. Was ist also los? Lassen Sie diese Website den Benutzern sorgfältig vorstellen, wie sie das Problem lösen können, das beim Versuch entsteht, inkompatible Software mit Edge zu laden. So lösen Sie das Problem, eine inkompatible Software mit Edge zu laden. Lösung 1: Suchen Sie im Startmenü nach IE und greifen Sie direkt über IE darauf zu. Lösung 2: Hinweis: Das Ändern der Registrierung kann zu Systemfehlern führen. Gehen Sie daher vorsichtig vor. Ändern Sie die Registrierungsparameter. 1. Geben Sie während des Betriebs regedit ein. 2. Suchen Sie den Pfad\HKEY_LOCAL_MACHINE\SOFTWARE\Policies\Micros
 3 Möglichkeiten, HEIC-Fotos auf dem Mac in JPG zu konvertieren
Mar 15, 2024 pm 08:43 PM
3 Möglichkeiten, HEIC-Fotos auf dem Mac in JPG zu konvertieren
Mar 15, 2024 pm 08:43 PM
Standardmäßig nimmt das iPhone Fotos von der Kamera im HEIC-Format auf. HEIC steht für High Efficiency Image Container und kann mehr Pixeldaten als PNG- oder JPG-Dateien speichern, wodurch im Vergleich zu anderen Formaten deutlich weniger Speicherplatz auf dem iPhone-Speicher beansprucht wird. Diese Dateien funktionieren am besten auf iPhones, werden jedoch im Internet nicht allgemein akzeptiert, da sie häufig zu verschwommenen/körnigen Bildern führen, wenn Sie sie mit Geräten teilen, die nicht von Apple stammen. Um sicherzustellen, dass HEIC-Bilder auf anderen Geräten kompatibel sind, müssen Sie sie möglicherweise in das JPG-Format konvertieren. In diesem Artikel erfahren Sie, wie Sie HEIC-Bilder auf dem Mac in JPG konvertieren. So konvertieren Sie HEIC-Fotos in JPG auf dem Mac [3 Methoden] Methode
 Welche Software ist Photoshopcs5? -tutorial zur Verwendung von Photoshopcs5
Mar 19, 2024 am 09:04 AM
Welche Software ist Photoshopcs5? -tutorial zur Verwendung von Photoshopcs5
Mar 19, 2024 am 09:04 AM
PhotoshopCS ist die Abkürzung für Photoshop Creative Suite. Es handelt sich um eine von Adobe hergestellte Software, die häufig im Grafikdesign und in der Bildverarbeitung verwendet wird. Lassen Sie mich Ihnen heute erklären, was Photoshopcs5 ist und wie Sie Photoshopcs5 verwenden. 1. Welche Software ist Photoshop CS5? Adobe Photoshop CS5 Extended ist ideal für Profis in den Bereichen Film, Video und Multimedia, Grafik- und Webdesigner, die 3D und Animation verwenden, sowie Profis in den Bereichen Technik und Wissenschaft. Rendern Sie ein 3D-Bild und fügen Sie es zu einem zusammengesetzten 2D-Bild zusammen. Bearbeiten Sie Videos einfach