So installieren Sie Windows 10/11-Updates manuell mit PowerShell
Wenn ein Patch veröffentlicht oder eine Funktion eingeführt wird, ist es wichtig, das System regelmäßig zu aktualisieren. Wenn wir dies nicht tun, verpassen wir kritische Fehlerbehebungen, schwache Sicherheit, Software-Inkompatibilitäten und mehr. Möglicherweise verhält sich das System einfach seltsam oder das Programm stürzt einfach ab. Normalerweise aktualisieren wir das System, indem wir die Einstellungen sowie Updates und Sicherheit durchsuchen und dann prüfen, ob Updates verfügbar sind. Wie können Sie sonst ein Update durchführen, wenn Sie nicht auf die Einstellungen oder Update- und Sicherheitsoptionen zugreifen können? Wahrscheinlich haben nur wenige von uns dieses Problem, aber die Lösung ist einfach und kann auch mit PowerShell-Befehlen durchgeführt werden. In diesem Artikel erfahren Sie, wie Sie das Windows 10-System mithilfe von PowerShell-Befehlen manuell aktualisieren.
Aktualisieren Sie Windows 10 mit PowerShell-Befehlen
Windows ruft Updates vom Microsoft Update Server ab und vergleicht unsere Systeme damit. Um mit dem Installations- und Aktualisierungsprozess fortzufahren, haben wir ein Modul namens PSWindowsUpdate verwendet, ein in PowerShell verfügbares Modul eines Drittanbieters.
Schritt 1: Öffnen Sie PowerShell im Administratormodus, indem Sie PowerShell in die Suchleiste eingeben und die Eingabetaste drücken. Klicken Sie mit der rechten Maustaste auf PowerShell und klicken Sie auf Als Administrator ausführen. Es öffnet sich ein Popup-Fenster, in dem Sie zur Bestätigung aufgefordert werden. Klicken Sie auf Ja.
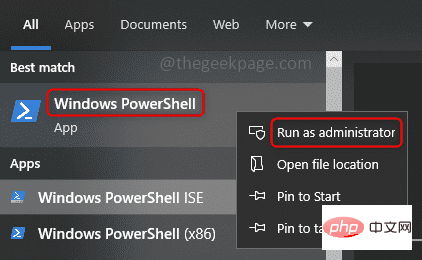
Schritt : Kopierenden folgenden Befehl und Fügenihn in das PowerShell-Fenster ein. Klicken Sie auf , um einzugeben, und warten Sie einige Sekunden. Sie werden zur Bestätigung aufgefordert, die Richtlinie auszuführen. Geben Sie y für „Ja“ ein und drücken Sie Enter. Dieser Befehl aktiviert Skripte, die auf Ihrem Computer ausgeführt werden dürfen. Grundsätzlich überprüft er die Vertrauensrichtlinie.
设置执行策略远程签名
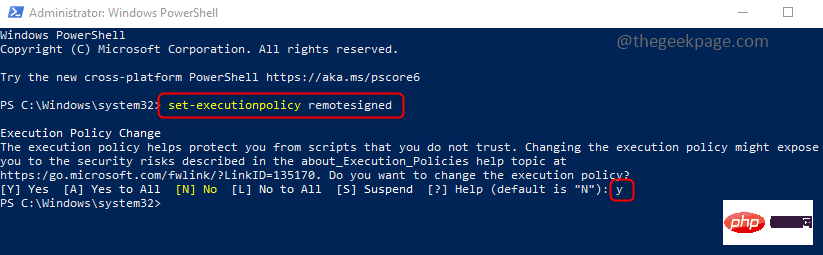
Schritt 3: Der nächste Schritt besteht darin, das Modul oder Paket zu installieren. Der folgende Befehl installiert das für Windows Update erforderliche PSWindowsUpdate-Modul auf Ihrem System. Kopieren und fügen den Befehl in PowerShell ein und drücken Enter. Es wird einige Minuten dauern, bis die Ausführung beginnt. Bitte haben Sie etwas Geduld. Sobald die Ausführung beginnt, werden Sie zur Bestätigung aufgefordert. Geben Sie y ein und drücken Sie Enter.
安装模块 PSWindowsUpdate
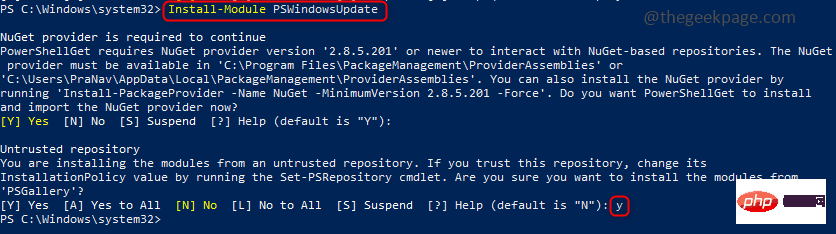
Schritt 4: Das Modul ist installiert, jetzt importieren Sie das Modul in die aktuelle PowerShell-Sitzung und verwenden es zur Verwaltung von Windows-Updates. Kopierenden folgenden Befehl, fügenihn in PowerShell ein und drücken Enter.
导入模块 PSWindowsUpdate
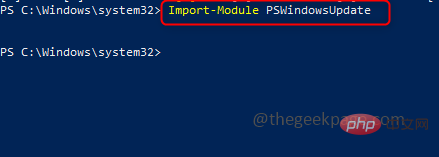
Schritt 5: Nachdem das Modul nun installiert und importiert ist, können Sie vor der Installation die Anzahl der auf Ihrem Computer verfügbaren Updates überprüfen. Der folgende Get-Befehl sucht nach Updates auf den Microsoft-Update-Servern und listet alle verfügbaren Updates für Ihr System auf. Die Ausgabe enthält auch die KB-ID (Knowledge Base), die später bei der Installation von Updates möglicherweise benötigt wird. Kopierenden folgenden Befehl, fügenihn in PowerShell ein und drücken Enter. 获取-WindowsUpdate
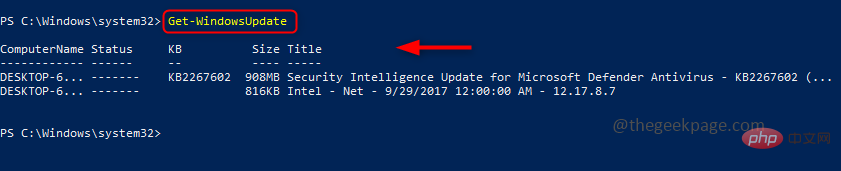
Sie können auch nur die spezifischen Updates installieren, die Sie benötigen und den Rest ignorieren. Dies kann durch Ausführen des folgenden Befehls vor Schritt 6 erfolgen. Es erfordert die Angabe der KB-ID (Knowledge Base), sodass Aktualisierungen, die auf dieser spezifischen ID basieren, ignoriert werden. Hier habe ich nur eine 1-KB-ID zum Aktualisieren, also mache ich damit weiter und überspringe diesen Befehl. 隐藏-WindowsUpdate- KBArticleID KB1234567
: Um alle Updates zu installieren, kopierenfügenden folgenden Befehl in PowerShell ein und drücken Enter. Es wird nach einer Bestätigung gefragt. Geben Sie A für Ja zu allen ein und drücken Sie Eingabetaste. Dadurch werden alle oben im get-Befehl aufgeführten Updates installiert. Sie können den Installationsstatus auch oben im PowerShell-Fenster anzeigen, das grün angezeigt wird.
安装-WindowsUpdate
Nach Abschluss der Ausführung und erfolgreicher Installation des Updates sieht die Ausgabe wie unten dargestellt aus. Ihr System ist nun auf dem neuesten Stand. 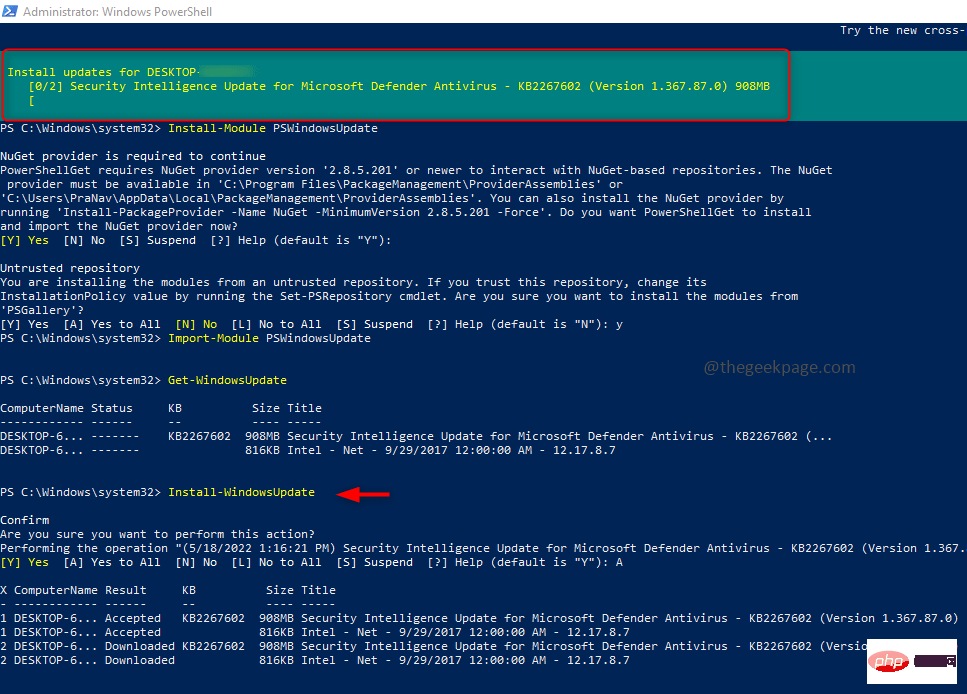
第 1 步 -从此处下载 Restoro PC 修复工具
第 2 步- 单击开始扫描以自动查找并修复任何 PC 问题。
就是这样!是不是很简单,希望这篇文章对你有用,让你了解手动更新的过程。
Das obige ist der detaillierte Inhalt vonSo installieren Sie Windows 10/11-Updates manuell mit PowerShell. Für weitere Informationen folgen Sie bitte anderen verwandten Artikeln auf der PHP chinesischen Website!

Heiße KI -Werkzeuge

Undresser.AI Undress
KI-gestützte App zum Erstellen realistischer Aktfotos

AI Clothes Remover
Online-KI-Tool zum Entfernen von Kleidung aus Fotos.

Undress AI Tool
Ausziehbilder kostenlos

Clothoff.io
KI-Kleiderentferner

AI Hentai Generator
Erstellen Sie kostenlos Ai Hentai.

Heißer Artikel

Heiße Werkzeuge

Notepad++7.3.1
Einfach zu bedienender und kostenloser Code-Editor

SublimeText3 chinesische Version
Chinesische Version, sehr einfach zu bedienen

Senden Sie Studio 13.0.1
Leistungsstarke integrierte PHP-Entwicklungsumgebung

Dreamweaver CS6
Visuelle Webentwicklungstools

SublimeText3 Mac-Version
Codebearbeitungssoftware auf Gottesniveau (SublimeText3)

Heiße Themen
 1376
1376
 52
52
 Windows 11 kann die vom System reservierte Partition nicht aktualisieren: 3 Tipps
Apr 26, 2023 pm 03:13 PM
Windows 11 kann die vom System reservierte Partition nicht aktualisieren: 3 Tipps
Apr 26, 2023 pm 03:13 PM
Beim Aktualisieren von Windows 11 oder beim Upgrade von Windows 10 auf Windows 11 kann die Fehlermeldung Wecouldnotupdatesystemreservedpartition auftreten. Dies kann mit dem Fehlercode 0xc1900104, 0x800f0922 oder 0xc1900201 einhergehen. Was verursacht einen Fehler bei der vom System reservierten Partition? Dies kann durch eine vollständige System Reserved Partition (SRP) verursacht werden, auf die nicht mehr geschrieben werden kann. Darüber hinaus schreiben einige Sicherheits- und Antivirenanwendungen von Drittanbietern in den SRP und können diesen schnell füllen. Auch Dual-Booten mit Linux kann die Ursache für diesen Fehler sein. Darüber hinaus, wenn Sie
 Die im System geöffnete ISO-Datei kann nicht gelöscht werden: So beheben Sie das Problem
Apr 16, 2023 pm 02:25 PM
Die im System geöffnete ISO-Datei kann nicht gelöscht werden: So beheben Sie das Problem
Apr 16, 2023 pm 02:25 PM
Was ist eine ISO-Datei? Eine ISO-Datei ist eine Datei, die eine exakte Kopie einer optischen Disc, beispielsweise einer DVD oder CD, enthält. Diese Art von Disk-Image kann auf Ihrem Computer installiert werden und so aussehen, als ob Sie ein optisches Laufwerk an Ihren Computer angeschlossen und eine CD oder DVD mit Daten in das Laufwerk eingelegt hätten. ISO-Dateien können auch verwendet werden, um neue Kopien der DVDs oder CDs zu brennen, von denen sie erstellt wurden, oder um einfach eine große Anzahl von Dateien in einer einzigen Datei zusammenzufassen, die einfach heruntergeladen werden kann. ISO-Dateien sind oft recht groß; wenn Sie damit fertig sind, werden Sie dies höchstwahrscheinlich tun wollen
 Wie behebe ich den Microsoft Store-Fehlercode 0x80073D02?
Apr 26, 2023 pm 06:31 PM
Wie behebe ich den Microsoft Store-Fehlercode 0x80073D02?
Apr 26, 2023 pm 06:31 PM
MicrosoftStore ist eine nützliche Plattform, auf der Sie vertrauenswürdige Spiele und Apps für Windows herunterladen können. Wenn wir Windows aktualisieren oder Anwendungen falsch aktualisieren, stoßen wir manchmal auf den Fehlercode 0x80073D02 im Microsoft Store. Dieser Fehler verhindert, dass Sie den Microsoft Store öffnen oder manchmal Apps aktualisieren können. Dies ist eine ärgerliche Erfahrung für Benutzer. Mal sehen, wie man diesen Fehler beseitigt. Methode 1: Zurücksetzen des Windows Store-Cache. Beschädigte Einträge im Cache können ebenfalls zu Problemen führen und zum Fehlercode 0x80073D02 führen. Lass es uns versuchen
![So starten Sie Windows 11 und macOS dual-booten [Vollständige Anleitung]](https://img.php.cn/upload/article/000/000/164/168146628429366.jpg?x-oss-process=image/resize,m_fill,h_207,w_330) So starten Sie Windows 11 und macOS dual-booten [Vollständige Anleitung]
Apr 14, 2023 pm 05:58 PM
So starten Sie Windows 11 und macOS dual-booten [Vollständige Anleitung]
Apr 14, 2023 pm 05:58 PM
Windows 11 brachte einige große Änderungen mit sich, von denen viele von Benutzern auf der ganzen Welt allgemein akzeptiert wurden. Während Sie Windows 11 und Windows 10 dual booten können, wie sieht es mit anderen Betriebssystemen aus? Windows 11 kann mit verschiedenen Betriebssystemen verwendet werden, und Sie können bei Bedarf Windows 11 und Linux dual booten. Viele Leute fragen oft: Kann ich Windows und macOS dual booten? Die Antwort ist ja. Bei macOS ist die Situation nicht anders. Sie können macOS und Windows dual booten, um Windows-Software zu verwenden oder Spiele auf Ihrem Mac zu spielen. Manche Leute verwenden möglicherweise Dual-Boot, um macOS auf ihrem PC auszuprobieren. Dual-Boot-Sieg
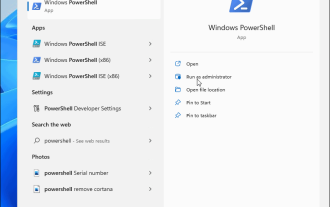 So öffnen Sie PowerShell als Administrator unter Windows 11
May 10, 2023 pm 06:40 PM
So öffnen Sie PowerShell als Administrator unter Windows 11
May 10, 2023 pm 06:40 PM
So öffnen Sie PowerShell als Administrator unter Windows 11. Wenn Sie PowerShell mit erhöhten Berechtigungen oder Berechtigungen auf Administratorebene ausführen, können Sie Befehle ausführen, die den Windows-Dateischutz umgehen, z. B. diejenigen, die für Windows-Installationsdateien verwendet werden. Sie können PowerShell ausführen, indem Sie PowerShell direkt öffnen oder indem Sie die neue Windows-Terminalanwendung öffnen, die PowerShell standardmäßig zum Ausführen von Befehlen verwendet. Öffnen Sie PowerShell als Administrator unter Windows 11: Öffnen Sie das Startmenü und geben Sie Powershell oder Terminal ein. von rechts
 So verwenden Sie Nishang, das PowerShell-Penetrationstest-Tool
May 13, 2023 am 10:58 AM
So verwenden Sie Nishang, das PowerShell-Penetrationstest-Tool
May 13, 2023 am 10:58 AM
Zunächst einmal PowerShell. Lassen Sie uns zunächst das Konzept verstehen: PowerShell kann als aktualisierte Version von cmd (bat scripting language) betrachtet werden, einer Skriptsprache auf der Windows-Plattform. Es ist objektorientiert und eng mit .NetFrameWork verwandt. Man kann es sich auch als Bashshell unter Windows vorstellen. Windows PowerShell ist eine Befehlszeilen-Shell und Skriptumgebung, die es Befehlszeilenbenutzern und Skriptautoren ermöglicht, die Leistungsfähigkeit von .NET Framework zu nutzen. Es führt eine Reihe sehr nützlicher neuer Konzepte ein und erweitert die Möglichkeiten, die Sie in den Windows-Eingabeaufforderungs- und WindowsHost-Umgebungen erhalten, weiter
 Fix: PowerShell kann nicht geöffnet werden oder PowerShell funktioniert unter Windows 11/10 nicht mehr
Apr 24, 2023 pm 07:49 PM
Fix: PowerShell kann nicht geöffnet werden oder PowerShell funktioniert unter Windows 11/10 nicht mehr
Apr 24, 2023 pm 07:49 PM
Viele Benutzer haben Probleme gemeldet, bei denen Windows PowerShell nicht mehr funktioniert oder überhaupt nicht geöffnet wird. Einer der häufigsten Gründe für die Meldung „PowerShell funktioniert nicht mehr“ ist, dass sich auf Ihrem Computer ein versteckter Virus befindet. Dies wiederum verlangsamt Ihr System und andere Prozesse auf dem System funktionieren nicht mehr. Die Fehlermeldung gibt keine Auskunft über die Ursache dieses Problems, was die Lösung erschwert. Wenn Sie sich darüber ärgern, dass PowerShell nicht läuft oder Probleme beim Öffnen auf Ihrem PC auftreten, dann ist dieser Artikel genau das Richtige für Sie. In diesem Artikel haben wir einige Lösungen besprochen, mit denen Sie diesen Fehler beheben können. Fix 1 – Deaktivieren und erneutes Aktivieren von Windows PowerShell 1. Verwenden Sie Ctr
 Wie behebt man das Problem, dass die Kopier- und Einfügefunktion von Windows 11 nicht reagiert?
Apr 26, 2023 pm 08:55 PM
Wie behebt man das Problem, dass die Kopier- und Einfügefunktion von Windows 11 nicht reagiert?
Apr 26, 2023 pm 08:55 PM
Kopieren war schon immer eine großartige Möglichkeit, Dateien zu speichern und zu teilen. Sie können damit manuelle Sicherungen erstellen, einfache Übertragungen durchführen und sogar Änderungen vornehmen, die die Originaldatei beschädigen könnten, wenn sie nicht kopiert wird. Dies kann jedoch manchmal schwierig sein, wenn Sie Probleme haben, die Zwischenablage auf Ihrem Windows-PC zu verwenden. Einige Benutzer von Windows 11 konnten auf ihren Systemen seit kurzem nicht mehr Copy-Paste verwenden. Dieses Problem kann aus verschiedenen Gründen auftreten. Wenn Sie sich in derselben Situation befinden, können Sie es auf Ihrem PC beheben. So beheben Sie das Kopieren und Einfügen unter Windows 11 Da es viele Probleme gibt, die zu Fehlfunktionen des Kopierens und Einfügens unter Windows führen können, haben wir unten die gängigsten Lösungen zur Behebung dieses Problems aufgelistet. Wir empfehlen Ihnen, mit dem ersten zu beginnen



