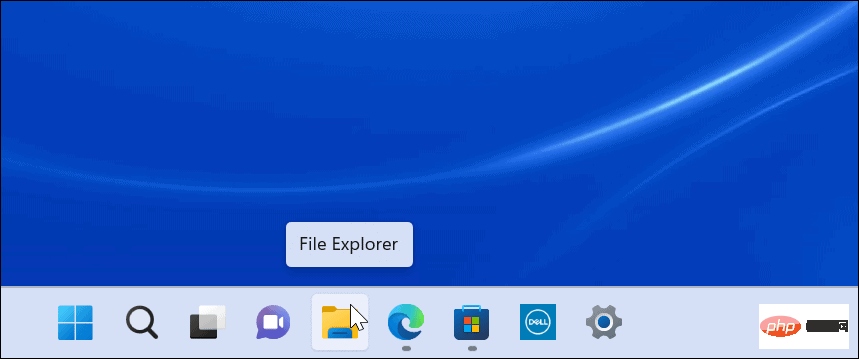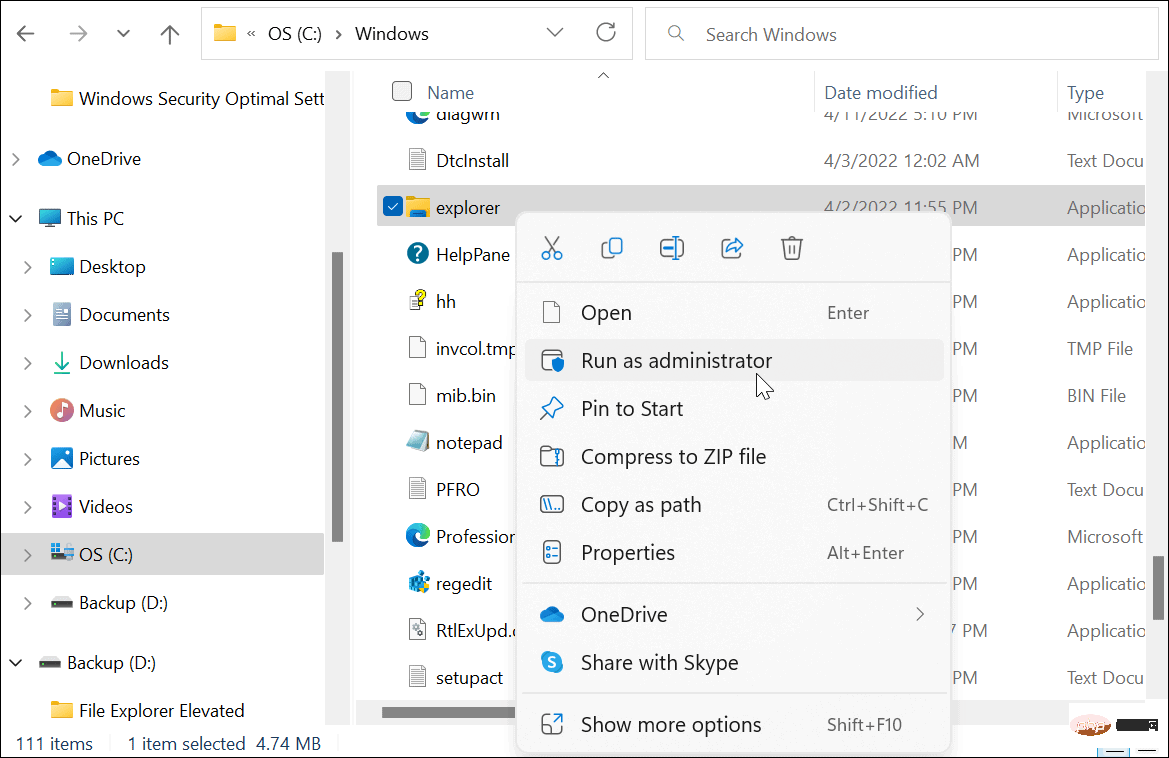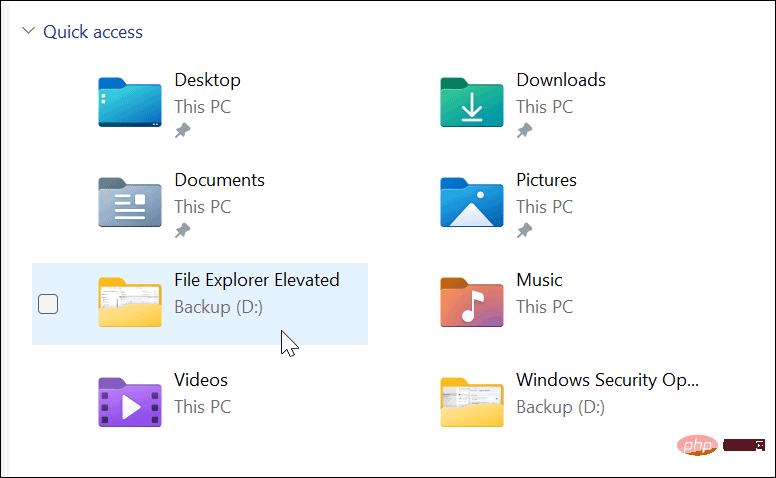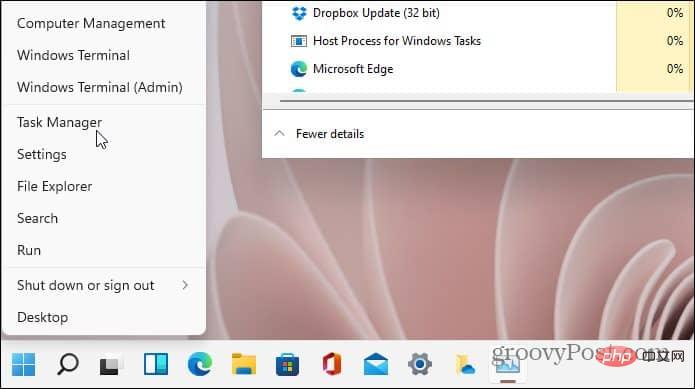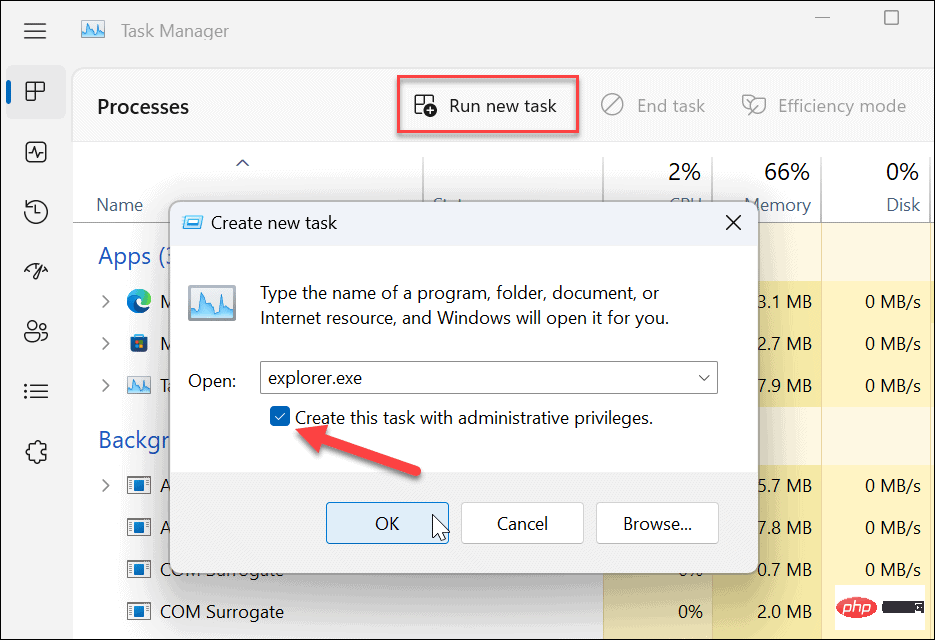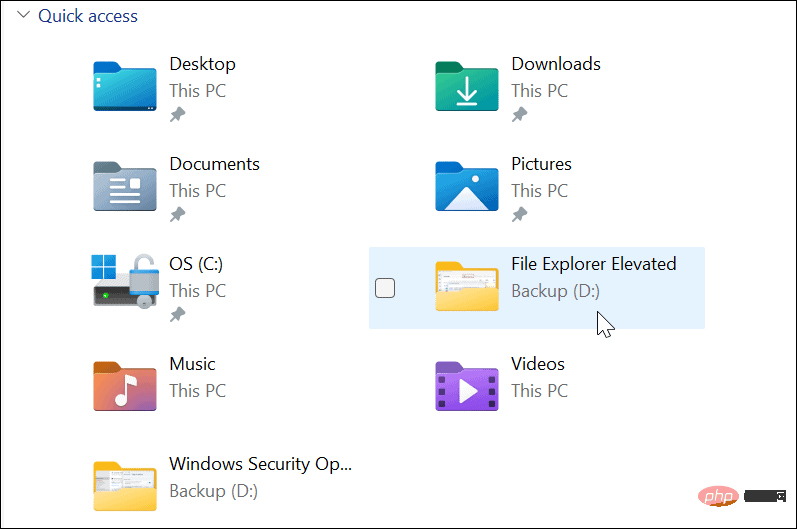Wie führe ich den Datei-Explorer von Windows 11 mit Administratorrechten aus?
Warum den Datei-Explorer als Administrator ausführen?
Möglicherweise müssen Sie den Datei-Explorer als Administrator ausführen, um Probleme mit dem Dokument zu beheben. Zur Fehlerbehebung müssen Sie möglicherweise als Administrator auf Systemdateien zugreifen. Andere Gründe können sein, dass Sie erhebliche Änderungen an Ihren Systemdateien vornehmen müssen oder dass Sie erhebliche Änderungen an Ihren Systemdateien vornehmen müssen, z. B. das Speichern der Dateien an einem geschützten Speicherort.
Der Datei-Explorer wird unter Windows 11 mit minimalen Berechtigungen ausgeführt. Wenn Sie Ihren Arbeitsablauf aufrechterhalten und sich nicht darauf verlassen möchten, dass Ihr Systemadministrator Ihnen erhöhte Datei-Explorer-Berechtigungen gewährt, können Sie dies selbst tun. Selbst wenn Sie mit der rechten Maustaste auf explorer.exe klicken und sich für die Ausführung als Administrator entscheiden, werden die Standardanwendungsberechtigungen wiederhergestellt.
Der Datei-Explorer ignoriert sogar die Benutzerkontensteuerung (UAC) und wird mit den geringsten Berechtigungen ausgeführt. Es gibt jedoch mehrere Methoden, mit denen Sie den Datei-Explorer mit erhöhten Berechtigungen ausführen können.
So führen Sie den Datei-Explorer von Windows 11 als Administrator aus
Es gibt verschiedene Möglichkeiten, den Datei-Explorer mit erhöhten Berechtigungen oder Berechtigungen auf Administratorebene zu öffnen. Zuerst schauen wir uns die Verwendung von explorer.exe an.
Um den Datei-Explorer mit Administratorrechten zu öffnen, führen Sie die folgenden Schritte aus:
- Öffnen Sie den Datei-Explorer wie gewohnt, indem Sie auf das Symbol in der Taskleiste klicken.

- Nach dem Öffnen gehen Sie zu „Dieser PC > Windows (C:) > Windows“.
- Scrollen Sie nach unten, klicken Sie mit der rechten Maustaste auf den Explorer und wählen Sie im Menü die Option Als Administrator ausführen.

- Der Datei-Explorer wird aktualisiert und mit erhöhten Berechtigungen geöffnet. Beispielsweise wird das Backup-Laufwerk (D:) im Bild unten mit erhöhten Rechten gestartet.

Verwenden Sie den Task-Manager unter Windows 11, um den Datei-Explorer mit Administratorrechten zu öffnen.
Sie können den Task-Manager auch unter Windows 11 verwenden, um den Datei-Explorer mit erhöhten Rechten zu öffnen.
Um den Datei-Explorer als Administrator mit dem Task-Manager zu öffnen, gehen Sie wie folgt vor:
- Klicken Sie mit der rechten Maustaste auf die Schaltfläche „Start“, um den Task-Manager unter Windows 11 zu öffnen.

- Wenn der Task-Manager geöffnet wird, klicken Sie im Menü auf Datei > Neue Aufgabe ausführen. Wenn Sie einen Insider-Build ausführen, klicken Sie oben auf Neue Aufgabe ausführen. Geben Sie explorer.exe ein und aktivieren Sie das Kontrollkästchen Diese Aufgabe mit Administratorrechten erstellen – klicken Sie auf OK.

- Der Datei-Explorer wird mit erhöhten Rechten neu gestartet.

Dateien unter Windows 11 ändern
Es ist wichtig darauf hinzuweisen, dass der Datei-Explorer auch dann mehrere Instanzen von sich selbst ausführen kann, wenn Sie den Datei-Explorer von Windows 11 als Administrator ausführen. Wenn Sie die Instanz mit Administratorrechten ausführen, verfügt nur die Instanz über erhöhte Berechtigungen. Andere Instanzen laufen bereits mit Standardberechtigungen.
Während Sie den Datei-Explorer selten mit Administratorrechten ausführen müssen, können Sie die oben genannten Schritte verwenden. Wenn Sie dies mit einem Standardbenutzerkonto tun, müssen Sie zum Abschluss Ihren Administrator-Benutzernamen und Ihr Administratorkennwort eingeben.
Der Datei-Explorer funktioniert unter Windows 11 auch ohne Administratorrechte einwandfrei. Wenn der Datei-Explorer jedoch nicht mehr funktioniert, sollte die Fehlerbehebung einfach sein. Es gibt andere Möglichkeiten, den Datei-Explorer anzupassen, z. B. indem Sie den Datei-Explorer für diesen PC statt für den Schnellzugriff öffnen. Möglicherweise sind Sie auch daran interessiert, die Optionen des Datei-Explorers anzupassen.
Das obige ist der detaillierte Inhalt vonWie führe ich den Datei-Explorer von Windows 11 mit Administratorrechten aus?. Für weitere Informationen folgen Sie bitte anderen verwandten Artikeln auf der PHP chinesischen Website!

Heiße KI -Werkzeuge

Undresser.AI Undress
KI-gestützte App zum Erstellen realistischer Aktfotos

AI Clothes Remover
Online-KI-Tool zum Entfernen von Kleidung aus Fotos.

Undress AI Tool
Ausziehbilder kostenlos

Clothoff.io
KI-Kleiderentferner

AI Hentai Generator
Erstellen Sie kostenlos Ai Hentai.

Heißer Artikel

Heiße Werkzeuge

Notepad++7.3.1
Einfach zu bedienender und kostenloser Code-Editor

SublimeText3 chinesische Version
Chinesische Version, sehr einfach zu bedienen

Senden Sie Studio 13.0.1
Leistungsstarke integrierte PHP-Entwicklungsumgebung

Dreamweaver CS6
Visuelle Webentwicklungstools

SublimeText3 Mac-Version
Codebearbeitungssoftware auf Gottesniveau (SublimeText3)

Heiße Themen
 1376
1376
 52
52
 Eingehende Suche in Deepseek Offizieller Website Eingang
Mar 12, 2025 pm 01:33 PM
Eingehende Suche in Deepseek Offizieller Website Eingang
Mar 12, 2025 pm 01:33 PM
Zu Beginn des Jahres 2025 gab die inländische KI "Deepseek" ein atemberaubendes Debüt! Dieses kostenlose und Open-Source-KI-Modell verfügt über eine Leistung, die mit der offiziellen Version von OpenAI von O1 vergleichbar ist, und wurde vollständig auf Webseite, App und API gestartet, wobei die multi-terminale Verwendung von iOS-, Android- und Webversionen unterstützt wird. Eingehende Suche nach Deepseek Official Website und Nutzungsleitfaden: Offizielle Website-Adresse: https://www.deepseek.com/using-Schritte für Webversion: Klicken Sie auf den obigen Link, um die offizielle Website der Deepseek einzugeben. Klicken Sie auf der Homepage auf die Schaltfläche "Konversation starten". Für die erste Verwendung müssen Sie sich mit Ihrem Mobiltelefonverifizierungscode anmelden. Nach dem Anmeldung können Sie die Dialog -Schnittstelle eingeben. Deepseek ist leistungsfähig, kann Code schreiben, Datei lesen und Code erstellen
 Deepseek Web Version Offizieller Eingang
Mar 12, 2025 pm 01:42 PM
Deepseek Web Version Offizieller Eingang
Mar 12, 2025 pm 01:42 PM
Das inländische AI Dark Horse Deepseek ist stark gestiegen und schockiert die globale KI -Industrie! Dieses chinesische Unternehmen für künstliche Intelligenz, das nur seit anderthalb Jahren gegründet wurde, hat von globalen Nutzern für seine kostenlosen und Open-Source-Modelle Deepseek-V3 und Deepseek-R1 ein breites Lob erhalten. Deepseek-R1 ist jetzt vollständig gestartet, wobei die Leistung mit der offiziellen Version von Openaio1 vergleichbar ist! Sie können seine leistungsstarken Funktionen auf der Webseite, der App und der API -Schnittstelle erleben. Download -Methode: Unterstützt iOS- und Android -Systeme können Benutzer sie über den App Store herunterladen. Deepseek Web Version Offizieller Eingang: HT
 So lösen Sie das Problem vielbeschäftigter Server für Deepseek
Mar 12, 2025 pm 01:39 PM
So lösen Sie das Problem vielbeschäftigter Server für Deepseek
Mar 12, 2025 pm 01:39 PM
Deepseek: Wie kann man mit der beliebten KI umgehen, die von Servern überlastet ist? Als heiße KI im Jahr 2025 ist Deepseek frei und Open Source und hat eine Leistung, die mit der offiziellen Version von OpenAio1 vergleichbar ist, die seine Popularität zeigt. Eine hohe Parallelität bringt jedoch auch das Problem der Serververantwortung. Dieser Artikel wird die Gründe analysieren und Bewältigungsstrategien bereitstellen. Eingang der Deepseek -Webversion: https://www.deepseek.com/deepseek Server Beschäftigter Grund: Hoher Zugriff: Deepseeks kostenlose und leistungsstarke Funktionen ziehen eine große Anzahl von Benutzern an, die gleichzeitig verwendet werden können, was zu einer übermäßigen Last von Server führt. Cyber -Angriff: Es wird berichtet, dass Deepseek Auswirkungen auf die US -Finanzbranche hat.