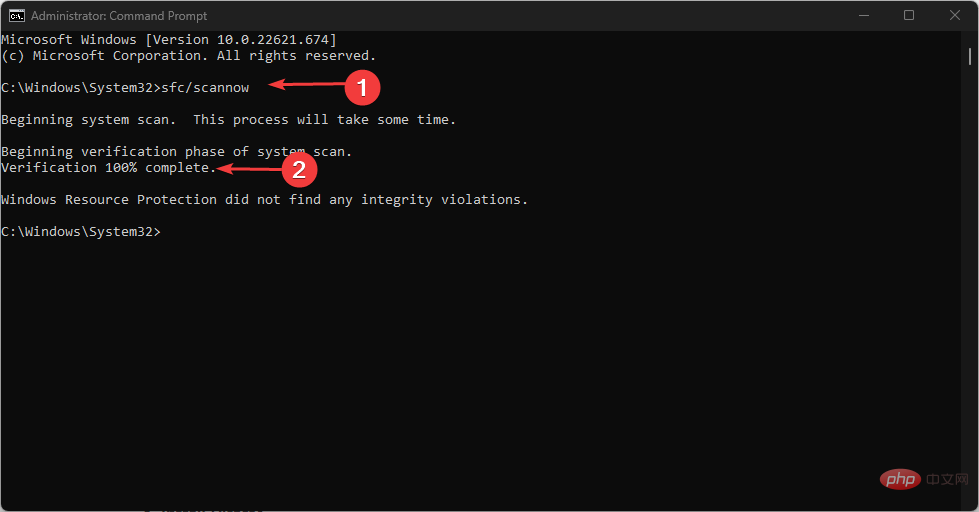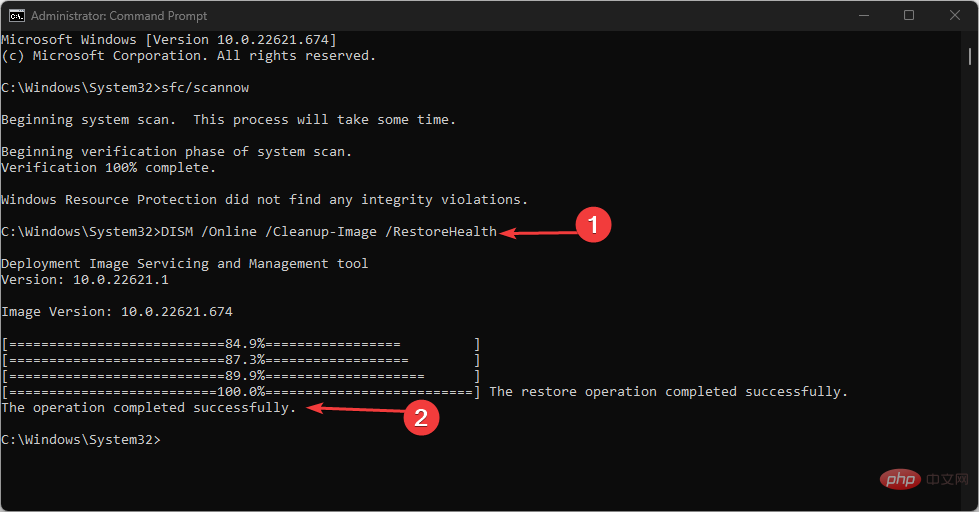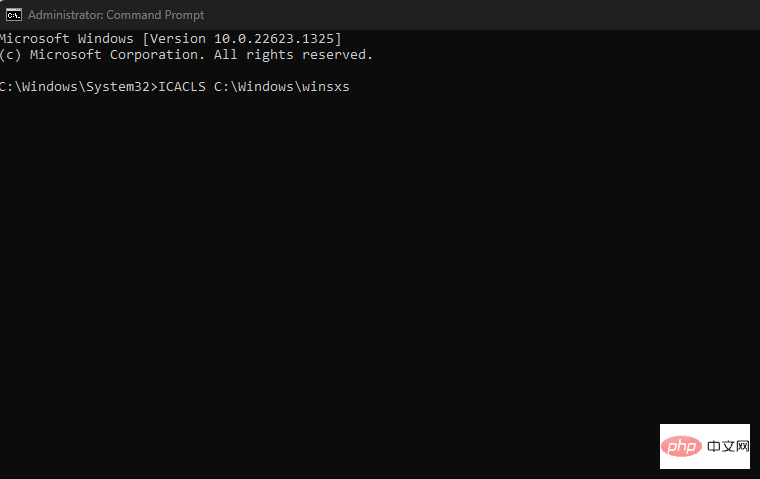häufiges Problem
häufiges Problem
 Wie kann das Problem „Der Ressourcenschutz kann den Vorgang nicht ausführen' gelöst werden?
Wie kann das Problem „Der Ressourcenschutz kann den Vorgang nicht ausführen' gelöst werden?
Wie kann das Problem „Der Ressourcenschutz kann den Vorgang nicht ausführen' gelöst werden?
Warum erhalte ich die Meldung, dass Resource Guard den angeforderten Vorgang nicht ausführen kann?
Aufgrund einer Beschädigung der Systemdateien ist Windows Resource Protection (WRP) möglicherweise nicht in der Lage, die angeforderten Vorgänge auszuführen. Mehrere Faktoren können diesen Zustand auslösen. Hier sind einige davon:
- Beschädigte oder beschädigte Systemdateien – Dies liegt daran, dass Ihr Computer bestimmte Systemdateien enthält, die ihn daran hindern, die mit SFC-Befehlen verbundenen Aufgaben auszuführen. In unserem Artikel erfahren Sie mehr über verschiedene Methoden zum Reparieren beschädigter Systemdateien in Windows.
- WindowsRegistrierungsfehler – Registrierungsfehler können verschiedene Probleme verursachen, z. B. verhindern, dass der Computer neu gestartet oder heruntergefahren wird, und beeinträchtigen den Ressourcenschutz.
- Malware- oder Virusinfektion – Ein infizierter PC kann diesen Fehler zurückgeben, daher müssen Sie die beste Antivirenlösung auf Ihrem PC installieren und sofort einen vollständigen Scan durchführen.
- Falsche Dateiberechtigungseinstellungen – Dieses Problem kann auch durch falsche Dateiberechtigungseinstellungen ausgelöst werden oder wenn Sie nicht der Eigentümer des Inhalts sind, auf den Sie zugreifen möchten.
- Änderungen im WinSXS-Ordner – SFC kann auch unterbrochen werden, wenn auf den WinSXS-Ordner aufgrund einer Änderung der Sicherheitsbeschreibung nicht zugegriffen werden kann.
Wenn Sie versuchen, einen SFC- oder DISM-Scan auszuführen, aber die Meldung erhalten, dass der Windows-Ressourcenschutz die angeforderte Aktion nicht ausführen kann, können Sie die unten bereitgestellten erweiterten Lösungen erkunden, um dieses Problem zu beheben.
Was soll ich tun, wenn der Windows-Ressourcenschutz den angeforderten Vorgang nicht ausführen kann?
Bevor Sie eine erweiterte Fehlerbehebung oder Einstellungsanpassungen durchführen, sollten Benutzer unbedingt die folgenden Kurztipps befolgen:
- Starten Sie Ihren Computer neu.
- Überprüfen Sie Ihre Berechtigungseinstellungen.
- Stellen Sie sicher, dass Sie alle aktuellen Windows-Updates installieren.
Nachdem Sie die oben genannten Prüfungen bestätigt haben, benötigen Sie noch weitere Hilfe; Sie können mit dem nächsten Abschnitt fortfahren, um erweiterte Korrekturen anzuwenden:
1 Führen Sie den Befehl CHKDSK auf der Festplatte aus
- Klicken Sie mit der linken Maustaste auf „Start Klicken Sie auf die Schaltfläche „Eingabeaufforderung“, geben Sie „Eingabeaufforderung“ ein und führen Sie sie als Administrator aus.
- Geben Sie den folgenden Befehl in das Textfeld ein und drücken Sie: Enter
<code><strong>chkdsk c: /r</strong> - 出现提示时,按 Y。

- 重新启动 PC 以自动开始扫描。
专家提示:
有些PC问题很难解决,尤其是在涉及损坏的存储库或丢失的Windows文件时。如果您在修复错误时遇到问题,则您的系统可能部分损坏。
我们建议安装 Restoro,该工具将扫描您的机器并确定故障是什么。
单击此处下载并开始修复。
对硬盘驱动器运行CHKDSK扫描是必要的步骤,因为如果您的磁盘已损坏或系统上的系统文件损坏,则可能是导致错误的原因。
2. 在安全模式下运行 SFC 扫描
- 按 + 键打开“设置”应用,然后选择左窗格中的“恢复”选项。WindowsI
- 单击高级启动下的立即重新启动。

- 当你的电脑重新启动时,选择“疑难解答”。

- 选择高级选项,然后选择启动设置选项。

- 单击重新启动按钮。
- 然后,按相应的键启用安全模式。
- 电脑启动后,按键,在文本字段中键入 cmd,然后选择以管理员身份运行。Windows
- 最后,复制并粘贴命令并按:Enter
<strong>sfc /scannow</strong>chkdsk c: /r
Y. 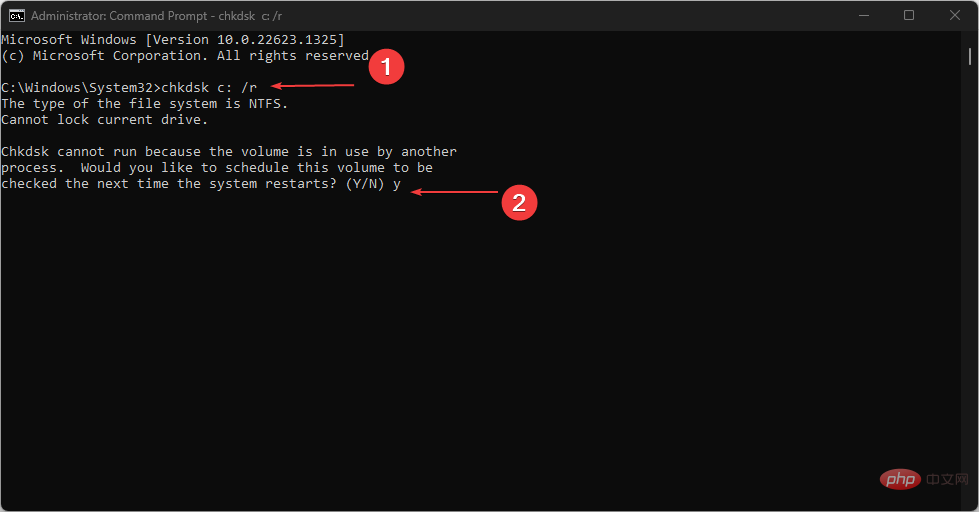
🎜Expertentipp: 🎜🎜🎜Einige PC-Probleme sind schwer zu lösen, insbesondere wenn es sich um beschädigte Repositorys oder fehlende Windows-Dateien handelt. Wenn Sie Probleme beim Beheben von Fehlern haben, ist Ihr System möglicherweise teilweise beschädigt.
Wir empfehlen die Installation von Restoro, einem Tool, das Ihren Computer scannt und den Fehler ermittelt.
Klicken Sie hier, um es herunterzuladen und mit der Reparatur zu beginnen. 🎜🎜Das Ausführen eines CHKDSK-Scans Ihrer Festplatte ist ein notwendiger Schritt, denn wenn Ihre Festplatte beschädigt ist oder Systemdateien auf Ihrem System beschädigt sind, könnte dies die Ursache des Fehlers sein. 🎜
2. Führen Sie den SFC-Scan im abgesicherten Modus aus 🎜🎜
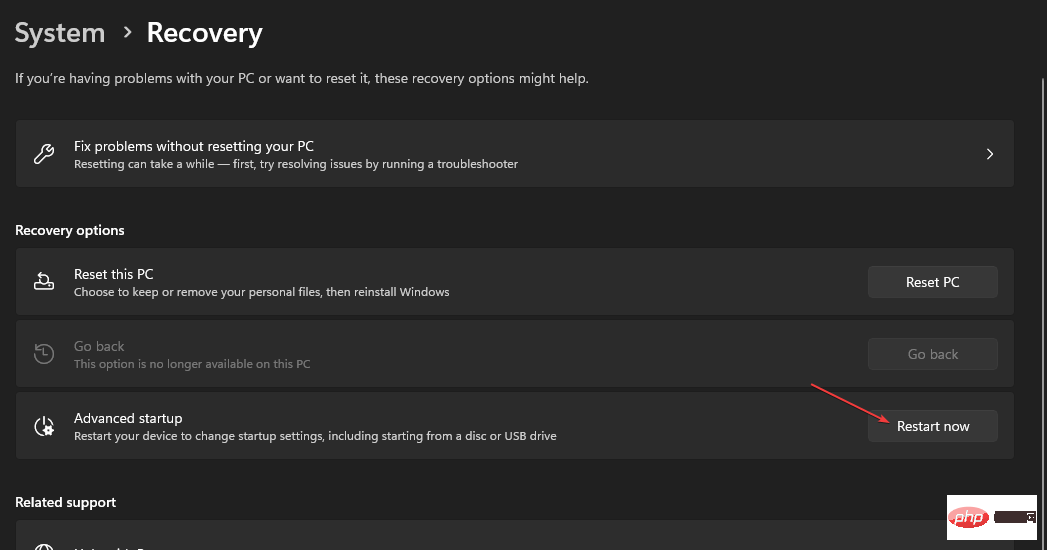 🎜🎜Wenn Ihr Computer neu startet Ein Wählen Sie beim Start „Fehlerbehebung“.
🎜🎜Wenn Ihr Computer neu startet Ein Wählen Sie beim Start „Fehlerbehebung“. 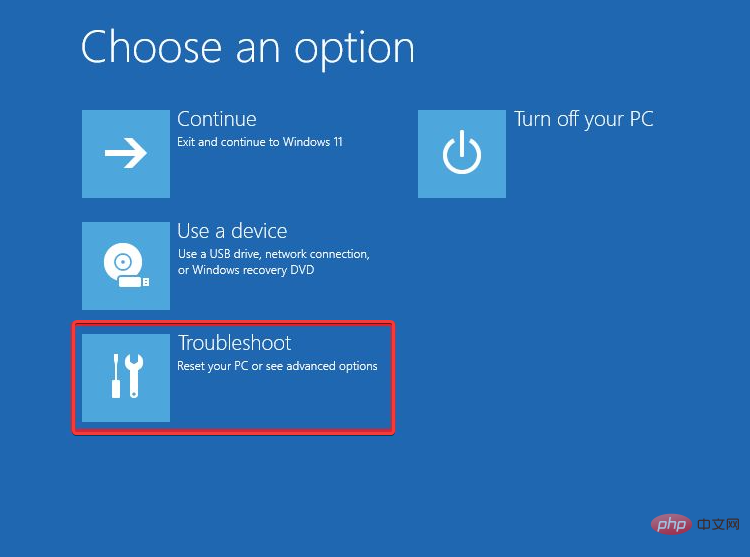 🎜
🎜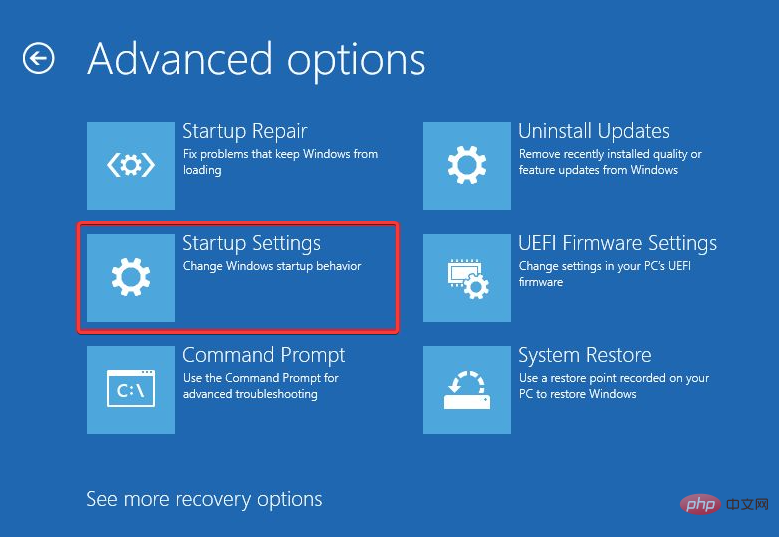 🎜🎜Klicken Sie auf 🎜, um neu zu starten 🎜 Taste. 🎜🎜Drücken Sie dann die entsprechende Taste, um den abgesicherten Modus zu aktivieren. 🎜🎜Nachdem Ihr Computer gestartet ist, drücken Sie die Taste, geben Sie cmd in das Textfeld ein und wählen Sie „Als 🎜Administrator🎜 ausführen“ aus. 🎜Windows🎜🎜
🎜🎜Klicken Sie auf 🎜, um neu zu starten 🎜 Taste. 🎜🎜Drücken Sie dann die entsprechende Taste, um den abgesicherten Modus zu aktivieren. 🎜🎜Nachdem Ihr Computer gestartet ist, drücken Sie die Taste, geben Sie cmd in das Textfeld ein und wählen Sie „Als 🎜Administrator🎜 ausführen“ aus. 🎜Windows🎜🎜🎜sfc /scannow🎜🎜🎜🎜🎜Wenn Sie es versuchen Führen Sie den SFC-Scan beim normalen Start aus, aber es funktioniert nicht. Versuchen Sie es im abgesicherten Modus. Sobald der Scan abgeschlossen ist, werden alle beschädigten System-Image-Dateien im abgesicherten Modus repariert. 🎜Lesen Sie mehr zu diesem Thema🎜🎜3. Um einen DISM-Scan auszuführen, drücken Sie die Taste
- , geben Sie Eingabeaufforderung ein und starten Sie als Administrator. Windows
- Geben Sie den folgenden Befehl ein und drücken Sie: Enter
<code><strong>Dism /Online /Cleanup-Image /RestoreHealth</strong>
- 该过程完成后,重新启动PC并检查问题是否已解决。
DISM扫描是SFC扫描不起作用时使用的另一种高效扫描工具。
4. 启用窗口模块安装程序
- 按 + 键打开“运行”命令,键入 services.msc,然后按 打开“服务”应用。WindowsREnter
- 找到 Windows 模块安装程序并检查其状态。如果已停止,请右键单击它并选择属性。

- 在“开始类型”中选择“手动”。 单击“开始”,然后单击“应用”。

- 最后,单击“确定”。
5. 修改 WinSXS 文件夹中的安全描述符
- 按键,键入命令提示符,然后以管理员身份启动。Windows
- 在文本字段中键入以下命令,然后按 :Enter
<strong> ICACLS C:Windowswinsxs</strong>Dism /Online /Cleanup-Image /RestoreHealth

- Sobald der Vorgang abgeschlossen ist, starten Sie Ihren PC neu und prüfen Sie, ob das Problem behoben wurde.
DISM-Scan ist ein weiteres effizientes Scan-Tool, das Sie verwenden können, wenn der SFC-Scan nicht funktioniert.
4. Aktivieren Sie das Fenstermodul-Installationsprogramm 🎜🎜Drücken Sie die +-Taste, um den Befehl „🎜Ausführen🎜“ zu öffnen, geben Sie „services.msc“ ein und drücken Sie Öffnen Sie die 🎜"Service"🎜App. 🎜Windows🎜🎜R🎜🎜Enter🎜🎜🎜Suchen Sie den Windows Modules Installer und überprüfen Sie seinen Status. Wenn es gestoppt ist, klicken Sie mit der rechten Maustaste darauf und wählen Sie „Eigenschaften“ aus.  🎜🎜In "🎜Starttyp “ und wählen Sie „Manuell“. 🎜Klicken Sie auf Start und dann auf 🎜Übernehmen🎜.
🎜🎜In "🎜Starttyp “ und wählen Sie „Manuell“. 🎜Klicken Sie auf Start und dann auf 🎜Übernehmen🎜.  🎜🎜Klicken Sie abschließend auf „Sicher.“ ". 🎜🎜
🎜🎜Klicken Sie abschließend auf „Sicher.“ ". 🎜🎜5. Ändern Sie die Sicherheitsbeschreibungen im WinSXS-Ordner 🎜🎜🎜Drücken Sie die 🎜Eingabeaufforderung🎜 und dann Starten als Administrator. 🎜Windows🎜🎜🎜Geben Sie den folgenden Befehl in das Textfeld ein und drücken Sie: 🎜Enter🎜🎜 ICACLS C:Windowswinsxs🎜🎜🎜🎜Warten Sie, bis der Vorgang abgeschlossen ist, und starten Sie dann Ihren Computer neu, damit die Beschreibungsänderungen angezeigt werden wirksam werden. 🎜🎜🎜Versuchen Sie nach dem Zurücksetzen der Sicherheitsbeschreibung des WinSXS-Ordners erneut, den Befehl sfc /scannow auszuführen. 🎜
🎜 ICACLS C:Windowswinsxs🎜🎜🎜🎜Warten Sie, bis der Vorgang abgeschlossen ist, und starten Sie dann Ihren Computer neu, damit die Beschreibungsänderungen angezeigt werden wirksam werden. 🎜🎜🎜Versuchen Sie nach dem Zurücksetzen der Sicherheitsbeschreibung des WinSXS-Ordners erneut, den Befehl sfc /scannow auszuführen. 🎜Das obige ist der detaillierte Inhalt vonWie kann das Problem „Der Ressourcenschutz kann den Vorgang nicht ausführen' gelöst werden?. Für weitere Informationen folgen Sie bitte anderen verwandten Artikeln auf der PHP chinesischen Website!

Heiße KI -Werkzeuge

Undresser.AI Undress
KI-gestützte App zum Erstellen realistischer Aktfotos

AI Clothes Remover
Online-KI-Tool zum Entfernen von Kleidung aus Fotos.

Undress AI Tool
Ausziehbilder kostenlos

Clothoff.io
KI-Kleiderentferner

AI Hentai Generator
Erstellen Sie kostenlos Ai Hentai.

Heißer Artikel

Heiße Werkzeuge

Notepad++7.3.1
Einfach zu bedienender und kostenloser Code-Editor

SublimeText3 chinesische Version
Chinesische Version, sehr einfach zu bedienen

Senden Sie Studio 13.0.1
Leistungsstarke integrierte PHP-Entwicklungsumgebung

Dreamweaver CS6
Visuelle Webentwicklungstools

SublimeText3 Mac-Version
Codebearbeitungssoftware auf Gottesniveau (SublimeText3)

Heiße Themen
 1379
1379
 52
52
 Wie konvertieren Sie XML in Ihr Telefon in PDF?
Apr 02, 2025 pm 10:18 PM
Wie konvertieren Sie XML in Ihr Telefon in PDF?
Apr 02, 2025 pm 10:18 PM
Es ist nicht einfach, XML direkt auf Ihr Telefon in PDF umzuwandeln, kann jedoch mit Hilfe von Cloud -Diensten erreicht werden. Es wird empfohlen, eine leichte mobile App zu verwenden, um XML -Dateien hochzuladen und generierte PDFs zu empfangen und sie mit Cloud -APIs zu konvertieren. Cloud -APIs verwenden serverlose Computerdienste, und die Auswahl der richtigen Plattform ist entscheidend. Bei der Behandlung von XML -Parsen und PDF -Generation müssen Komplexität, Fehlerbehebung, Sicherheit und Optimierungsstrategien berücksichtigt werden. Der gesamte Prozess erfordert, dass die Front-End-App und die Back-End-API zusammenarbeiten, und es erfordert ein gewisses Verständnis einer Vielzahl von Technologien.
 Was ist der Grund, warum PS immer wieder Laden zeigt?
Apr 06, 2025 pm 06:39 PM
Was ist der Grund, warum PS immer wieder Laden zeigt?
Apr 06, 2025 pm 06:39 PM
PS "Laden" Probleme werden durch Probleme mit Ressourcenzugriff oder Verarbeitungsproblemen verursacht: Die Lesegeschwindigkeit von Festplatten ist langsam oder schlecht: Verwenden Sie Crystaldiskinfo, um die Gesundheit der Festplatte zu überprüfen und die problematische Festplatte zu ersetzen. Unzureichender Speicher: Upgrade-Speicher, um die Anforderungen von PS nach hochauflösenden Bildern und komplexen Schichtverarbeitung zu erfüllen. Grafikkartentreiber sind veraltet oder beschädigt: Aktualisieren Sie die Treiber, um die Kommunikation zwischen PS und der Grafikkarte zu optimieren. Dateipfade sind zu lang oder Dateinamen haben Sonderzeichen: Verwenden Sie kurze Pfade und vermeiden Sie Sonderzeichen. Das eigene Problem von PS: Installieren oder reparieren Sie das PS -Installateur neu.
 XML Online -Formatierung
Apr 02, 2025 pm 10:06 PM
XML Online -Formatierung
Apr 02, 2025 pm 10:06 PM
XML Online-Format-Tools organisieren automatisch den chaotischen XML-Code in einfach zu lesenden und verwalteten Formaten. Durch die Parsen des Syntaxbaums von XML und die Anwendung von Formatierungsregeln optimieren diese Tools die Struktur des Codes und verbessern die Wartbarkeit und die Effizienz der Teamarbeit.
 Wie kann man das Problem des Ladens lösen, wenn PS immer zeigt, dass es geladen wird?
Apr 06, 2025 pm 06:30 PM
Wie kann man das Problem des Ladens lösen, wenn PS immer zeigt, dass es geladen wird?
Apr 06, 2025 pm 06:30 PM
PS -Karte ist "Laden"? Zu den Lösungen gehören: Überprüfung der Computerkonfiguration (Speicher, Festplatte, Prozessor), Reinigen der Festplattenfragmentierung, Aktualisierung des Grafikkartentreibers, Anpassung der PS -Einstellungen, der Neuinstallation von PS und der Entwicklung guter Programmiergewohnheiten.
 Bedarf die Produktion von H5 -Seiten eine kontinuierliche Wartung?
Apr 05, 2025 pm 11:27 PM
Bedarf die Produktion von H5 -Seiten eine kontinuierliche Wartung?
Apr 05, 2025 pm 11:27 PM
Die H5 -Seite muss aufgrund von Faktoren wie Code -Schwachstellen, Browserkompatibilität, Leistungsoptimierung, Sicherheitsaktualisierungen und Verbesserungen der Benutzererfahrung kontinuierlich aufrechterhalten werden. Zu den effektiven Wartungsmethoden gehören das Erstellen eines vollständigen Testsystems, die Verwendung von Versionstools für Versionskontrolle, die regelmäßige Überwachung der Seitenleistung, das Sammeln von Benutzern und die Formulierung von Wartungsplänen.
 Wie beschleunigt man die Ladegeschwindigkeit von PS?
Apr 06, 2025 pm 06:27 PM
Wie beschleunigt man die Ladegeschwindigkeit von PS?
Apr 06, 2025 pm 06:27 PM
Das Lösen des Problems des langsamen Photoshop-Startups erfordert einen mehrstufigen Ansatz, einschließlich: Upgrade-Hardware (Speicher, Solid-State-Laufwerk, CPU); Deinstallieren veraltete oder inkompatible Plug-Ins; Reinigen des Systemmülls und übermäßiger Hintergrundprogramme regelmäßig; irrelevante Programme mit Vorsicht schließen; Vermeiden Sie das Öffnen einer großen Anzahl von Dateien während des Starts.
 Wie konvertiere ich XML in PDF auf Android -Telefon?
Apr 02, 2025 pm 09:51 PM
Wie konvertiere ich XML in PDF auf Android -Telefon?
Apr 02, 2025 pm 09:51 PM
Das Konvertieren von XML in PDF direkt auf Android-Telefonen kann durch die integrierten Funktionen nicht erreicht werden. Sie müssen das Land in den folgenden Schritten speichern: XML -Daten in Formate konvertieren, die vom PDF -Generator (z. B. Text oder HTML) erkannt wurden. Konvertieren Sie HTML mithilfe von HTML -Generationsbibliotheken wie Flying Saucer in PDF.
 Die XML -Datei ist zu groß. Kann ich PDFs auf mein Telefon konvertieren?
Apr 02, 2025 pm 09:54 PM
Die XML -Datei ist zu groß. Kann ich PDFs auf mein Telefon konvertieren?
Apr 02, 2025 pm 09:54 PM
Es ist schwierig, super große XML direkt in PDF auf Mobiltelefonen umzuwandeln. Es wird empfohlen, eine Partitionsstrategie anzuwenden: Cloud -Konvertierung: Hochladen auf die Cloud -Plattform und vom Server verarbeitet. Es ist effizient und stabil, erfordert jedoch ein Netzwerk und eine mögliche Zahlung. Segmentierte Verarbeitung: Verwenden Sie Programmierwerkzeuge, um große XML in kleine Dateien aufzuteilen und nacheinander zu konvertieren, wodurch Programmierfunktionen erforderlich sind. Finden Sie Conversion -Tools, die sich auf die Verarbeitung großer Dateien spezialisiert haben, und achten Sie darauf, Benutzerbewertungen zu überprüfen, um zu vermeiden, dass Software ausgewählt wird, die zum Absturz anfällig ist.


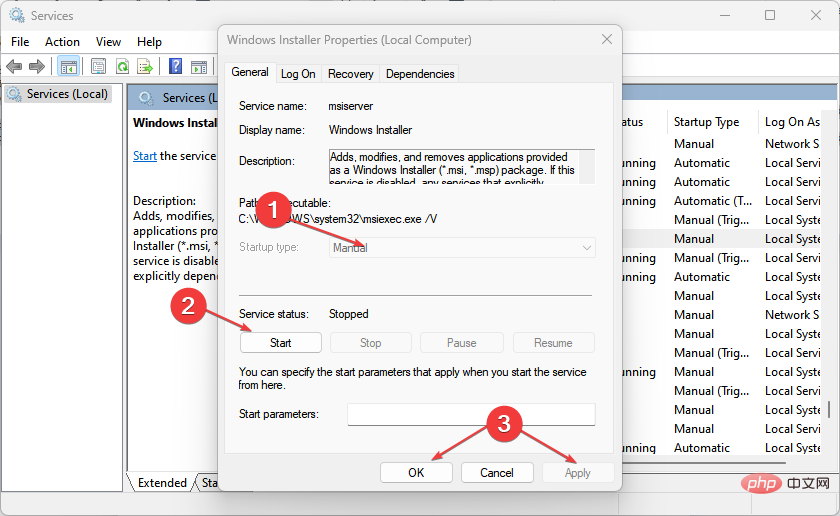 🎜🎜Klicken Sie abschließend auf „Sicher.“ ". 🎜🎜
🎜🎜Klicken Sie abschließend auf „Sicher.“ ". 🎜🎜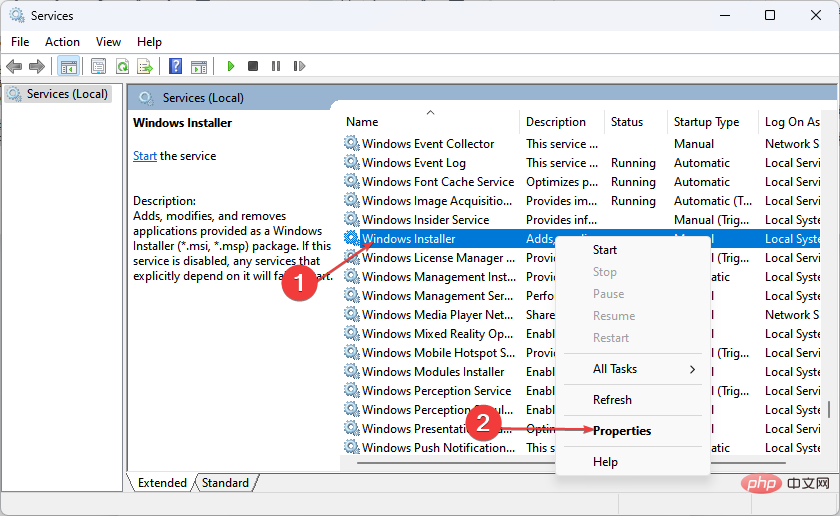 🎜🎜In "🎜Starttyp “ und wählen Sie „Manuell“. 🎜Klicken Sie auf Start und dann auf 🎜Übernehmen🎜.
🎜🎜In "🎜Starttyp “ und wählen Sie „Manuell“. 🎜Klicken Sie auf Start und dann auf 🎜Übernehmen🎜.