 häufiges Problem
häufiges Problem
 Wie kann das Problem mit dem fehlenden Helligkeitsregler in Windows 11/10 behoben werden?
Wie kann das Problem mit dem fehlenden Helligkeitsregler in Windows 11/10 behoben werden?
Wie kann das Problem mit dem fehlenden Helligkeitsregler in Windows 11/10 behoben werden?
Mehrere Windows-Benutzer haben kürzlich berichtet, dass der Schieberegler für die Helligkeitsanpassung auf ihren Windows 11- und 10-Systemen plötzlich hängen blieb, ausgegraut war oder fehlte und sie die Helligkeitsstufe auf ihrem System nicht ändern konnten. Einige andere Windows-Benutzer berichteten darüber, nachdem sie ihr BIOS aktualisiert oder einige Änderungen an den BIOS-Einstellungen vorgenommen hatten.
Es kann verschiedene Gründe für dieses Problem im System geben, es kann daran liegen, dass das Windows-System und der Grafikkartentreiber nicht aktualisiert werden. Dies kann auch an der Deaktivierung des Monitortreibers liegen und daran, dass einige Benutzer möglicherweise unwissentlich die Option zur Helligkeitseinstellung aus dem Aktionscenter in der Taskleiste entfernt haben.
Wenn Sie mit einem ähnlichen Problem konfrontiert sind, wie zum Beispiel, dass die Helligkeitsregler-Option auf Ihrem System eingefroren ist oder fehlt, können sich alle in diesem Artikel aufgeführten Lösungen als große Hilfe bei der Lösung des Problems erweisen. Wir haben diese Lösungen nach ausführlicher Untersuchung der Ursache dieses Problems gefunden, also lesen Sie weiter…
Lösung 1 – Stellen Sie sicher, dass der Monitortreiber aktiviert und aktualisiert ist
Ein deaktivierter Monitortreiber kann an jedem beliebigen Windows-Gerät liegen. Die Gründe für solche Probleme liegen bei Daher empfehlen wir Benutzern, den Monitortreiber mithilfe der folgenden Schritte über den Gerätemanager zu aktivieren.
Schritt 1: Drücken Sie gleichzeitig die Tasten Windows und R, um das Befehlsfeld „Ausführen“ unten links auf dem Bildschirm zu öffnen, wie im Bild unten gezeigt.
Schritt 2: Geben Sie dann devmgmt.msc in das Textfeld „Ausführen“ ein und drücken Sie dann die Enter-Taste , um den Geräte--Manager zu öffnen.
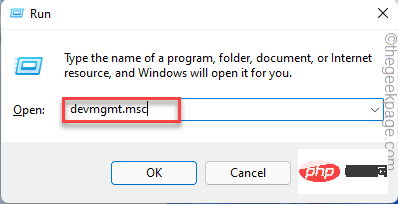
Schritt 3: Sobald sich das Fenster „Geräte-Manager“ öffnet, gehen Sie in der Geräteliste zu Monitore und doppelklicken Sie darauf, um es zu erweitern.
Schritt 4: Als nächstes klicken Sie mit der rechten Maustaste auf Überwachen Treiber und klicken Sie im Kontextmenü auf Aktivieren, falls es zuvor deaktiviert war. Andernfalls wird die deaktivierte Option im Kontextmenü angezeigt.
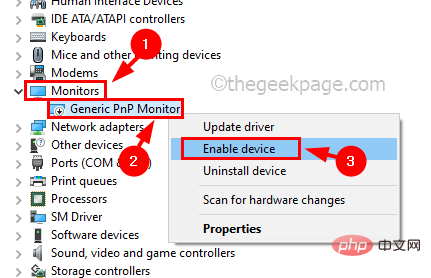
Schritt 5: Sobald Sie fertig sind, klicken Sie erneut mit der rechten Maustaste auf Überwachen Treiber und wählen Sie Treiber aktualisieren aus dem Kontextmenü, wie unten gezeigt.
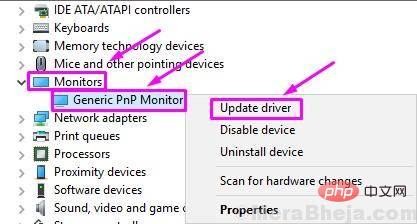
Schritt 6: Wählen Sie als Nächstes die Option Auf meinem Computer nach Treibern suchen aus dem Fenster, das auf dem Bildschirm angezeigt wird, wie unten gezeigt.
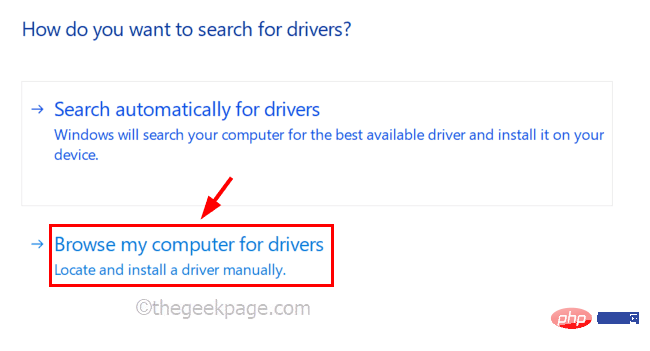
Schritt 7: Klicken Sie dann auf Ich möchte aus einer Liste verfügbarer Treiber auf meinem Computer auswählen, um fortzufahren.
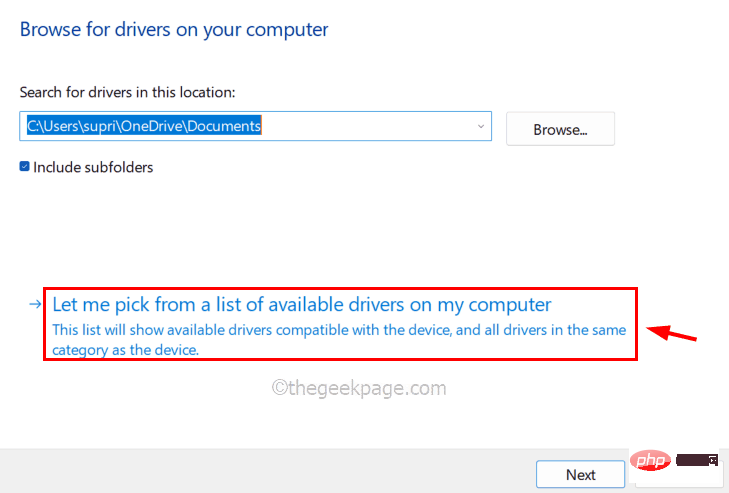
Schritt 8: Wählen Sie den Monitortreiber (Universal Pnp Monitor) aus der Liste der kompatiblen Hardware aus, wie im Bild unten gezeigt, und klicken Sie auf Weiter.
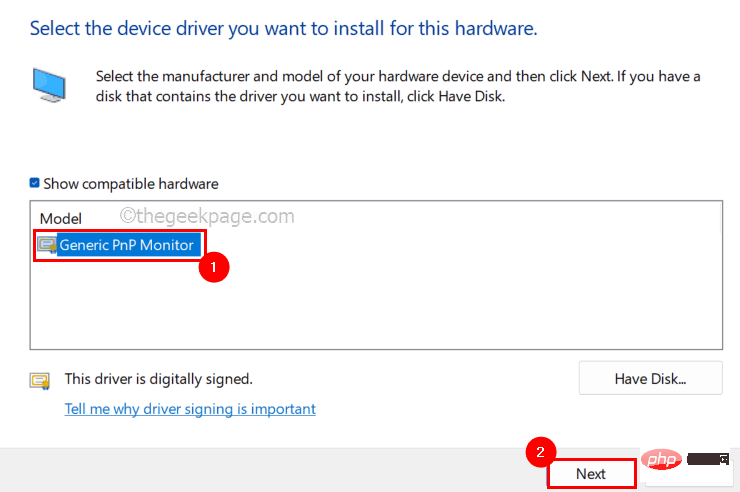
Schritt 9: Die Aktualisierung des Monitortreibers, den Sie aus der Liste ausgewählt haben, wird gestartet und nach Abschluss wird eine Erfolgsmeldung angezeigt.
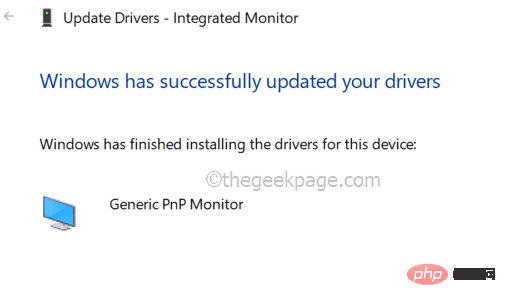
Schritt 10: Wenn Sie fertig sind, schließen Sie das Fenster des Geräte-Managers und prüfen Sie, ob das Problem behoben ist.
Fix 2 – Windows-System aktualisieren
Wenn Sie kein aktualisiertes Windows-System haben, kann es zu den oben in diesem Artikel genannten Problemen kommen, da Microsoft Updates veröffentlicht, die wichtig sind, um das System auf dem neuesten Stand zu halten, damit es besser läuft und gute Benutzer hat Erfahrung ist unbedingt erforderlich. Sehen wir uns also an, wie man das Windows-System aktualisiert.
Schritt 1: Drücken Sie die Windows-Taste auf Ihrer Tastatur und geben Sie Einstellungen ein.
Schritt 2: Wählen Sie dann Einstellungen aus den Suchergebnissen aus, wie unten gezeigt.
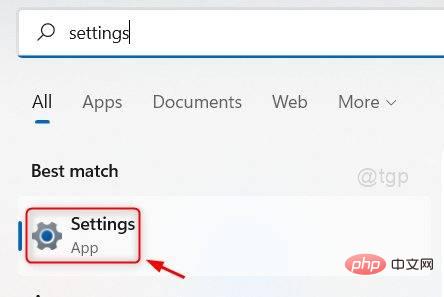
Schritt 3: Nachdem Sie die Einstellungsseite geöffnet haben, gehen Sie zur Option Windows Update unten im linken Menü der Einstellungsseite.
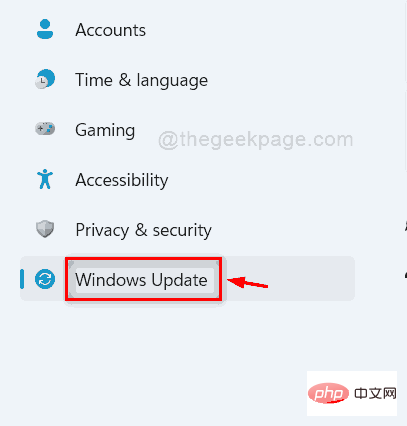
Schritt 4: Klicken Sie später auf die Schaltfläche Nach Updates suchen in der oberen rechten Ecke, wie unten gezeigt.
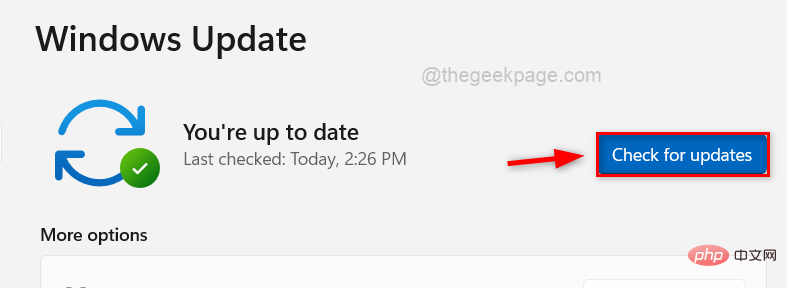
Schritt 5: Jetzt wird nach Aktualisierungen gesucht. Wenn welche gefunden werden, laden Sie diese herunter und installieren Sie sie.
Schritt 6: Starten Sie das System nach Abschluss neu, damit es wirksam wird.
Fix 3 – Anzeigeadapter aktualisieren
Der Anzeigeadapter ist ebenfalls wichtig und muss regelmäßig aktualisiert werden, um Helligkeits- oder andere Anzeigeprobleme auf Ihrem System zu beheben. Hier sind einige Schritte, die Sie befolgen müssen, um Ihren Anzeigeadapter mit dem Geräte-Manager zu aktualisieren.
Schritt 1: Halten Sie gleichzeitig die Tasten Windows und X auf Ihrer Tastatur gedrückt.
Schritt 2: Dadurch wird das Kontextmenü der Schaltfläche „Start“ in der Taskleiste angezeigt.
Schritt 3: Wählen Sie Geräte-Manager aus der Liste aus, indem Sie wie unten gezeigt darauf klicken.
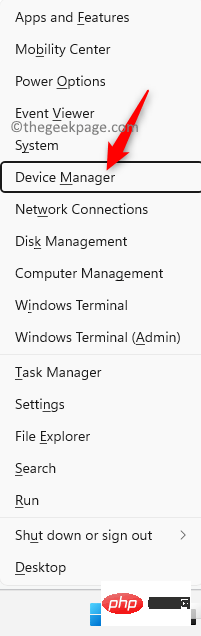
Schritt 4: Doppelklicken Sie im gerade geöffneten Geräte-Manager-Fenster auf Anzeigeadapter in der Geräteliste, um sie zu erweitern. Schritt 5: Jetzt
klicken Sie mit der rechten Maustaste auf denIntel(R) UHD Graphicsusw.-Anzeigeadapter und klicken Sie auf Treiber aktualisieren.
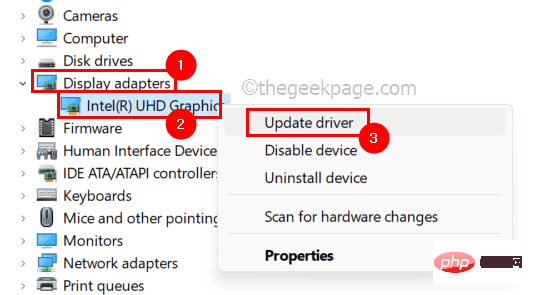 Schritt 6: Klicken Sie im Aktualisierungsfenster, das wie unten gezeigt auf dem Bildschirm erscheint, auf die Option
Schritt 6: Klicken Sie im Aktualisierungsfenster, das wie unten gezeigt auf dem Bildschirm erscheint, auf die Option
.
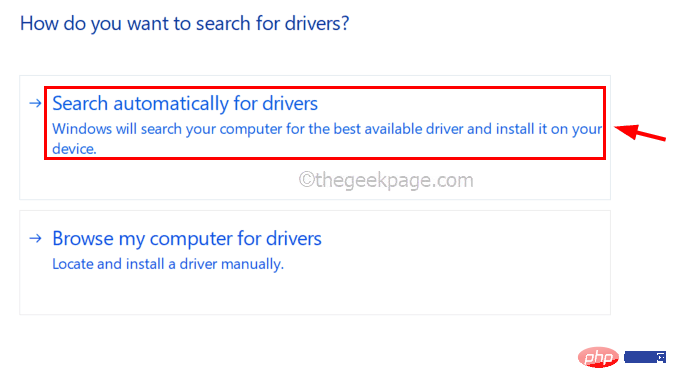 Schritt 7: Die Aktualisierung des Anzeigeadapters wird gestartet und nach Abschluss wird eine Erfolgsmeldung wie unten gezeigt angezeigt.
Schritt 7: Die Aktualisierung des Anzeigeadapters wird gestartet und nach Abschluss wird eine Erfolgsmeldung wie unten gezeigt angezeigt.
Klicken Sie dann auf
Schließen, um das Fenster zu schließen.
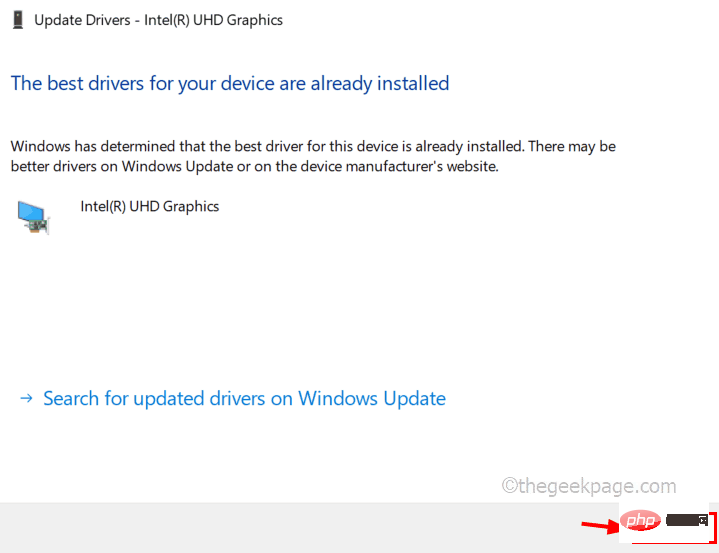 Schritt 8: Schließen Sie anschließend das Geräte-Manager-Fenster.
Schritt 8: Schließen Sie anschließend das Geräte-Manager-Fenster.
Fix 4 – Twinkle Tray installieren: Helligkeitsregler-App
Wenn Ihnen keiner der oben genannten Fixes geholfen hat, dann ist dies möglicherweise die beste Lösung, die Sie benötigen, um diese tolle App namens Twinkle Tray zu installieren, die mit Tastenkombinationen zum Anpassen erstellt wurde die Helligkeit Ihres Monitors.
Beginnen wir mit der Installation und Verwendung der Twinkle Tray-App auf einem Windows-System.
Schritt 1: Drücken Sie die
Windows-Taste und geben Sie Microsoft Store ein. Schritt 2: Drücken Sie die
Eingabetaste, um die Microsoft Store-App auf Ihrem System zu öffnen.
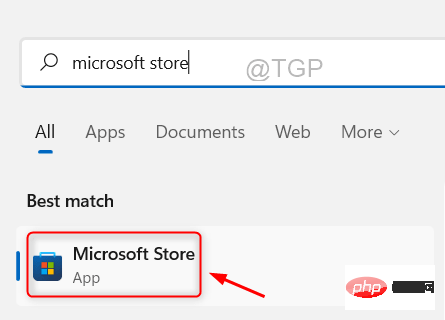 Schritt 3: Geben Sie in der Microsoft Store-App
Schritt 3: Geben Sie in der Microsoft Store-App
Schritt 4: Wählen Sie die App „Twinkle Tray: Helligkeitsregler“ aus der Dropdown-Liste mit den Suchergebnissen aus, wie unten gezeigt.
Schritt 5: Klicken Sie auf
Get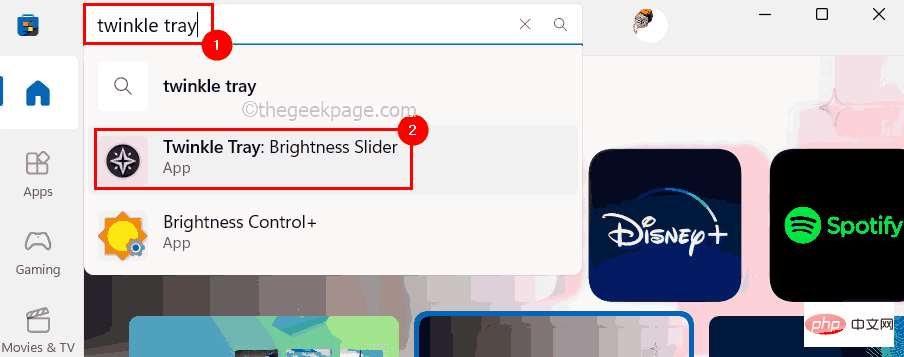 , um den Download und die Installation der App auf Ihrem System zu starten.
, um den Download und die Installation der App auf Ihrem System zu starten.
Schritt 6: Jetzt beginnt der Download und die Installation der App.
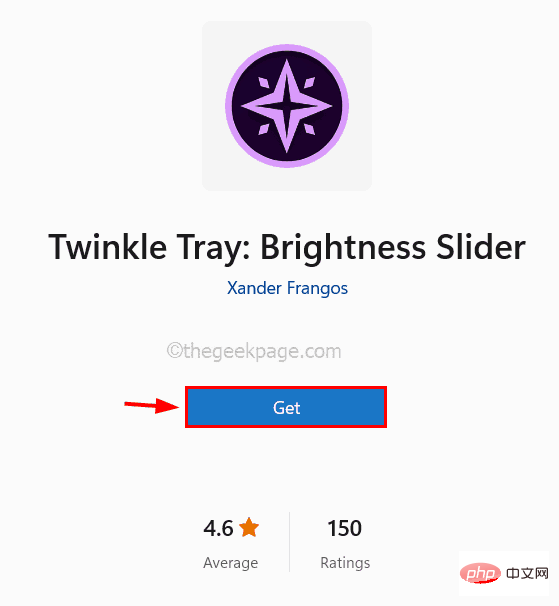
drücken und
Twinkle-Trayeingeben. Schritt 8: Wählen Sie dann die App „Twinkle Tray“ aus den Suchergebnissen aus, wie unten gezeigt.
Schritt 9: Öffnen Sie die Taskleiste auf der rechten Seite der Taskleiste, klicken Sie mit der rechten Maustaste auf das blinkende Taskleistensymbol und wählen Sie im Kontextmenü Einstellungen aus, wie unten gezeigt.
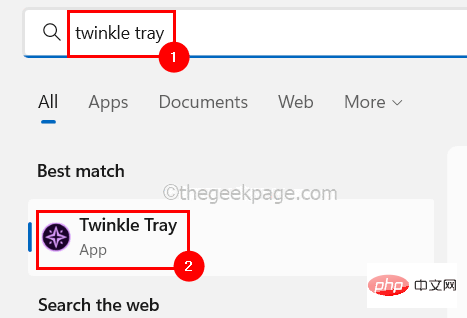
Hotkeys
und Verknüpfungen gehen müssen. 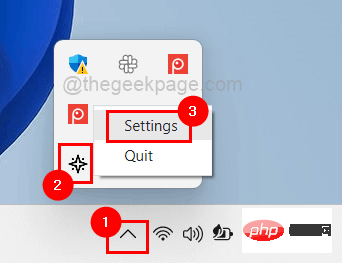
Schritt 11: Klicken Sie dann auf das Feld „Helligkeit erhöhen“ und drücken Sie eine beliebige Taste, um eine Verknüpfung zum Erhöhen der Systemhelligkeit festzulegen.
Konfigurieren Sie auf ähnliche Weise Hotkeys für die Optionen „Helligkeit reduzieren“ und „Anzeige ausschalten“ .
Schritt 11: Sobald Sie fertig sind, können Sie das Einstellungsfenster schließen.
Jetzt können Sie die Helligkeit Ihres Monitors mithilfe dieser mit der Blink Tray-App festgelegten Verknüpfungen anpassen.
Das obige ist der detaillierte Inhalt vonWie kann das Problem mit dem fehlenden Helligkeitsregler in Windows 11/10 behoben werden?. Für weitere Informationen folgen Sie bitte anderen verwandten Artikeln auf der PHP chinesischen Website!

Heiße KI -Werkzeuge

Undresser.AI Undress
KI-gestützte App zum Erstellen realistischer Aktfotos

AI Clothes Remover
Online-KI-Tool zum Entfernen von Kleidung aus Fotos.

Undress AI Tool
Ausziehbilder kostenlos

Clothoff.io
KI-Kleiderentferner

AI Hentai Generator
Erstellen Sie kostenlos Ai Hentai.

Heißer Artikel

Heiße Werkzeuge

Notepad++7.3.1
Einfach zu bedienender und kostenloser Code-Editor

SublimeText3 chinesische Version
Chinesische Version, sehr einfach zu bedienen

Senden Sie Studio 13.0.1
Leistungsstarke integrierte PHP-Entwicklungsumgebung

Dreamweaver CS6
Visuelle Webentwicklungstools

SublimeText3 Mac-Version
Codebearbeitungssoftware auf Gottesniveau (SublimeText3)

Heiße Themen
 1376
1376
 52
52
 So deaktivieren Sie die Durchsetzung der Treibersignatur in Windows 11
May 20, 2023 pm 02:17 PM
So deaktivieren Sie die Durchsetzung der Treibersignatur in Windows 11
May 20, 2023 pm 02:17 PM
Microsoft hat mehrere Sicherheitsfunktionen in Windows integriert, um sicherzustellen, dass Ihr PC sicher bleibt. Eine davon ist die Durchsetzung der Treibersignatur in Windows 11. Wenn diese Funktion aktiviert ist, wird sichergestellt, dass nur von Microsoft digital signierte Treiber auf dem System installiert werden können. Dies hilft den meisten Benutzern sehr, da es sie schützt. Es gibt jedoch einen Nachteil bei der Aktivierung der Durchsetzung der Fahrersignatur. Angenommen, Sie finden einen Treiber, der für Ihr Gerät funktioniert, aber nicht von Microsoft signiert ist, obwohl er völlig sicher ist. Sie können es jedoch nicht installieren. Daher müssen Sie wissen, wie Sie die Treibersignatur in Windows 11 deaktivieren
 So beheben Sie den Windows 11-Aktivierungsfehler 0xc004c060
May 17, 2023 pm 08:47 PM
So beheben Sie den Windows 11-Aktivierungsfehler 0xc004c060
May 17, 2023 pm 08:47 PM
Warum erhalte ich den Windows 11-Aktivierungsfehler 0xc004c060? Stellen Sie zunächst sicher, dass Sie Original-Windows verwenden und dass der Lizenzschlüssel gültig ist. Überprüfen Sie außerdem, ob er von einer offiziellen Quelle bezogen wurde und ob der Schlüssel für die installierte Betriebssystemversion geeignet ist. Wenn bei einem dieser Probleme ein Problem auftritt, kann der Windows 11-Aktivierungsfehler 0xc004c060 auftreten. Überprüfen Sie diese also unbedingt und fahren Sie mit dem nächsten Abschnitt fort, wenn Sie feststellen, dass alles in Ordnung ist. Wenn Sie den Schlüssel auf unzuverlässige Weise erhalten haben oder glauben, dass es sich bei der installierten Kopie um eine Raubkopie handelt, müssen Sie einen gültigen Schlüssel von Microsoft erwerben. Darüber hinaus fehlen falsch konfigurierte Einstellungen
 0x80010105: So beheben Sie diesen Windows-Update-Fehler
May 17, 2023 pm 05:44 PM
0x80010105: So beheben Sie diesen Windows-Update-Fehler
May 17, 2023 pm 05:44 PM
Microsoft veröffentlicht regelmäßig Windows-Updates, um die Funktionalität zu verbessern oder die Sicherheit des Betriebssystems zu erhöhen. Sie können einige dieser Updates ignorieren, es ist jedoch wichtig, immer Sicherheitsupdates zu installieren. Bei der Installation dieser Updates kann der Fehlercode 0x80010105 auftreten. Eine instabile Verbindung verursacht normalerweise die meisten Aktualisierungsfehler. Sobald die Verbindung wiederhergestellt ist, können Sie loslegen. Einige erfordern jedoch eine eher technische Fehlerbehebung, wie zum Beispiel der Fehler 0x80010105, den wir in diesem Artikel betrachten werden. Was verursacht den WindowsUpdate-Fehler 0x80010105? Dieser Fehler kann auftreten, wenn Ihr Computer längere Zeit nicht aktualisiert wurde. Einige Benutzer haben W aus bestimmten Gründen möglicherweise dauerhaft deaktiviert
 5 Möglichkeiten zum Deaktivieren des Übermittlungsoptimierungsdienstes in Windows
May 17, 2023 am 09:31 AM
5 Möglichkeiten zum Deaktivieren des Übermittlungsoptimierungsdienstes in Windows
May 17, 2023 am 09:31 AM
Es gibt viele Gründe, warum Sie den Übermittlungsoptimierungsdienst auf Ihrem Windows-Computer deaktivieren möchten. Unsere Leser beschweren sich jedoch darüber, dass sie die richtigen Schritte nicht kennen. In dieser Anleitung wird erläutert, wie Sie den Lieferoptimierungsdienst in wenigen Schritten deaktivieren können. Um mehr über Dienste zu erfahren, lesen Sie vielleicht unsere Anleitung zum Öffnen von „services.msc“ für weitere Informationen. Was macht der Lieferoptimierungsdienst? Delivery Optimization Service ist ein HTTP-Downloader mit Cloud-Hosting-Lösung. Es ermöglicht Windows-Geräten, Windows-Updates, Upgrades, Anwendungen und andere große Paketdateien von alternativen Quellen herunterzuladen. Darüber hinaus trägt es dazu bei, den Bandbreitenverbrauch zu reduzieren, indem es mehreren Geräten in einer Bereitstellung ermöglicht, diese Pakete herunterzuladen. Außerdem Windo
 So deaktivieren Sie die Anzeigeskalierung für hohe DPI-Einstellungen in Windows 11 oder 10
May 22, 2023 pm 10:11 PM
So deaktivieren Sie die Anzeigeskalierung für hohe DPI-Einstellungen in Windows 11 oder 10
May 22, 2023 pm 10:11 PM
Die Standardfunktion zur Anzeigeskalierung unter Windows 10 oder höher ist eine Kernkomponente des Windows-Betriebssystems. Aber manchmal kann diese Funktion bestimmter Apps zu Kompatibilitätsproblemen, unleserlichem Text, verschwommenen Logos und letztendlich zum Abstürzen der App führen. Dies kann große Kopfschmerzen bereiten, wenn Sie mit einer Auflösung von 2160p oder höher arbeiten. Es gibt viele Möglichkeiten, die standardmäßige Anzeigeskalierungsfunktion bei hohen DPI-Einstellungen zu deaktivieren. Wir haben die besten ausgewählt und detaillierte Schritt-für-Schritt-Anleitungen für jeden Prozess erstellt. So deaktivieren Sie die Anzeigeskalierung bei hohen DPI-Einstellungen Es gibt eine Möglichkeit: Sie müssen lediglich die hohe DPI-Skalierung für eine einzelne Anwendung deaktivieren, und es gibt eine Möglichkeit, dies für das gesamte Fenster zu tun
 So deaktivieren Sie das Kernparken unter Windows 10
May 16, 2023 pm 01:07 PM
So deaktivieren Sie das Kernparken unter Windows 10
May 16, 2023 pm 01:07 PM
Wenn Sie ein Windows-Benutzer sind und die Kernparkfunktion in Ihrem System deaktivieren möchten, führt Sie dieser Artikel durch den Vorgang. Was ist Kernparken? Die Kernparkfunktion ist ein Energiesparmechanismus. Dadurch werden einige Ihrer Prozessoren in einen Ruhemodus versetzt, in dem keine Aufgaben ausgeführt werden und der nur sehr wenig oder gar keinen Strom verbraucht. Dies trägt dazu bei, den Energieverbrauch und damit die Wärme im System zu reduzieren. Diese Kerne werden bei Bedarf entparkt. Nur wenige Benutzer müssen diese Funktion deaktivieren, insbesondere Gamer. Durch Deaktivieren dieser Funktion wird die Leistung Ihres Systems verbessert. Deaktivieren Sie das Windows Core-Parken mit dem Windows-Registrierungseditor. Schritt 1: Verwenden Sie gleichzeitig die Tasten Windows + R, um die Ausführungsaufforderung zu öffnen. Schritt 2: An der Eingabeaufforderung „Ausführen“.
 Tiny10 macht Windows 10 auf (sehr alten) PCs langlebig
May 22, 2023 pm 04:02 PM
Tiny10 macht Windows 10 auf (sehr alten) PCs langlebig
May 22, 2023 pm 04:02 PM
Tiny10 ist der Versuch eines Entwicklers, Microsofts Betriebssystem Windows 10 sowohl auf älteren PC-Systemen als auch auf modernen Systemen nutzbar zu machen. Als Microsoft 2015 Windows 10 herausbrachte, stellte es sicher, dass das Betriebssystem dieselben Systemanforderungen hatte wie frühere Windows-Versionen. Das ändert sich mit der Veröffentlichung von Windows 11 im Jahr 2021. Dennoch fühlte sich Windows 10 merklich schwerer an als frühere Windows-Versionen und Benutzer suchten nach Möglichkeiten, die Benutzerfreundlichkeit des Betriebssystems zu verbessern. Schnellere Festplatte, mehr Speicher, schnellerer und leistungsfähigerer CP
 10 Möglichkeiten, beschädigte Registrierungsschlüssel in Windows 11 zu reparieren: Eine Schritt-für-Schritt-Anleitung
May 15, 2023 pm 04:10 PM
10 Möglichkeiten, beschädigte Registrierungsschlüssel in Windows 11 zu reparieren: Eine Schritt-für-Schritt-Anleitung
May 15, 2023 pm 04:10 PM
Klicken Sie hier, um Folgendes aufzurufen: ChatGPT-Tool-Plug-in-Navigation. Normale Windows-Benutzer müssen möglicherweise nie auf die Windows-Registrierung zugreifen, verschiedene Anwendungen und Windows-Dienste jedoch. Wenn die Registrierungsschlüssel fehlerhaft sind, treten verschiedene Probleme auf, wie z. B. eine höhere CPU-Auslastung, zufällige Systemabstürze, längere Start- und Herunterfahrzeiten und eine unterdurchschnittliche Gesamtleistung. Selbstverständlich muss die Registrierung weiterhin ordnungsgemäß funktionieren. Was ist die Windows-Registrierung? Die Windows-Registrierung ist ein systemweites Repository mit Dateien und Einstellungen, das wichtige Informationen über Windows, Benutzereinstellungen, Anwendungen, Hardware und viele andere wichtige Teile Ihres PCs speichert. Diese Daten werden gespeichert in „


