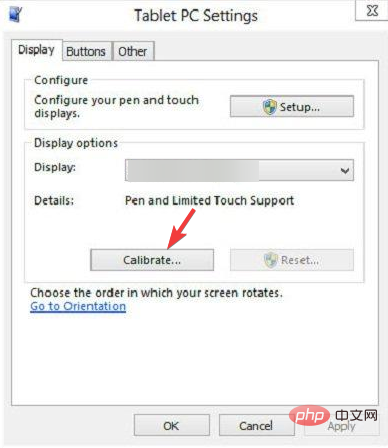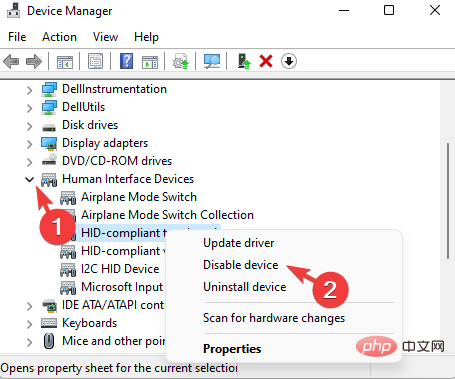7 Lösungsmöglichkeiten: Der Touchscreen von Windows 11 wird nicht kalibriert
Haben Sie einen Windows 11-Touchscreen-Laptop, der sich nicht kalibrieren lässt oder nicht funktioniert? Dies kann frustrierend sein, insbesondere wenn die einzige Zugriffsmöglichkeit über ein Gerät mit Touchscreen besteht.
Während Windows-Touchscreen-Geräte für ihre reibungslose Funktionalität bekannt sind, insbesondere bei grafisch anspruchsvollen Anwendungen, kann manchmal etwas schiefgehen.
Es können Probleme auftreten, wie zum Beispiel, dass der Touchscreen nicht richtig funktioniert oder dass sich der Windows 11-Touchscreen manchmal überhaupt nicht kalibrieren lässt.
Während wir bereits erläutert haben, wie Sie Ihren Touchscreen unter Windows 10 kalibrieren, besprechen wir hier einige Lösungen, die Ihnen helfen können, wenn sich Ihr Windows 11-Touchscreen nicht kalibrieren lässt.
Funktioniert der Touchscreen mit Windows 11?
Windows 11 ist für taktile Eingaben optimiert. Wenn Ihr PC also Touchscreen-kompatibel ist, z. B. ein 2-in-1-Laptop, sollten Sie das Erlebnis genießen können.
Bei Touch-fähigen Geräten wie der Microsoft Surface-Reihe passt sich das Betriebssystem automatisch an, wenn Sie die Tastatur vom Gerät trennen.
Zu den Touch-optimierten Funktionen von Windows 11 gehören:
- Abgesetzte Taskleistensymbole für einfaches Berühren
- Größere Touch-Ziele, sodass sie leicht gezogen und in der Größe geändert werden können
- Ein verfeinertes Fangsystem, mit dem Sie ein Fenster vertikal verschieben können ein weiteres Fenster
- Option zum Minimieren des Fensters durch Wischen mit drei Fingern
- Haptisches Feedback mit digitalem Stift
- Touch-Tastatur ähnlich SwiftKey
Das Betriebssystem Windows 11 wurde zwar für Touchscreen-Geräte wie das Surface modifiziert. Schöne Optimierung, aber wenn Sie Wenn Sie ein Stylus-Fan sind, müssen Sie den Stylus vor der Verwendung kalibrieren.
Wie kalibriere ich den Surface Pen in Windows 11?
Microsoft Surface-Geräte verfügen über eine integrierte Handschrifterkennung, die Ihr Gesamterlebnis mit Ihrem Stift verbessert. Bevor Sie den Surface Pen jedoch mit Windows 11 verwenden können, müssen Sie ihn kalibrieren.
- Drücken Sie gleichzeitig die Tasten Win+R, um die Ausführungskonsole zu starten.
- Geben Sie in der Suchleiste Systemsteuerung ein und drücken Sie OK.

- Ändern Sie nun das Feld „Anzeigen nach“ in „Kategorie“ und wählen Sie „Hardware und Sound“ aus der Liste aus. Als nächstes wählen Sie rechts Bildschirm für Stift- oder Touch-Eingabe kalibrieren
- .
 Sie sehen nun das Dialogfeld „Tablet-PC-Einstellungen“.
Sie sehen nun das Dialogfeld „Tablet-PC-Einstellungen“. -
Gehen Sie auf der Registerkarte „Anzeige“ zu „Anzeigeoptionen“ und klicken Sie auf „Kalibrieren“.
 Wählen Sie im neuen Dialogfeld die Option „Stift“ und befolgen Sie die Anweisungen auf dem Bildschirm, um die Kalibrierung abzuschließen.
Wählen Sie im neuen Dialogfeld die Option „Stift“ und befolgen Sie die Anweisungen auf dem Bildschirm, um die Kalibrierung abzuschließen. - Nach Abschluss des Vorgangs wird der Surface Pen in Windows 11 kalibriert. Allerdings kann man den Touchscreen unter Windows 11 manchmal nicht kalibrieren. Hier sind einige Möglichkeiten, die Ihnen bei der Lösung des Problems helfen können.
- Wie korrigiere ich meine Touchscreen-Kalibrierung in Windows 11?
1. Laden Sie den Touchscreen-Treiber unter Windows 11 herunter.
1.1 Aktualisieren Sie den Touchscreen-Treiber.
Drücken Sie die TastenkombinationWin
+R
, um die Ausführungskonsole zu öffnen.- Geben Sie im Suchfeld devmgmt.msc ein und drücken Sie Enter, um das Fenster „Geräte-Manager“ zu öffnen.
-
Navigieren Sie zu Human Interface Devices, erweitern Sie den Abschnitt, klicken Sie mit der rechten Maustaste auf das Gerät und wählen Sie Treiber aktualisieren.
 Als nächstes klicken Sie im neuen Fenster auf
Als nächstes klicken Sie im neuen Fenster auf - Automatisch nach Treibern suchen.
 Windows sucht auf Ihrem Computer nach den neuesten Treibern und installiert diese automatisch, wenn die neuesten Versionen verfügbar sind.
Windows sucht auf Ihrem Computer nach den neuesten Treibern und installiert diese automatisch, wenn die neuesten Versionen verfügbar sind. -
Sobald Sie fertig sind, schließen Sie den Geräte-Manager, starten Sie Ihren PC neu und prüfen Sie, ob Sie Ihren Windows 11-Touchscreen jetzt nach dem Treiber-Download kalibrieren können.

1.2 Installieren Sie den Standardtreiber
- Drücken Sie gleichzeitig den Hotkey Win+R, um die Run-Konsole zu starten.
- Geben Sie nun devmgmt.msc in die Suchleiste ein, geben Sie die Eingabetaste ein und klicken Sie.
 Erweitern Sie im Fenster „Geräte-Manager“ den Eintrag „Human Interface Devices“, klicken Sie mit der rechten Maustaste auf das Touchscreen-Gerät und wählen Sie „Deinstallieren“ aus.
Erweitern Sie im Fenster „Geräte-Manager“ den Eintrag „Human Interface Devices“, klicken Sie mit der rechten Maustaste auf das Touchscreen-Gerät und wählen Sie „Deinstallieren“ aus. -
Sie sehen nun eine kleine Bestätigungsaufforderung – Gerät deinstallieren. Drücken Sie Deinstallieren, um den Vorgang zu bestätigen.

- Nachdem das Gerät vollständig deinstalliert wurde, beenden Sie den Geräte-Manager und starten Sie Ihren PC neu. Ihr PC sollte jetzt automatisch die neueste Version des Treibers installieren und das Problem, dass der Windows 11-Touchscreen nicht kalibriert wird, sollte jetzt behoben sein.
 2. Surface Pro Windows 11-Touchscreen funktioniert nicht
2. Surface Pro Windows 11-Touchscreen funktioniert nicht
Win
+I
, um Windows- Einstellungen
- zu starten. Navigieren Sie nach links und klicken Sie auf Windows Update. Gehen Sie nun zur rechten Seite und klicken Sie auf Nach Updates suchen .
 Sobald Windows alle aktuellen Updates abgerufen hat, klicken Sie, um sie auf Ihren PC herunterzuladen.
Sobald Windows alle aktuellen Updates abgerufen hat, klicken Sie, um sie auf Ihren PC herunterzuladen. -
Jetzt starten Sie Ihren PC neu und das Update wird automatisch installiert.

- Expertentipp: Einige PC-Probleme sind schwer zu lösen, insbesondere wenn das Repository beschädigt ist oder Windows-Dateien fehlen. Wenn Sie Probleme beim Beheben von Fehlern haben, ist Ihr System möglicherweise teilweise beschädigt. Wir empfehlen die Installation von Restoro, einem Tool, das Ihren Computer scannen und feststellen kann, wo der Fehler liegt.
Auch wenn Sie Ihren PC auf das Betriebssystem Windows 11 aktualisieren können, funktioniert der Touchscreen nicht als Gerät ist tatsächlich mit Windows 11 kompatibel. Nicht kompatibel.
Stellen Sie daher bitte sicher, dass Ihr Gerät alle Windows 11-Systemanforderungen erfüllt, um sicherzustellen, dass der Touchscreen ordnungsgemäß funktioniert.
3.2 Bearbeiten der Registrierungseinstellungen
Hinweise Bevor Sie Änderungen vornehmen, erstellen Sie unbedingt eine Sicherungskopie Ihrer Registrierungseditor-Einstellungen. Dadurch wird sichergestellt, dass alle während des Vorgangs verlorenen Daten problemlos wiederhergestellt werden können. Drücken Sie die Tasten auf Ihrer Tastatur –Win
+R
. Dadurch wird die Ausführungskonsole geöffnet.- Geben Sie in der Suchleiste regedit ein und drücken Sie Enter.
-
Navigieren Sie im Fenster des Registrierungseditors zum folgenden Pfad:
HKEY_LOCAL_MACHINESYSTEMCurrentControlSetEnumACPIATML10003&233a31a5&0Device Parameters Gehen Sie nun zur rechten Seite und doppelklicken Sie auf EnhancedPowerManagementEnabled.
Gehen Sie nun zur rechten Seite und doppelklicken Sie auf EnhancedPowerManagementEnabled. -
<strong>HKEY_LOCAL_MACHINESYSTEMCurrentControlSetEnumACPIATML10003&233a31a5&0Device Parameters</strong>Setzen Sie das numerische Datenfeld auf 00000000 - und drücken Sie OK, um die Änderungen zu speichern.

-
Beenden Sie nun den Registrierungseditor, starten Sie Ihren PC neu und das Problem, dass der Windows-Touchscreen nicht funktioniert, sollte behoben sein.
 Weitere Lösungen zu diesem Problem finden Sie in unserem vollständigen Tutorial zur Behebung des Problems, dass der Lenovo Yoga-Touchscreen unter Windows 11 nicht funktioniert.
Weitere Lösungen zu diesem Problem finden Sie in unserem vollständigen Tutorial zur Behebung des Problems, dass der Lenovo Yoga-Touchscreen unter Windows 11 nicht funktioniert.
Kalibrieren Sie den Touchscreen:
- Drücken Sie die Tastenkombination Win+R, um die Ausführungskonsole zu öffnen.
- Geben Sie Control PanelGeben Sie in das Suchfeld ein und klicken Sie.

- Wählen Sie nun Kategorie aus der Dropdown-Liste Anzeigen nach aus und wählen Sie Hardware und Sound aus der Liste aus.
- Als nächstes wählen Sie rechts Bildschirm für Stift- oder Touch-Eingabe kalibrieren.

- Überprüfen Sie im Dialogfeld „Tablet-PC-Einstellungen“, ob der Monitor im Feld „Anzeige“ derjenige ist, den Sie kalibrieren möchten. Wählen Sie die Schaltfläche „Kalibrieren“ und befolgen Sie die Anweisungen auf dem Bildschirm.
 Nach dem Anpassen der Berührungsempfindlichkeit sollte das Problem, dass der Windows 11-Touchscreen nicht kalibriert wird, nun behoben sein.
Nach dem Anpassen der Berührungsempfindlichkeit sollte das Problem, dass der Windows 11-Touchscreen nicht kalibriert wird, nun behoben sein.
Wie deaktiviere ich den Touchscreen in Windows 11?
In manchen Fällen möchten Sie möglicherweise keinen Touchscreen auf Ihrem Windows 11-PC verwenden. In diesem Fall können Sie alle Touch-Funktionen ganz einfach mit den folgenden integrierten Optionen deaktivieren:
Drücken Sie die Tastenkombination- Win
- +R, um die laufende Konsole zu starten. Schreiben Sie devmgmt.msc
-
Eingabe in das Suchfeld und klicken Sie.
 Erweitern Sie im Geräte-Manager-Fenster Human Interface Devices
Erweitern Sie im Geräte-Manager-Fenster Human Interface Devices - . Klicken Sie anschließend mit der rechten Maustaste auf die erste HID-kompatible Touchscreen-Option und wählen Sie Gerät deaktivieren
- .
 Der Touchscreen ist jetzt vorübergehend deaktiviert. Sie können ihn bei Bedarf wieder aktivieren oder unverändert lassen.
Der Touchscreen ist jetzt vorübergehend deaktiviert. Sie können ihn bei Bedarf wieder aktivieren oder unverändert lassen.
Wenn die obige Methode fehlschlägt und der Touchscreen immer noch nicht reagiert, können Sie unserem ausführlichen Tutorial zum Thema „Windows 11-Touchscreen funktioniert nicht“ folgen.
Das obige ist der detaillierte Inhalt von7 Lösungsmöglichkeiten: Der Touchscreen von Windows 11 wird nicht kalibriert. Für weitere Informationen folgen Sie bitte anderen verwandten Artikeln auf der PHP chinesischen Website!

Heiße KI -Werkzeuge

Undresser.AI Undress
KI-gestützte App zum Erstellen realistischer Aktfotos

AI Clothes Remover
Online-KI-Tool zum Entfernen von Kleidung aus Fotos.

Undress AI Tool
Ausziehbilder kostenlos

Clothoff.io
KI-Kleiderentferner

AI Hentai Generator
Erstellen Sie kostenlos Ai Hentai.

Heißer Artikel

Heiße Werkzeuge

Notepad++7.3.1
Einfach zu bedienender und kostenloser Code-Editor

SublimeText3 chinesische Version
Chinesische Version, sehr einfach zu bedienen

Senden Sie Studio 13.0.1
Leistungsstarke integrierte PHP-Entwicklungsumgebung

Dreamweaver CS6
Visuelle Webentwicklungstools

SublimeText3 Mac-Version
Codebearbeitungssoftware auf Gottesniveau (SublimeText3)

Heiße Themen
 1379
1379
 52
52
 Der Acer-Laptop deaktiviert den sicheren Start und entfernt das Passwort im BIOS
Jun 19, 2024 am 06:49 AM
Der Acer-Laptop deaktiviert den sicheren Start und entfernt das Passwort im BIOS
Jun 19, 2024 am 06:49 AM
Ich habe einen Acer-Laptop repariert und musste beim Aufrufen von PE den sicheren Start deaktivieren. Ich habe aufgezeichnet, wie man den sicheren Start deaktiviert und das Passwort aus dem BIOS entfernt. Schalten Sie den Computer ein und wenn der Bildschirm nicht eingeschaltet ist, drücken Sie weiterhin die Taste F2, um das BIOS aufzurufen. Schalten Sie auf Acer-Laptops Secure Boot aus und drücken Sie das Menü über den Pfeiltasten, um zu Boot zu wechseln. Wenn SecureBoot grau und nicht anklickbar ist, wechseln Sie zur Seite „Sicherheit“, wählen Sie „SetSupervisorPassword“ und drücken Sie die Eingabetaste, um das Passwort festzulegen. Wechseln Sie dann zu Boot, SecureBoot kann Deaktiviert auswählen und zum Speichern F10 drücken. Ändern und löschen Sie das BIOS-Passwort auf Ihrem Acer-Notebook. Wechseln Sie zum Menü Sicherheit und wählen Sie SetSupervisorPasswo.
 Bessere Leistung, Testbericht von COLORFIRE MEOW R16 Snow Shadow White
Jun 19, 2024 pm 02:18 PM
Bessere Leistung, Testbericht von COLORFIRE MEOW R16 Snow Shadow White
Jun 19, 2024 pm 02:18 PM
Im März dieses Jahres haben wir einen Testbericht zum All-in-One-Gaming-Laptop COLORFIRE MEOWR15 2024 veröffentlicht. COLORFIRE ist eine personalisierte Marke, die speziell für junge Benutzer entwickelt wurde eine Hochleistungskonfiguration von Ryzen 78845HS+RTX4070. Kürzlich wurde auch das größere Allround-Notebook MEOWR16 offiziell auf den Markt gebracht. Es ist mit einem Ryzen 97845HX-Prozessor + RTX4070 und einem 230-W-Netzteil ausgestattet, das eine bessere Leistungsfreigabe bietet. Der niedrigste Einstiegspreis des 618 beträgt nur 6.999 Yuan. Als nächstes werde ich Ihnen die praktische Erfahrung dieses neuen Produkts vermitteln. Das Außendesign, das ich erhalten habe, ist COLORFIREMEO in der Farbe Schneeschattenweiß.
 Lenovo ThinkPad T14p AI 2024-Notebook veröffentlicht: Core Ultra, optionale unabhängige RTX 4050-Grafik, ab 7.499 Yuan
Apr 19, 2024 pm 03:43 PM
Lenovo ThinkPad T14p AI 2024-Notebook veröffentlicht: Core Ultra, optionale unabhängige RTX 4050-Grafik, ab 7.499 Yuan
Apr 19, 2024 pm 03:43 PM
Laut Nachrichten dieser Website vom 18. April hat Lenovo heute das ThinkPad T14pAI2024-Notebook auf den Markt gebracht, das mit den Prozessoren Core Ultra5125H und Ultra9185H und optionaler unabhängiger RTX4050-Grafikkarte zum Preis von 7.499 Yuan ausgestattet ist: Core-Display-Version Ultra5125H/32+1T/2.5K90Hz: 7.499 Yuan Ultra9185H/ 32+1T/3K120Hz: 9.499 Yuan für unabhängige Grafikversion Ultra5125H/RTX4050/16+1T/2,5K90Hz: 9.999 Yuan Ultra5125H/RTX4050/32+1T/3K120Hz: 10.999 Yuan Ultra7155H/RTX4
 Warum startet mein Laptop nicht, nachdem ich den Netzschalter gedrückt habe?
Mar 10, 2024 am 09:31 AM
Warum startet mein Laptop nicht, nachdem ich den Netzschalter gedrückt habe?
Mar 10, 2024 am 09:31 AM
Es kann mehrere Gründe dafür geben, dass Ihr Windows-Laptop nicht startet. Speicherfehler, leerer Akku, defekter Netzschalter oder Hardwareprobleme sind häufige Ursachen. Hier sind einige Lösungen, die Ihnen bei der Lösung dieses Problems helfen. Laptop lässt sich nach Drücken des Netzschalters nicht einschalten Wenn sich Ihr Windows-Laptop nach Drücken des Netzschalters immer noch nicht einschalten lässt, können Sie mit den folgenden Schritten das Problem beheben: Ist Ihr Laptop vollständig aufgeladen? Führen Sie einen Hard-Reset durch, um Ihren Laptop zu reinigen. Setzen Sie den Speicher neu ein. Transparenter CMOS-Akku. Bringen Sie Ihren Laptop zur Reparatur. 1] Ist Ihr Laptop vollständig aufgeladen? Überprüfen Sie zunächst, ob Ihr Laptop vollständig aufgeladen ist. Laptop startet nicht, wenn der Akku leer ist
 Lenovo ThinkBook 16p 2024 Notebook startet Vorverkauf: i9-14900HX + RTX 4060, 3,2K 165Hz Bildschirm
Apr 11, 2024 pm 12:52 PM
Lenovo ThinkBook 16p 2024 Notebook startet Vorverkauf: i9-14900HX + RTX 4060, 3,2K 165Hz Bildschirm
Apr 11, 2024 pm 12:52 PM
Laut Nachrichten dieser Website vom 11. April ist das Lenovo ThinkBook 16p2024-Laptop jetzt im Vorverkauf erhältlich, ausgestattet mit bis zu Core i9-14900HX-Prozessor und RTX4060-Grafikkarte. Es sind drei Konfigurationen verfügbar: i7-14650HX/RTX4060/16GB/. 1TB/3.2K165Hzi7-14650HX /RTX4060/32GB/1TB/3.2K165Hzi9-14900HX/RTX4060/32GB/1TB/3.2K165Hz Das Lenovo ThinkBook16p2024-Notebook wurde auf der CES2024 vorgestellt und ist mit einem Intel Core HX-Prozessor der 14. Generation und einer unabhängigen RTX4060-Grafikkarte ausgestattet
 Das Honor MagicBook Art 14-Notebook startet im Vorverkauf: ab 7.999 Yuan, mit zahlreichen Innovationen und Durchbrüchen
Jul 16, 2024 pm 07:58 PM
Das Honor MagicBook Art 14-Notebook startet im Vorverkauf: ab 7.999 Yuan, mit zahlreichen Innovationen und Durchbrüchen
Jul 16, 2024 pm 07:58 PM
Laut Nachrichten dieser Website fand am 12. Juli in Shenzhen die Konferenz zur Einführung neuer Produkte von Honor Magic statt, auf der das neue dünne und leichte High-End-Flaggschiff-Notebook Honor MagicBook Art14 vorgestellt wurde, das „leichter, dünner und mehr KI“ ist sowie die dünnen und leichten faltbaren Flaggschiffe Honor MagicV3, Honor MagicVs3 und Honor Tablet MagicPad2 sowie weitere neue Produkte der Flaggschiff-Familie. Als erstes dünnes und leichtes High-End-Flaggschiff-Notebook von Honor vereint das Honor MagicBook Art14 Produktmerkmale wie extreme Dünnheit und Leichtigkeit, intelligente Augen, einen augenschützenden Bildschirm, ein audiovisuelles Erlebnis sowie effiziente und leistungsstarke KI-Funktionen. Der Preis für das Honor MagicBook Art 14 beginnt bei 7.999 Yuan. Der Vorverkauf beginnt am 12. Juli um 16:18 Uhr über alle Kanäle, und der erste Verkauf wird am 26. Juli um 10:00 Uhr offiziell gestartet. Ehre C
 Die Version Lenovo ThinkBook 16+ 2024 Core Ultra 9 wird Ende April verfügbar sein: 32 GB + 1 TB, bis zu RTX4060 optional
Apr 16, 2024 pm 12:30 PM
Die Version Lenovo ThinkBook 16+ 2024 Core Ultra 9 wird Ende April verfügbar sein: 32 GB + 1 TB, bis zu RTX4060 optional
Apr 16, 2024 pm 12:30 PM
Laut Nachrichten dieser Website vom 15. April gab Lenovo heute bekannt, dass das Notebook der ThinkBook 16+ 2024 Core Ultra9-Version mit optionalem integriertem Display/RTX4060-Version verfügbar sein wird. Die Preisinformationen der entsprechenden Notebook-Version liegen noch vor Unbekannt. Berichten zufolge ist die entsprechende Version des Notebooks mit einem 16-Kern-22-Thread-Core-Ultra9185H-Prozessor, integrierten 32 GB RAM und 1 TB PCIe4.0-SSD ausgestattet, optional mit integrierter Grafikkarte oder RTX4060. Was den Bildschirm betrifft, sind die entsprechenden Notebooks standardmäßig mit einem 3,2K-IPS-Bildschirm mit 165 Hz und einer maximalen Helligkeit von 430 Nits ausgestattet, der 100 % sRGB und 100 % P3-Farbraum abdeckt, Farbraumumschaltung unterstützt, Dolby Vision unterstützt und werkseitige Farbkalibrierung bietet zertifiziert von X-Rite.
 ASUS TUF A16, ROG Magic 16 Air und andere neue Ryzen AI 300-Notebooks werden voraussichtlich im Juli auf den Markt kommen und haben die 3C-Zertifizierung bestanden
Jun 15, 2024 pm 06:03 PM
ASUS TUF A16, ROG Magic 16 Air und andere neue Ryzen AI 300-Notebooks werden voraussichtlich im Juli auf den Markt kommen und haben die 3C-Zertifizierung bestanden
Jun 15, 2024 pm 06:03 PM
Laut Nachrichten dieser Website vom 15. Juni haben eine Reihe neuer Notebook-Computer, die ASUS auf der Computex 2024 Taipei International Computer Show vorgestellt hat und die „StrixPoint“-Prozessoren der AMD Ryzen AI300-Serie verwenden, nun die 3C-Zertifizierung bestanden. Die Zertifizierungsinformationen von TUFGamingA16 (FA608) zeigen, dass das TUFGamingA16-Spiel zur Tianxuan-Serie in China gehören sollte. Das Original-Netzteil mit 240 W (20 V, 12 A) wird von Quanta hergestellt. Die Zertifizierungsinformationen des ROG Phantom 16 Air (GA605) bestätigen, dass der Gaming-Laptop Phantom 16 Air (im Ausland als Zephyrus G16 bekannt) mit einem originalen 200-W-Netzteil (20 V, 10 A) von Quanta ausgestattet ist. ProArt 162024 (H760



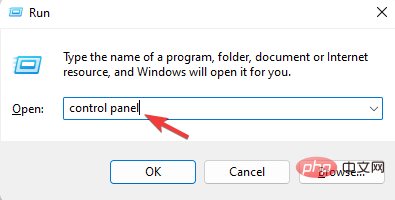
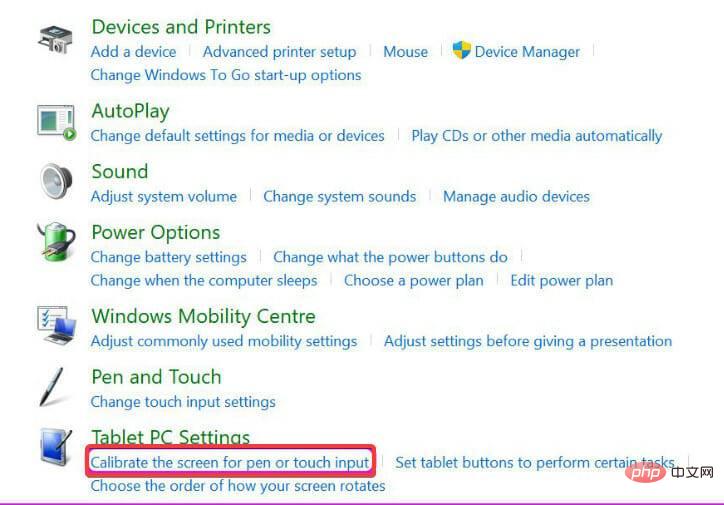 Sie sehen nun das Dialogfeld „Tablet-PC-Einstellungen“.
Sie sehen nun das Dialogfeld „Tablet-PC-Einstellungen“. 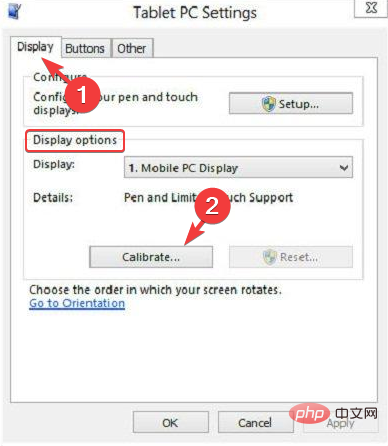 Wählen Sie im neuen Dialogfeld die Option „Stift“ und befolgen Sie die Anweisungen auf dem Bildschirm, um die Kalibrierung abzuschließen.
Wählen Sie im neuen Dialogfeld die Option „Stift“ und befolgen Sie die Anweisungen auf dem Bildschirm, um die Kalibrierung abzuschließen. 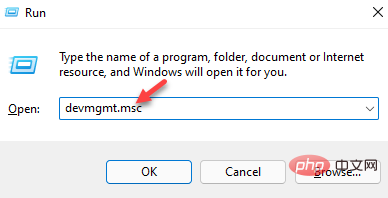
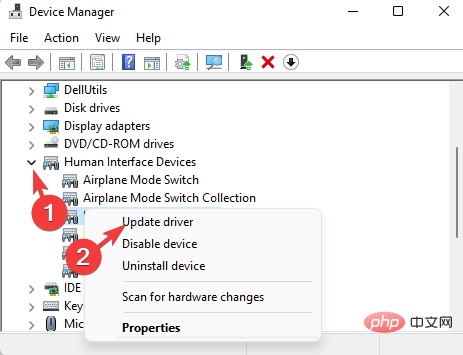
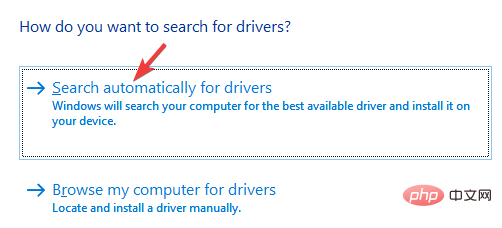
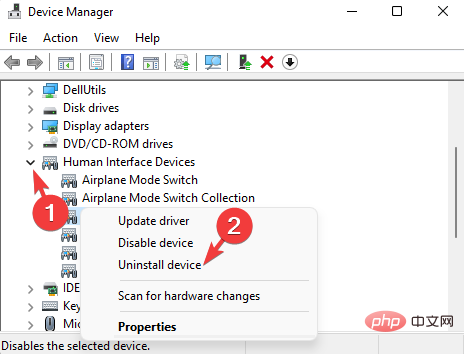
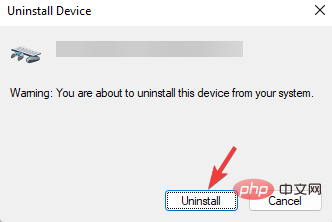
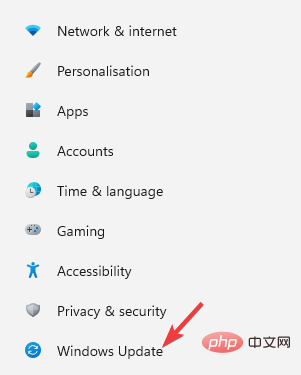
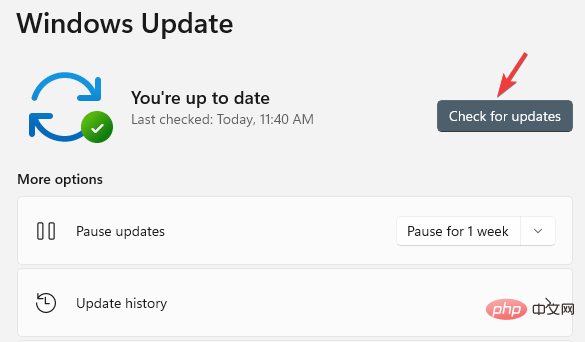
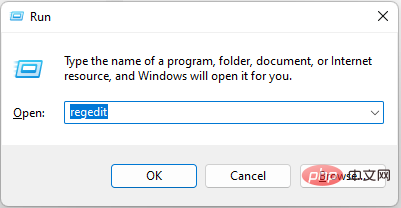 Gehen Sie nun zur rechten Seite und doppelklicken Sie auf EnhancedPowerManagementEnabled.
Gehen Sie nun zur rechten Seite und doppelklicken Sie auf EnhancedPowerManagementEnabled. 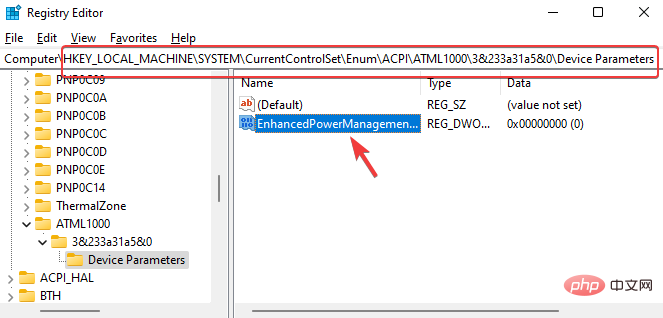
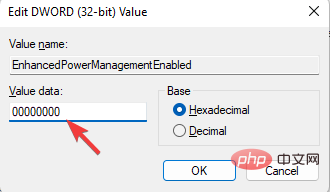 Weitere Lösungen zu diesem Problem finden Sie in unserem vollständigen Tutorial zur Behebung des Problems, dass der Lenovo Yoga-Touchscreen unter Windows 11 nicht funktioniert.
Weitere Lösungen zu diesem Problem finden Sie in unserem vollständigen Tutorial zur Behebung des Problems, dass der Lenovo Yoga-Touchscreen unter Windows 11 nicht funktioniert.