 häufiges Problem
häufiges Problem
 Wie kann das Problem behoben werden, dass der Akku von Windows 11 zu schnell leer wird?
Wie kann das Problem behoben werden, dass der Akku von Windows 11 zu schnell leer wird?
Wie kann das Problem behoben werden, dass der Akku von Windows 11 zu schnell leer wird?
Die PC-Akkulaufzeit war bei allen Windows-Versionen ein chronisches Problem, aber für viele Benutzer scheint das Upgrade auf Windows 11 das Problem verdoppelt zu haben. Der Laptop konnte 3 bis 4 Stunden ununterbrochen laufen, wurde aber drastisch auf maximal 2 Arbeitsstunden reduziert. Benutzer haben berichtet, dass dieses Problem nach dem Upgrade oder auf Windows 11 festgestellt wurde.
Windows 11 ist eine großartige neue Version mit vielen erweiterten Funktionen und Verbesserungen. Da diese Funktionen jedoch eine hohe Leistung erfordern, führt dies zu einer schnelleren Batterieentladung. Es kann auch andere Gründe geben, beispielsweise zu viele aktive Hintergrundanwendungen, die dazu neigen, den Akku Ihres Laptops aufgrund übermäßigen Verbrauchs zu entladen, selbst wenn sie nicht verwendet werden, oder wenn die Spezifikationen Ihres Laptops und des Windows 11-Betriebssystems nicht übereinstimmen. Stellen Sie daher sicher, dass Ihr Windows 11-Betriebssystem mit den Gerätespezifikationen und dem Alter des Geräts kompatibel ist.
Wenn der Akku Ihres Windows 11-PCs glücklicherweise schnell leer wird, finden Sie hier einige Möglichkeiten, wie Sie das Problem beheben können.
Methode Eins: Energieplan ändern
Sie können auch den Standard-Energieplan Ihres Systems ändern, um Probleme mit der Batterieentladung zu lösen und die Lebensdauer zu verlängern. Befolgen Sie die nachstehenden Anweisungen, um Ihren Energieplan zu ändern:
Schritt 1: Drücken Sie die Tastenkombination - win + Röffnen Sie gemeinsam die Windows-App Einstellungen.
Schritt 2: Klicken Sie nun im Fenster „Einstellungen“ auf „System“ auf der linken Seite des Fensters.
Schritt 3: Navigieren Sie als Nächstes zur rechten Seite, scrollen Sie etwas nach unten und klicken Sie auf Power & Battery.

Schritt 4: Gehen Sie im Bildschirm „Energie- und Batterieeinstellungen“ auf der rechten Seite zum Energiemodus und wählen Sie „Beste Energieeffizienz“ aus dem Dropdown-Menü daneben.
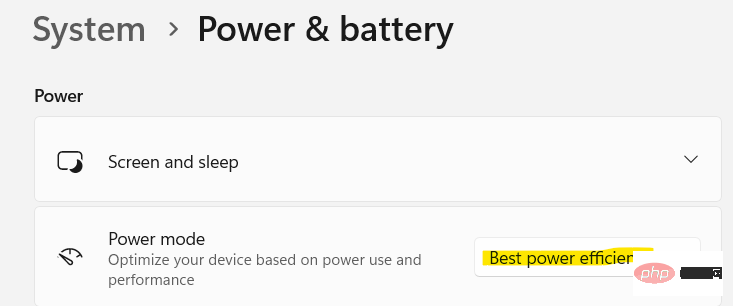
Windows-Symbol (Start) in der Taskleiste, klicken Sie mit der rechten Maustaste darauf und wählen Sie Einstellungen aus dem Kontextmenü.
Schritt 2: Dadurch wird die App „Einstellungen“ geöffnet.Klicken Sie hier links auf System.
Klicken Sie dann im rechten Bereich aufStrom & Akku.
Schritt 3: Navigieren Sie nun zur rechten Seite des Fensters und gehen Sie im Abschnitt „Batterie“ zu „Energiesparmodus“ und erweitern Sie diesen Abschnitt. 
Beenden Sie nun die Einstellungen und prüfen Sie, ob das Problem mit der Batterieentladung auf dem Windows 11-PC behoben ist.
Methode 3: Benutzerdefinierte Grafikeinstellungen festlegen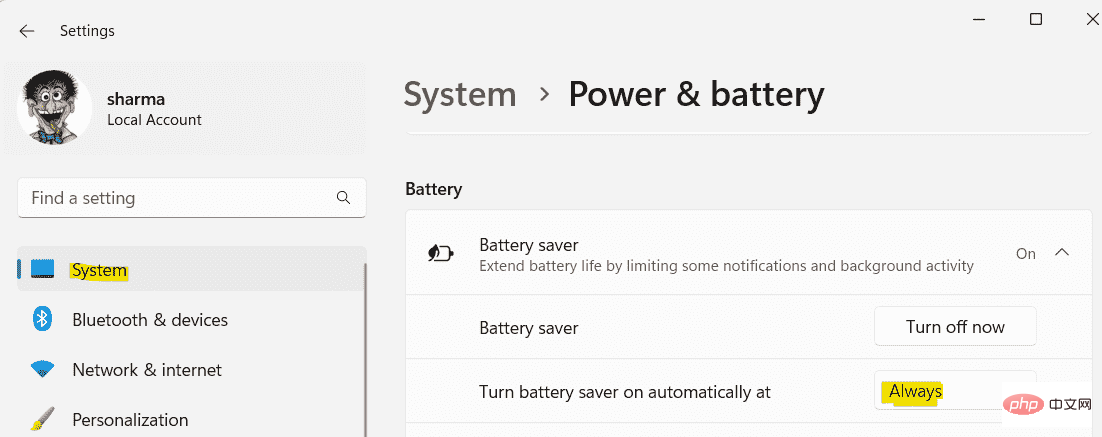
1 – Öffnen Sie die Windows-Einstellungen-App, indem Sie gleichzeitig die Tasten Win + I
drücken. 2 – Klicken Sie im linken Menü aufSystem.
3 – Klicken Sie aufPower & Battery
4 – Scrollen Sie nun nach unten und klicken Sie auf den Abschnitt
Battery Usage, um ihn zu erweitern. 
Wählen Sie jetzt den Batteriesparmodus für stromhungrige Apps.
Schritt 1: Drücken Sie gleichzeitig die Tasten  Win + I
Win + I
Einstellungen“App links „System“ aus.
Schritt 3: Gehen Sie nun zur rechten Seite und klicken Sie auf „Anzeigen“ .
Schritt 4: Gehen Sie auf der Seite „Anzeigeeinstellungen“ nach rechts und scrollen Sie nach unten. Klicken Sie hier im Abschnitt „Verwandte Einstellungen“ auf . Suchen Sie in der Liste die App, deren Anzeigeeinstellungen Sie ändern möchten. Wählen Sie die App aus und klicken Sie auf . Wählen Sie hier „Energie sparen“ und klicken Sie auf die Schaltfläche „Speichern“. Schließen Sie nun die Einstellungen-App und der Akku Ihres Laptops sollte jetzt nicht mehr schnell leer werden. Einer der anderen Gründe, warum unter Windows 11 ein Problem mit der Batterieentladung auftreten kann, ist, wenn Sie gerne Videos über YouTube oder andere Videoplattformen streamen oder sogar regelmäßig Filme abspielen. In diesem Fall können Sie die Videowiedergabeeinstellungen anpassen, um die Akkulaufzeit Ihres PCs zu schonen. Mal sehen, wie es geht: System. Klicken Sie anschließend auf der rechten Seite auf Anzeigen . Schritt 3: Suchen und klicken Sie nun auf HDR. Schritt 4: Gehen Sie auf der rechten Seite des Bildschirms „HDR-Einstellungen“ zu „Akkuoptionen“ und wählen Sie „Akkulaufzeit optimieren“ aus dem Dropdown-Menü daneben. Apps, scrollen Sie nach unten und klicken Sie auf Video Play Schritt 4: Gehen Sie auf der rechten Seite des Bildschirms mit den Videowiedergabeeinstellungen zu „Akkuoptionen“ und wählen Sie im Dropdown-Menü „Akkulaufzeit optimieren“ aus. Schritt 5: Als Nächstes können Sie auch das Kontrollkästchen neben „Videos im Akkubetrieb in niedrigerer Auflösung abspielen“ aktivieren. Beenden Sie die Einstellungen-App und prüfen Sie nun, ob das Problem mit der Batterieentladung behoben ist. Methode 5: Hintergrund-Apps ausschalten Manchmal können Probleme mit der Akkulaufzeit einfach dadurch verursacht werden, dass zu viele Apps im Hintergrund ausgeführt werden. Diese Hintergrundanwendungen neigen dazu, den größten Teil der Systemleistung zu verbrauchen, was dazu führt, dass der Akku Ihres Laptops schneller als erwartet entladen wird. Sehen wir uns an, wie Sie diese Hintergrund-Apps schließen und möglicherweise das Problem beheben können: Schritt 1: Klicken Sie mit der rechten Maustaste auf und wählen Sie Strom & Akku. Schritt 4: Gehen Sie nun im Bildschirm „Energie und Akku“ auf der rechten Seite zum Abschnitt „Akku“ und erweitern Sie „Akkuverbrauch“. Schritt 5: Suchen Sie im Abschnitt „Akkuverbrauch“ nach den Hintergrund-Apps, die den meisten Akku verbrauchen. Hintergrundaktivität verwalten Schritt 6: Gehen Sie im nächsten Fenster nach rechts und wählen Sie unter Hintergrund-App-Berechtigungen im Dropdown-Menü die Option Nie aus. Das Aktivieren der Option „Schnellstart“ auf Ihrem PC kann dazu beitragen, die Startgeschwindigkeit zu verbessern. Dann kann es sein, dass Sie auf Ihrem Windows 11-PC schnell auf das Problem stoßen, dass der Akku leer wird. So deaktivieren Sie die Schnellstartfunktion und prüfen, ob das Problem dadurch behoben wird: Schritt 1: Navigieren Sie in der Taskleiste zu „Start“ (blaues quadratisches Symbol), klicken Sie mit der rechten Maustaste darauf und wählen Sie „Ausführen“, um das Suchfeld „Befehl ausführen“ zu starten. Schritt 2: Geben Sie im Suchfeld powercfg.cpl ein und klicken Sie auf OK. Schritt 3: Dadurch wird das Fenster „Energieoptionen“ in der Systemsteuerung geöffnet. Gehen Sie hier nach links und klicken Sie auf Wählen Sie, was der Netzschalter tun soll. Schritt 4: Sie werden nun zum Fenster „Systemeinstellungen“ weitergeleitet. Klicken Sie hier auf den blauen Link „Aktuell verfügbare Einstellungen ändern“. Schritt 5: Dadurch wird der Abschnitt „Einstellungen zum Herunterfahren“ unten aktiviert. Deaktivieren Sie das Kontrollkästchen neben Schnellstart aktivieren (empfohlen) . Klicken Sie auf die Schaltfläche „Änderungen speichern“, um die Änderungen zu speichern und den Vorgang zu beenden. Überprüfen Sie nach Abschluss, ob das Problem mit der Batterieentladung weiterhin besteht. Da Ihr PC-Monitor den größten Teil der Akkuleistung verbraucht, kann das Dimmen der Bildschirmhelligkeit dazu beitragen, die Akkuleistung erheblich zu verbessern. So dimmen Sie die Bildschirmhelligkeit, um Probleme mit der Batterieentladung zu beheben: Schritt 1: Drücken Sie gleichzeitig die Tastenkombinationen Win + I, um die Windows-Einstellungen zu öffnen. Schritt 2: Klicken Sie in der App „Einstellungen“ auf der linken Seite des Bereichs auf System. Schritt 3: Gehen Sie nun zur rechten Seite und klicken Sie auf die Option „Anzeige“ . Schritt 4: Wenn sich das Fenster „Anzeigeeinstellungen“ öffnet, gehen Sie nach rechts und gehen Sie unter „Helligkeit & Farbe“ zu „Helligkeit“. Bewegen Sie den Schieberegler nach links, um die Helligkeit Ihres Bildschirms zu verringern. Dies sollte Ihnen helfen, Probleme mit der Batterieentladung zu beheben und die Leistung zu verbessern. Mit dieser Methode können Sie Ihren aktuellen Energieplan für allgemeine Multimedia-Funktionen optimieren, was dazu beitragen kann, die Akkulaufzeit Ihres Laptops zu verlängern. Befolgen Sie die folgenden Schritte, um Ihren Energieplan zu optimieren. Schritt 1: Drücken Sie gleichzeitig die Tasten Win + R auf Ihrer Tastatur, um den Befehl zum Öffnen auszuführen. Schritt 2: Geben Sie im Befehlsfenster „Ausführen“ powercfg.cpl in das Suchfeld ein und drücken Sie die Eingabetaste, um das Fenster „Energieoptionen“ in der Systemsteuerung zu öffnen. Schritt 3: Wählen Sie nun den Batteriesparplan aus der Liste aus. Wenn kein Energiesparplan vorhanden ist, gehen Sie wie folgt vor:- Schritt 4 – Klicken Sie im linken Menü auf Energieplan erstellen. Ihr PC-Akku sollte jetzt normal laufen und das Entladeproblem sollte behoben sein. Diese Methode eignet sich für Geräte, die eine Bildwiederholfrequenz von mindestens 120 Hz bieten und außerdem VRR (Variable Bildwiederholfrequenz) bieten sollten. Für solche Windows 11-Geräte mit DRR muss außerdem der WDDM 3.0-Grafiktreiber vorinstalliert sein. Stellen Sie also sicher, dass Ihr Gerät diese Anforderungen erfüllt, und ändern Sie dann die Bildwiederholfrequenz auf dynamisch. Das ist es: Schritt 1: Klicken Sie mit der rechten Maustaste auf das Windows-Symbol (Start) in der Taskleiste und wählen Sie Einstellungen aus dem Kontextmenü. Schritt 2: Wenn die Einstellungen-App geöffnet wird, klicken Sie links auf System. Schritt 3: Wählen Sie rechts Anzeige. Schritt 4: Bewegen Sie nun Ihre Maus nach rechts, scrollen Sie nach unten und klicken Sie unter den entsprechenden Einstellungen auf Erweiterte Anzeige. Schritt 5: Gehen Sie auf der rechten Seite des nächsten Bildschirms zu „Aktualisierungsrate auswählen“ und klicken Sie auf das Dropdown-Menü daneben, um die Aktualisierungsrate namens „Dynamisch“ auszuwählen. Sobald Sie fertig sind, schließen Sie die Einstellungen-App und prüfen Sie, ob der Akku immer noch schnell leer wird. In der Zwischenzeit müssen Sie ständig nach aktuellen Windows-Updates suchen und diese sofort installieren, falls welche ausstehen, um Systemkomplikationen zu vermeiden. In vielen Fällen bemerkten die Leute, dass die Installation des ausstehenden Updates die Akkuleistung verbesserte. Windows bietet Fehlerbehebungen für fast alle seine Apps und Programme. Versuchen Sie also zunächst, den Power Troubleshooter auszuführen, um zu sehen, ob er dabei hilft, das Problem zu identifizieren und zu beheben: Schritt 1: Drücken Sie die Verknüpfung Tasten - Win + R gleichzeitig auf der Tastatur. Sie sehen das Befehlsfeld zum Ausführen. Schritt 2: Geben Sie in der Suchleiste „control.exe /name Microsoft.Troubleshooting“ ein und drücken Sie die Eingabetaste, um den Fehlerbehebungsbildschirm in den Windows-Einstellungen zu öffnen. Schritt 3: Gehen Sie in der App „Einstellungen“ auf die rechte Seite des Bereichs und klicken Sie auf „Zusätzliche Fehlerbehebungen“. Schritt 4: Scrollen Sie auf der rechten Seite des nächsten Bildschirms ein wenig nach unten und gehen Sie im Abschnitt „Andere“ zu „Energie“. Klicken Sie nun auf die Schaltfläche „Ausführen“ daneben. Der Fehlerbehebungsassistent beginnt nun mit der Suche nach Problemen mit Ihrem Akku und führt, wenn welche erkannt werden, die Lösung automatisch durch. Wenn Sie fertig sind, starten Sie Ihren PC neu und prüfen Sie nun, ob das Problem mit der Batterieentladung weiterhin besteht. Sie können auch die Eingabeaufforderung (Admin) verwenden, um den Batteriezustandsbericht aufzurufen, um zu sehen, ob er ersetzt werden muss. Das ist es: Schritt 1: Drücken Sie gleichzeitig die Tastenkombinationen Win + R, wodurch das Befehlsfenster „Ausführen“ geöffnet wird. Schritt 2: Geben Sie in der Suchleiste „Befehl ausführen“ cmd ein und drücken Sie die Tastenkombination Strg + Umschalt + Eingabetaste. Schritt 3: Dadurch wird das Eingabeaufforderungsfenster im Administratormodus geöffnet. Führen Sie hier den folgenden Befehl aus und drücken Sie die Eingabetaste: Dadurch wird der Akku Ihres Laptops etwa eine Minute lang überprüft und dann der Akkubericht angezeigt. Sie können die Datei „energy-report.html“ kopieren und in Ihren Browser einfügen, um einen Diagnosebericht für Ihren Laptop-Akku anzuzeigen. In diesem Bericht wird der Batteriezustand Ihres PCs detailliert beschrieben, um Ihnen bei der Entscheidung zu helfen, ob Sie eine neue Batterie kaufen sollten. 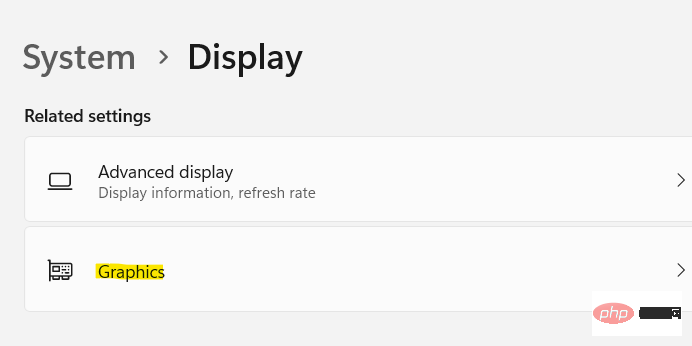 Schritt 5: Bewegen Sie nun den Cursor nach rechts und scrollen Sie nach unten zur Apps-Liste.
Schritt 5: Bewegen Sie nun den Cursor nach rechts und scrollen Sie nach unten zur Apps-Liste. 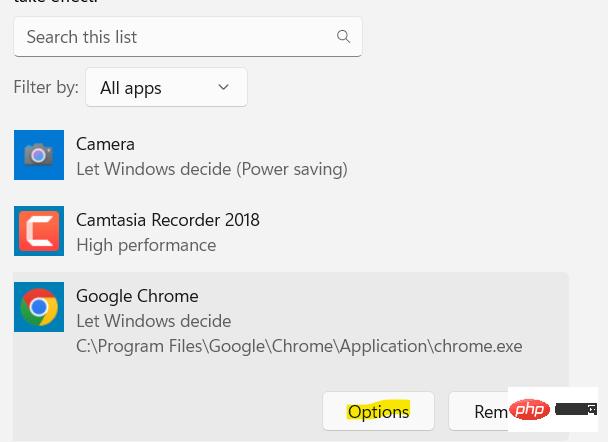 Schritt 6: Sie sehen nun das Popup-Fenster „Grafikeinstellungen“.
Schritt 6: Sie sehen nun das Popup-Fenster „Grafikeinstellungen“. 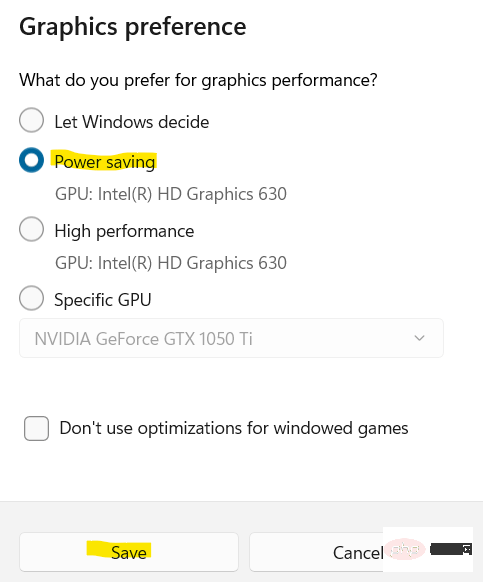 Methode 4: Videowiedergabeeinstellungen anpassen
Methode 4: Videowiedergabeeinstellungen anpassenSchritt 1: Drücken Sie gleichzeitig die Tasten
Win + I auf Ihrer Tastatur und die App „Einstellungen“ wird geöffnet. Schritt 2: Klicken Sie in den Windows-Einstellungen auf der linken Seite des Fensters auf 
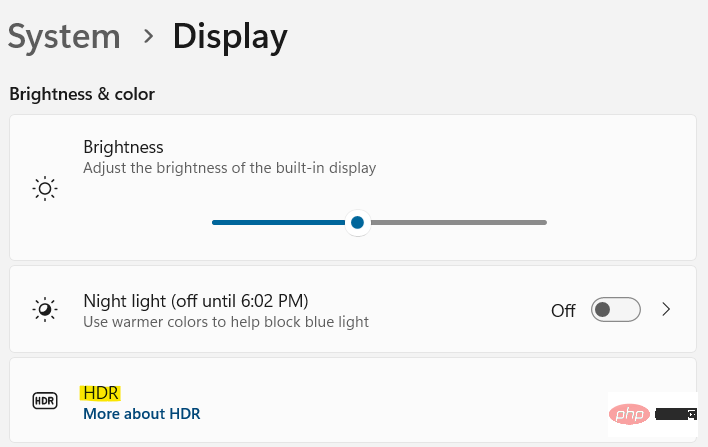
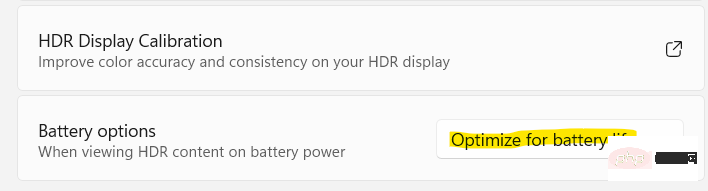

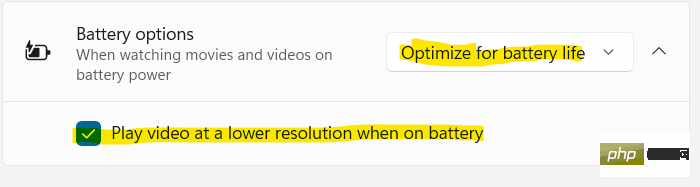 Einstellungen
EinstellungenSystemoptionen.
Schritt 3: Gehen Sie als Nächstes zur rechten Seite, scrollen Sie nach unten und klicken Sie auf  .
. 
Methode Sechs: Deaktivieren Sie den Schnellstart

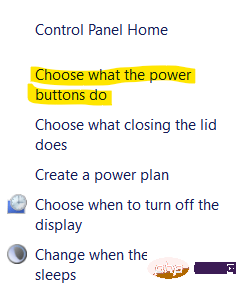
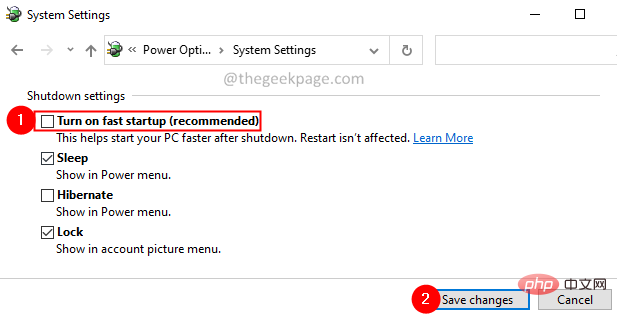
Methode 7: Dimmen Sie die Bildschirmhelligkeit

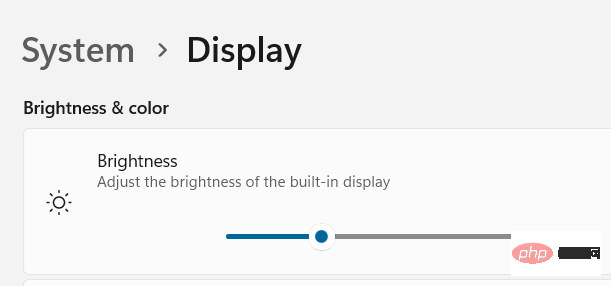
Methode 8: Energieplan optimieren

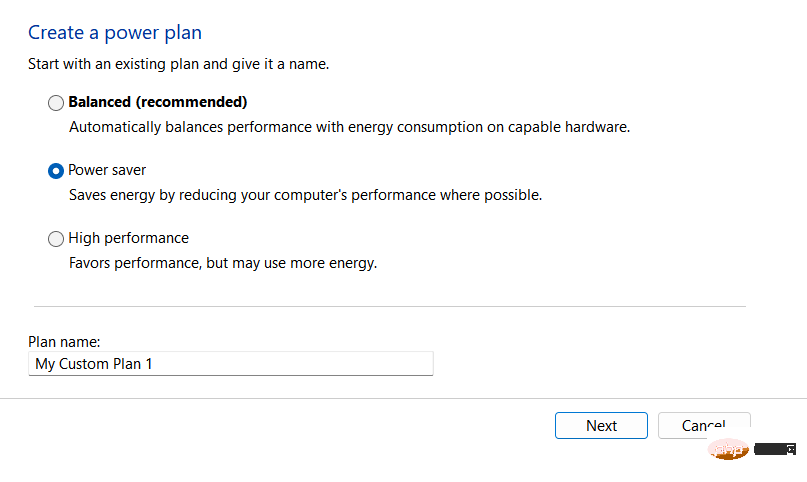
Methode 9: Dynamische Bildwiederholfrequenz wählen

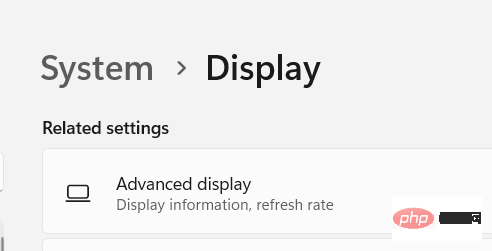
Methode 10: Führen Sie den Windows Power Troubleshooter aus
Methode 11: Verwenden Sie CMD, um einen Batteriebericht zu erstellen
powercfg /能源
Das obige ist der detaillierte Inhalt vonWie kann das Problem behoben werden, dass der Akku von Windows 11 zu schnell leer wird?. Für weitere Informationen folgen Sie bitte anderen verwandten Artikeln auf der PHP chinesischen Website!

Heiße KI -Werkzeuge

Undresser.AI Undress
KI-gestützte App zum Erstellen realistischer Aktfotos

AI Clothes Remover
Online-KI-Tool zum Entfernen von Kleidung aus Fotos.

Undress AI Tool
Ausziehbilder kostenlos

Clothoff.io
KI-Kleiderentferner

AI Hentai Generator
Erstellen Sie kostenlos Ai Hentai.

Heißer Artikel

Heiße Werkzeuge

Notepad++7.3.1
Einfach zu bedienender und kostenloser Code-Editor

SublimeText3 chinesische Version
Chinesische Version, sehr einfach zu bedienen

Senden Sie Studio 13.0.1
Leistungsstarke integrierte PHP-Entwicklungsumgebung

Dreamweaver CS6
Visuelle Webentwicklungstools

SublimeText3 Mac-Version
Codebearbeitungssoftware auf Gottesniveau (SublimeText3)

Heiße Themen
 1382
1382
 52
52
 Der Acer-Laptop deaktiviert den sicheren Start und entfernt das Passwort im BIOS
Jun 19, 2024 am 06:49 AM
Der Acer-Laptop deaktiviert den sicheren Start und entfernt das Passwort im BIOS
Jun 19, 2024 am 06:49 AM
Ich habe einen Acer-Laptop repariert und musste beim Aufrufen von PE den sicheren Start deaktivieren. Ich habe aufgezeichnet, wie man den sicheren Start deaktiviert und das Passwort aus dem BIOS entfernt. Schalten Sie den Computer ein und wenn der Bildschirm nicht eingeschaltet ist, drücken Sie weiterhin die Taste F2, um das BIOS aufzurufen. Schalten Sie auf Acer-Laptops Secure Boot aus und drücken Sie das Menü über den Pfeiltasten, um zu Boot zu wechseln. Wenn SecureBoot grau und nicht anklickbar ist, wechseln Sie zur Seite „Sicherheit“, wählen Sie „SetSupervisorPassword“ und drücken Sie die Eingabetaste, um das Passwort festzulegen. Wechseln Sie dann zu Boot, SecureBoot kann Deaktiviert auswählen und zum Speichern F10 drücken. Ändern und löschen Sie das BIOS-Passwort auf Ihrem Acer-Notebook. Wechseln Sie zum Menü Sicherheit und wählen Sie SetSupervisorPasswo.
 FSP präsentiert sein neues 2500-W-Cannon-Pro-Netzteil und das U700-B-Gehäuse, das vier RTX 4090-Grafikkarten gleichzeitig steuern kann
Jun 10, 2024 pm 09:13 PM
FSP präsentiert sein neues 2500-W-Cannon-Pro-Netzteil und das U700-B-Gehäuse, das vier RTX 4090-Grafikkarten gleichzeitig steuern kann
Jun 10, 2024 pm 09:13 PM
Neuigkeiten von dieser Website: FSP zeigte am 8. Juni auf der Computex 2024 Taipei International Computer Show eine Vielzahl von PC-Zubehörteilen, darunter PC-Gehäuse in verschiedenen Größen, neue luft- und flüssigkeitsgekühlte Kühler sowie eine Vielzahl neuer Netzteile. ▲Bildquelle: Wccftech FSP stellt dieses Jahr sein neues CannonPro2500W-Netzteil vor, das auf die Standards ATX3.1 und Gen5.1 aktualisiert wurde und die 80PLUS230VEU-Platin-Zertifizierung erhalten hat. Dieses Netzteil ist mit vier PCIe12V-2x6-Anschlüssen ausgestattet und kann vier RTX4090-Grafikkarten gleichzeitig mit Strom versorgen. Darüber hinaus hat FSP auch ein neues Netzteil der MEGATI-Serie auf den Markt gebracht, das das 80PLUS-Platin-Design übernimmt, dem ATX3.1-Standard entspricht, eine Nennleistung von 1650 W hat und mit ausgestattet ist
 Das intelligente Fahrsystem Qiankun ADS3.0 von Huawei wird im August auf den Markt kommen und erstmals auf dem Xiangjie S9 eingeführt
Jul 30, 2024 pm 02:17 PM
Das intelligente Fahrsystem Qiankun ADS3.0 von Huawei wird im August auf den Markt kommen und erstmals auf dem Xiangjie S9 eingeführt
Jul 30, 2024 pm 02:17 PM
Am 29. Juli nahm Yu Chengdong, Huawei-Geschäftsführer, Vorsitzender von Terminal BG und Vorsitzender von Smart Car Solutions BU, an der Übergabezeremonie des 400.000sten Neuwagens von AITO Wenjie teil, hielt eine Rede und kündigte an, dass die Modelle der Wenjie-Serie dies tun werden Dieses Jahr auf den Markt kommen Im August wurde die Huawei Qiankun ADS 3.0-Version auf den Markt gebracht und es ist geplant, die Upgrades sukzessive von August bis September voranzutreiben. Das Xiangjie S9, das am 6. August auf den Markt kommt, wird erstmals mit dem intelligenten Fahrsystem ADS3.0 von Huawei ausgestattet sein. Mit Hilfe von Lidar wird Huawei Qiankun ADS3.0 seine intelligenten Fahrfähigkeiten erheblich verbessern, über integrierte End-to-End-Funktionen verfügen und eine neue End-to-End-Architektur von GOD (allgemeine Hinderniserkennung)/PDP (prädiktiv) einführen Entscheidungsfindung und Kontrolle), Bereitstellung der NCA-Funktion für intelligentes Fahren von Parkplatz zu Parkplatz und Aktualisierung von CAS3.0
 Bessere Leistung, Testbericht von COLORFIRE MEOW R16 Snow Shadow White
Jun 19, 2024 pm 02:18 PM
Bessere Leistung, Testbericht von COLORFIRE MEOW R16 Snow Shadow White
Jun 19, 2024 pm 02:18 PM
Im März dieses Jahres haben wir einen Testbericht zum All-in-One-Gaming-Laptop COLORFIRE MEOWR15 2024 veröffentlicht. COLORFIRE ist eine personalisierte Marke, die speziell für junge Benutzer entwickelt wurde eine Hochleistungskonfiguration von Ryzen 78845HS+RTX4070. Kürzlich wurde auch das größere Allround-Notebook MEOWR16 offiziell auf den Markt gebracht. Es ist mit einem Ryzen 97845HX-Prozessor + RTX4070 und einem 230-W-Netzteil ausgestattet, das eine bessere Leistungsfreigabe bietet. Der niedrigste Einstiegspreis des 618 beträgt nur 6.999 Yuan. Als nächstes werde ich Ihnen die praktische Erfahrung dieses neuen Produkts vermitteln. Das Außendesign, das ich erhalten habe, ist COLORFIREMEO in der Farbe Schneeschattenweiß.
 Assassin 4 wird erneut aktualisiert, Kyushu Fengshen veröffentlicht den luftgekühlten Assassin 4 VC LCD-Kühler und andere neue Produkte
Jun 12, 2024 pm 09:39 PM
Assassin 4 wird erneut aktualisiert, Kyushu Fengshen veröffentlicht den luftgekühlten Assassin 4 VC LCD-Kühler und andere neue Produkte
Jun 12, 2024 pm 09:39 PM
Laut Nachrichten dieser Website vom 5. Juni stellte Kyushu Fengshen auf der Taipei International Computer Show 2024 die verbesserte Version von Assassin 4VLCD vor, dem luftgekühlten Flaggschiff-Kühler von Assassin 4. Assassin 4VCLCD behält die Grundstruktur der ursprünglichen Assassin 4-Doppeltürme, Doppellüfter und 7 Wärmerohre bei und rüstet die traditionelle Kupferbasis zu einer VC-Dampfkammer auf, was die Wärmeleitfähigkeitseffizienz erheblich verbessert und die Wärmeableitungskapazität von 280 W auf weiter erhöht 300W. Gleichzeitig ist der Assassin 4VCLCD mit einem LCD-Bildschirm auf der Oberseite ausgestattet, der CPU-Statusparameter in Echtzeit anzeigen kann. Was andere luftgekühlte Turmheizkörper betrifft, hat Kyushu Fengshen für seine AK400/620-Produkte eine PRO-Version mit Digitalanzeige auf den Markt gebracht. Das neue Produkt verfügt über eine größere Bildschirmfläche, kann mehr Daten gleichzeitig anzeigen und unterstützt Farbbildgebung, die den Systemzustand in Echtzeit erkennen kann.
 In China eingeführtes Goldmedaillen-Vollmodul-Netzteil der Corsair RMx-Serie ATX 3.1: 750 W, 850 W, 1000 W optional, ab 999 Yuan
Jul 25, 2024 am 01:39 AM
In China eingeführtes Goldmedaillen-Vollmodul-Netzteil der Corsair RMx-Serie ATX 3.1: 750 W, 850 W, 1000 W optional, ab 999 Yuan
Jul 25, 2024 am 01:39 AM
Laut Nachrichten dieser Website vom 24. Juli gab Corsair bekannt, dass das Goldmedaillen-Vollmodul-Netzteil ATX3.1 der RMx-Serie heute in China auf den Markt kommen wird und drei Leistungsmodelle zu Preisen ab 999 Yuan anbietet. RM750x: 999 Yuan RM850x: 1099 Yuan RM1000x: 1399 Yuan Berichten zufolge hat das neue Netzteil der RMx-Serie die Cybernetics Gold-Zertifizierung bestanden. Das 750-W-Modell hat die Geräuschzertifizierung A+ erhalten, das 850-W-Modell die Geräuschzertifizierung der Klasse A und das 1000-W-Modell Das Modell hat die A-Lärm-Zertifizierung erhalten. Darüber hinaus übernimmt diese Netzteilserie den Intel ATX3.1-Standard, unterstützt die PCIe5.1-Plattform und unterstützt nativ das 12V-2x6-Kabel, das von Grafikkarten der RTX40-Serie verwendet wird. In Bezug auf die internen Materialien werden Netzteile der Corsair RMx-Serie verwendet
 Das Honor MagicBook Art 14-Notebook startet im Vorverkauf: ab 7.999 Yuan, mit zahlreichen Innovationen und Durchbrüchen
Jul 16, 2024 pm 07:58 PM
Das Honor MagicBook Art 14-Notebook startet im Vorverkauf: ab 7.999 Yuan, mit zahlreichen Innovationen und Durchbrüchen
Jul 16, 2024 pm 07:58 PM
Laut Nachrichten dieser Website fand am 12. Juli in Shenzhen die Konferenz zur Einführung neuer Produkte von Honor Magic statt, auf der das neue dünne und leichte High-End-Flaggschiff-Notebook Honor MagicBook Art14 vorgestellt wurde, das „leichter, dünner und mehr KI“ ist sowie die dünnen und leichten faltbaren Flaggschiffe Honor MagicV3, Honor MagicVs3 und Honor Tablet MagicPad2 sowie weitere neue Produkte der Flaggschiff-Familie. Als erstes dünnes und leichtes High-End-Flaggschiff-Notebook von Honor vereint das Honor MagicBook Art14 Produktmerkmale wie extreme Dünnheit und Leichtigkeit, intelligente Augen, einen augenschützenden Bildschirm, ein audiovisuelles Erlebnis sowie effiziente und leistungsstarke KI-Funktionen. Der Preis für das Honor MagicBook Art 14 beginnt bei 7.999 Yuan. Der Vorverkauf beginnt am 12. Juli um 16:18 Uhr über alle Kanäle, und der erste Verkauf wird am 26. Juli um 10:00 Uhr offiziell gestartet. Ehre C
 Das Haiyun Qinglong 1200W ATX3-Netzteil PX-1200 ist im Angebot: 12V-2x6-Schnittstelle, 80Plus-Platin-Zertifizierung, 1999 Yuan
Jun 03, 2024 pm 09:49 PM
Das Haiyun Qinglong 1200W ATX3-Netzteil PX-1200 ist im Angebot: 12V-2x6-Schnittstelle, 80Plus-Platin-Zertifizierung, 1999 Yuan
Jun 03, 2024 pm 09:49 PM
Laut Nachrichten dieser Website vom 17. Mai ist das Haiyun Qinglong 1200WATX3-Netzteil PX-1200 im Angebot. Es verwendet eine native 16Pin12V-2x6-Netzteilschnittstelle und unterstützt 4090-Grafikkarten. Haiyun Qinglong PX-1200 verwendet eine native 16Pin12V-2x6-Stromversorgungsschnittstelle, unterstützt die Stromversorgung für RTX4090-Grafikkarten, unterstützt intelligentes Starten und Stoppen von Lüftern, verwendet alle japanischen Kondensatoren und bietet eine 12-jährige Garantie. Der Haiyun Qinglong PX-1200 kann die doppelte Spitzenleistung überschreiten, was höher ist als der Intel-Standard, und die Retentionszeit kann doppelt so hoch sein wie die des ATX3.1-Standards. Haiyun Qinglong PX-1200 verwendet Qinglongs limitierten blau-weißen PVC-geprägten Draht, der weich und leicht zu biegen ist, sich besser für die Verlegung eignet, einen Drahtdurchmesser von 16 AWG und eine Hochspannungsbeständigkeit der Klasse H++ aufweist


