
Wenn Sie ein PC-Spieler sind, kann der Fehler „Windows wurde auf diesem Gerät gestoppt“ (Code 43) auftreten. Man muss auch keine große Gaming-Plattform sein, um den Fehler zu erkennen. Möglicherweise haben Sie es auf Ihrem Laptop gesehen.
Dieser Code verhindert, dass Sie Hardwaregeräte wie Grafikkarten, interne Laufwerke und externe Laufwerke verwenden. Beschädigte Hardwaregeräte, beschädigte Treiber oder andere Software können Fehler verursachen.
Wir zeigen Ihnen unten, wie Sie Code 43 unter Windows beheben können.
Wenn Sie die Meldung erhalten, dass Windows dieses Gerät gestoppt hat, weil es ein Problem gemeldet hat, müssen Sie überprüfen, ob es sich um Code 43 handelt. Beachten Sie, dass das Problem normalerweise bei der Grafikkarte oder GPU auftritt, es kann aber auch ein Problem mit einem externen USB-Gerät sein.
Sie können den Code 43-Fehler unter Windows bestätigen:
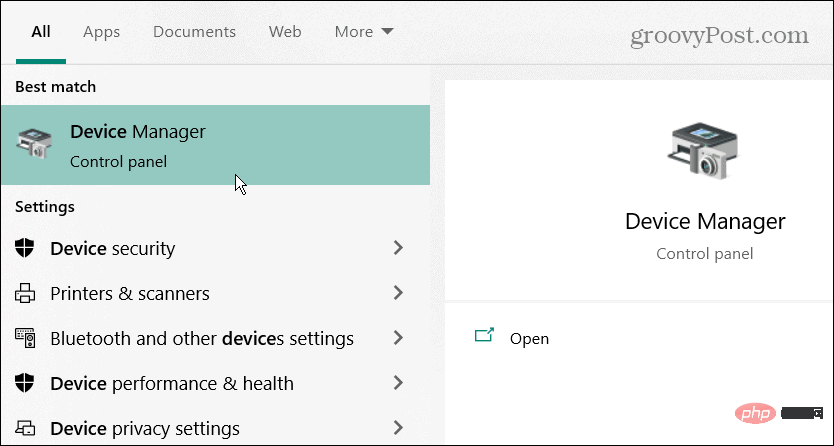
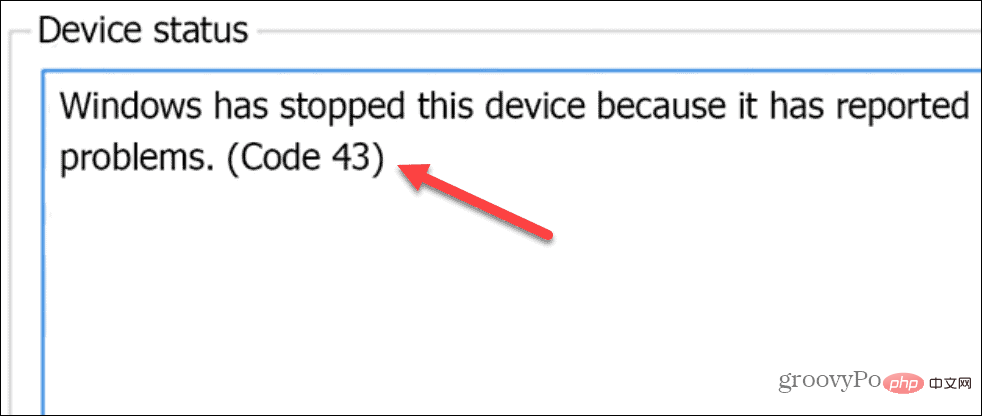
Bitte beachten Sie, dass diese Lösungen für Windows 10 und 11 gelten und die Schritte fast gleich sind.
Eines der ersten Dinge, die Sie versuchen sollten, ist, Ihren PC neu zu starten. Beim Neustart werden Verlauf, Cache und andere temporäre Dateien gelöscht, die den GPU-Betrieb beeinträchtigen könnten.
So starten Sie Windows 10 oder 11 neu:
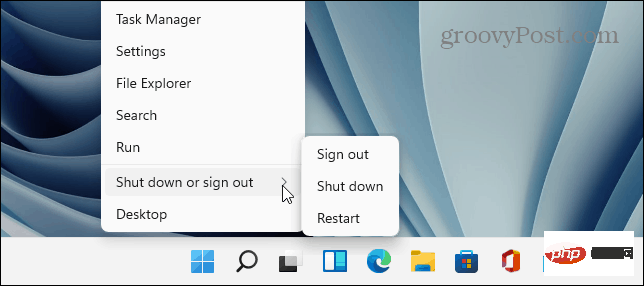

Wenn das Problem möglicherweise von externen Geräten wie Laufwerken oder anderen Geräten herrührt, trennen Sie diese sicher und prüfen Sie, ob der Fehler weiterhin besteht. Bei allen Windows-Versionen ist es im Allgemeinen egal, ob Sie ein USB-Gerät bei Bedarf abtrennen. Wenn Sie dies jedoch auf sichere Weise tun, wird sichergestellt, dass die Daten erhalten bleiben.
Um ein USB-Gerät sicher auszuwerfen, gehen Sie wie folgt vor:
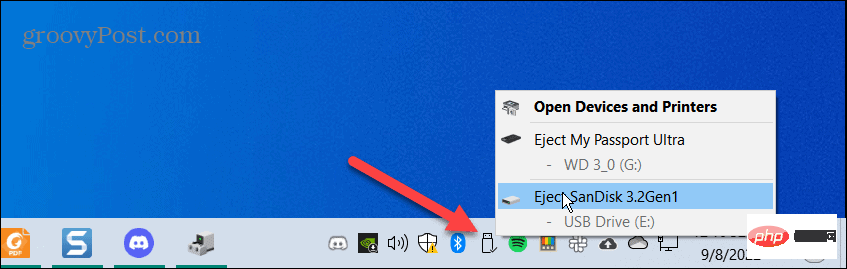
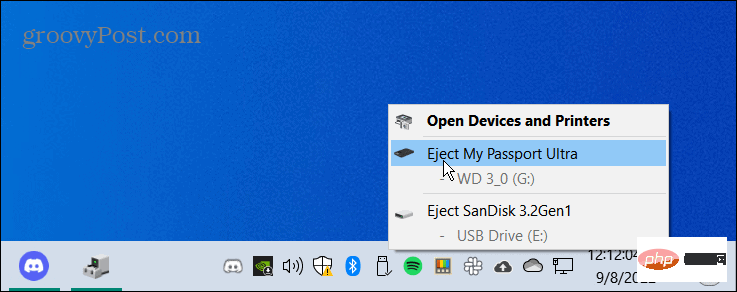

Arbeiten sie an einem Zweit-PC? Fügen Sie sie einzeln ein, um festzustellen, welches fehlerhaft ist. Es ist möglich, dass sie nicht falsch liegen; stattdessen haben Sie sie möglicherweise falsch an den USB-Anschluss angeschlossen.
Eine weitere wichtige Sache ist die Aktualisierung der Treiber Ihres Geräts. Beispielsweise kann die GPU Fehler aufweisen, die durch ein Treiber-Update behoben werden.
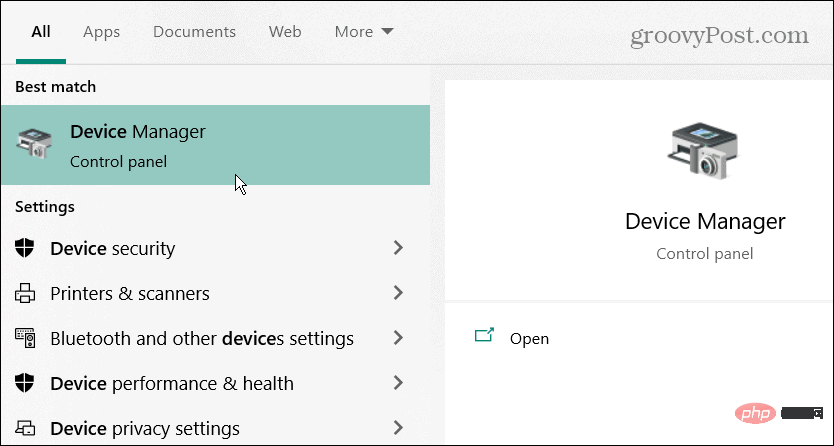
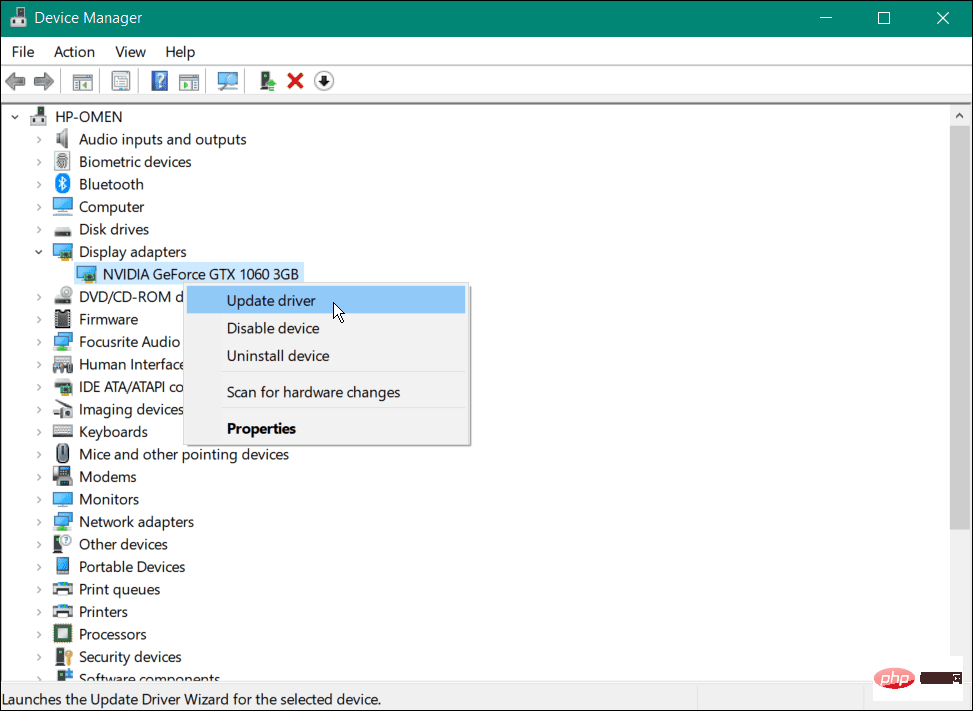
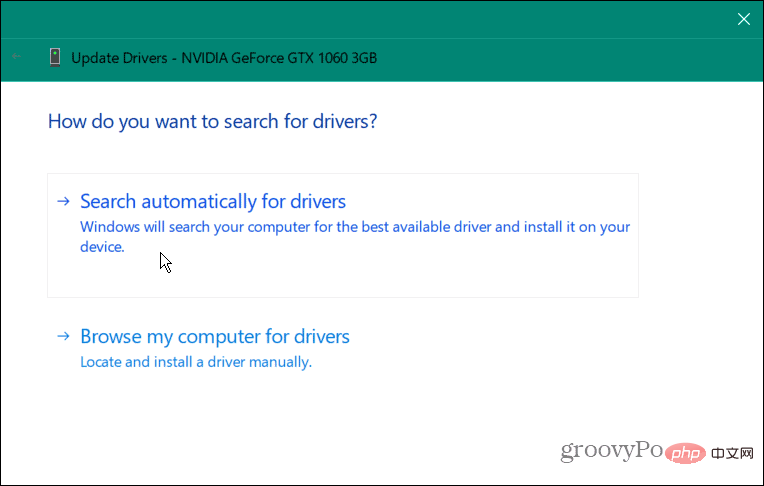
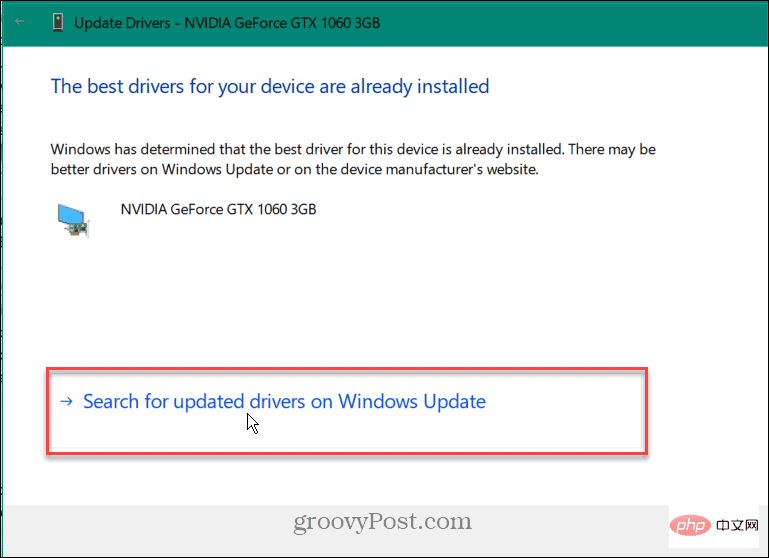
Geräte deaktivieren und erneut aktivieren
Klicken Sie auf
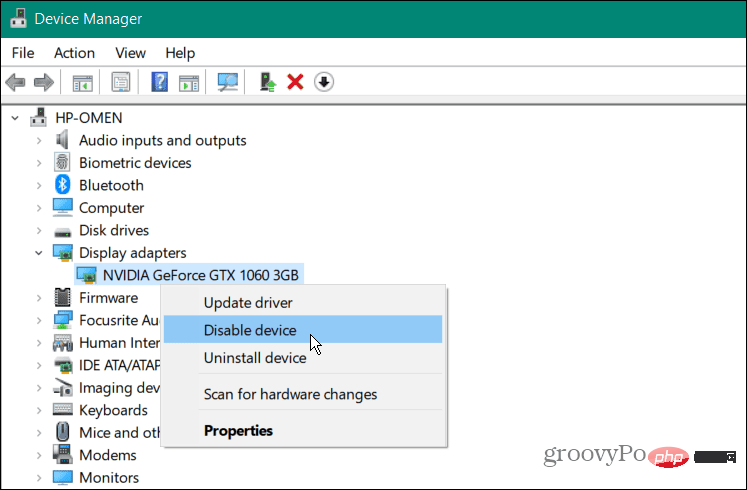 Klicken Sie auf die Schaltfläche
Klicken Sie auf die Schaltfläche 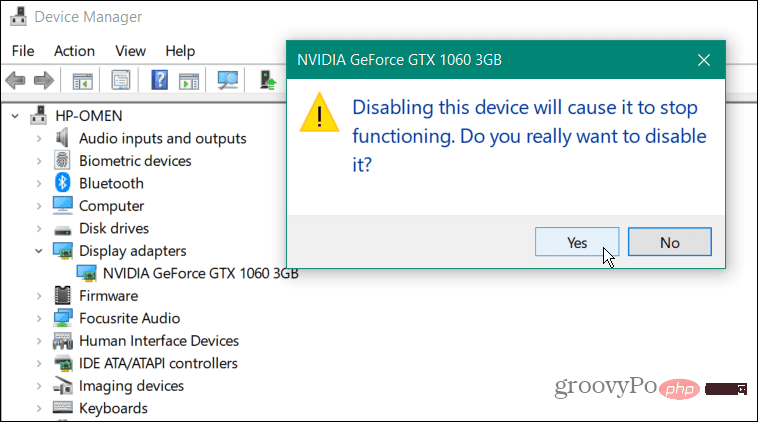 Klicken Sie nach einigen Sekunden mit der rechten Maustaste auf das Gerät und wählen Sie
Klicken Sie nach einigen Sekunden mit der rechten Maustaste auf das Gerät und wählen Sie 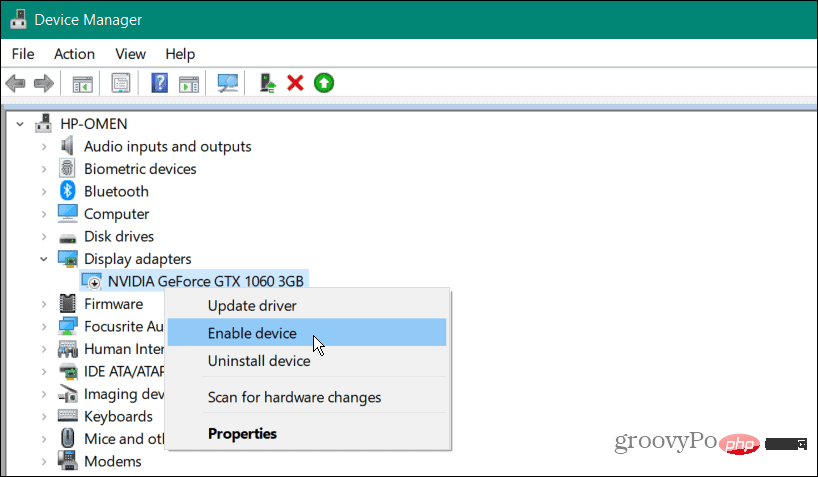
Nach Windows-Updates suchen
Drücken Sie die
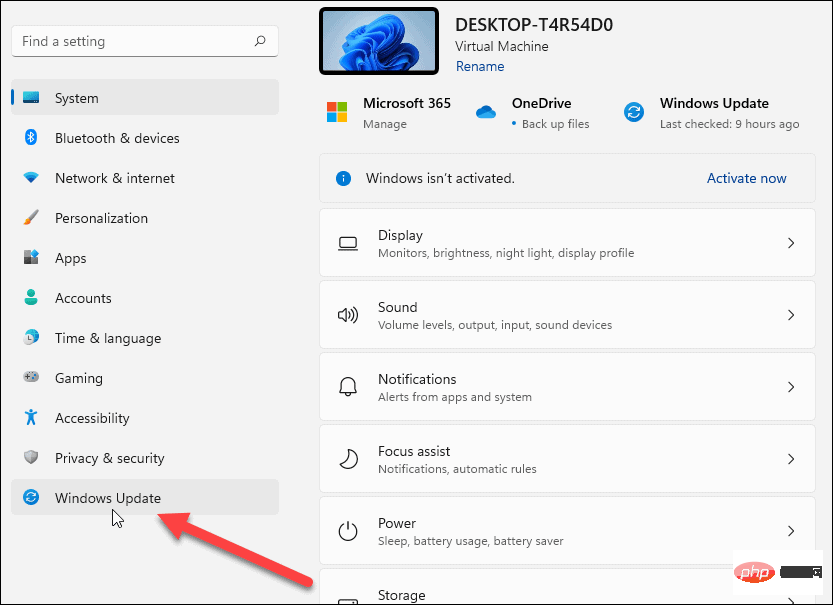 Klicken Sie auf die Schaltfläche „Nach Updates suchen“, installieren Sie alle gefundenen Updates und starten Sie ggf. neu.
Klicken Sie auf die Schaltfläche „Nach Updates suchen“, installieren Sie alle gefundenen Updates und starten Sie ggf. neu. 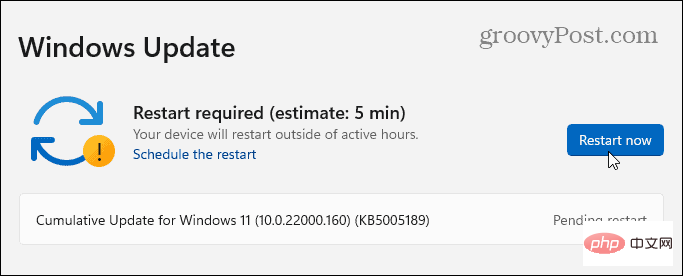
Das obige ist der detaillierte Inhalt vonWie behebe ich Code 43-Fehler im Geräte-Manager in Windows?. Für weitere Informationen folgen Sie bitte anderen verwandten Artikeln auf der PHP chinesischen Website!
 Der Computer ist infiziert und kann nicht eingeschaltet werden
Der Computer ist infiziert und kann nicht eingeschaltet werden
 So verhindern Sie, dass der Computer automatisch Software installiert
So verhindern Sie, dass der Computer automatisch Software installiert
 Zusammenfassung häufig verwendeter Computer-Tastenkombinationen
Zusammenfassung häufig verwendeter Computer-Tastenkombinationen
 Der Computer friert ein. Der Bildschirm bleibt hängen
Der Computer friert ein. Der Bildschirm bleibt hängen
 So messen Sie die Internetgeschwindigkeit am Computer
So messen Sie die Internetgeschwindigkeit am Computer
 So stellen Sie den Computer so ein, dass er automatisch eine WLAN-Verbindung herstellt
So stellen Sie den Computer so ein, dass er automatisch eine WLAN-Verbindung herstellt
 Computer-404-Fehlerseite
Computer-404-Fehlerseite
 So richten Sie den virtuellen Speicher Ihres Computers ein
So richten Sie den virtuellen Speicher Ihres Computers ein




