Beheben Sie Haltepunktfehler unter Windows 11: 10 effektive Methoden
Da Windows 11 noch relativ neu ist und noch viele Verbesserungen zu erwarten sind, müssen Benutzer mit dem einen oder anderen Fehler rechnen. Ein solcher Fehler ist die Fehlermeldung „Breaking Point Reached“ unter Windows 11.
Dieser Fehler kann auf viele Faktoren zurückzuführen sein, von denen einige bekannt sind, während andere schwer zu bestimmen sind. Zum Glück sind diese Lösungen meist nicht weit hergeholt und erfordern in manchen Fällen nur ein System-Update.
Unabhängig von der Ursache und der Komplexität haben wir in diesem vollständigen Leitfaden Möglichkeiten zur Behebung von Fehlern zusammengestellt. Sie müssen nur den Anweisungen folgen und alles wird gut.
Was bedeutet die Fehlermeldung „Haltepunkt erreicht“?
Haltepunkt erreicht ist eine häufige Fehlermeldung, auf die Benutzer von Windows 11 stoßen können. Diese Fehlermeldung erscheint normalerweise, wenn ein Programm oder eine Anwendung abstürzt, und kann durch verschiedene Faktoren verursacht werden.
Einige häufige Ursachen für diese Fehlermeldung sind:
- Veraltete oder inkompatible Treiber – Veraltete oder inkompatible Treiber können dazu führen, dass die Fehlermeldung angezeigt wird. Dies kann auf ein Problem mit einem bestimmten Treiber oder einen Konflikt zwischen Treibern zurückzuführen sein.
- Beschädigte Systemdateien – Beschädigte Systemdateien können ebenfalls dazu führen, dass Fehlermeldungen angezeigt werden. Dies kann aufgrund einer Malware-Infektion, eines Festplattenfehlers oder anderer Probleme passieren.
- Speicherprobleme – Speicherprobleme wie fehlerhafter RAM, falsche Speichereinstellungen im BIOS oder andere Probleme können zu Fehlermeldungen führen.
- Übertaktung – Übertaktung kann dazu führen, dass Fehlermeldungen angezeigt werden, wenn das System instabil ist oder die Einstellungen nicht richtig konfiguriert sind.
- Softwareprobleme – Fehler in Ihrem Code, beschädigte Dateien oder andere Softwareprobleme können dazu führen, dass Fehlermeldungen angezeigt werden. Dies kann auf ein Problem mit dem Betriebssystem, einer bestimmten Anwendung oder einem Drittanbieterprogramm zurückzuführen sein.
- Benutzerfehler –Schließlich können Fehlermeldungen aufgrund von Benutzerfehlern erscheinen, z. B. aufgrund falsch konfigurierter Systemeinstellungen, der Installation inkompatibler Software oder der Durchführung falscher Systemänderungen.
- Registrierungsprobleme – Registrierungsfehler durch falsch deinstallierte Programme
Diese Elemente können unterschiedliche Auswirkungen auf Ihr System haben; einige können Sie sogar daran hindern, Ihren PC vollständig zu verwenden, daher wird es hilfreich sein, die folgenden Schritte zu befolgen.
Wie behebe ich einen Haltepunktfehler unter Windows 11?
1. Um ein Systemupdate durchzuführen
- Drücken Sie die Windows-Taste und wählen Sie die App „Einstellungen“.

- Klicken Sie auf Windows Update.

- Folgen Sie den Anweisungen auf dem Bildschirm, um das Update abzuschließen.
2. Treiber aktualisieren
- Klicken Sie mit der rechten Maustaste auf das Startmenü und wählen Sie „Geräte-Manager“.

- Veraltete Fahrer tragen möglicherweise eine gelbe Plakette. Erweitern Sie die Kategorie, klicken Sie mit der rechten Maustaste auf den Treiber und wählen Sie „Treiber aktualisieren“.

- AuswählenAutomatisch nach Treibern suchen.

- Warten Sie, bis der Vorgang abgeschlossen ist.
Treiber spielen eine wichtige Rolle für den reibungslosen Betrieb Ihres PCs. Sie fungieren als Verbindungsmedium zwischen Hardwarekomponenten und dem Betriebssystem.
Darüber hinaus stellen Treiber Verbindungen zwischen bestimmten Anwendungen von Drittanbietern und Systemgeräten her. Diese Verbindungen können aufgrund beschädigter, fehlender oder veralteter Treiber unterbrochen werden.
Daher können falsche Treiber unter Windows 11 verschiedene Fehler verursachen, einschließlich des Fehlers „Haltepunkt erreicht“.
Um Ihre Treiber zu aktualisieren, empfehlen wir die Verwendung des stets zuverlässigen Treiber-Updaters DriverFix. Es handelt sich um einen zuverlässigen Updater, der Treiber automatisch scannt, empfiehlt und installiert.
Außerdem werden nur Originaltreiber von vertrauenswürdigen Herstellern empfohlen und installiert.
Es verfügt über eine Datenbank mit über 180.000 Treibern, die alle Treiber enthält, die Sie benötigen, um Ihre PC-Treiber wieder in den besten Zustand zu versetzen.
⇒Treiberkorrektur erhalten
3. Führen Sie den System File Checker (SFC)-Scan aus.
- Drücken Sie die +-Taste, um das Ausführungsdienstprogramm zu öffnen. WindowsR
- Geben Sie cmd ein und klicken Sie auf die Schaltfläche OK .

- Klicken Sie auf die Schaltfläche „Ja“ , damit die Eingabeaufforderung Änderungen an Ihrem Computer vornehmen kann.

- Geben Sie das Skript unten ein und klicken Sie auf: Enter
<code><strong>DISM.exe/Online/Cleanup-image/Restorehealth</strong>
- 等到它显示操作成功完成。然后键入以下脚本并点击:Enter
<strong>sfc /scannow</strong>
可执行文件必须与操作系统服务和文件交互才能成功运行。
但是,当运行可执行文件所需的系统文件损坏或丢失时,它会导致断点已到达错误等。
但是通过此扫描,您可以找到并修复这样的系统文件。
4.运行CHKDSK实用程序
- 按 + 键打开运行实用程序。WindowsR
- 键入 cmd 并单击 OK 按钮。
- 点击 有 按钮允许命令提示符更改您的计算机。

- 键入下面的脚本并点击 .请注意,命令中的 C 是硬盘驱动器的盘符,应替换为 PC 上的相应盘符。Enter
<strong>chkdsk C: /f/r/b</strong>DISM.exe/Online/Cleanup-image/Restorehealth
 Warten Sie, bis angezeigt wird: Der Vorgang wurde erfolgreich abgeschlossen
Warten Sie, bis angezeigt wird: Der Vorgang wurde erfolgreich abgeschlossen
Enter
-
Ausführbare Dateien müssen mit Betriebssystemdiensten und -dateien interagieren, um erfolgreich ausgeführt zu werden. Wenn jedoch die zum Ausführen der ausführbaren Datei erforderlichen Systemdateien beschädigt sind oder fehlen, kann dies zu Fehlern beim Erreichen des Haltepunkts usw. führen. Aber mit diesem Scan können Sie solche Systemdateien finden und reparieren.
4. Führen Sie das CHKDSK-Dienstprogramm aus.
 Drücken Sie die +-Taste, um das Ausführungsdienstprogramm zu öffnen. Windows
Drücken Sie die +-Taste, um das Ausführungsdienstprogramm zu öffnen. Windows -
R Geben Sie cmd ein und klicken Sie auf die Schaltfläche
OK .
. - Klicken Sie auf die Schaltfläche „Ja“, damit die Eingabeaufforderung Änderungen an Ihrem Computer vornehmen kann.
 Geben Sie das folgende Skript ein und klicken Sie auf . Bitte beachten Sie, dass das C im Befehl der Buchstabe Ihrer Festplatte ist und durch den entsprechenden Buchstaben auf Ihrem PC ersetzt werden sollte. Fehler beim Erreichen des Windows-Haltepunkts am 11.
Geben Sie das folgende Skript ein und klicken Sie auf . Bitte beachten Sie, dass das C im Befehl der Buchstabe Ihrer Festplatte ist und durch den entsprechenden Buchstaben auf Ihrem PC ersetzt werden sollte. Fehler beim Erreichen des Windows-Haltepunkts am 11. - Mit diesem Dienstprogramm scannt Ihr System Ihre Festplatte nach fehlerhaften Sektoren. Das Programm verhindert außerdem, dass das Betriebssystem in defekte Sektoren schreibt und versucht, alle lesbaren Dateien wiederherzustellen. 5. Führen Sie einen sauberen Neustart durch
 Drücken Sie die +-Taste, um das Dienstprogramm „Ausführen“ zu öffnen. Geben Sie nun msconfig
Drücken Sie die +-Taste, um das Dienstprogramm „Ausführen“ zu öffnen. Geben Sie nun msconfig - ein und drücken Sie .WindowsR Enter
Gehen Sie zur Registerkarte
Diensteim Systemkonfigurationsfenster. Aktivieren Sie das Kontrollkästchen Alle Microsoft-Dienste ausblenden unten auf der Seite und klicken Sie auf die Schaltfläche Alle deaktivieren . Dadurch werden alle Startdienste deaktiviert.
Klicken Sie auf die Registerkarte „Start“ und wählen Sie „Task-Manager öffnen“ aus.
Versuchen Sie nach der Anwendung dieses Fixes erneut, die Datei zu öffnen, um zu sehen, ob das Problem weiterhin besteht. Wenn es ohne Haltepunkt-Eingabeaufforderung geöffnet wird, ist definitiv eine der Anwendungen die Ursache des Problems.
Um herauszufinden, welche App oder welcher Dienst das Problem verursacht, können Sie einfach mit der Stapelaktivierung von Apps und Diensten beginnen und Ihre Dateien erneut überprüfen, bis das Problem auftritt.
Bitte beachten Sie, dass Sie Ihren Computer bei jeder Aktivierung neu starten müssen.
6. Führen Sie eine Systemwiederherstellung durch.
- Drücken Sie die Taste, geben Sie Systemwiederherstellung ein und wählen Sie die Option „Wiederherstellungspunkt erstellen“. Windows
 Klicken Sie auf die Schaltfläche Systemwiederherstellung
Klicken Sie auf die Schaltfläche Systemwiederherstellung - .
 Wählen Sie die Schaltfläche „ Weiter“
Wählen Sie die Schaltfläche „ Weiter“ - .
 Wählen Sie den Wiederherstellungspunkt aus den verfügbaren Optionen aus und klicken Sie auf die Schaltfläche „ Weiter“
Wählen Sie den Wiederherstellungspunkt aus den verfügbaren Optionen aus und klicken Sie auf die Schaltfläche „ Weiter“ - .
 Folgen Sie von hier aus den einfachen Anweisungen auf dem Bildschirm, um den Vorgang abzuschließen.
Folgen Sie von hier aus den einfachen Anweisungen auf dem Bildschirm, um den Vorgang abzuschließen. - Wenn Sie nach der Installation neuer Updates feststellen, dass in Windows 11 Haltepunkte erreicht wurden, kann das Problem möglicherweise durch eine Systemwiederherstellung behoben werden.
7. Scannen Sie Ihren PC auf Malware
Drücken Sie die +-Taste, geben Sie Viren in das Suchfeld ein und wählen Sie die Option- Viren- und Bedrohungsschutz
- . WindowsS
 Klicken Sie auf die Option Scannen.
Klicken Sie auf die Option Scannen. -
 Wählen Sie nun die Option „Vollständiger Scan“ und klicken Sie auf die Schaltfläche „Jetzt scannen“.
Wählen Sie nun die Option „Vollständiger Scan“ und klicken Sie auf die Schaltfläche „Jetzt scannen“. -
Zum Schluss starten Sie Ihren Computer neu.
 Malware kann unvorhersehbaren Schaden an Ihrem Computer anrichten. Dieser Fehler kann durch das Vorhandensein eines Virus verursacht werden. Ein einfacher Scan kann dabei helfen, Viren aufzudecken und den normalen Betrieb Ihres Systems wiederherzustellen.
Malware kann unvorhersehbaren Schaden an Ihrem Computer anrichten. Dieser Fehler kann durch das Vorhandensein eines Virus verursacht werden. Ein einfacher Scan kann dabei helfen, Viren aufzudecken und den normalen Betrieb Ihres Systems wiederherzustellen. - Sie müssen die oben genannten Schritte nicht befolgen, sondern können für vollständige Sicherheit einfach das zuverlässige ESET-Antivirenprogramm verwenden. Die Software führt umfassende Scans durch und entfernt selbst die versteckteste und hartnäckigste Malware.
Darüber hinaus kann es Viren erkennen, bevor sie auftreten. Schließlich schützt es nicht nur Ihren PC, sondern auch Ihre Online-Aktivitäten und sorgt für Datenverschlüsselung. Es ist einfach alles, was Sie brauchen, um Ihre Daten und Ihren PC zu schützen.
⇒ Holen Sie sich ESET Internet Security8. Führen Sie das Windows-Speicherdiagnosetool aus
Drücken Sie+
, geben Sie- mdsched.exe ein,
- und klicken Sie auf . WindowsREnter Wählen Sie „Jetzt neu starten und auf Probleme prüfen (empfohlen)
 “.
“. -
Dadurch wird der Zugriff auf das System übernommen, bis der Test abgeschlossen ist. Nach Abschluss des Tests startet das Programm Ihren PC automatisch neu und zeigt die Testergebnisse an.
 Wenn das Testergebnis jedoch nicht angezeigt wird, können Sie es wie folgt anzeigen:
Wenn das Testergebnis jedoch nicht angezeigt wird, können Sie es wie folgt anzeigen:
Ereignisanzeige
.- Windows
-
XErweitern Sie
„Windows-Protokolle“ und wählen Sie im Fenster „Ereignisanzeige“ die Option „System“.
- Wählen Sie nun im rechten Bereich die Option „Suchen“ und geben Sie „Speicherdiagnose – Ergebnisse“ in das Feld Suchen ein.

- Dadurch werden die Testergebnisse im Abschnitt „Allgemein“ im mittleren Bereich angezeigt.

Unter Windows 11 kann aufgrund eines Speicherverlusts ein Fehler beim Erreichen des Haltepunkts auftreten. In diesem Fall gibt der Arbeitsspeicher keinen nicht zugewiesenen Speicherplatz für neue Programme frei, was zu vielen Fehlern führt. Wenn das Tool nach dem Scannen anzeigt, dass Ihr RAM fehlerhaft ist, müssen Sie ihn für eine optimale Leistung ersetzen.
9. Übertaktung deaktivieren
- Starten Sie den Computer neu und drücken Sie die Taste oder , wenn das Herstellerlogo erscheint. F2Löschen
- Gehen Sie zur Registerkarte „Erweitert“, wählen Sie die Option Übertakten und deaktivieren Sie sie.

- Speichern Sie von hier aus die Änderungen und verlassen Sie das BIOS-Fenster.
Wenn Sie die Übertaktung auf Ihrer Grafikkarte aktiviert haben, um die Leistung zu verbessern, müssen Sie sie möglicherweise deaktivieren, um dieses Problem zu beheben.
Während Übertaktung die Leistung Ihrer CPU und GPU für ein besseres Spielerlebnis wirklich verbessern kann, kann es manchmal zu Fehlern beim Erreichen des Bruchpunkts führen.
10. Deinstallieren Sie neu installierte Apps von Drittanbietern.
Wenn Sie diese Fehlermeldung erst nach der Installation einiger aktueller Apps bemerken, sollten Sie versuchen, diese Apps zu deinstallieren.
Für optimale Ergebnisse empfehlen wir die Verwendung einer effektiven Deinstallationssoftware für den Vorgang.
Das sofortige Erreichen von Haltepunkten unter Windows 11 passiert normalerweise, wenn Sie versuchen, Software von Drittanbietern auszuführen.
Obwohl die Ursachen manchmal unvorhersehbar sind, haben wir viele Lösungen zusammengestellt, die alle Ursachen umfassen. Damit soll sichergestellt werden, dass Sie nie wieder mit diesem Problem konfrontiert werden.
Das obige ist der detaillierte Inhalt vonBeheben Sie Haltepunktfehler unter Windows 11: 10 effektive Methoden. Für weitere Informationen folgen Sie bitte anderen verwandten Artikeln auf der PHP chinesischen Website!

Heiße KI -Werkzeuge

Undresser.AI Undress
KI-gestützte App zum Erstellen realistischer Aktfotos

AI Clothes Remover
Online-KI-Tool zum Entfernen von Kleidung aus Fotos.

Undress AI Tool
Ausziehbilder kostenlos

Clothoff.io
KI-Kleiderentferner

AI Hentai Generator
Erstellen Sie kostenlos Ai Hentai.

Heißer Artikel

Heiße Werkzeuge

Notepad++7.3.1
Einfach zu bedienender und kostenloser Code-Editor

SublimeText3 chinesische Version
Chinesische Version, sehr einfach zu bedienen

Senden Sie Studio 13.0.1
Leistungsstarke integrierte PHP-Entwicklungsumgebung

Dreamweaver CS6
Visuelle Webentwicklungstools

SublimeText3 Mac-Version
Codebearbeitungssoftware auf Gottesniveau (SublimeText3)

Heiße Themen
 1376
1376
 52
52
 Wie konvertieren Sie XML in Ihr Telefon in PDF?
Apr 02, 2025 pm 10:18 PM
Wie konvertieren Sie XML in Ihr Telefon in PDF?
Apr 02, 2025 pm 10:18 PM
Es ist nicht einfach, XML direkt auf Ihr Telefon in PDF umzuwandeln, kann jedoch mit Hilfe von Cloud -Diensten erreicht werden. Es wird empfohlen, eine leichte mobile App zu verwenden, um XML -Dateien hochzuladen und generierte PDFs zu empfangen und sie mit Cloud -APIs zu konvertieren. Cloud -APIs verwenden serverlose Computerdienste, und die Auswahl der richtigen Plattform ist entscheidend. Bei der Behandlung von XML -Parsen und PDF -Generation müssen Komplexität, Fehlerbehebung, Sicherheit und Optimierungsstrategien berücksichtigt werden. Der gesamte Prozess erfordert, dass die Front-End-App und die Back-End-API zusammenarbeiten, und es erfordert ein gewisses Verständnis einer Vielzahl von Technologien.
 Wie springe ich für die Anmeldeberechtigung vom Word-Plug-In zum Browser?
Apr 01, 2025 pm 08:27 PM
Wie springe ich für die Anmeldeberechtigung vom Word-Plug-In zum Browser?
Apr 01, 2025 pm 08:27 PM
Wie kann ich die Anmeldeberechtigung von innerhalb des Antrags auf außerhalb der Anwendung erreichen? In einigen Anwendungen begegnen wir häufig auf die Notwendigkeit, von einer Anwendung zu einer anderen zu springen ...
 XML Online -Formatierung
Apr 02, 2025 pm 10:06 PM
XML Online -Formatierung
Apr 02, 2025 pm 10:06 PM
XML Online-Format-Tools organisieren automatisch den chaotischen XML-Code in einfach zu lesenden und verwalteten Formaten. Durch die Parsen des Syntaxbaums von XML und die Anwendung von Formatierungsregeln optimieren diese Tools die Struktur des Codes und verbessern die Wartbarkeit und die Effizienz der Teamarbeit.
 Was ist der Grund, warum PS immer wieder Laden zeigt?
Apr 06, 2025 pm 06:39 PM
Was ist der Grund, warum PS immer wieder Laden zeigt?
Apr 06, 2025 pm 06:39 PM
PS "Laden" Probleme werden durch Probleme mit Ressourcenzugriff oder Verarbeitungsproblemen verursacht: Die Lesegeschwindigkeit von Festplatten ist langsam oder schlecht: Verwenden Sie Crystaldiskinfo, um die Gesundheit der Festplatte zu überprüfen und die problematische Festplatte zu ersetzen. Unzureichender Speicher: Upgrade-Speicher, um die Anforderungen von PS nach hochauflösenden Bildern und komplexen Schichtverarbeitung zu erfüllen. Grafikkartentreiber sind veraltet oder beschädigt: Aktualisieren Sie die Treiber, um die Kommunikation zwischen PS und der Grafikkarte zu optimieren. Dateipfade sind zu lang oder Dateinamen haben Sonderzeichen: Verwenden Sie kurze Pfade und vermeiden Sie Sonderzeichen. Das eigene Problem von PS: Installieren oder reparieren Sie das PS -Installateur neu.
 Bedarf die Produktion von H5 -Seiten eine kontinuierliche Wartung?
Apr 05, 2025 pm 11:27 PM
Bedarf die Produktion von H5 -Seiten eine kontinuierliche Wartung?
Apr 05, 2025 pm 11:27 PM
Die H5 -Seite muss aufgrund von Faktoren wie Code -Schwachstellen, Browserkompatibilität, Leistungsoptimierung, Sicherheitsaktualisierungen und Verbesserungen der Benutzererfahrung kontinuierlich aufrechterhalten werden. Zu den effektiven Wartungsmethoden gehören das Erstellen eines vollständigen Testsystems, die Verwendung von Versionstools für Versionskontrolle, die regelmäßige Überwachung der Seitenleistung, das Sammeln von Benutzern und die Formulierung von Wartungsplänen.
 So implementieren Sie die Cross-Application-Sprung für die Word-Plug-In-Anmeldeberechtigung?
Apr 01, 2025 pm 11:27 PM
So implementieren Sie die Cross-Application-Sprung für die Word-Plug-In-Anmeldeberechtigung?
Apr 01, 2025 pm 11:27 PM
So implementieren Sie die Cross-Application-Sprung für die Word-Plug-In-Anmeldeberechtigung? Bei Verwendung bestimmter Word -Plugins begegnen wir häufig auf dieses Szenario: Klicken Sie im Plugin auf die Anmeldung ...
 Gibt es ein kostenloses XML -zu -PDF -Tool für Mobiltelefone?
Apr 02, 2025 pm 09:12 PM
Gibt es ein kostenloses XML -zu -PDF -Tool für Mobiltelefone?
Apr 02, 2025 pm 09:12 PM
Es gibt kein einfaches und direktes kostenloses XML -zu -PDF -Tool auf Mobilgeräten. Der erforderliche Datenvisualisierungsprozess beinhaltet komplexes Datenverständnis und Rendering, und die meisten sogenannten "freien" Tools auf dem Markt haben schlechte Erfahrung. Es wird empfohlen, Computer-Seiten-Tools zu verwenden oder Cloud-Dienste zu verwenden oder Apps selbst zu entwickeln, um zuverlässigere Conversion-Effekte zu erhalten.
 Wie konvertiere ich XML in PDF auf Android -Telefon?
Apr 02, 2025 pm 09:51 PM
Wie konvertiere ich XML in PDF auf Android -Telefon?
Apr 02, 2025 pm 09:51 PM
Das Konvertieren von XML in PDF direkt auf Android-Telefonen kann durch die integrierten Funktionen nicht erreicht werden. Sie müssen das Land in den folgenden Schritten speichern: XML -Daten in Formate konvertieren, die vom PDF -Generator (z. B. Text oder HTML) erkannt wurden. Konvertieren Sie HTML mithilfe von HTML -Generationsbibliotheken wie Flying Saucer in PDF.


 Drücken Sie die +-Taste, um das Ausführungsdienstprogramm zu öffnen.
Drücken Sie die +-Taste, um das Ausführungsdienstprogramm zu öffnen. 








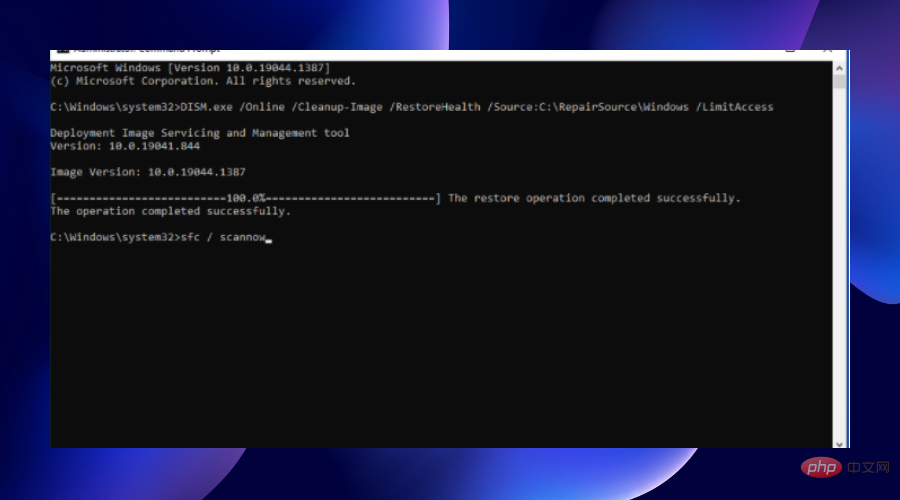

 .
.  Geben Sie das folgende Skript ein und klicken Sie auf . Bitte beachten Sie, dass das C im Befehl der Buchstabe Ihrer Festplatte ist und durch den entsprechenden Buchstaben auf Ihrem PC ersetzt werden sollte. Fehler beim Erreichen des Windows-Haltepunkts am 11.
Geben Sie das folgende Skript ein und klicken Sie auf . Bitte beachten Sie, dass das C im Befehl der Buchstabe Ihrer Festplatte ist und durch den entsprechenden Buchstaben auf Ihrem PC ersetzt werden sollte. Fehler beim Erreichen des Windows-Haltepunkts am 11.  Drücken Sie die +-Taste, um das Dienstprogramm „Ausführen“ zu öffnen. Geben Sie nun
Drücken Sie die +-Taste, um das Dienstprogramm „Ausführen“ zu öffnen. Geben Sie nun  Klicken Sie auf die Schaltfläche
Klicken Sie auf die Schaltfläche  Wählen Sie die Schaltfläche „
Wählen Sie die Schaltfläche „ Wählen Sie den Wiederherstellungspunkt aus den verfügbaren Optionen aus und klicken Sie auf die Schaltfläche „
Wählen Sie den Wiederherstellungspunkt aus den verfügbaren Optionen aus und klicken Sie auf die Schaltfläche „ Folgen Sie von hier aus den einfachen Anweisungen auf dem Bildschirm, um den Vorgang abzuschließen.
Folgen Sie von hier aus den einfachen Anweisungen auf dem Bildschirm, um den Vorgang abzuschließen.  Klicken Sie auf die Option
Klicken Sie auf die Option  Wählen Sie nun die Option „Vollständiger Scan“ und klicken Sie auf die Schaltfläche „Jetzt scannen“.
Wählen Sie nun die Option „Vollständiger Scan“ und klicken Sie auf die Schaltfläche „Jetzt scannen“. 
 “.
“. 




