
Wie Windows 10 verfügen auch Windows 11-Computer über Text-to-Speech-Funktionen. Text-to-Speech, auch TTS genannt, ermöglicht es Ihnen, mit Ihrer eigenen Stimme zu schreiben. Wenn Sie in das Mikrofon sprechen, verwendet der Computer eine Kombination aus Texterkennung und Sprachsynthese, um Text auf den Bildschirm zu schreiben.
Dies ist ein großartiges Tool, wenn Sie Probleme beim Lesen oder Schreiben haben, da Sie beim Sprechen einen Bewusstseinsstrom durchführen können. Mit diesem praktischen Tool können Sie Schreibblockaden überwinden.
Wenn Sie ein Voiceover-Skript für ein Video erstellen, die Aussprache bestimmter Wörter überprüfen oder Text über Microsoft Narrator laut anhören möchten, kann TTS auch dabei helfen. Darüber hinaus ist die Software gut darin, die richtige Zeichensetzung hinzuzufügen, sodass Sie auch gute Grammatik lernen können.
Voice Input Tool ist eine Anwendung unter Windows 11, die Text-zu-Sprache-Funktionalität nutzt. Die Anwendung kann mit jedem Textfeld wie Editor, Textverarbeitungsprogramm, Chatprogramm, E-Mail verwendet werden, sofern Sie auf Ihrem Computer schreiben können.
Es verfügt über eine automatische Interpunktionsfunktion, die Ihren Text präzise und korrekt mit den entsprechenden Punkten und Befehlen unterbricht. Das Spracheingabetool unterstützt neben Englisch auch mehrere Sprachen, darunter Spanisch, vereinfachtes Chinesisch und Deutsch.
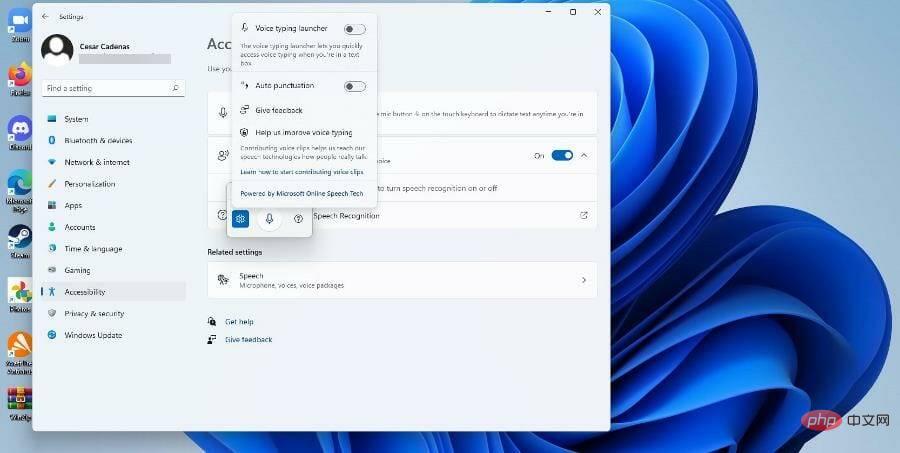
Dieses Tutorial befasst sich neben dem Spracheingabetool auch mit anderen Aspekten der Text-to-Speech-Funktion unter Windows 11. Es zeigt Ihnen, wie Sie Text-to-Speech aktivieren und konfigurieren und erfahren mehr über einige Funktionen, die den meisten Menschen möglicherweise nicht bekannt sind.
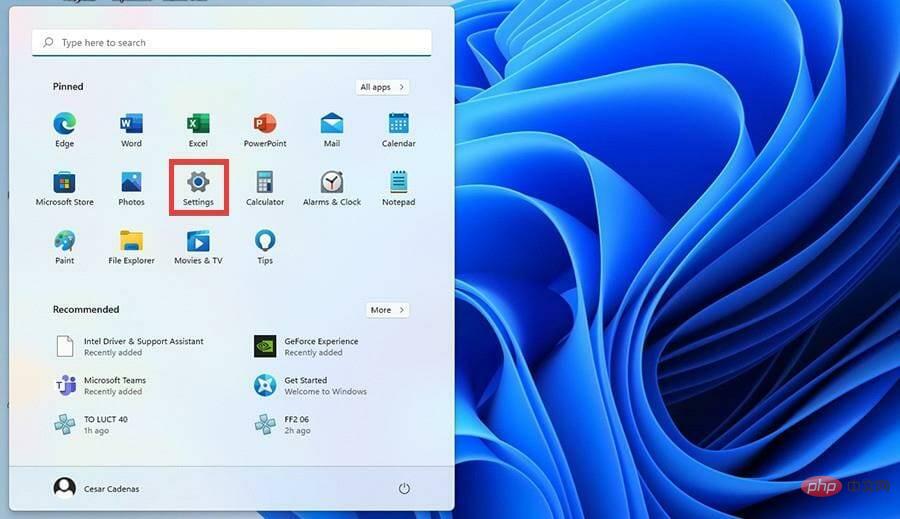
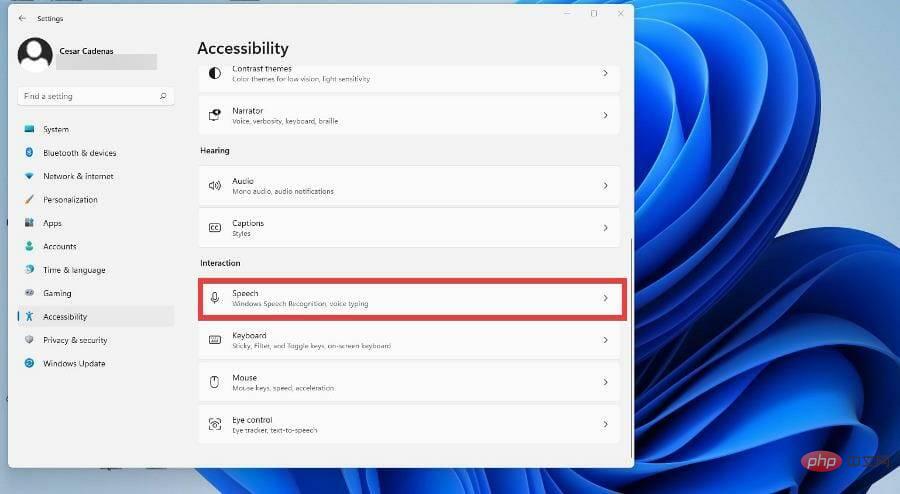
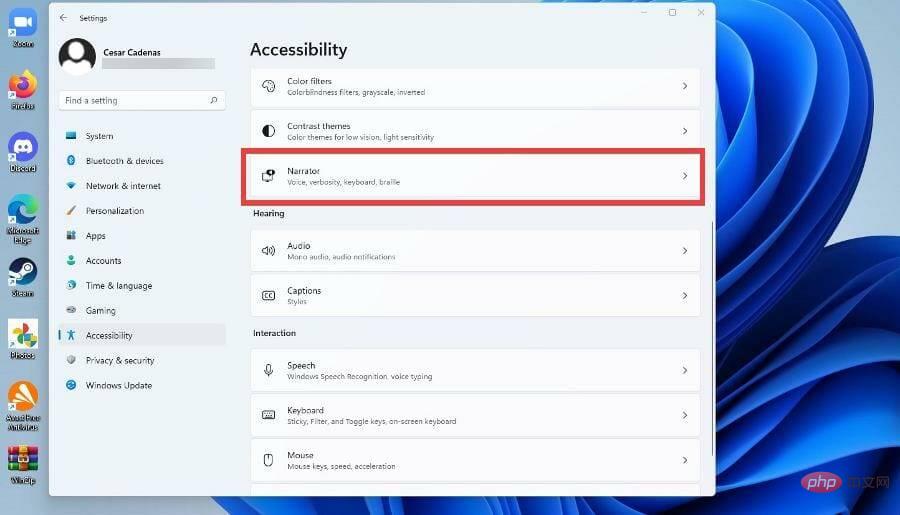
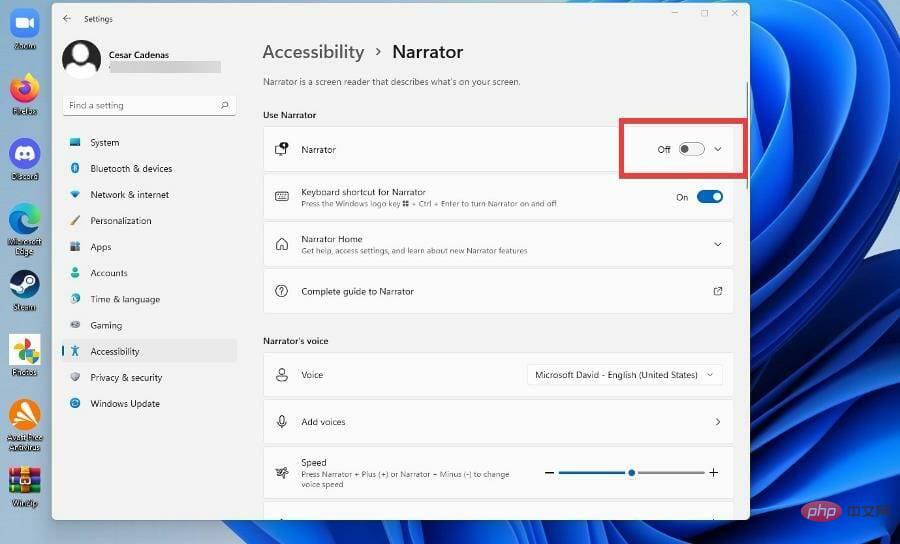
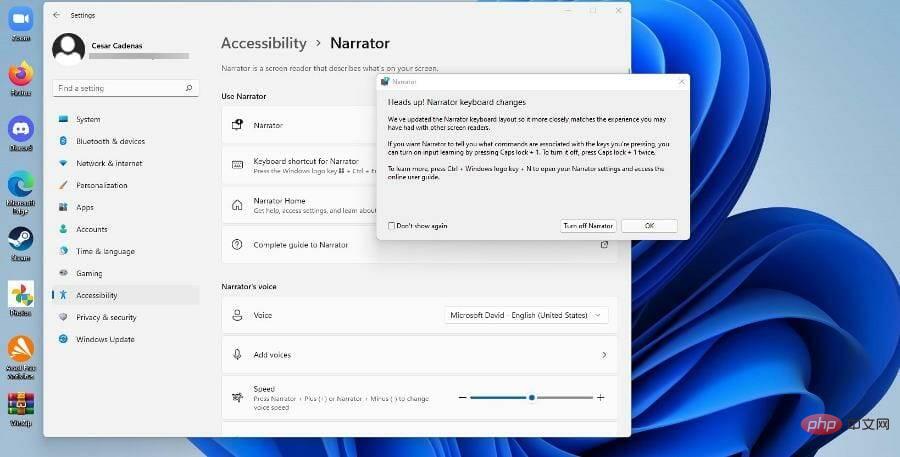
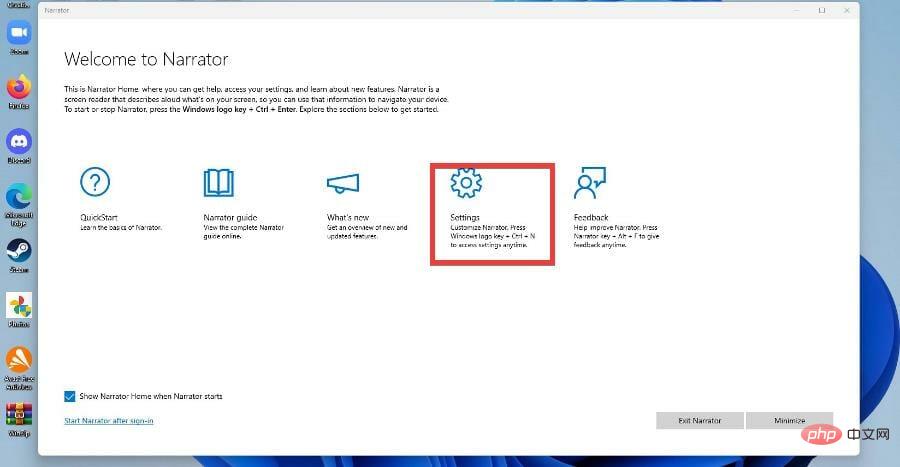
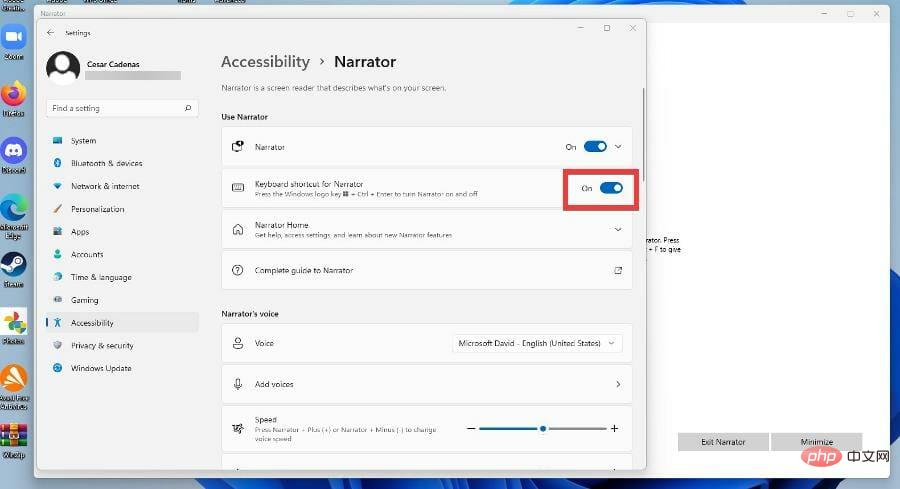
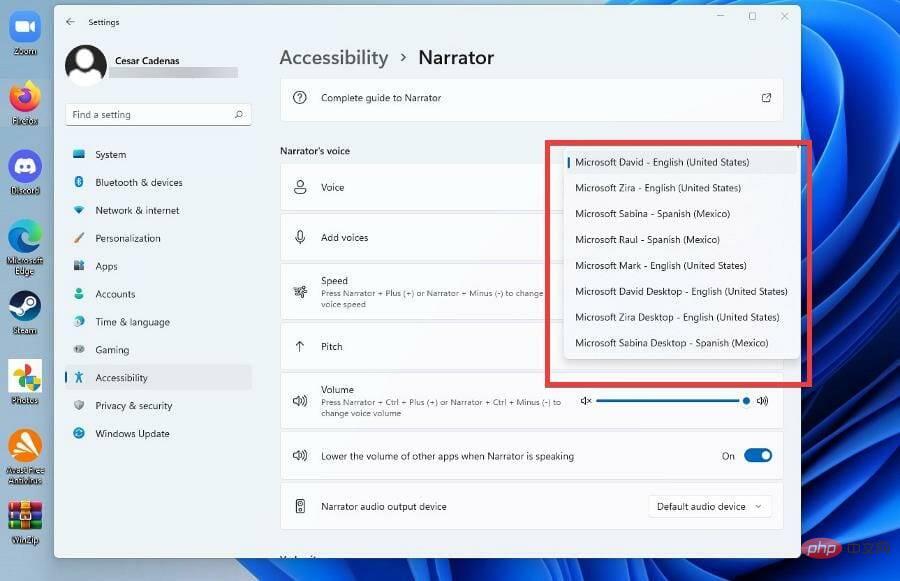
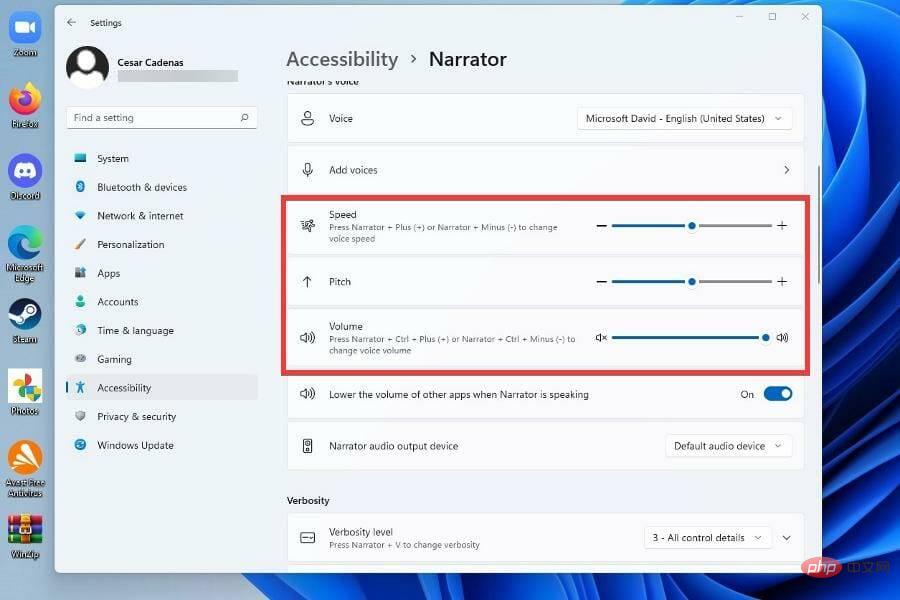
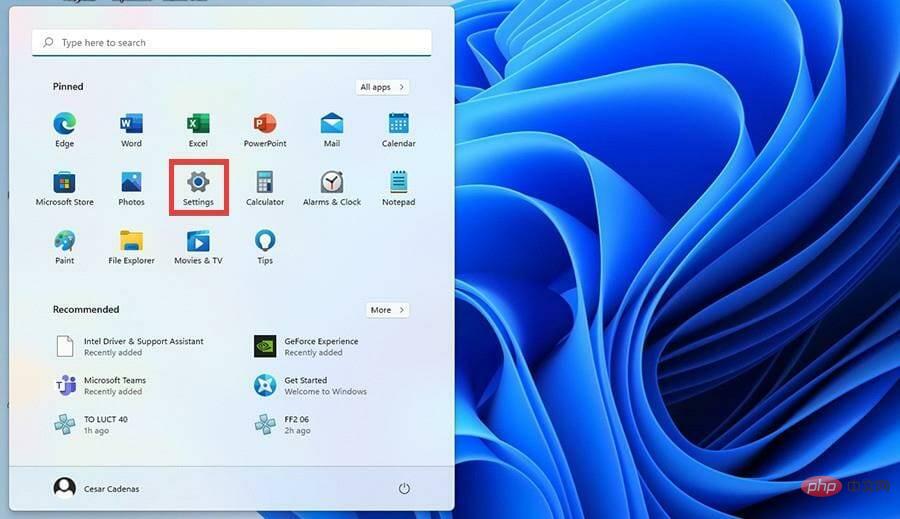
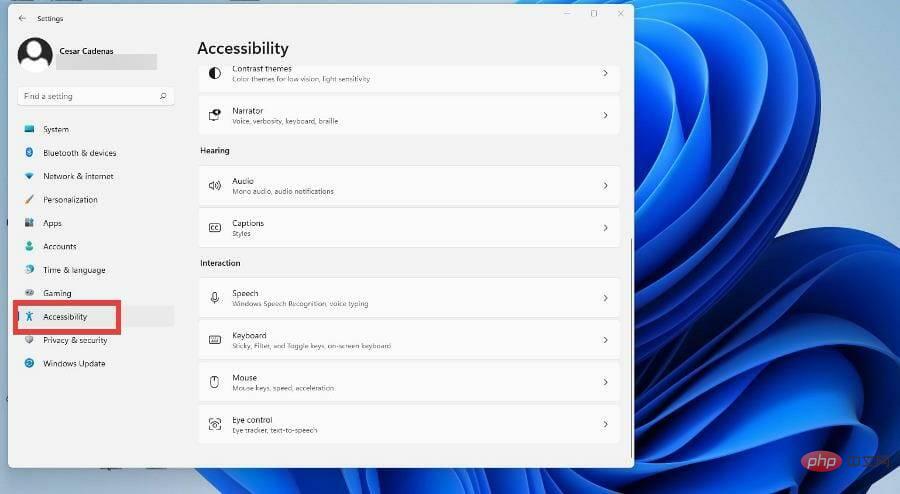
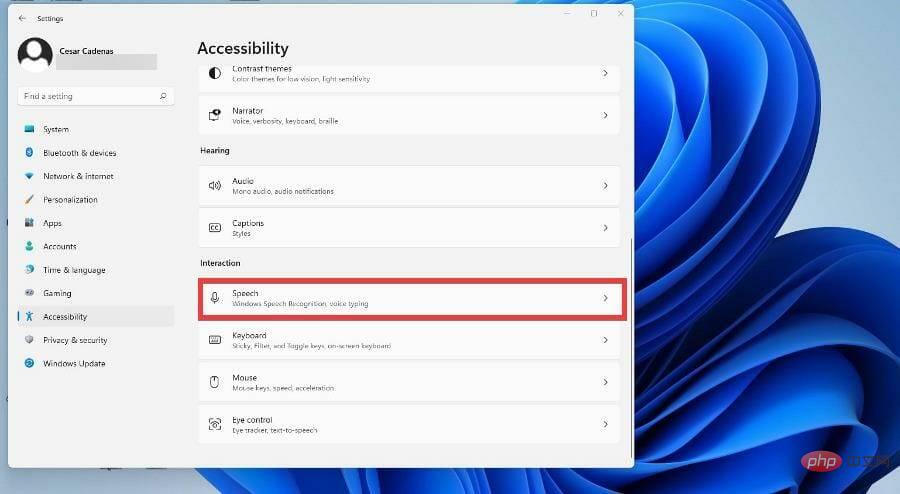
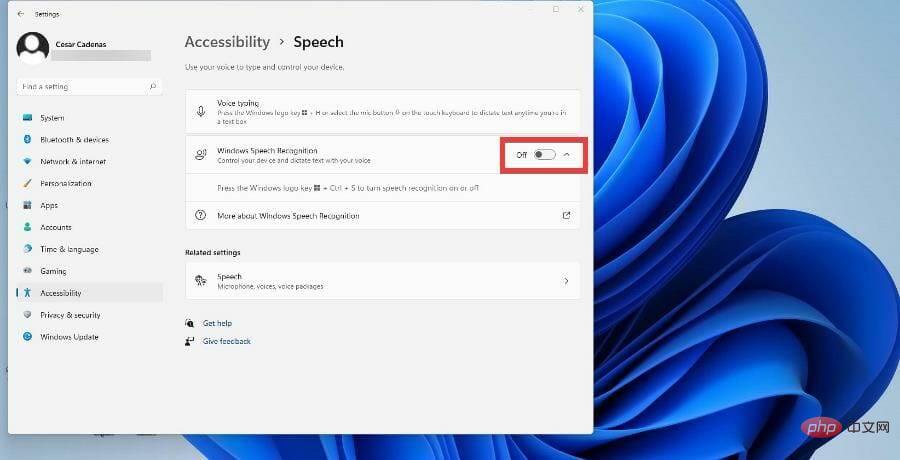
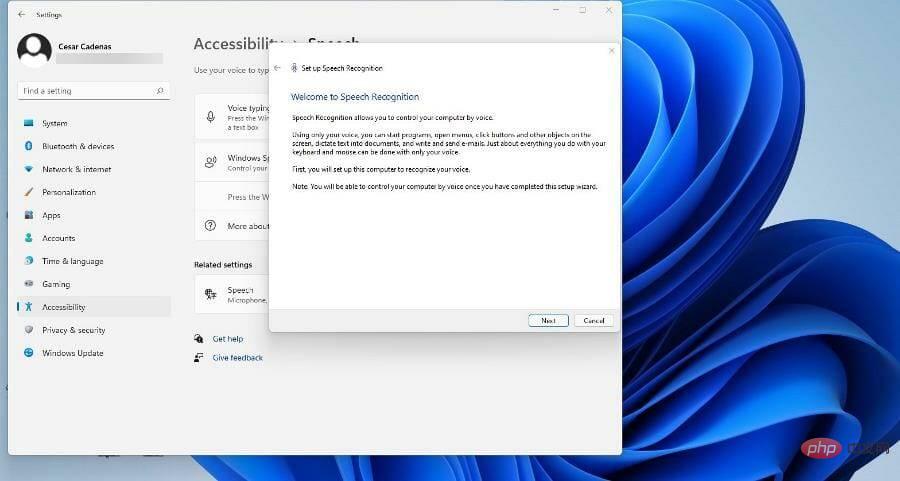
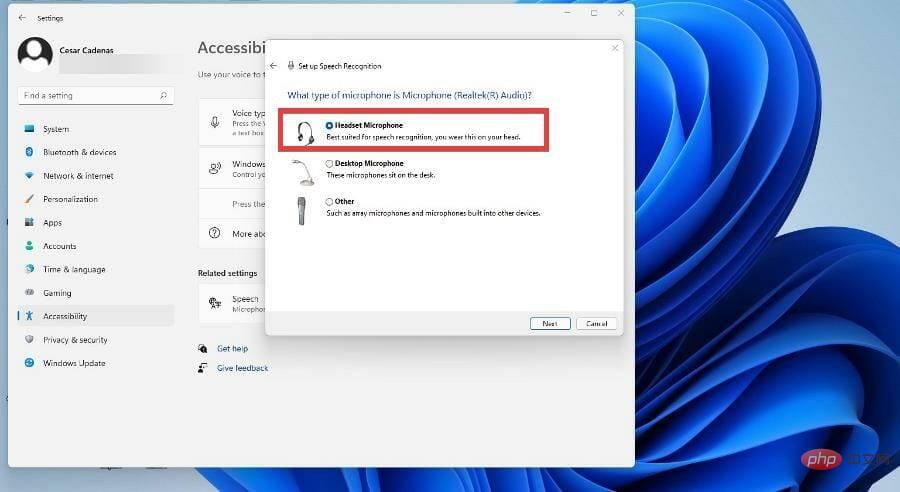
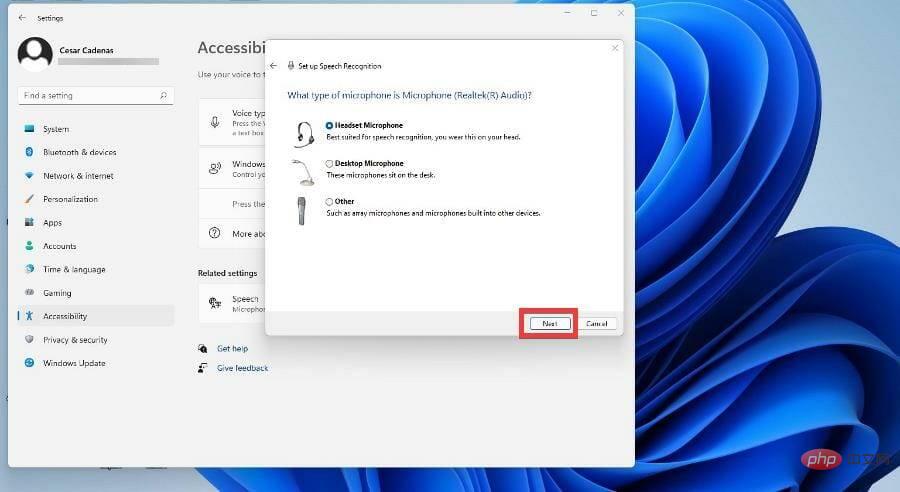
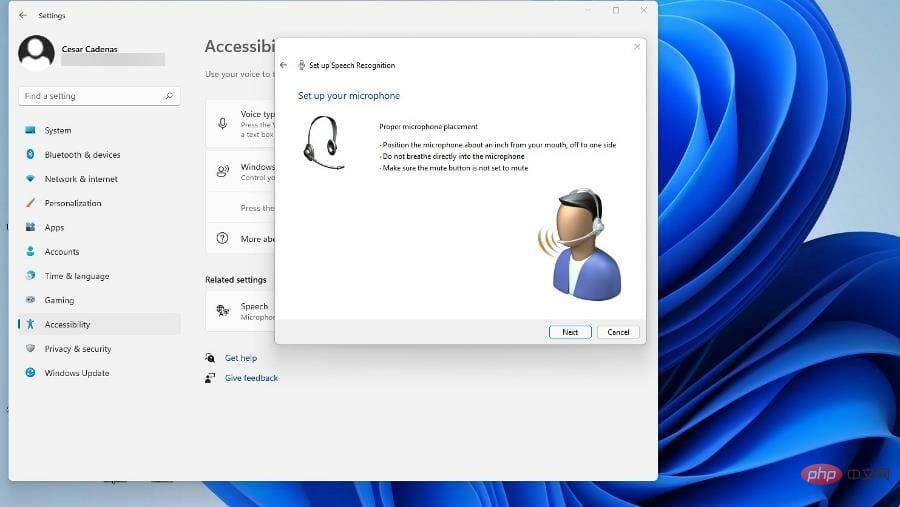
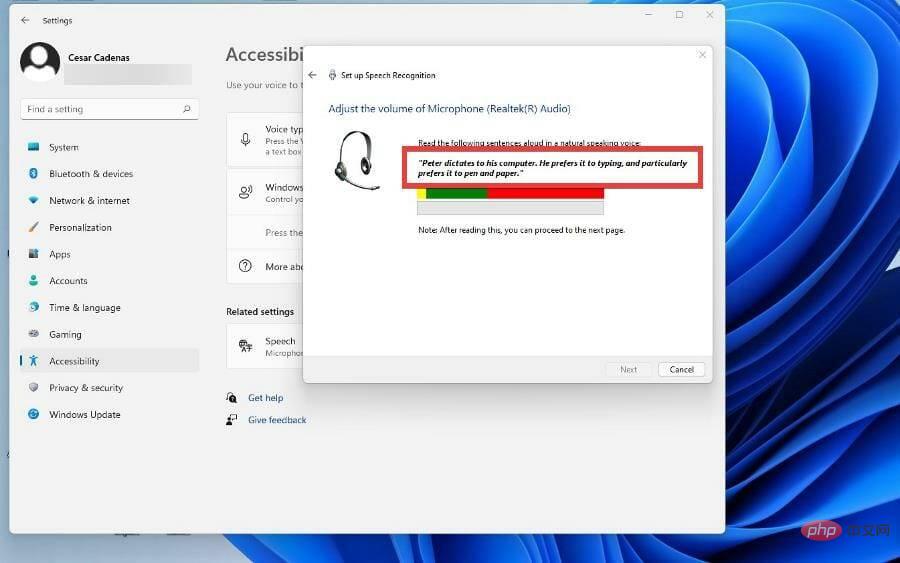
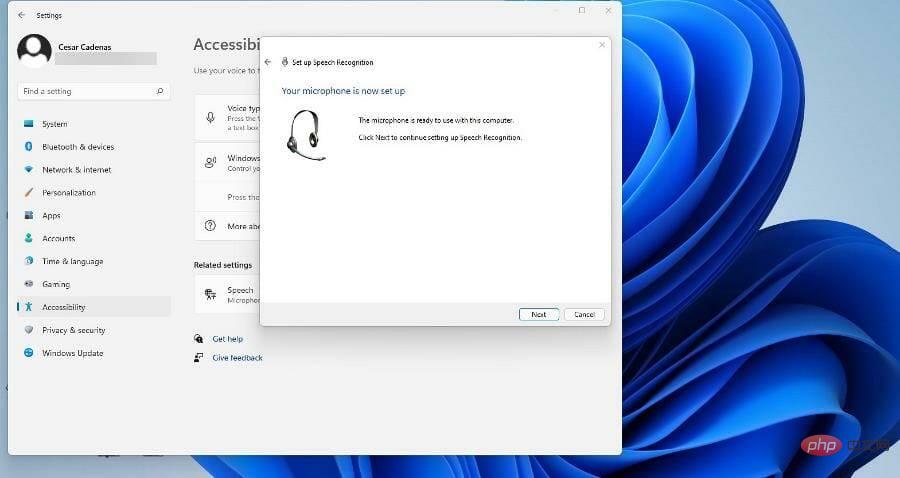
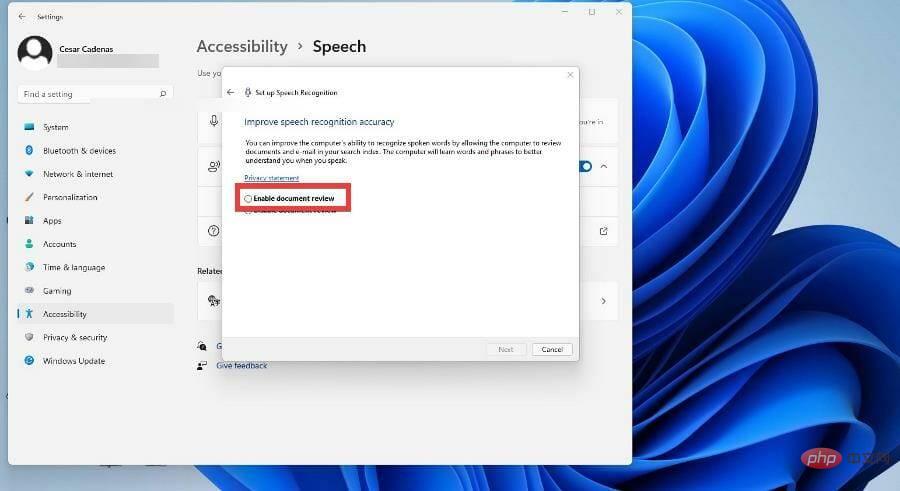
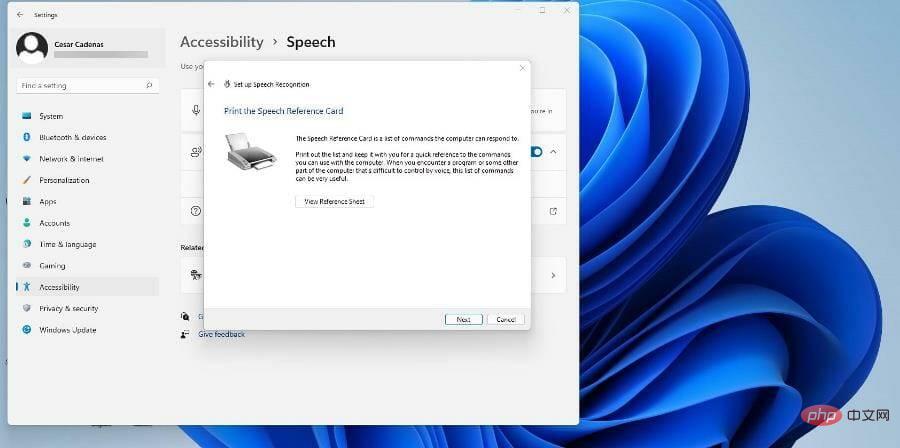 Wenn Sie keinen Drucker eingerichtet haben, klicken Sie auf
Wenn Sie keinen Drucker eingerichtet haben, klicken Sie auf 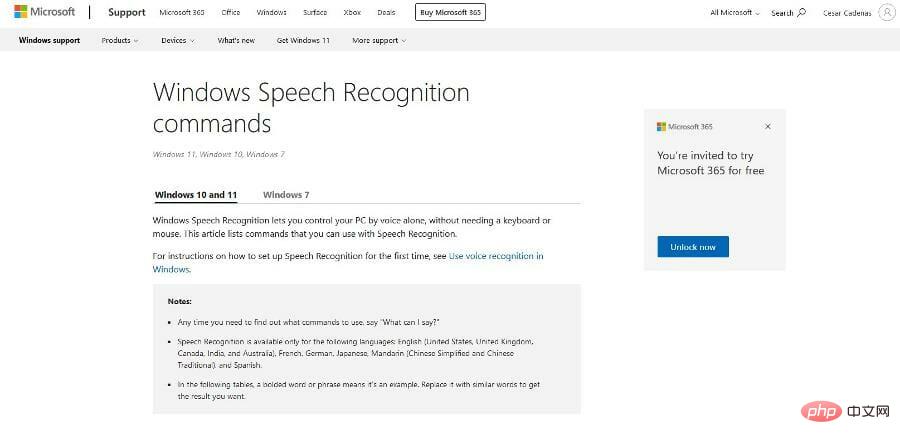 Nachdem Sie auf „Weiter“ geklickt haben, können Sie die Spracherkennung bei jedem Einschalten Ihres Computers aktivieren oder deaktivieren.
Nachdem Sie auf „Weiter“ geklickt haben, können Sie die Spracherkennung bei jedem Einschalten Ihres Computers aktivieren oder deaktivieren. 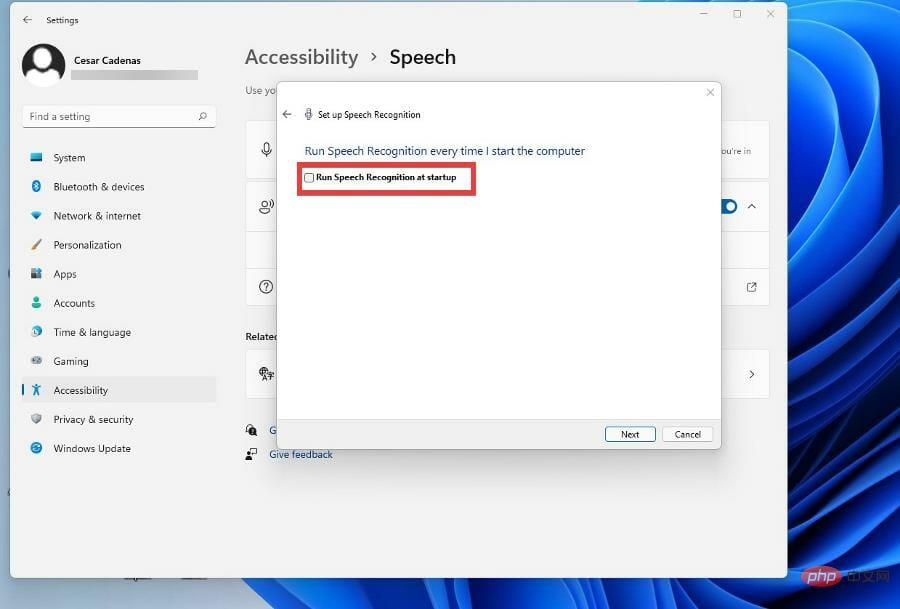 Wenn Sie mehr erfahren möchten, bietet Ihnen Windows 11 die Möglichkeit, anhand von Tutorials den Umgang mit Text-to-Speech zu erlernen.Andernfalls überspringen Sie es.
Wenn Sie mehr erfahren möchten, bietet Ihnen Windows 11 die Möglichkeit, anhand von Tutorials den Umgang mit Text-to-Speech zu erlernen.Andernfalls überspringen Sie es. 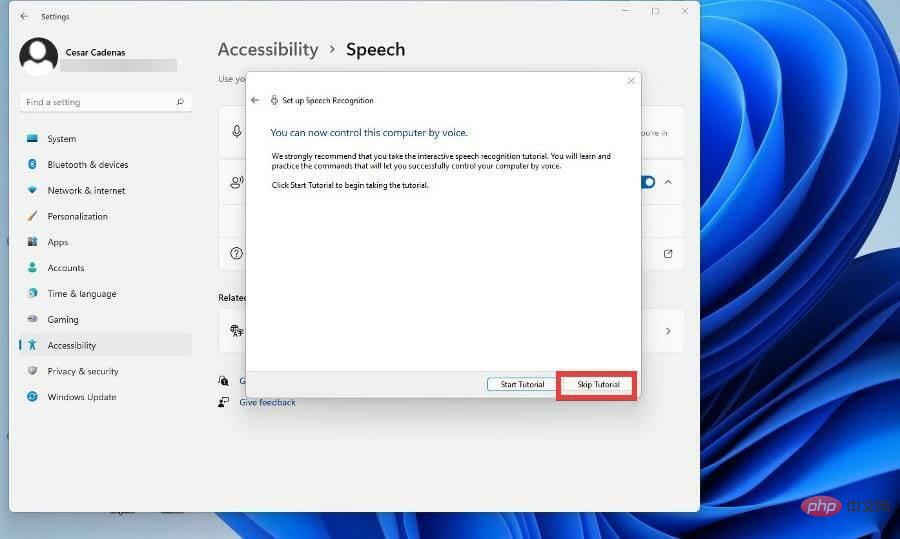
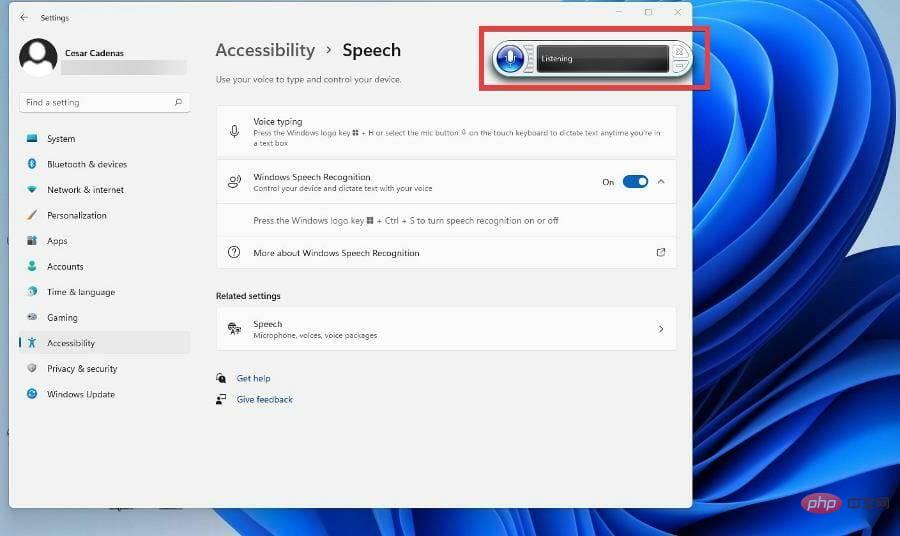
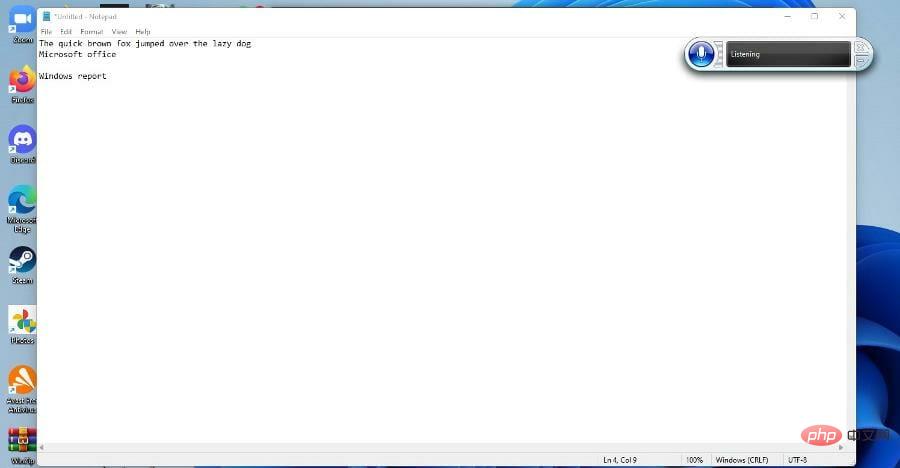
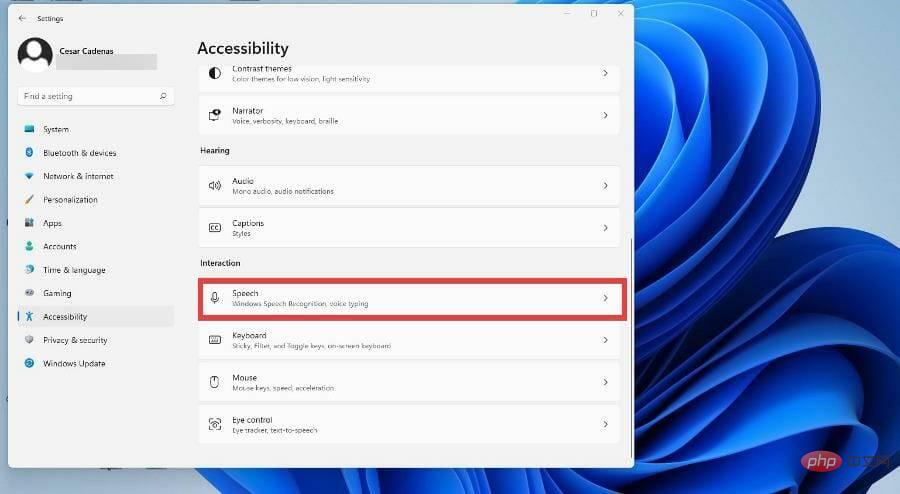
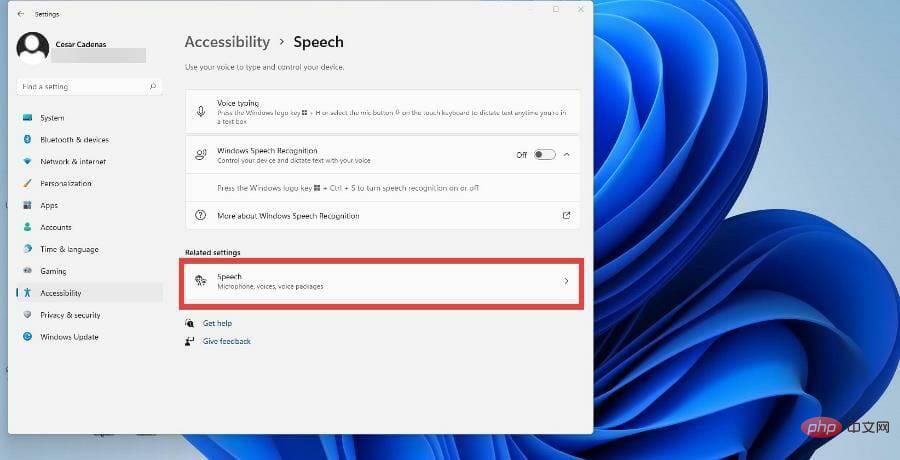
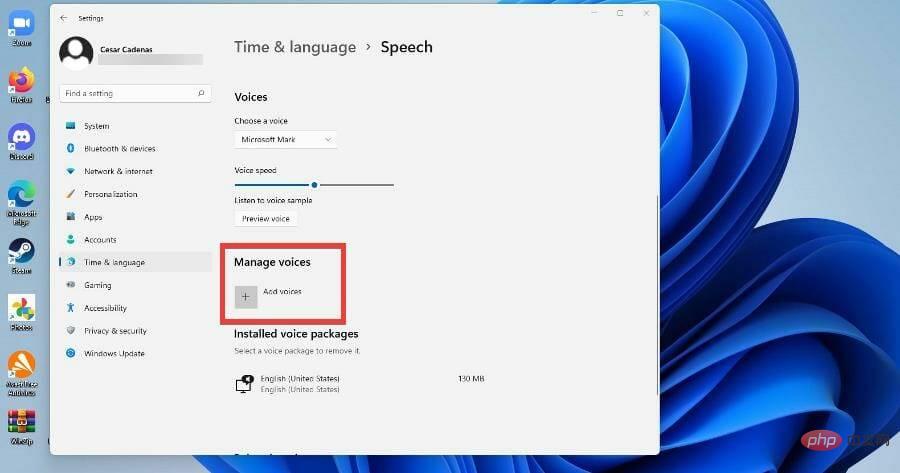
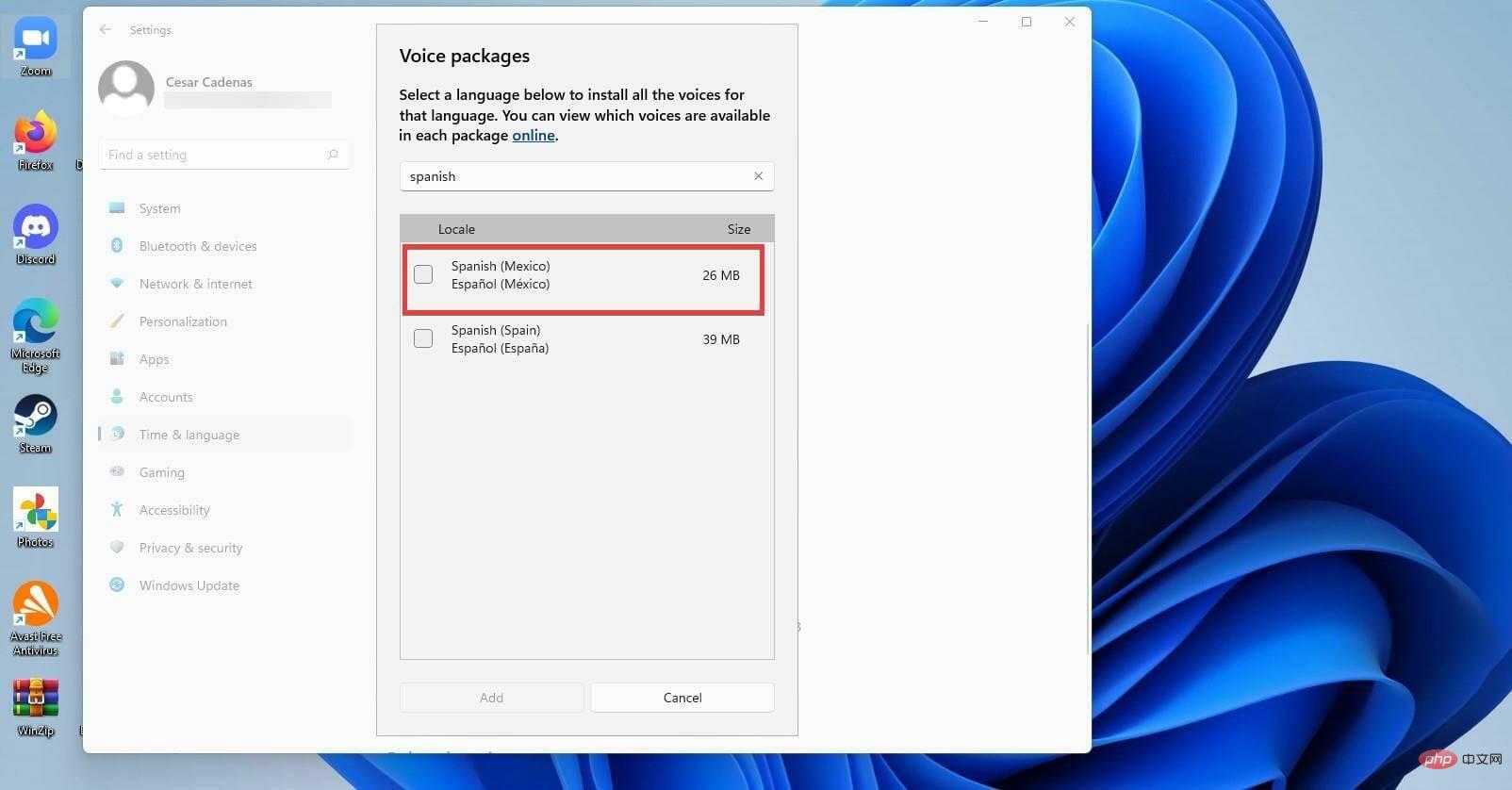
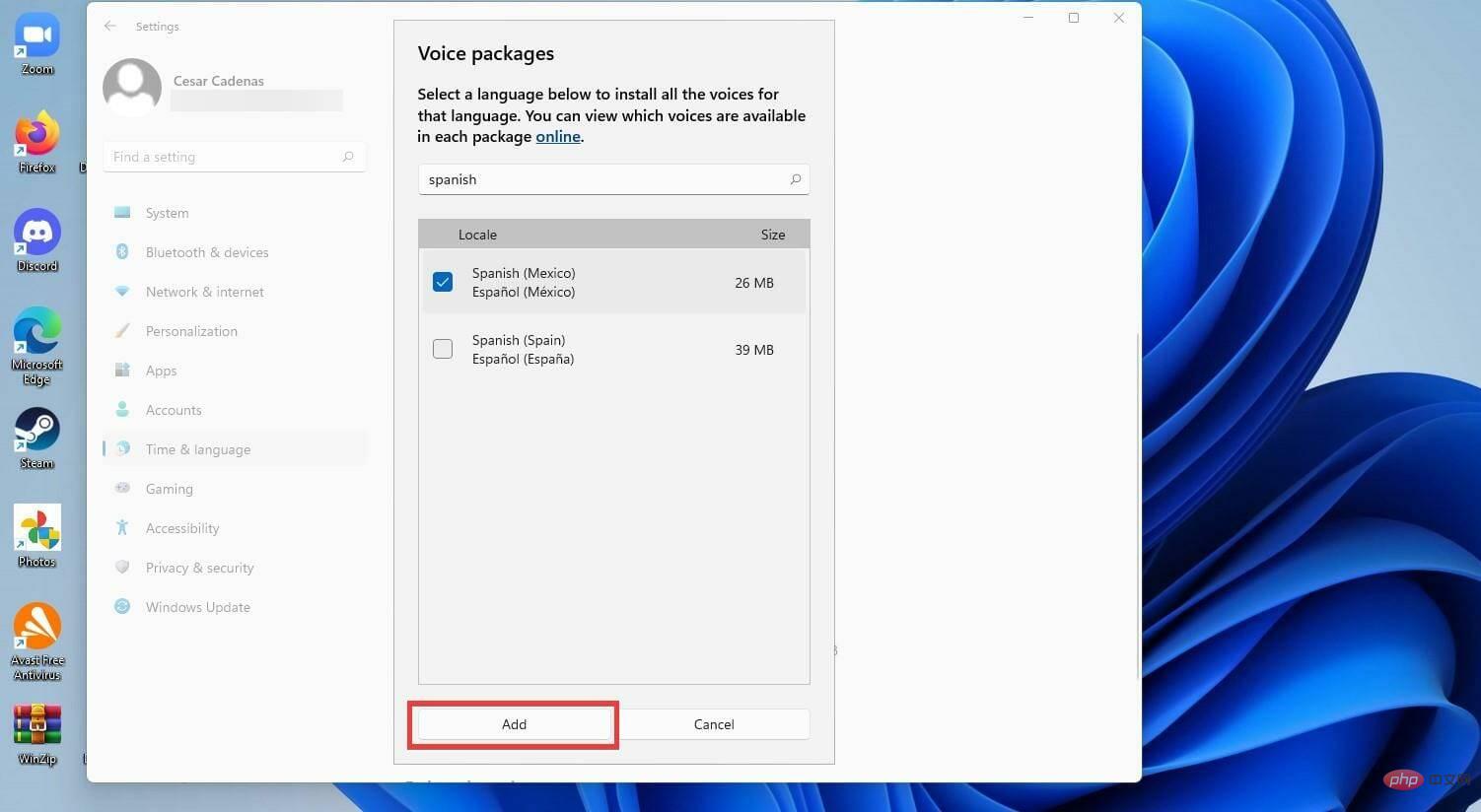
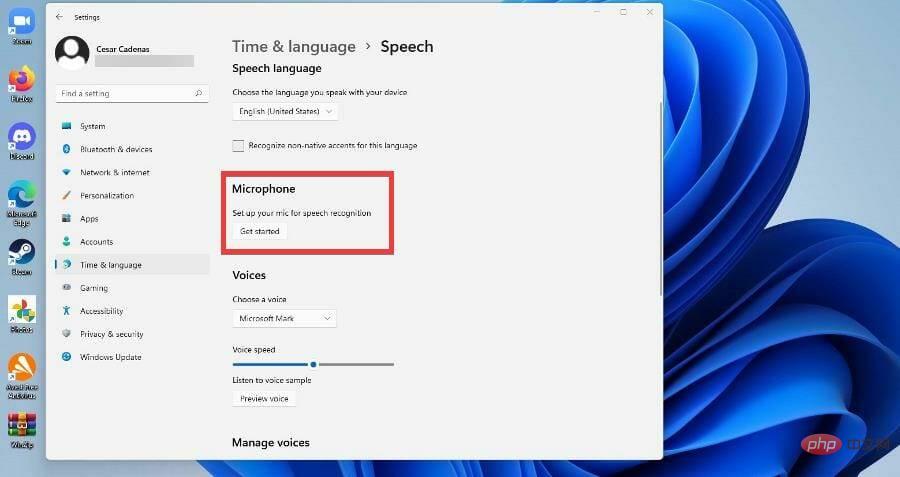
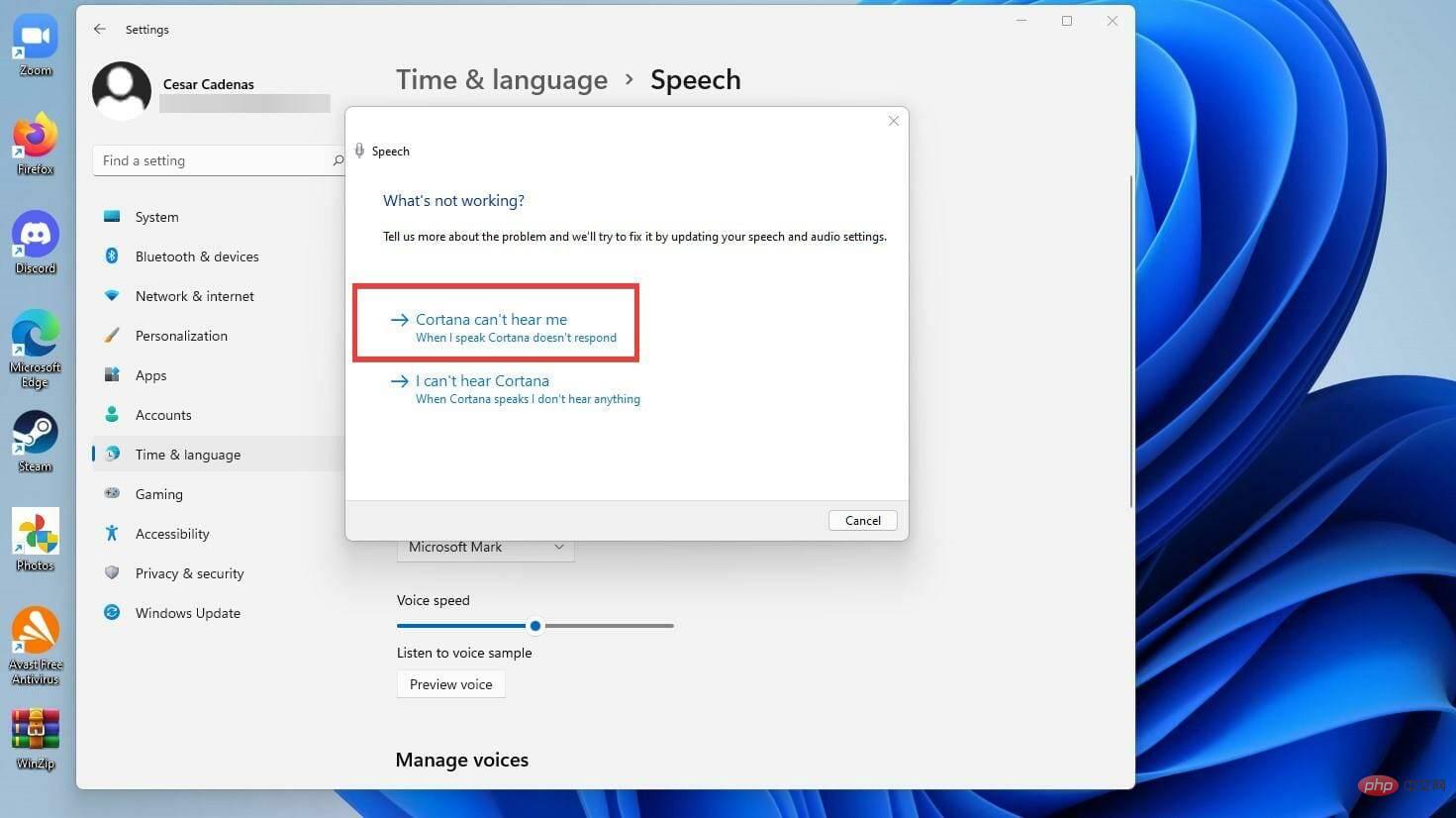
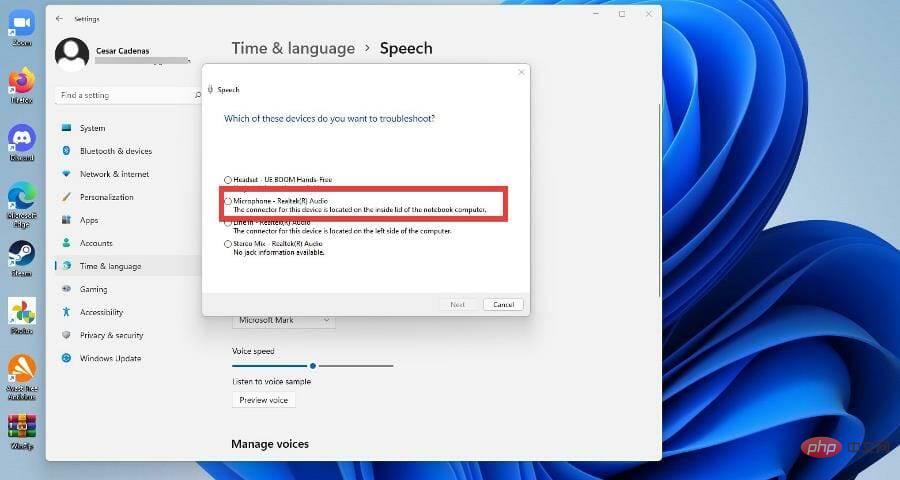
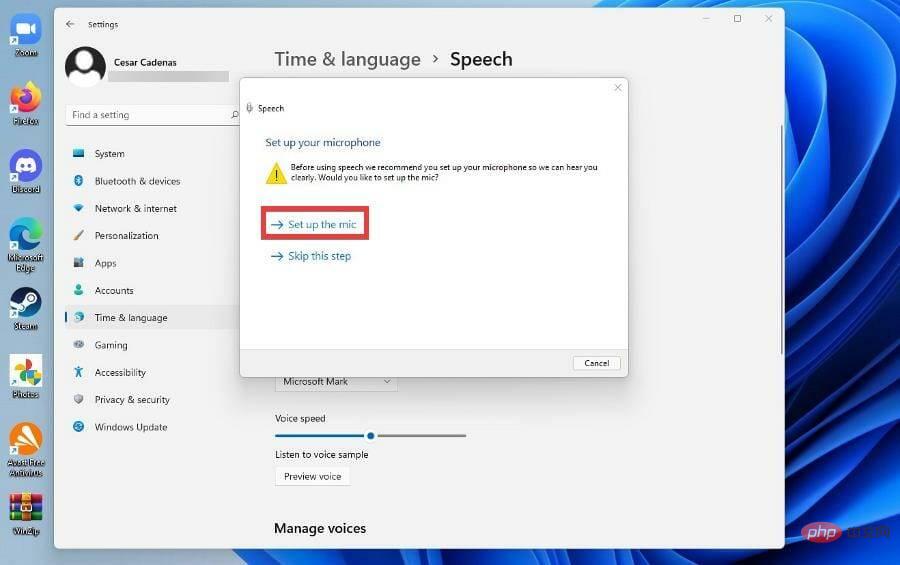
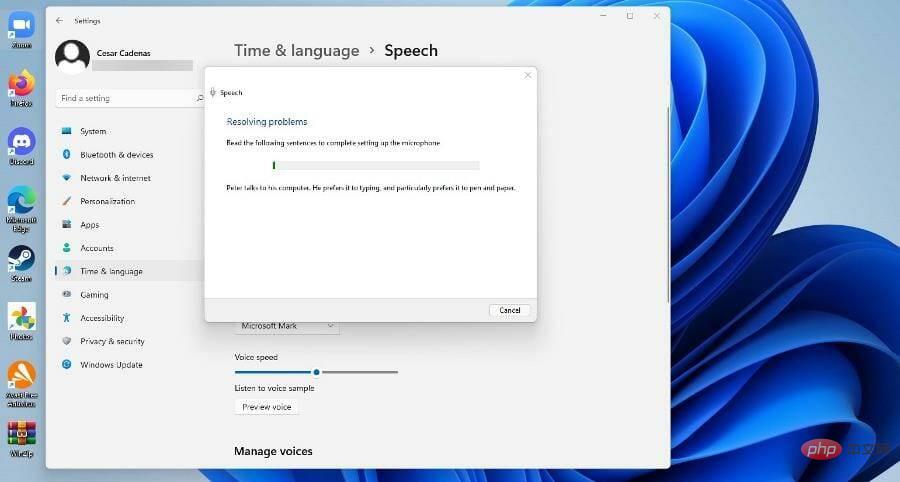
Das obige ist der detaillierte Inhalt vonWie verwende ich Text-to-Speech- und Spracherkennungstechnologie unter Windows 11?. Für weitere Informationen folgen Sie bitte anderen verwandten Artikeln auf der PHP chinesischen Website!
 Ouyi-Handelsplattform-App
Ouyi-Handelsplattform-App
 Implementierungsmethode für die Python-Online-Wiedergabefunktion
Implementierungsmethode für die Python-Online-Wiedergabefunktion
 Was beinhaltet die Datenverschlüsselungsspeicherung?
Was beinhaltet die Datenverschlüsselungsspeicherung?
 Die Rolle der Validierungsfunktion
Die Rolle der Validierungsfunktion
 Datenwiederherstellung von Solid-State-Laufwerken
Datenwiederherstellung von Solid-State-Laufwerken
 Was ist der Unterschied zwischen Webstorm und Idee?
Was ist der Unterschied zwischen Webstorm und Idee?
 Abfragemethode für Domainnamen der zweiten Ebene
Abfragemethode für Domainnamen der zweiten Ebene
 Wie hoch ist das Überweisungslimit von Alipay?
Wie hoch ist das Überweisungslimit von Alipay?
 Was soll ich tun, wenn eDonkey Search keine Verbindung zum Server herstellen kann?
Was soll ich tun, wenn eDonkey Search keine Verbindung zum Server herstellen kann?




