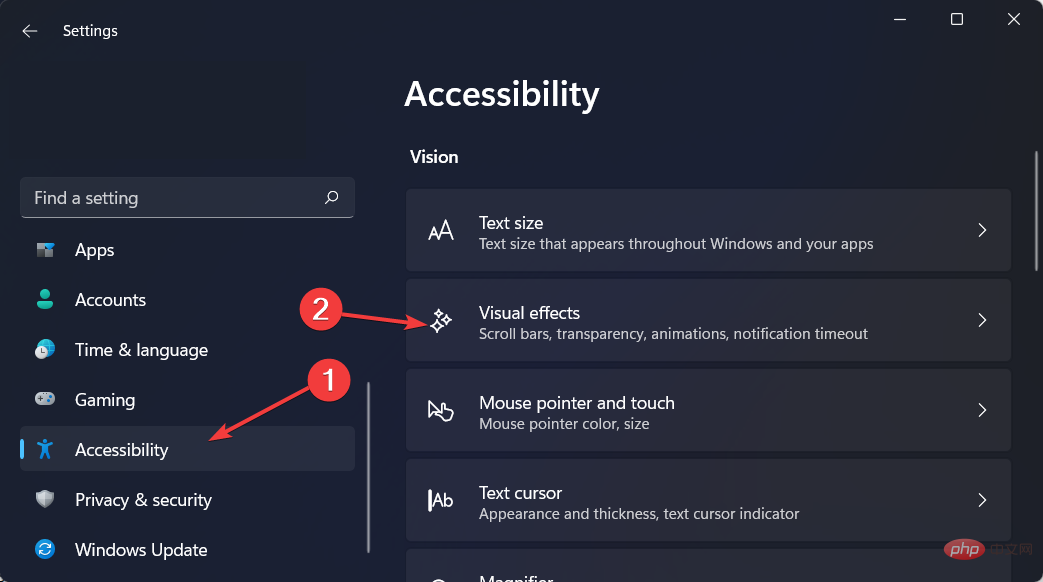So beschleunigen Sie Animationseffekte in Windows 11: 2 Methoden erklärt
Als Microsoft Windows 11 auf den Markt brachte, brachte es viele Änderungen mit sich. Eine der Änderungen ist eine Erhöhung der Anzahl der Animationen der Benutzeroberfläche. Einige Benutzer möchten die Darstellung der Dinge ändern und müssen einen Weg finden, dies zu tun. Durch Animationen fühlt es sich besser und benutzerfreundlicher an.
Animationen nutzen visuelle Effekte, um Ihren Computer attraktiver und reaktionsfähiger aussehen zu lassen. Einige von ihnen enthalten nach einigen Sekunden oder Minuten verschiebbare Menüs.
Es gibt viele Animationen auf Ihrem Computer, die die PC-Leistung beeinträchtigen, ihn verlangsamen und Ihre Arbeit beeinträchtigen können. In diesem Fall müssen Sie die Animation deaktivieren.
In diesem Artikel werden verschiedene Möglichkeiten vorgestellt, wie Benutzer die Geschwindigkeit ihrer Animationen auf dem PC verbessern können. Sie können die Änderungen mit dem Registrierungseditor oder einer von Ihnen ausgeführten benutzerdefinierten Datei übernehmen.
Wie erhöht man die Geschwindigkeit von Windows 11-Animationen?
1. Registrierung bearbeiten
- Drücken Sie Windows+R, um ein neues Ausführungsfeld zu öffnen und geben Sie regedit ein. Drücken Sie dann Enter. + alle Optionen. Um die Animation zu beschleunigen, geben Sie einen kleinen Wert zwischen 0 und 150 ein. Klicken Sie auf die Schaltfläche
 OK , um die Änderungen zu übernehmen und Ihren PC neu zu starten.
OK , um die Änderungen zu übernehmen und Ihren PC neu zu starten. -
<strong>ComputerHKEY_CURRENT_USERControl PanelDesktop</strong>Seien Sie bei der Durchführung dieses Vorgangs sehr vorsichtig, da er sich auf Ihren Computer auswirken und Probleme wie die Beschädigung des Dateisystems verursachen kann. Dies ist eine einfache Methode, die jeder umsetzen kann. Wenn Sie zur ursprünglichen Geschwindigkeit zurückkehren möchten, können Sie den gleichen Vorgang wiederholen und die Zahlen erneut ändern. 2. Verwenden Sie den One-Click-Registry-Hacker
2. Verwenden Sie den One-Click-Registry-Hacker -
, um diese beiden Dateien herunterzuladen und zu entpacken. Im Ordner befinden sich zwei Dateien mit den Namen „Menüanimation auf 200.reg reduzieren“ und „Menüanimation auf 400.reg wiederherstellen“.
 Doppelklicken Sie auf „Menüanimation auf 200.reg reduzieren“, um es auszuführen und die Animationsgeschwindigkeit auf 200 zu ändern.
Doppelklicken Sie auf „Menüanimation auf 200.reg reduzieren“, um es auszuführen und die Animationsgeschwindigkeit auf 200 zu ändern.
Diese Methode eignet sich vor allem für diejenigen, die den Registrierungseditor nicht verwenden möchten, weil sie ihn kompliziert oder schwer verständlich finden. Wenn Sie die Geschwindigkeit auf den Standardwert zurücksetzen möchten, können Sie die Datei „Menüanimation auf 400.reg wiederherstellen“ verwenden.
Beide Schritte sind einfach umzusetzen und dauern weniger als drei Minuten. Einige Benutzer mögen jedoch keine Animationen und deaktivieren sie lieber, da sie sie als nicht wesentlichen Bestandteil ihres PCs betrachten.
- Wie lösche ich Animationen in Windows 11?
-
Wenn Ihre Windows 11-Animationen nicht flüssig sind, können Sie sie über die geöffnete Einstellungen-App deaktivieren, indem Sie
 Windows und
Windows und - I gleichzeitig gedrückt halten, um zu
und dann zu Visuelle Effekte zu navigieren.
Als nächstes schalten Sie den Schalter neben Animationseffekte aus. Wenn Sie sie wieder einschalten möchten, schalten Sie einfach den Schalter wieder ein. Änderungen werden automatisch übernommen.- Während die Animationen und Fade-Effekte von Windows 11 optisch ansprechend sind, stellen einige Benutzer möglicherweise fest, dass sie dazu führen, dass ihr Computer träge aussieht, da sie bei bestimmten Vorgängen eine gewisse Verzögerung verursachen. Das liegt daran, dass diese Funktionen dazu führen, dass bestimmte Prozesse etwas länger dauern. Um eine reaktionsschnellere Benutzererfahrung zu ermöglichen, ist das Deaktivieren von Animationen einfach. Weitere Möglichkeiten zum Anpassen der Animationseinstellungen finden Sie in unserem speziellen Beitrag zum Deaktivieren von Animationen in Windows 11. Oder lesen Sie unseren Artikel, um zu erfahren, wie Sie Windows 11 schneller nutzen und Ihren PC mithilfe erweiterter Systemeinstellungen optimieren können.

Das obige ist der detaillierte Inhalt vonSo beschleunigen Sie Animationseffekte in Windows 11: 2 Methoden erklärt. Für weitere Informationen folgen Sie bitte anderen verwandten Artikeln auf der PHP chinesischen Website!

Heiße KI -Werkzeuge

Undresser.AI Undress
KI-gestützte App zum Erstellen realistischer Aktfotos

AI Clothes Remover
Online-KI-Tool zum Entfernen von Kleidung aus Fotos.

Undress AI Tool
Ausziehbilder kostenlos

Clothoff.io
KI-Kleiderentferner

AI Hentai Generator
Erstellen Sie kostenlos Ai Hentai.

Heißer Artikel

Heiße Werkzeuge

Notepad++7.3.1
Einfach zu bedienender und kostenloser Code-Editor

SublimeText3 chinesische Version
Chinesische Version, sehr einfach zu bedienen

Senden Sie Studio 13.0.1
Leistungsstarke integrierte PHP-Entwicklungsumgebung

Dreamweaver CS6
Visuelle Webentwicklungstools

SublimeText3 Mac-Version
Codebearbeitungssoftware auf Gottesniveau (SublimeText3)

Heiße Themen
 1377
1377
 52
52
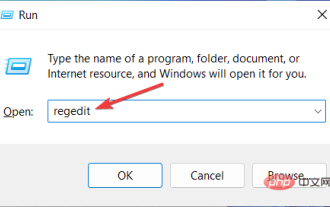 So beschleunigen Sie Animationseffekte in Windows 11: 2 Methoden erklärt
Apr 24, 2023 pm 04:55 PM
So beschleunigen Sie Animationseffekte in Windows 11: 2 Methoden erklärt
Apr 24, 2023 pm 04:55 PM
Als Microsoft Windows 11 auf den Markt brachte, brachte es viele Änderungen mit sich. Eine der Änderungen ist eine Erhöhung der Anzahl der Animationen der Benutzeroberfläche. Einige Benutzer möchten die Darstellung der Dinge ändern und müssen einen Weg finden, dies zu tun. Durch Animationen fühlt es sich besser und benutzerfreundlicher an. Animationen nutzen visuelle Effekte, um den Computer attraktiver und reaktionsfähiger aussehen zu lassen. Einige von ihnen enthalten nach einigen Sekunden oder Minuten verschiebbare Menüs. Es gibt viele Animationen auf Ihrem Computer, die die PC-Leistung beeinträchtigen, ihn verlangsamen und Ihre Arbeit beeinträchtigen können. In diesem Fall müssen Sie die Animation deaktivieren. In diesem Artikel werden verschiedene Möglichkeiten vorgestellt, wie Benutzer die Geschwindigkeit ihrer Animationen auf dem PC verbessern können. Sie können die Änderungen mit dem Registrierungseditor oder einer von Ihnen ausgeführten benutzerdefinierten Datei übernehmen. So verbessern Sie Animationen in Windows 11
 CSS-Animation: So erzielen Sie den Flash-Effekt von Elementen
Nov 21, 2023 am 10:56 AM
CSS-Animation: So erzielen Sie den Flash-Effekt von Elementen
Nov 21, 2023 am 10:56 AM
CSS-Animation: Um den Flash-Effekt von Elementen zu erzielen, sind bestimmte Codebeispiele erforderlich. Im Webdesign können Animationseffekte manchmal eine gute Benutzererfahrung auf die Seite bringen. Der Glitzereffekt ist ein gängiger Animationseffekt, der Elemente auffälliger machen kann. Im Folgenden wird erläutert, wie Sie mithilfe von CSS den Flash-Effekt von Elementen erzielen. 1. Grundlegende Implementierung von Flash Zuerst müssen wir die Animationseigenschaft von CSS verwenden, um den Flash-Effekt zu erzielen. Der Wert des Animationsattributs muss den Animationsnamen, die Ausführungszeit der Animation und die Verzögerungszeit der Animation angeben
![Animation funktioniert in PowerPoint nicht [Behoben]](https://img.php.cn/upload/article/000/887/227/170831232982910.jpg?x-oss-process=image/resize,m_fill,h_207,w_330) Animation funktioniert in PowerPoint nicht [Behoben]
Feb 19, 2024 am 11:12 AM
Animation funktioniert in PowerPoint nicht [Behoben]
Feb 19, 2024 am 11:12 AM
Versuchen Sie, eine Präsentation zu erstellen, können aber keine Animation hinzufügen? Wenn Animationen in PowerPoint auf Ihrem Windows-PC nicht funktionieren, hilft Ihnen dieser Artikel weiter. Dies ist ein häufiges Problem, über das sich viele Menschen beschweren. Beispielsweise kann es sein, dass Animationen bei Präsentationen in Microsoft Teams oder bei Bildschirmaufzeichnungen nicht mehr funktionieren. In diesem Leitfaden werden wir verschiedene Fehlerbehebungstechniken untersuchen, die Ihnen dabei helfen, Animationen zu beheben, die in PowerPoint unter Windows nicht funktionieren. Warum funktionieren meine PowerPoint-Animationen nicht? Wir haben festgestellt, dass einige mögliche Gründe dafür, dass die Animation in PowerPoint unter Windows nicht funktioniert, folgende sein können: Aus persönlichen Gründen
 So verwenden Sie CSS, um den rotierenden Hintergrundanimationseffekt von Elementen zu erzielen
Nov 21, 2023 am 09:05 AM
So verwenden Sie CSS, um den rotierenden Hintergrundanimationseffekt von Elementen zu erzielen
Nov 21, 2023 am 09:05 AM
Wie man mit CSS rotierende Hintergrundbildanimationseffekte von Elementen implementiert, kann die visuelle Attraktivität und das Benutzererlebnis von Webseiten erhöhen. In diesem Artikel wird erläutert, wie Sie mithilfe von CSS den rotierenden Hintergrundanimationseffekt von Elementen erzielen, und es werden spezifische Codebeispiele bereitgestellt. Zuerst müssen wir ein Hintergrundbild vorbereiten, das ein beliebiges Bild sein kann, beispielsweise ein Bild der Sonne oder eines elektrischen Ventilators. Speichern Sie das Bild und nennen Sie es „bg.png“. Erstellen Sie als Nächstes eine HTML-Datei, fügen Sie der Datei ein div-Element hinzu und legen Sie es auf fest
 So richten Sie die PPT-Animation so ein, dass sie zuerst aufgerufen und dann beendet wird
Mar 20, 2024 am 09:30 AM
So richten Sie die PPT-Animation so ein, dass sie zuerst aufgerufen und dann beendet wird
Mar 20, 2024 am 09:30 AM
Wir verwenden ppt häufig in unserer täglichen Arbeit. Sind Sie also mit allen Bedienfunktionen in ppt vertraut? Zum Beispiel: Wie werden Animationseffekte in ppt festgelegt, wie werden Umschalteffekte festgelegt und wie lang ist die Effektdauer jeder Animation? Kann jede Folie automatisch abgespielt werden, die PPT-Animation aufrufen und dann verlassen usw. In der heutigen Ausgabe werde ich Ihnen die spezifischen Schritte zum Aufrufen und Verlassen der PPT-Animation mitteilen. Schauen Sie sich diese an. 1. Zuerst öffnen wir ppt auf dem Computer und klicken außerhalb des Textfelds, um das Textfeld auszuwählen (wie im roten Kreis in der Abbildung unten dargestellt). 2. Klicken Sie dann in der Menüleiste auf [Animation] und wählen Sie den Effekt [Löschen] (wie im roten Kreis in der Abbildung dargestellt). 3. Klicken Sie anschließend auf [
 Nach einer zweijährigen Verzögerung soll der inländische 3D-Animationsfilm „Er Lang Shen: The Deep Sea Dragon' am 13. Juli in die Kinos kommen
Jan 26, 2024 am 09:42 AM
Nach einer zweijährigen Verzögerung soll der inländische 3D-Animationsfilm „Er Lang Shen: The Deep Sea Dragon' am 13. Juli in die Kinos kommen
Jan 26, 2024 am 09:42 AM
Diese Website berichtete am 26. Januar, dass der inländische 3D-Animationsfilm „Er Lang Shen: The Deep Sea Dragon“ eine Reihe aktueller Standbilder veröffentlicht und offiziell angekündigt hat, dass er am 13. Juli in die Kinos kommen wird. Es wird davon ausgegangen, dass „Er Lang Shen: The Deep Sea Dragon“ von Mihuxing (Beijing) Animation Co., Ltd., Horgos Zhonghe Qiancheng Film Co., Ltd., Zhejiang Hengdian Film Co., Ltd., Zhejiang Gongying Film produziert wird Co., Ltd., Chengdu Der von Tianhuo Technology Co., Ltd. und Huawen Image (Beijing) Film Co., Ltd. produzierte und von Wang Jun inszenierte Animationsfilm sollte ursprünglich am 22. Juli 2022 auf dem chinesischen Festland erscheinen . Zusammenfassung der Handlung dieser Seite: Nach der Schlacht der verliehenen Götter nutzte Jiang Ziya die „Liste der verliehenen Götter“, um die Götter zu teilen, und dann wurde die Liste der verliehenen Götter vom himmlischen Gericht unter der Tiefsee von Kyushu versiegelt Geheimes Reich. Tatsächlich gibt es neben der Verleihung göttlicher Positionen auch viele mächtige böse Geister, die in der Liste der verliehenen Götter versiegelt sind.
 So deaktivieren Sie Animationen in Windows 11
Apr 16, 2023 pm 11:34 PM
So deaktivieren Sie Animationen in Windows 11
Apr 16, 2023 pm 11:34 PM
Microsoft Windows 11 enthält viele neue Features und Funktionen. Die Benutzeroberfläche wurde aktualisiert und das Unternehmen hat auch einige neue Effekte eingeführt. Standardmäßig werden Animationseffekte auf Steuerelemente und andere Objekte angewendet. Sollte ich diese Animationen deaktivieren? Obwohl Windows 11 über optisch ansprechende Animationen und Fade-Effekte verfügt, können diese bei einigen Benutzern dazu führen, dass sich Ihr Computer träge anfühlt, da sie bei bestimmten Aufgaben zu einer gewissen Verzögerung führen. Für ein reaktionsschnelleres Benutzererlebnis können Sie Animationen ganz einfach deaktivieren. Nachdem wir gesehen haben, welche weiteren Änderungen am Betriebssystem vorgenommen wurden, zeigen wir Ihnen, wie Sie Animationseffekte in Windows 11 aktivieren oder deaktivieren. Wir haben auch einen Artikel darüber, wie das geht
 So implementieren Sie mit Vue Schreibmaschinenanimationseffekte
Sep 19, 2023 am 09:33 AM
So implementieren Sie mit Vue Schreibmaschinenanimationseffekte
Sep 19, 2023 am 09:33 AM
So implementieren Sie mit Vue Spezialeffekte für Schreibmaschinenanimationen. Schreibmaschinenanimationen sind ein häufiger und auffälliger Spezialeffekt, der häufig in Website-Titeln, Slogans und anderen Textanzeigen verwendet wird. In Vue können wir Schreibmaschinenanimationseffekte erzielen, indem wir benutzerdefinierte Vue-Anweisungen verwenden. In diesem Artikel wird detailliert beschrieben, wie Sie mit Vue diesen Spezialeffekt erzielen, und es werden spezifische Codebeispiele bereitgestellt. Schritt 1: Erstellen Sie ein Vue-Projekt. Zuerst müssen wir ein Vue-Projekt erstellen. Mit VueCLI können Sie schnell oder manuell ein neues Vue-Projekt erstellen



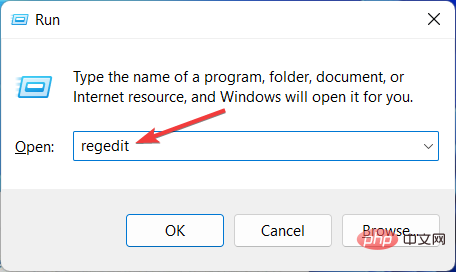 OK
OK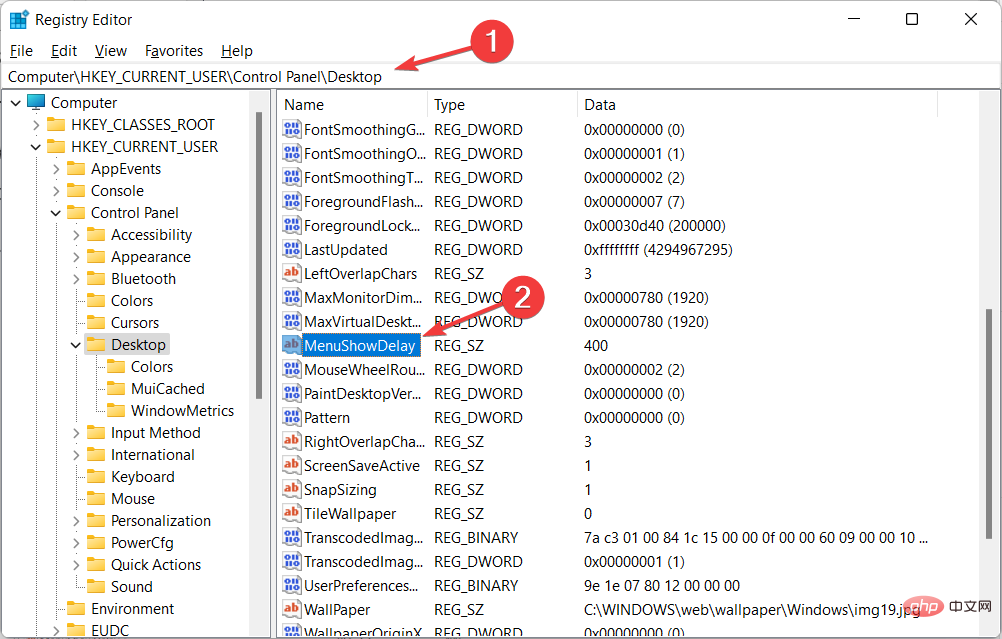
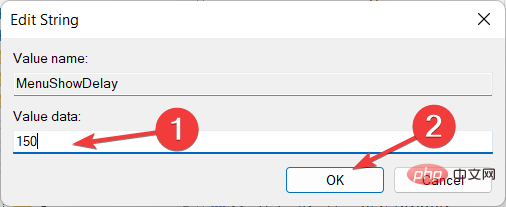 Doppelklicken Sie auf „Menüanimation auf 200.reg reduzieren“, um es auszuführen und die Animationsgeschwindigkeit auf 200 zu ändern.
Doppelklicken Sie auf „Menüanimation auf 200.reg reduzieren“, um es auszuführen und die Animationsgeschwindigkeit auf 200 zu ändern. 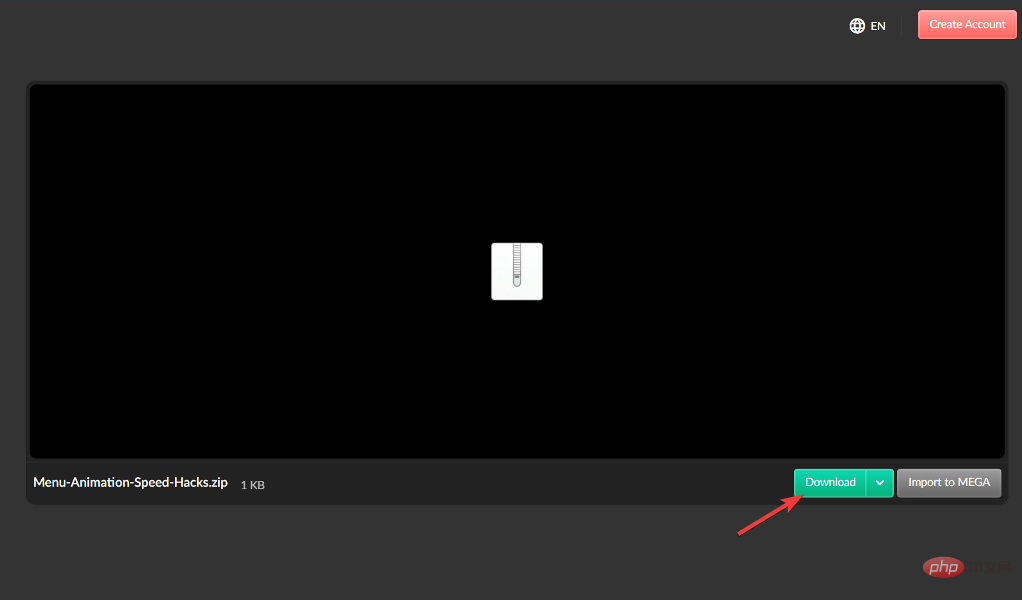 Windows
Windows