 häufiges Problem
häufiges Problem
 Wie behebt man den Fehler „OneDrive-Verknüpfungen können nicht verschoben werden' in Windows 11 oder 10?
Wie behebt man den Fehler „OneDrive-Verknüpfungen können nicht verschoben werden' in Windows 11 oder 10?
Wie behebt man den Fehler „OneDrive-Verknüpfungen können nicht verschoben werden' in Windows 11 oder 10?
Manchmal möchten Sie möglicherweise Ihren OneDrive-Ordner für andere Personen freigeben. Dazu müssen Sie der Datei mithilfe der Option „Verknüpfung zu meinen Dateien hinzufügen“ in der OneDrive-App eine Verknüpfung hinzufügen. Die App erstellt dann eine Verknüpfung im Stammverzeichnis von OneDrive der Person, mit der Sie etwas teilen möchten. Während das Verschieben von Ordnern von einem Verzeichnis in ein anderes ein recht häufiger und normaler Vorgang ist, kann es vorkommen, dass Sie eine Fehlermeldung erhalten: „Wir können derzeit keine Verknüpfungen verschieben und Verknüpfungen zurück an ihren ursprünglichen Speicherort verschieben.“
Immer wenn Sie versuchen, Dateien zu verschieben oder Ordner zu oder innerhalb der OneDrive-App hinzufügen, werden Fehlermeldungen als Popups angezeigt. Tatsächlich kann dieser Fehler auch beim Öffnen eines Dokuments auftreten. Einige der Hauptgründe, warum dieser Fehler möglicherweise angezeigt wird, sind, wenn im Ordner keine Verknüpfung vorhanden ist, wenn Sie versuchen, eine von einer anderen Person freigegebene Ordnerverknüpfung zu verschieben, mögliche Störungen im Stammverzeichnis, Dateiprobleme und Ordnerberechtigungen usw.
Was auch immer der Grund sein mag, es gibt mehrere Methoden, die Ihnen helfen können, den OneDrive-Fehler „Verknüpfung kann nicht verschoben werden“ auf einem Windows 11-PC zu beheben.
Methode 1: Überprüfen Sie, ob das Verknüpfungsziel noch verfügbar ist
Manchmal wird möglicherweise eine Fehlermeldung angezeigt, weil die Verknüpfung für das Ziel versehentlich gelöscht wurde oder Sie keinen Zugriff mehr auf den freigegebenen Ordner haben. Öffnen Sie in diesem Fall einen neuen Tab in Ihrem Browser und melden Sie sich bei Ihrem OneDrive-Konto an. Wählen Sie nun die Verknüpfung aus, mit der die Frage erstellt wurde, und klicken Sie auf Löschen.
Warten Sie einen Moment und die Verknüpfung sollte auch aus dem Datei-Explorer entfernt werden.
Sie können jetzt eine neue Verknüpfung erstellen und es sollten keine OneDrive-Fehler mehr auftreten.
Methode 2: Trennen Sie die Verbindung Ihres PCs
Sie können die Verbindung Ihres PCs auch trennen, um zu prüfen, ob Ihnen dies dabei hilft, den Fehler „Kann-Modus-Verknüpfung nicht möglich“ zu beseitigen. Mal sehen, wie:
Schritt 1: Klicken Sie, um die OneDrive-App in der Taskleiste zu öffnen.
Klicken Sie anschließend auf das zahnradförmige EinstellungenSymbol
Schritt 2: Klicken Sie im Menü auf Einstellungen.
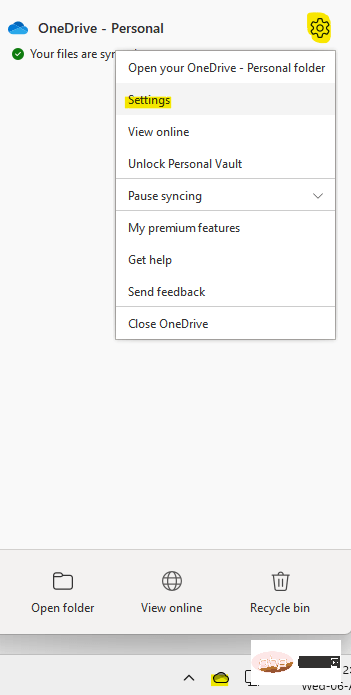
Schritt 3: Gehen Sie im Fenster Microsoft OneDrive-Einstellungen zur Registerkarte „Konto“.
Klicken Sie hier auf Verknüpfung mit diesem PC aufhebenLink.
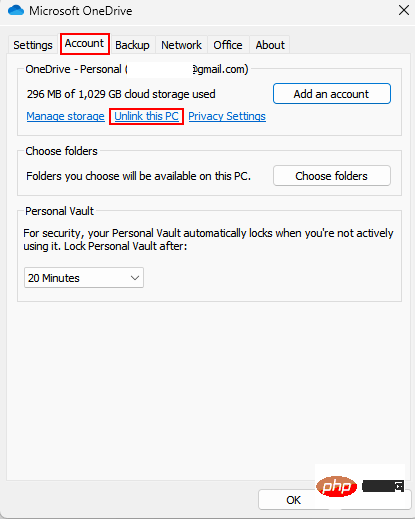
Warten Sie eine Weile und verknüpfen Sie dann Ihren PC erneut.
Sie können jetzt versuchen, den freigegebenen Ordner in der OneDrive-App zu verschieben, und der Fehler sollte nicht erneut auftreten.
Methode 3: OneDrive aktualisieren
Wenn Sie eine veraltete Version der App ausführen, ist dies möglicherweise der Hauptgrund dafür, dass der OneDrive-Verknüpfungsfehler angezeigt wird. Daher kann eine Aktualisierung der App zur Behebung des Problems beitragen. Das ist es:
Schritt 1: Klicken Sie, um die OneDrive-App in der Taskleiste zu öffnen.
Klicken Sie anschließend auf das zahnradförmige Symbol Einstellungen. Klicken Sie nun auf Einstellungen.

Schritt 2: Wählen Sie im Fenster Microsoft OneDriveEinstellungen die Registerkarte Info aus.
Überprüfen Sie hier die aktuelle OneDrive-Version unter „Über die Microsoft OneDrive“-App.
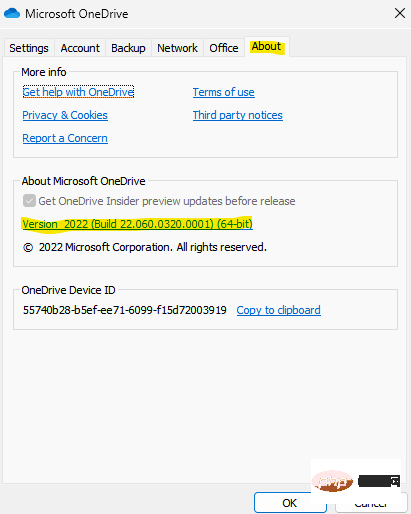
Schritt 3: Klicken Sie nun auf den Link unten, um die offizielle Website von OneDrivezu besuchen:
OneDrive-Webseite Hier finden Sie die neueste verfügbare Version und klicken, falls verfügbar, auf die Option „OneDrive für Windows herunterladen“. um das Update herunterzuladen und abzuschließen. Nachdem Sie die OneDrive-App auf die neueste Version aktualisiert haben, sollten Sie den Verknüpfungsfehler beheben. Methode 4: OneDrive zurücksetzen Sie können auch versuchen, OneDrive über die Eingabeaufforderung zurückzusetzen und prüfen, ob dies zur Behebung des Fehlers beiträgt und Ihnen das Verschieben der Verknüpfung ermöglicht:Schritt 1: Gehen Sie zu „ Start “, rechts -Klicken Sie darauf und wählen Sie „Ausführen“ , um das Befehlsfenster „Ausführen“ zu öffnen.
Schritt 2: Geben Sie im Fenster Befehl ausführen cmd in das Suchfeld ein und drücken Sie die Tasten Strg + Umschalt + Eingabetaste auf Ihrer Tastatur, um eine erhöhte Eingabeaufforderung zu öffnen.
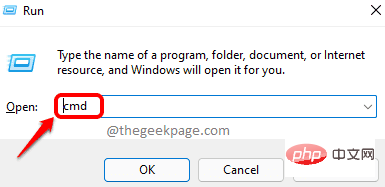
Schritt 3: Geben Sie im Fenster „Eingabeaufforderung“ (admin) den folgenden Befehl ein und drücken Sie die Eingabetaste: erscheinen sollte wieder erscheinen. * HINWEIS – Wenn der Befehl jedoch die Fehlermeldung „Windows kann den von Ihnen genannten Pfad nicht finden“ zurückgibt, führen Sie den folgenden Befehl aus:
%localappdata%\Microsoft\OneDrive\onedrive.exe /reset
-App erneut zu synchronisieren. Schließen Sie einfach die Anwendung und warten Sie einige Zeit. Schritt 1: Klicken Sie auf die -App zu öffnen. Klicken Sie anschließend auf das zahnradförmige Symbol Einstellungen. Klicken Sie nun in der Taskleiste mit der rechten Maustaste auf das Cloud-Symbol und klicken Sie auf OneDrive schließen. Nachdem die App geschlossen wurde und einige Minuten vergangen sind, können Sie Ihren PC neu starten. Wenn Ihr PC hochfährt, sollte sich OneDrive erneut verbinden und der Fehler sollte nicht erneut angezeigt werden. Sie können den Namen der in der Fehlermeldung genannten Zielverknüpfung identifizieren oder den Ordnernamen in die Suchleiste eingeben, um die problematische Verknüpfung aufzurufen. Bei dieser Methode müssen Sie die Synchronisierung eines Ordners beenden und dann seine Verknüpfungen löschen. Sehen wir uns an, wie Sie die Ordnersynchronisierung blockieren: OneDrive Taskleiste zu öffnen. Schritt 2 – Klicken Sie anschließend auf das zahnradförmige Symbol „Einstellungen“. Klicken Sie nun auf Einstellungen. Schritt 3: Gehen Sie im Einstellungsdialog von Microsoft OneDrive auf der Registerkarte „Konto“ zum Abschnitt „Ordner auswählen“ und klicken Sie auf die Schaltfläche „Ordner auswählen“. Schritt 4: Deaktivieren Sie im Fenster „Ordner auswählen“ den Ordner, der die Verknüpfung zum Erstellen der Frage enthält. OK, um die Änderungen zu übernehmen. Verknüpfungen mit OneDrive Web löschenWenn Sie Verknüpfungen nicht aus der OneDrive-App löschen können, können Sie versuchen, Verknüpfungen aus der Webversion von OneDrive zu löschen. Befolgen Sie die nachstehenden Anweisungen und prüfen Sie, ob das Problem dadurch behoben werden kann: Schritt 1: Öffnen Sie Ihren Browser, besuchen Sie die -Website und melden Sie sich mit Ihrer Microsoft-Anmeldebenutzer-ID und Ihrem Kennwort an. -Weboberfläche nach der betreffenden Verknüpfung oder verwenden Sie die Suchleiste oben, um sie zu finden. Schritt 3: Sobald Sie die fehlerhafte Verknüpfung identifiziert haben, wählen Sie sie aus und klicken Sie auf das Symbol Löschen. Schritt 4: Gehen Sie nun zur linken Seite der Benutzeroberfläche und klicken Sie auf die Option Papierkorb. Jetzt können Sie freigegebene Ordner in OneDrive ganz einfach verschieben, ohne dass der Fehler erneut auftritt. Verknüpfung für freigegebene Ordner aus OneDrive entfernenMöglicherweise handelt es sich bei der Datei oder dem Ordner, die Sie in der OneDrive-App verschieben möchten, um einen freigegebenen Ordner, der nicht mehr existiert, oder Sie haben keinen Zugriff mehr auf den Ordner, sodass Sie die Meldung „Kann nicht“ erhalten Fehler „Verknüpfung verschieben“ auf Ihrem Windows 11-Computer. So löschen Sie eine Verknüpfung zu einem freigegebenen Ordner: Schritt 1: Gehen Sie zu Ihrem Browser und öffnen Sie die Webversion der OneDrive-App. “, um die Liste der freigegebenen Ordner zu öffnen. Schritt 3: Wählen Sie nun auf der rechten Seite des Fensters die problematische Datei oder den problematischen Ordner aus. Klicken Sie als Nächstes oben auf die Option oder Verknüpfung löschen. Dadurch wird die Verknüpfung gelöscht oder der Ordner aus der freigegebenen Liste entfernt. Wenn der freigegebene Ordner nicht mehr verfügbar ist, wird er aus Ihrer OneDrive-App entfernt. Wenn Sie jedoch erneut auf einen freigegebenen Ordner zugreifen möchten, können Sie den Eigentümer des Ordners bitten, ihn erneut freizugeben. Während dadurch der Ordner aus der OneDrive-App entfernt wird, können Sie weiterhin über den freigegebenen Ordner darauf zugreifen. Manchmal kann es beim Verschieben von Dateien in OneDrive aufgrund eines Fehlers in der Option zum automatischen Office-Upload zu Fehlern kommen. Sehen wir uns an, wie Sie dieses Problem beheben und möglicherweise den OneDrive-Fehler beseitigen können: Schritt 1: Gehen Sie zur rechten Seite der Taskleiste und erweitern Sie die Taskleiste. Klicken Sie nun mit der rechten Maustaste auf die OneDrive-App (Cloud-Symbol) in der Taskleiste und wählen Sie Einstellungen aus dem Menü. Schritt 2: Wählen Sie im Dialogfeld „Einstellungen“ von Microsoft OneDrive die Registerkarte „Office“ aus und deaktivieren Sie dann im Abschnitt „Zusammenarbeit mit Dateien“ das Kontrollkästchen „Office-Apps zum Synchronisieren verwenden“. Ich habe das Feld neben geöffnet Office-Dateien. Drücken Sie OK, um die Änderungen zu speichern und den Vorgang zu beenden. Öffnen Sie nun OneDrive Mit dieser Methode synchronisieren Sie die Ordner erneut, mit denen Sie Probleme haben. Mal sehen, wie: und klicken Sie mit der rechten Maustaste auf das Cloud-Symbol ( -App). Wählen Sie Einstellungen aus dem Menü. Klicken Sie im Fenster „Einstellungen“ unter der Registerkarte „Konto“ auf die Schaltfläche „Ordner auswählen“. Wählen Sie im Popup-Fenster Ordner auswählen mehrere Ordner zur Synchronisierung aus. Deaktivieren Sie außerdem das Kontrollkästchen neben dem Ordner, der das Problem verursacht. Drücken Sie , um die Änderungen zu speichern und die Synchronisierung von OneDrive zu ermöglichen. Jetzt wiederholen Sie Schritt und Schritt 2 und wählen Sie im daraufhin angezeigten Fenster Ordner auswählen auch den betreffenden Ordner aus, um ihn zu synchronisieren. Drücken Sie OK, um die Änderungen zu speichern und OneDrive erneut synchronisieren zu lassen. Überprüfen Sie nun, ob der OneDrive-Fehler weiterhin besteht. OneDrive-Speicher verwaltenStellen Sie sicher, dass Sie regelmäßig alle Junk-Dateien und Ordner in OneDrive bereinigen, damit Sie über genügend Speicherplatz in OneDrive verfügen. Denn weniger Speicherplatz kann auch zu Problemen führen, einschließlich Fehlermeldungen beim Verschieben von Dateien von einem Verzeichnis in ein anderes innerhalb der Anwendung. Da das Löschen von Datenmüll empfohlen wird, ist die OneDrive-Webversion der beste Weg, um aufzuräumen und Platz zu schaffen. Schritt 1: Starten Sie Ihren Browser und öffnen Sie die OneDrive-Webseite. Navigieren Sie nun nach unten links im Fenster und Sie sollten Ihren verfügbaren Speicherplatz im Verhältnis zum Gesamtspeicherplatz sehen. Wenn Sie feststellen, dass Ihr Speicherplatz seine Grenzen erreicht hat, sollten Sie einige Dateien oder Ordner löschen. Nach dem Löschen der Dateien sollte der OneDrive-Verknüpfungsfehler behoben sein. Sie können diese Dateien und Ordner (gelöscht) einzeln herunterladen und auf Ihrem PC speichern. Sobald das Problem behoben ist, können Sie sie auch in OneDrive speichern. Stellen Sie außerdem sicher, dass Ihre Festplatte frei von Junk-Dateien ist und über ausreichend Speicherplatz verfügt. Manchmal kann es helfen, Verknüpfungsfehler zu beheben, indem man einfach die OneDrive-App schließt und neu startet. Wenn jedoch nichts hilft, können Sie sich für sofortige Hilfe an den Microsoft-Support wenden. Das obige ist der detaillierte Inhalt vonWie behebt man den Fehler „OneDrive-Verknüpfungen können nicht verschoben werden' in Windows 11 oder 10?. Für weitere Informationen folgen Sie bitte anderen verwandten Artikeln auf der PHP chinesischen Website!C:\Program Files\Microsoft OneDrive\onedrive.exe /reset
Überprüfen Sie nun, ob das Problem behoben ist.
OneDriveUm die OneDrive-App zu schließen, befolgen Sie diesen Vorgang:
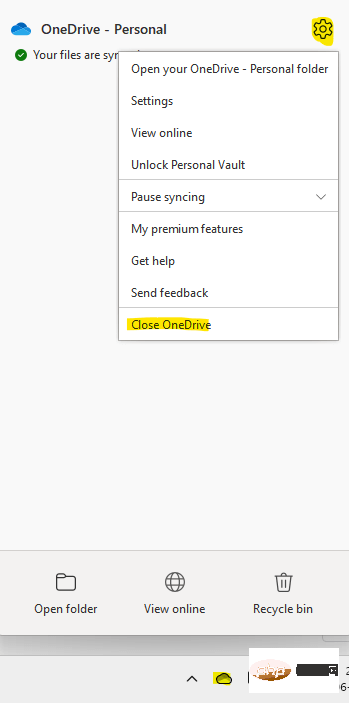 Dieser Fehler kann auch auftreten, wenn Sie die Verknüpfung aus dem Stammverzeichnis von OneDrive kopiert haben. Daher kann es manchmal hilfreich sein, die Verknüpfung zurück in das Stammverzeichnis zu verschieben, um das Problem zu lösen. Sobald Sie dies getan haben, können Sie versuchen, die Verknüpfung erneut an einen anderen Ort zu verschieben.
Dieser Fehler kann auch auftreten, wenn Sie die Verknüpfung aus dem Stammverzeichnis von OneDrive kopiert haben. Daher kann es manchmal hilfreich sein, die Verknüpfung zurück in das Stammverzeichnis zu verschieben, um das Problem zu lösen. Sobald Sie dies getan haben, können Sie versuchen, die Verknüpfung erneut an einen anderen Ort zu verschieben. Ordner nicht mehr synchronisieren und Verknüpfungen löschen
Klicken Sie, um die

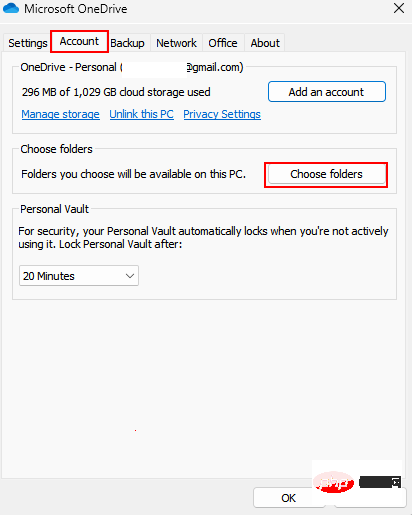 Sobald Sie fertig sind, erstellen Sie die Verknüpfung erneut und versuchen Sie, sie zu verschieben, ohne dass der Fehler erneut angezeigt wird.
Sobald Sie fertig sind, erstellen Sie die Verknüpfung erneut und versuchen Sie, sie zu verschieben, ohne dass der Fehler erneut angezeigt wird. Suchen Sie nun in der
OneDriveNavigieren Sie als Nächstes zur linken Seite des Fensters und klicken Sie auf „
TeilenOffice-Uploads deaktivieren

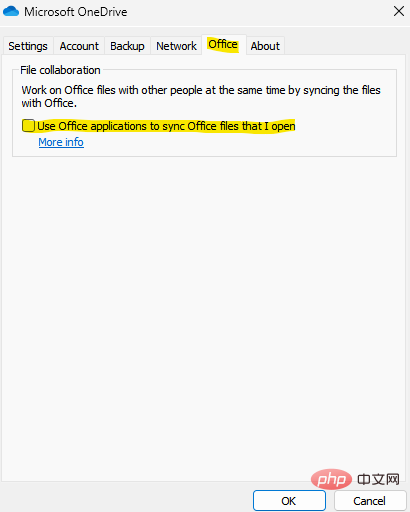 Wählen Sie die Ordner aus, die Sie synchronisieren möchten.
Wählen Sie die Ordner aus, die Sie synchronisieren möchten. Gehen Sie unten rechts in die
Taskleiste

Heiße KI -Werkzeuge

Undresser.AI Undress
KI-gestützte App zum Erstellen realistischer Aktfotos

AI Clothes Remover
Online-KI-Tool zum Entfernen von Kleidung aus Fotos.

Undress AI Tool
Ausziehbilder kostenlos

Clothoff.io
KI-Kleiderentferner

AI Hentai Generator
Erstellen Sie kostenlos Ai Hentai.

Heißer Artikel

Heiße Werkzeuge

Notepad++7.3.1
Einfach zu bedienender und kostenloser Code-Editor

SublimeText3 chinesische Version
Chinesische Version, sehr einfach zu bedienen

Senden Sie Studio 13.0.1
Leistungsstarke integrierte PHP-Entwicklungsumgebung

Dreamweaver CS6
Visuelle Webentwicklungstools

SublimeText3 Mac-Version
Codebearbeitungssoftware auf Gottesniveau (SublimeText3)

Heiße Themen
 1377
1377
 52
52
 So kündigen Sie die China Mobile-Karte
Mar 14, 2024 pm 06:25 PM
So kündigen Sie die China Mobile-Karte
Mar 14, 2024 pm 06:25 PM
Wie kann man eine China Mobile-Karte kündigen? Die meisten Benutzer wissen nicht, wie man eine China Mobile-Karte kündigt Interessierte Nutzer: Schauen Sie vorbei! So kündigen Sie die China Mobile-Karte: 1. Öffnen Sie zunächst die China Mobile-App, klicken Sie auf den Bereich [Mein] in der unteren rechten Ecke der Hauptseite und wählen Sie die Schaltfläche [Einstellungen] in der oberen rechten Ecke. 2. Springen Sie dann zu Wählen Sie auf der Funktionsseite „Konto und Sicherheit“ die Option „Konto und Sicherheit“ aus. 3. Gehen Sie dann zur Seite „Konto- und Sicherheitsdienst“ und suchen Sie nach der Funktion „Abmeldedienst“. Geben Sie das quadratische Feld ein und klicken Sie auf [Antrag bestätigen], um sich abzumelden.
 Mar 18, 2024 pm 02:58 PM
Mar 18, 2024 pm 02:58 PM
CrystalDiskMark ist ein kleines HDD-Benchmark-Tool für Festplatten, das schnell sequentielle und zufällige Lese-/Schreibgeschwindigkeiten misst. Lassen Sie sich als Nächstes vom Redakteur CrystalDiskMark und die Verwendung von CrystalDiskMark vorstellen ). Zufällige I/O-Leistung. Es ist eine kostenlose Windows-Anwendung und bietet eine benutzerfreundliche Oberfläche und verschiedene Testmodi zur Bewertung verschiedener Aspekte der Festplattenleistung. Sie wird häufig in Hardware-Reviews verwendet
 So überprüfen Sie das Passwort für den China Mobile-Dienst
Mar 14, 2024 pm 10:58 PM
So überprüfen Sie das Passwort für den China Mobile-Dienst
Mar 14, 2024 pm 10:58 PM
Wie überprüfe ich das China Mobile-Dienstkennwort? Jeder Benutzer, der eine China Mobile-Telefonkarte verwendet, verfügt über ein exklusives Dienstkennwort, aber die meisten Benutzer wissen nicht, wie sie das Dienstkennwort überprüfen können. Das Folgende ist ein Diagramm der Methode zur Abfrage des China Mobile-Dienstkennworts Vom Editor für Benutzer bereitgestelltes Text-Tutorial, interessierte Benutzer kommen vorbei und schauen es sich an! So überprüfen Sie das Passwort für den China Mobile-Dienst: 1. Öffnen Sie zunächst die China Mobile-APP, wählen Sie auf der Hauptseite [Kategorie] und dann im speziellen Bereich [Online-Kundenservice] aus. 2. Springen Sie dann zu der im Bild unten gezeigten Seite Klicken Sie in der Konversation auf [Klicken Sie], rufen Sie dann die Benutzeroberfläche zum Aufladen des Dienstpassworts auf und klicken Sie auf „Weiter“. [Einreichen].
 So ändern Sie die günstigeren Tarife von China Mobile
Mar 16, 2024 pm 07:43 PM
So ändern Sie die günstigeren Tarife von China Mobile
Mar 16, 2024 pm 07:43 PM
Wie ändert China Mobile das günstigere Paket? Die meisten Benutzer wissen nicht, wie sie das günstige Paket ändern können Interessierte Nutzer kommen vorbei und schauen sich um! So ändern Sie das günstigere Paket von China Mobile 1. Öffnen Sie zunächst die China Mobile-APP, rufen Sie die Hauptseite auf und klicken Sie unten auf [Kategorie]. 2. Klicken Sie dann im Kategoriebereich links auf [Paket] und wählen Sie [Paket] aus Ändern]; 3. Wechseln Sie dann zur Paketrabattseite und wählen Sie zum Ändern [Jetzt anwenden].
 Mar 18, 2024 pm 04:50 PM
Mar 18, 2024 pm 04:50 PM
CrystalDiskInfo ist eine Software zur Überprüfung von Computerhardwaregeräten. Mit dieser Software können wir unsere eigene Computerhardware überprüfen, z. B. Lesegeschwindigkeit, Übertragungsmodus, Schnittstelle usw.! Wie verwende ich CrystalDiskInfo zusätzlich zu diesen Funktionen und was genau ist CrystalDiskInfo? 1. Der Ursprung von CrystalDiskInfo Als eine der drei Hauptkomponenten eines Computerhosts ist ein Solid-State-Laufwerk das Speichermedium eines Computers und für die Datenspeicherung des Computers verantwortlich. Ein gutes Solid-State-Laufwerk kann das Lesen von Dateien beschleunigen beeinflussen das Verbrauchererlebnis. Wenn Verbraucher neue Geräte erhalten, können sie dazu Software von Drittanbietern oder andere SSDs verwenden
 Schritte zur Lösung des Problems, dass der freigegebene WIN10-Ordner nicht geöffnet werden kann und die Meldung erscheint, dass der Netzwerkpfad nicht gefunden werden kann
Mar 27, 2024 pm 03:31 PM
Schritte zur Lösung des Problems, dass der freigegebene WIN10-Ordner nicht geöffnet werden kann und die Meldung erscheint, dass der Netzwerkpfad nicht gefunden werden kann
Mar 27, 2024 pm 03:31 PM
1. Öffnen Sie das Startmenü, geben Sie „Firewall“ in die Suchleiste ein und wählen Sie die Legendenoption zur Eingabe aus. 2. Öffnen Sie im linken Menü die Option [Windows-Firewall ein- oder ausschalten]. 3. Schalten Sie alle Firewalls in Heim- und öffentlichen Netzwerken aus. 4. Erweitern Sie das Startmenü und öffnen Sie Ausführen, schreiben Sie [services.msc] in das Ausführungsfenster und drücken Sie die Eingabetaste. 5. Suchen Sie abschließend die Option [TCP/iPnetBiosHelper] in der Dienstliste, doppelklicken Sie darauf. Ändern Sie den Starttyp auf [Automatisch] und starten Sie diesen Dienst.
 Benchmark GPT-4! Das große Jiutian-Modell von China Mobile hat die doppelte Registrierung bestanden
Apr 04, 2024 am 09:31 AM
Benchmark GPT-4! Das große Jiutian-Modell von China Mobile hat die doppelte Registrierung bestanden
Apr 04, 2024 am 09:31 AM
Laut Nachrichten vom 4. April hat die Cyberspace Administration of China kürzlich eine Liste registrierter großer Modelle veröffentlicht, in der das „Jiutian Natural Language Interaction Large Model“ von China Mobile enthalten ist, was darauf hinweist, dass das große Jiutian AI-Modell von China Mobile offiziell generative künstliche Intelligenz bereitstellen kann Geheimdienste nach außen. China Mobile gab an, dass dies das erste groß angelegte Modell sei, das von einem zentralen Unternehmen entwickelt wurde und sowohl die nationale Doppelregistrierung „Generative Artificial Intelligence Service Registration“ als auch die „Domestic Deep Synthetic Service Algorithm Registration“ bestanden habe. Berichten zufolge zeichnet sich Jiutians großes Modell für die Interaktion mit natürlicher Sprache durch verbesserte Branchenfähigkeiten, Sicherheit und Glaubwürdigkeit aus und unterstützt die vollständige Lokalisierung. Es hat mehrere Parameterversionen wie 9 Milliarden, 13,9 Milliarden, 57 Milliarden und 100 Milliarden gebildet. und kann flexibel in der Cloud eingesetzt werden, Edge und End sind unterschiedliche Situationen
 Wie kann ein Versuch, eine inkompatible Software mit Edge zu laden, behoben werden?
Mar 15, 2024 pm 01:34 PM
Wie kann ein Versuch, eine inkompatible Software mit Edge zu laden, behoben werden?
Mar 15, 2024 pm 01:34 PM
Wenn wir den Edge-Browser verwenden, wird manchmal versucht, inkompatible Software gleichzeitig zu laden. Was ist also los? Lassen Sie diese Website den Benutzern sorgfältig vorstellen, wie sie das Problem lösen können, das beim Versuch entsteht, inkompatible Software mit Edge zu laden. So lösen Sie das Problem, eine inkompatible Software mit Edge zu laden. Lösung 1: Suchen Sie im Startmenü nach IE und greifen Sie direkt über IE darauf zu. Lösung 2: Hinweis: Das Ändern der Registrierung kann zu Systemfehlern führen. Gehen Sie daher vorsichtig vor. Ändern Sie die Registrierungsparameter. 1. Geben Sie während des Betriebs regedit ein. 2. Suchen Sie den Pfad\HKEY_LOCAL_MACHINE\SOFTWARE\Policies\Micros


