So lösen Sie Probleme mit dem Offline-Druckerstatus in Windows 10/11
Der Drucker geht offline, wenn er nicht mit dem PC kommuniziert. Dafür gibt es zwei mögliche Gründe: Es ist ausgeschaltet oder (wenn es drahtlos ist) verwendet es ein anderes Netzwerk als der PC. Stellen Sie auf diese Weise sicher, dass der Drucker angeschlossen und mit demselben Wi-Fi-Netzwerk wie Ihr PC verbunden ist. Dieser Druckertyp verfügt normalerweise über ein integriertes Menü, das anzeigt, mit welchem Netzwerk er verbunden ist.
Wenn Ihr WLAN-Drucker neu ist und Sie zum ersten Mal ein Netzwerk hinzufügen, lesen Sie im Druckerhandbuch nach, ob spezifische Anweisungen vorliegen. Stellen Sie bei kabelgebundenen Druckern sicher, dass das Kabel richtig eingesteckt ist.
Überprüfen Sie, ob Ihre Firewall Ihren Drucker stört. Versuchen Sie zunächst, es zu deaktivieren (überprüfen Sie die Anweisungen Ihrer Servicemarke, da diese unterschiedlich sind). Fügen Sie nach Möglichkeit die IP-Adresse oder den Port des Druckers zur Whitelist Ihrer Firewall hinzu.
Starten Sie den Drucker und den PC neu.
Führen Sie einen Aus- und Wiedereinschaltvorgang durch, indem Sie den Drucker ausschalten und aus der Steckdose ziehen. Warten Sie 30 Sekunden, schließen Sie es dann wieder an und schalten Sie es ein. Bitte starten Sie auch Ihren Computer neu.
Modus „Drucker offline verwenden“
Manchmal liegt die Hauptursache des Problems darin, dass der Drucker den falschen Modus verwendet. Für Benutzer von Windows 11 gehen Sie zu Start > Einstellungen > Bluetooth & Geräte > Drucker & Scanner. Für Windows 10 lautet der Pfad Start > Einstellungen > Geräte > Drucker und Scanner. Suchen Sie dort den Drucker, auf den Sie zugreifen möchten, und gehen Sie zur Option „Druckerwarteschlange öffnen“. Im Abschnitt „Drucker“ wird „Drucker-Offline-Modus verwenden“ angezeigt. Stellen Sie sicher, dass es nicht aktiviert ist.
Windows Get Help-App
Windows 10 und 11 verfügen über eine Get Help-App, die automatisch Diagnosen und Drucker-Offline-Fehlerbehebungen für Sie durchführt. Sie können es über die Windows-Suche finden oder diesen Pfad (ms-contact-support://smc-to-emerald/Troubleshoot-offline-printer) kopieren und in Ihren Browser einfügen, um die Fehlerbehebung für den Drucker direkt zu öffnen. Sie können auch den Pfad „Einstellungen“ > „Update & Sicherheit“ > „Fehlerbehebung“ > „Drucker“ > „Fehlerbehebung ausführen“ ausprobieren.
Standarddrucker festlegen
Das Problem kann auch durch Verwirrung verursacht werden, die durch verschiedene an Ihren PC angeschlossene Drucker verursacht wird. Damit möchten Sie möglicherweise einen Standarddrucker für Ihr Windows 10 oder Windows 11 festlegen.
Für Windows 10 gehen Sie zu Start > Einstellungen > Geräte > Drucker und Scanner. Suchen Sie den Drucker, den Sie als Standard festlegen möchten, und wählen Sie ihn aus. Wählen Sie nach dem Öffnen die Option Warteschlange öffnen aus. Wählen Sie unter Druckeroptionen die Option Als Standarddrucker festlegen aus. Wenn in diesem Abschnitt die Optionen „Drucken anhalten“ und „Drucker offline verwenden“ aktiviert sind, deaktivieren Sie diese unbedingt. Wenn Ihr Computer die Meldung „Windows stoppt die Verwaltung Ihres Standarddruckers für Sie“ anzeigt, klicken Sie auf „OK“.
Für Windows 11 gehen Sie zu Start > Einstellungen > Bluetooth & Geräte > Drucker & Scanner. Wählen Sie dann Ihren Drucker aus und wählen Sie Als Standard festlegen. Wenn diese Option nicht vorhanden ist, wählen Sie „Windows meinen Standarddrucker verwalten lassen“ aus.
Löschen Sie die Druckwarteschlange
Gehen Sie unter Windows 10 zu Start > Einstellungen > Geräte > Drucker und Scanner. In Windows 11 lautet der Pfad Start > Einstellungen > Bluetooth & Geräte > Drucker & Scanner. Wählen Sie den betreffenden Drucker aus und wählen Sie dann Druckwarteschlange öffnen oder Warteschlange öffnen. Wählen Sie ein beliebiges Dokument aus, das im Abschnitt „Dokumentname“ aufgeführt ist, und wählen Sie dann „Dokument“ und „Abbrechen“ aus.
Sie können auch darüber nachdenken, den Dienst zurückzusetzen, der die Druckwarteschlange verwaltet. Gehen Sie einfach zu „Suche“, geben Sie „Dienste“ ein und wählen Sie den Dienst aus den angezeigten Ergebnissen aus. Suchen Sie den Druckspoolerdienst. Klicken Sie mit der rechten Maustaste darauf und wählen Sie Neu starten.
Wenn dies immer noch nicht funktioniert, stellen Sie sicher, dass der Druckspooler sowie die Druckerweiterungen und -benachrichtigungen funktionieren. Starten Sie Run Box (Win + R) und geben Sie den Befehl „services.msc“ ein. Klicken Sie auf OK, um die Service Manager-Anwendung zu öffnen. Wenn diese Dienste nicht aktiv sind (Status ist „Gestoppt“), klicken Sie mit der rechten Maustaste darauf und wählen Sie „Eigenschaften“. Gehen Sie zur Registerkarte „Allgemein“ und wählen Sie im Dropdown-Menü „Starttyp“ die Option „Automatisch“ aus. Wählen Sie anschließend unter Dienststatus die Option Start aus. Klicken Sie auf Übernehmen und dann auf OK.
Drucker neu installieren
Dies ist eine der effektivsten Möglichkeiten, Probleme mit Offline-Druckern zu beheben. Zuerst müssen Sie den Drucker deinstallieren, indem Sie zu Start > Einstellungen > Bluetooth & Geräte (Geräte für Windows 10) > Drucker & Scanner gehen. Wählen Sie den zu entfernenden Drucker aus, indem Sie „Entfernen“ oder „Gerät entfernen“ auswählen.
Danach installieren Sie es erneut über denselben Pfad, bis Sie zum Abschnitt Drucker und Scanner gelangen. Schalten Sie Ihren Drucker ein, verbinden Sie ihn mit demselben Netzwerk, das Ihr PC verwendet, und wählen Sie Gerät hinzufügen (neben Drucker oder Scanner hinzufügen). Befolgen Sie die nächsten Anweisungen, die angezeigt werden.
Andererseits wird auch empfohlen, den neuesten Druckertreiber herunterzuladen und zu installieren. Dies gilt insbesondere dann, wenn kürzlich ein Systemupdate durchgeführt wurde, das dazu geführt hat, dass der Druckertreiber nicht mehr mit Ihrem PC kompatibel ist. Es gibt verschiedene Methoden: über Windows Update, manuelle Installation, über die CD, die Sie beim Kauf des Druckers erhalten haben, oder über eine Treiberinstallationssoftware, die Sie auf der Website des Druckerherstellers erhalten können.
Simple Network Management Protocol deaktivieren
Andere Benutzer berichteten, dass die Deaktivierung des Simple Network Management Protocol oder SNMP bei ihnen funktioniert hat. Es bietet grundsätzlich eine gemeinsame Sprache für Netzwerkgeräte (z. B. Router, Server und Drucker), um Informationen mit Netzwerkverwaltungssystemen auszutauschen. Es ist nützlich für die Verwaltung und Überwachung von Netzwerkgeräten, Servern und Anwendungen. Sie können es deaktivieren, indem Sie zu Einstellungen > Bluetooth & Geräte > Drucker & Scanner gehen. Wählen Sie dort den Drucker aus und klicken Sie mit der rechten Maustaste, um die Eigenschaftenoptionen anzuzeigen. Gehen Sie zur Registerkarte „Ports“ und deaktivieren Sie das Kontrollkästchen „SNMP“. Klicken Sie auf „Übernehmen“ und dann auf „OK“. Hinweis: SNMP ist wichtig für verwaltete Remote-Geräte, z. B. Drucker. Wenn dieser Fix nicht funktioniert, empfehlen wir, die Einstellungen wiederherzustellen.
Das obige ist der detaillierte Inhalt vonSo lösen Sie Probleme mit dem Offline-Druckerstatus in Windows 10/11. Für weitere Informationen folgen Sie bitte anderen verwandten Artikeln auf der PHP chinesischen Website!

Heiße KI -Werkzeuge

Undresser.AI Undress
KI-gestützte App zum Erstellen realistischer Aktfotos

AI Clothes Remover
Online-KI-Tool zum Entfernen von Kleidung aus Fotos.

Undress AI Tool
Ausziehbilder kostenlos

Clothoff.io
KI-Kleiderentferner

AI Hentai Generator
Erstellen Sie kostenlos Ai Hentai.

Heißer Artikel

Heiße Werkzeuge

Notepad++7.3.1
Einfach zu bedienender und kostenloser Code-Editor

SublimeText3 chinesische Version
Chinesische Version, sehr einfach zu bedienen

Senden Sie Studio 13.0.1
Leistungsstarke integrierte PHP-Entwicklungsumgebung

Dreamweaver CS6
Visuelle Webentwicklungstools

SublimeText3 Mac-Version
Codebearbeitungssoftware auf Gottesniveau (SublimeText3)

Heiße Themen
 1378
1378
 52
52
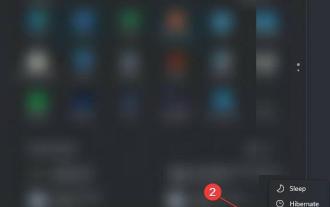 Wie behebt man das Problem, dass der Epson-Scanner unter Windows 11 nicht funktioniert?
Apr 25, 2023 pm 07:25 PM
Wie behebt man das Problem, dass der Epson-Scanner unter Windows 11 nicht funktioniert?
Apr 25, 2023 pm 07:25 PM
Wenn Ihr Epson-Drucker oder -Scanner auf Ihrem Windows 11-PC nicht funktioniert und Sie nach einer Lösung suchen, sind Sie hier genau richtig. Denn in diesem Tutorial stellen wir Ihnen mehrere Lösungen zur Verfügung, die Ihnen helfen, den Fehler „Epson-Scan funktioniert nicht“ in Windows 11 zu beheben. Nach dem Upgrade von Windows 10 auf Windows 11 haben einige Benutzer berichtet, dass ihr Epson-Scanner nicht richtig funktioniert und dass der Epson-Scan auf einem Windows 11-PC nicht funktioniert. Wenn dieses Problem auftritt, wird möglicherweise eine Fehlermeldung angezeigt, die besagt, dass beim Herstellen der Verbindung zum Scanner ein Problem aufgetreten ist. Von Win
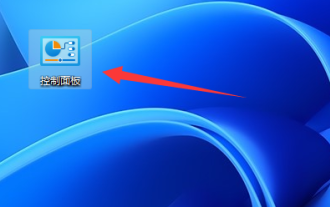 So beheben Sie Offline-Probleme mit Kyocera-Druckern
Dec 31, 2023 pm 02:13 PM
So beheben Sie Offline-Probleme mit Kyocera-Druckern
Dec 31, 2023 pm 02:13 PM
Um das Problem des Offline-Status des Kyocera-Druckers zu lösen, sind nur einfache Vorgänge erforderlich. Wenn der Drucker offline ist, können Dateien nicht gedruckt werden. Öffnen Sie jedoch einfach die Druckeroption in der Systemsteuerung und das Problem kann gelöst werden. So entfernen Sie den Kyocera-Drucker aus dem Offline-Status. Zuerst müssen wir den Computer starten und die Anwendung „Systemsteuerung“ auf dem Desktop öffnen. Dies kann durch einen Klick auf das Symbol auf dem Desktop oder über die Suchfunktion im Startmenü erfolgen. Als nächstes müssen wir auf das Symbol in der unteren rechten Ecke der Taskleiste klicken, um das Systemmenü zu öffnen. Dann müssen wir die Option „Einstellungen“ finden und darauf klicken, um sie zu öffnen. In der Einstellungsoberfläche müssen wir die Option „Gerät“ finden und zum Aufrufen klicken. Als nächstes sehen wir ein Untermenü von „Hardware und Sound“, wir
 7 Möglichkeiten, „Scannen an Computer' in Windows 11 zu aktivieren
Apr 14, 2023 pm 01:25 PM
7 Möglichkeiten, „Scannen an Computer' in Windows 11 zu aktivieren
Apr 14, 2023 pm 01:25 PM
Suchen Sie nach Informationen, wie Sie „Scan to Computer“ in Windows 11 aktivieren können? Nun, das Betriebssystem kann Bilder, Dokumente und alle anderen kompatiblen Dateien auf Ihren Computer scannen. Sie können dann an einem beliebigen Ort gespeichert und möglicherweise in die Cloud hochgeladen werden, sodass von jedem beliebigen Ort aus auf sie zugegriffen werden kann. Spezialisierte Software steuert die meisten Scanner. Sie werden vom Hersteller bereitgestellt. Sie können auch mit einer von Microsoft selbst bereitgestellten App oder einer der besten Scanner-Apps für Windows 11 gesteuert werden. Doch dann beschwerten sich Benutzer darüber, dass beim Scannen einige Probleme aufgetreten seien. Warum kann mein Drucker nicht an meinen Computer scannen? Im Allgemeinen scannt Windows
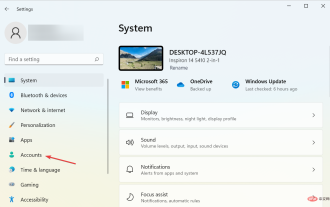 Windows Hello funktioniert nicht unter Windows 11? Probieren Sie diese 3 Methoden aus
Apr 15, 2023 pm 10:31 PM
Windows Hello funktioniert nicht unter Windows 11? Probieren Sie diese 3 Methoden aus
Apr 15, 2023 pm 10:31 PM
Windows Hello ist ein biometrischer Anmeldemechanismus, der anstelle eines Passworts eine Nahinfrarotkamera (IR) oder einen Fingerabdrucksensor verwendet, um Sie zu identifizieren. Es gibt Berichte darüber, dass einige Leute den Fingerabdrucksensor nicht verwenden können, daher ist auch dieses Element eine Überlegung wert. Darüber hinaus ist der Login-Mechanismus eine Alternative zu Passwörtern. Es ist eine benutzerfreundlichere, zuverlässigere und sicherere Option für den Zugriff auf wichtige Geräte, Dienste und Daten als herkömmliche Passwörter. Windows Hello wurde 2015 für Windows 10 eingeführt und soll auch für Windows 11 verfügbar sein. Warum funktioniert WindowsHello unter Windows 11 nicht? Die meisten Windows 11
 Was soll ich tun, wenn der Scanner unter Windows 10 nicht verwendet werden kann? Wie kann das Problem behoben werden, dass der Scanner auf dem Computer nicht verwendet werden kann?
Jun 07, 2024 am 09:07 AM
Was soll ich tun, wenn der Scanner unter Windows 10 nicht verwendet werden kann? Wie kann das Problem behoben werden, dass der Scanner auf dem Computer nicht verwendet werden kann?
Jun 07, 2024 am 09:07 AM
Als eines der wichtigen Ein- und Ausgabegeräte von Computern sind Drucker nicht nur in vielen Unternehmen und Haushalten weit verbreitet, sondern auch ihre leistungsstarken Scanfunktionen werden von der Mehrheit der Benutzer geschätzt. Wir haben jedoch Berichte von vielen Benutzern erhalten, dass sie nach der Aktualisierung ihrer Computer auf das Betriebssystem Windows 10 festgestellt haben, dass der Drucker keine Dateien scannen konnte. Für solche Situationen finden Sie im Folgenden Lösungen. Methode 1: 1. Drücken Sie zunächst die Tasten „Win+R“, um das Ausführungsfenster zu öffnen, und geben Sie den Befehl „services.msc“ ein, um die Serviceschnittstelle zu öffnen. 2. Suchen Sie dann in der sich öffnenden Serviceschnittstelle die Datei „WindowsImageAcqui“ und doppelklicken Sie darauf, um sie zu öffnen
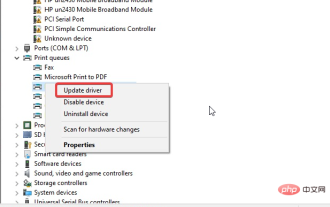 Brother-Scanner funktioniert unter Windows 11 nicht: 5 Möglichkeiten, das Problem zu beheben
Apr 15, 2023 pm 08:28 PM
Brother-Scanner funktioniert unter Windows 11 nicht: 5 Möglichkeiten, das Problem zu beheben
Apr 15, 2023 pm 08:28 PM
Brother-Scanner sind in der Branche auf dem Markt zu einem bekannten Namen geworden. Sie produzieren Premium-Scanner, die eine nahtlose Qualität bieten. Viele Benutzer haben sich jedoch darüber beschwert, dass Brother-Scanner unter Windows 11 nicht funktionieren. Es mag rätselhaft erscheinen, aber Scanner haben Probleme mit den neuesten Windows-Betriebssystemen. Da die meisten Benutzer die Ursache dieses Fehlers nicht verstehen, wird dieser Artikel auf das Problem eingehen. Wir bieten eine detaillierte Anleitung dazu, warum der Brother-Drucker unter Windows 11 nicht funktioniert und wie man das Problem beheben kann. Warum funktioniert mein Brother-Scanner unter Windows 11 nicht? Scannertreiber fehlt/beschädigt: Die Hauptursache für dieses Problem
 Win11 kann keine Scannerlösung verwenden
Dec 24, 2023 pm 08:31 PM
Win11 kann keine Scannerlösung verwenden
Dec 24, 2023 pm 08:31 PM
Win11 ist ein kürzlich aktualisiertes Betriebssystem. Es ist normal, dass es bei der ersten Veröffentlichung einige Probleme gibt. Win11 kann beispielsweise den Scanner nicht verwenden, was sich stark auf die Benutzererfahrung auswirkt. Im Folgenden werde ich Ihnen beibringen, wie Sie das Problem lösen können. Lösung für das Problem, dass Win11 den Scanner nicht nutzen kann: 1. Der Treiber muss neu installiert werden. 2. Win+r öffnet die Laufoberfläche. 3. Geben Sie „services.msc“ ein und klicken Sie auf „OK“. 4. Suchen Sie nach WindowsImageAcquisition. 5. Klicken Sie mit der rechten Maustaste, um die Eigenschaften zu öffnen. 6. Stellen Sie auf „Automatisch“ und starten Sie den Dienst. 7. Starten Sie den Computer neu, nachdem die oben genannten Schritte abgeschlossen sind.
 So stellen Sie den normalen Druck wieder her, wenn der Drucker offline ist
Jan 11, 2024 pm 04:13 PM
So stellen Sie den normalen Druck wieder her, wenn der Drucker offline ist
Jan 11, 2024 pm 04:13 PM
Methoden zum Wiederherstellen des normalen Drucks, wenn der Drucker offline ist: 2. Überprüfen Sie die Datenübertragung. 3. Überprüfen Sie den Offline-Status. 5. Starten Sie den Drucker und den Computer. Aktualisieren Sie den Treiber. 7. Überprüfen Sie die Druckwarteschlange. Detaillierte Einführung: 1. Überprüfen Sie die Druckerverbindung und stellen Sie sicher, dass der Drucker richtig an den Computer oder das Netzwerk angeschlossen ist. Stellen Sie sicher, dass das USB-Kabel fest eingesteckt und nicht locker ist Der Drucker ist ordnungsgemäß mit dem Netzwerk verbunden. Wenn Sie eine drahtlose Netzwerkverbindung verwenden, überprüfen Sie bitte, ob das drahtlose Signal stabil ist usw.



