So beheben Sie, dass das Vorschaufenster unter Windows 11 nicht funktioniert
Eine der Funktionen des Windows-Datei-Explorers ist das Vorschaufenster, das eine Vorschau der von Ihnen ausgewählten Datei anzeigt. Dies bedeutet, dass Sie den Inhalt der Datei anzeigen können, bevor Sie sie öffnen. Das Vorschaufenster des Datei-Explorers bietet Vorschauen für verschiedene Dateitypen, z. B. Office-bezogene Dokumente, PDFs, Textdateien, Bilder und Videos. Normalerweise funktioniert es einwandfrei, aber manchmal ist die Dateivorschau nicht verfügbar. In letzter Zeit haben viele Benutzer von Windows 11 ein Problem angesprochen, bei dem das Vorschaufenster des Datei-Explorers nicht funktioniert und sie keine Dateivorschauen anzeigen können.
Stehen Sie vor dem Problem, dass das Vorschaufenster auf Ihrem Windows-Computer nicht funktioniert? Dann lesen Sie diesen Artikel weiter. Hier haben wir eine Liste mit Fehlerbehebungsmethoden zusammengestellt, die Ihnen dabei helfen können, das Vorschaufenster auf dem PC zu reparieren.
Lösung 1 – Stellen Sie sicher, dass das Vorschaufenster aktiviert ist.
1. Drücken Sie die Tastenkombination Windows + E, um den Datei-Explorer zu öffnen .
2. Klicken Sie oben auf , um das Menü anzuzeigen.
3. Wählen Sie die Option Anzeigen , um ein neues Untermenü zu öffnen.
4. Stellen Sie sicher, dass im sich öffnenden Untermenü die Option „Vorschaufenster“ ausgewählt ist.
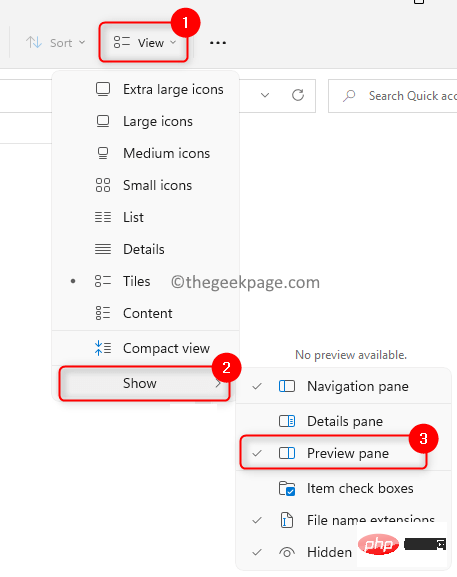
5. Nach Auswahl dieser Option wird das Vorschaufenster auf der rechten Seite des Explorers angezeigt.
Hinweis: Maximieren Sie den Datei-Explorer, sodass das Vorschaufenster sichtbar ist.
Fix 2 – Vorschau-Handler aktivieren
1. Drücken Sie die Taste Windows und geben Sie file#🎜 in das Windows-Suchfeld ein 🎜# Ressourcenmanager.
2. Wählen Sie die OptionDatei-Explorer.
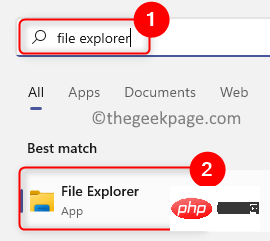
drei horizontalen Punkte oben neben der Ansicht zu #🎜 🎜#Anzeigen# 🎜🎜#Weitere Optionen. 4. Wählen Sie im sich öffnenden Menü Optionen
, um das FensterOrdneroptionen anzuzeigen.
5. Wählen Sie 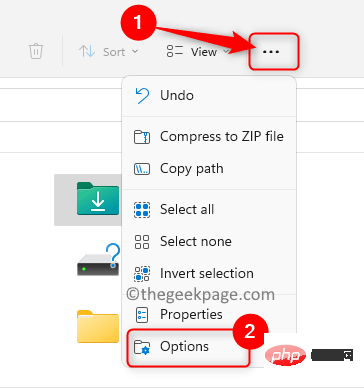 , um die Registerkarte
, um die Registerkarte
6. Markieren Sie im Abschnitt Erweiterte Einstellungen unter der Überschrift
Dateien und Ordner #🎜 🎜 #Vorschau-Handler im Vorschaufenster anzeigen Option. 7. Klicken Sie auf Übernehmen und klicken Sie auf OK
, um die Änderungen zu speichern.8.
Starten Sie den Datei-Explorer neu, um zu überprüfen, ob das Vorschaufenster ordnungsgemäß funktioniert. 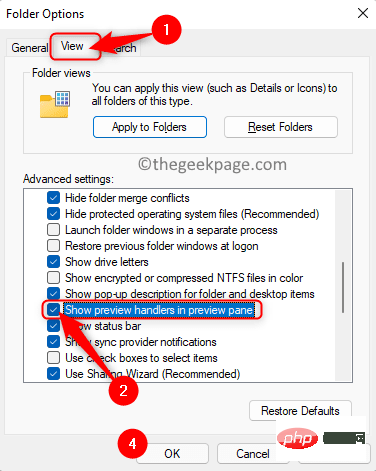
1. Drücken Sie die Taste Windows
und geben SieOrdneroptionen in die Windows-Suche ein bar
.2. Klicken Sie in den Suchergebnissen auf Datei-Explorer-Optionen, um das Fenster Ordneroptionen
zu öffnen.3. Gehen Sie zu
, um die Registerkarte anzuzeigen. 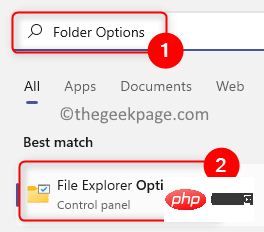
Erweiterte Einstellungen und
unterDateien und Ordner #Immer Symbole anzeigen, niemals MiniaturansichtenOption zugehöriges Feld. 5. Klicken Sie auf Anwenden und klicken Sie auf OK.
6. Schließen und öffnen Sie den Datei-Explorer, um zu überprüfen, ob Sie die Vorschau der ausgewählten Datei sehen können.
Fix 4 – Ändern Sie den Startmodus des Datei-Explorers 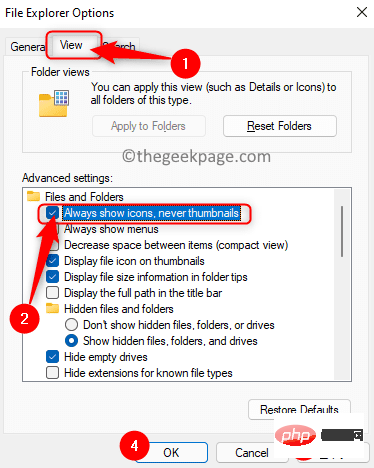
Ordneroptionen des Datei-Explorers wie oben beschrieben.
2. Wählen Sie die RegisterkarteAllgemein im Fenster Ordneroptionen
.3. Verwenden Sie das Dropdown-Feld, das mit „Datei-Explorer öffnen für:“ verknüpft ist, und wählen Sie die Option Dieser PC aus.
4. Klicken Sie auf Übernehmen und klicken Sie auf OK
, um die Änderungen zu bestätigen.5.
Starten Sie den Datei-Explorer neu und prüfen Sie, ob das Problem behoben ist. 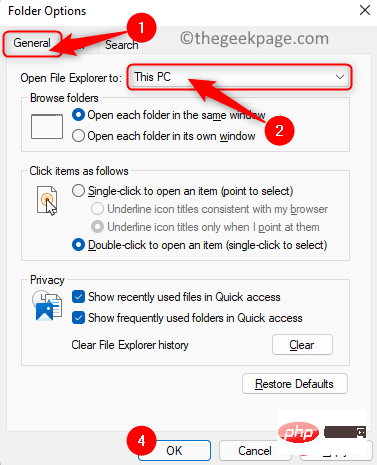
1. Drücken Sie Windows + R
, umAusführen#🎜 zu öffnen 🎜#Dialogfeld.
2. Geben Sie sysdm.cpl ein und drücken Sie Enter, um
Systemeigenschaften zu öffnen.
3. Wählen Sie im Fenster „Systemeigenschaften“ die Registerkarte „Erweitert“. 4. Klicken Sie nun im Abschnitt Leistung auf die Schaltfläche
Einstellungen.
5. Stellen Sie sicher, dass Sie sich im Fenster „Leistungsoptionen“ auf der Registerkarte „Visuelle Effekte“ befinden.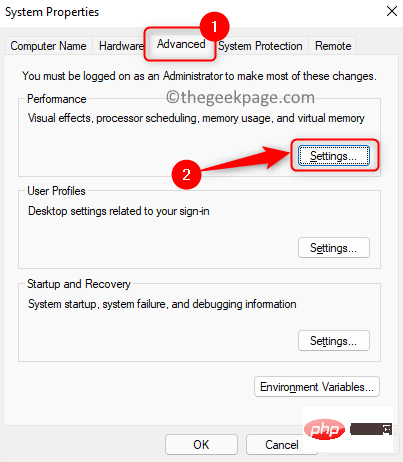 6. Wählen Sie hier die Option
6. Wählen Sie hier die Option
. 7. Klicken Sie auf Übernehmen und dann
auf OK.
8.Starten Sie den Datei-Explorer neu, um zu prüfen, ob die Dateivorschau sichtbar ist.
Fix 6 – Führen Sie einen System File Checker (SFC)-Scan durch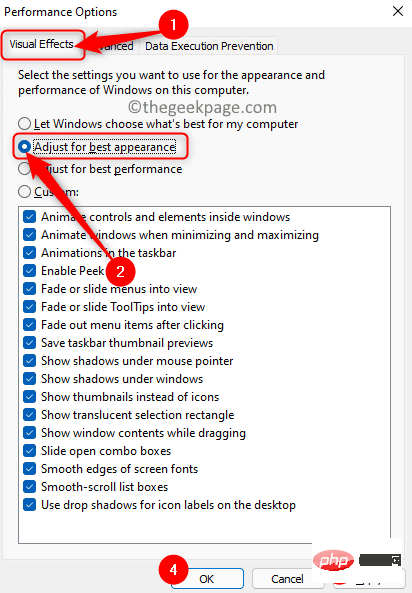 1. Öffnen Sie
1. Öffnen Sie
mit der Tastenkombination Windows und R.
2. Geben Sie
cmdein und drücken Sie Strg + Umschalt + Eingabetaste, um die Eingabeaufforderung als Administrator auszuführen.
3. Geben Sie den unten genannten Befehl ein und drücken Sie die Eingabetaste, um ihn auszuführen.
sfc /scannow
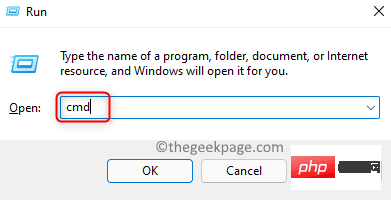
5. Nach dem Scannen starten Sie das System neu. Überprüfen Sie, ob das Problem nach dem Systemstart behoben ist.
Fix 7 – Datei-Explorer-Einstellungen zurücksetzen
1 Drücken Sie 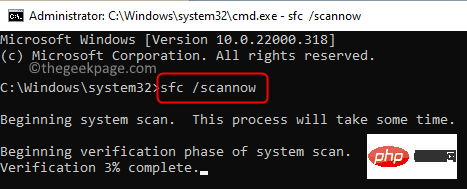 Windows + R
Windows + R
Ausführen zu öffnen.
2. Geben Sie „Ordner steuern“ ein und drücken Sie die Eingabetaste, um die „Ordneroptionen“ zu öffnen.3. Klicken Sie auf der Registerkarte Allgemein
auf die SchaltflächeStandardeinstellungen wiederherstellen, um die allgemeinen Einstellungen zurückzusetzen. 4. Wählen Sie die Registerkarte
Ansicht. Klicken Sie hier auf „Standardeinstellungen wiederherstellen“, um die erweiterten Einstellungen des Datei-Explorers zurückzusetzen. 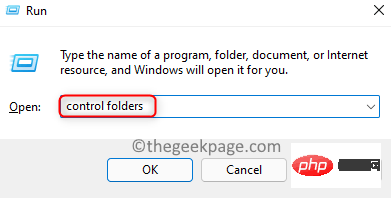
5. Klicken Sie auf Übernehmen und dann
auf OK.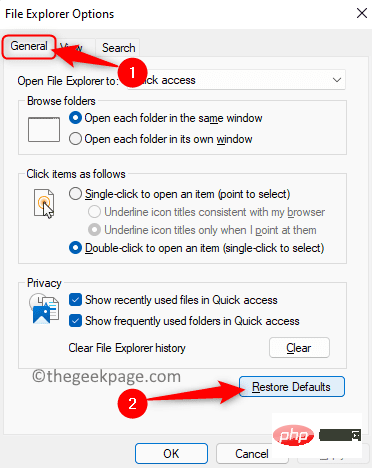
Starten Sie den Datei-Explorer neu und prüfen Sie, ob das Problem behoben ist. Wenn keine der im Artikel erwähnten Korrekturen funktioniert und Sie das Vorschaufenster immer noch nicht sehen können, versuchen Sie es mit alternativen Drittanbieter-Apps aus dem Store, z. B. QuickLook. Mit solchen Anwendungen können Sie eine Vorschau der Dateien anzeigen.
Das obige ist der detaillierte Inhalt vonSo beheben Sie, dass das Vorschaufenster unter Windows 11 nicht funktioniert. Für weitere Informationen folgen Sie bitte anderen verwandten Artikeln auf der PHP chinesischen Website!

Heiße KI -Werkzeuge

Undresser.AI Undress
KI-gestützte App zum Erstellen realistischer Aktfotos

AI Clothes Remover
Online-KI-Tool zum Entfernen von Kleidung aus Fotos.

Undress AI Tool
Ausziehbilder kostenlos

Clothoff.io
KI-Kleiderentferner

AI Hentai Generator
Erstellen Sie kostenlos Ai Hentai.

Heißer Artikel

Heiße Werkzeuge

Notepad++7.3.1
Einfach zu bedienender und kostenloser Code-Editor

SublimeText3 chinesische Version
Chinesische Version, sehr einfach zu bedienen

Senden Sie Studio 13.0.1
Leistungsstarke integrierte PHP-Entwicklungsumgebung

Dreamweaver CS6
Visuelle Webentwicklungstools

SublimeText3 Mac-Version
Codebearbeitungssoftware auf Gottesniveau (SublimeText3)

Heiße Themen
 1377
1377
 52
52
 Fix: ERR_ADDRESS_UNREACHABLE-Fehler in Google Chrome
May 15, 2023 pm 06:22 PM
Fix: ERR_ADDRESS_UNREACHABLE-Fehler in Google Chrome
May 15, 2023 pm 06:22 PM
Mehrere Windows-Benutzer haben sich darüber beschwert, dass sie beim Versuch, auf bestimmte Websites im Google Chrome-Browser auf ihren Systemen zuzugreifen, nicht auf die Webseiten zugreifen können. Außerdem wird im Browser die Meldung „Die Website kann nicht erreicht werden“ mit dem Fehlercode ERR_ADDRESS_UNREACHABLE angezeigt. Es kann viele mögliche Gründe für dieses Problem geben: Probleme mit dem Website-Server, Proxy-Server-Einstellungen, instabile Internetverbindung usw. Wenn Sie auf ähnliche Probleme stoßen, geraten Sie nicht in Panik. Nachdem wir das Problem in diesem Artikel eingehend analysiert haben, haben wir eine Reihe von Lösungen gefunden. Bevor Sie fortfahren, versuchen Sie die folgenden Problemumgehungen: Überprüfen Sie, ob der Benutzer versucht, von anderen Geräten aus auf die Website zuzugreifen, und es keine Probleme gibt, dann dies
 7 Möglichkeiten, den Fehler „Druckerzugriff verweigert' in Windows 11 zu beheben
May 10, 2023 pm 03:43 PM
7 Möglichkeiten, den Fehler „Druckerzugriff verweigert' in Windows 11 zu beheben
May 10, 2023 pm 03:43 PM
Das Anschließen Ihres Windows-Computers an externe Geräte wie Drucker kann Ihnen die Arbeit erleichtern. Beim Versuch, Computer von externen Geräten wie Druckern zu erfassen, können jedoch verschiedene Probleme auftreten. Benutzer beschwerten sich über den Fehler „Druckerzugriff verweigert“ bei Windows 11. Viele Situationen können dieses Problem verursachen, darunter Hardwareprobleme, Treiberprobleme und mehr. Daher wird in diesem Artikel die Ursache des Problems und seine Lösung erläutert. Der Windows 11-Fehler „Druckerzugriff verweigert“ verhindert, dass Sie den Drucker verwenden können, um Aktionen auf Ihrem Computer auszuführen. Dies weist darauf hin, dass keine gute Verbindung zwischen dem Computer und dem Drucker besteht. Ebenso können Druckerfehler dazu führen, dass Windows keine Verbindung zum Drucker herstellen kann. Fehler „Zugriff verweigert“ 0x0000011b.
 Kann MSI Afterburner in Windows 11 nicht verwendet werden? Probieren Sie die folgenden Korrekturen aus.
May 09, 2023 am 09:16 AM
Kann MSI Afterburner in Windows 11 nicht verwendet werden? Probieren Sie die folgenden Korrekturen aus.
May 09, 2023 am 09:16 AM
MSIAfterburner ist ein Übertaktungstool, das für die meisten Grafikkarten geeignet ist. Darüber hinaus können Sie damit auch die Leistung Ihres Systems überwachen. Einige Benutzer berichteten jedoch, dass MSIAfterburner unter Windows 11 nicht funktioniert. Dies kann mehrere Gründe haben, die wir in den folgenden Abschnitten besprechen. Wenn dies jedoch geschieht, können Sie die Leistung nicht ändern oder während des Spiels überwachen. Wie erwartet stellt dies eine erhebliche Herausforderung für Gamer dar. Aus diesem Grund haben wir dieses Tutorial gewidmet, um Ihnen zu helfen, das Problem zu verstehen und Sie durch die effektivsten Lösungen für das Problem zu führen, dass MSIAfterburned unter Windows 11 nicht funktioniert.
 Fix: Snipping-Tool-Benachrichtigung fehlt in Windows 11, 10
May 16, 2023 pm 06:34 PM
Fix: Snipping-Tool-Benachrichtigung fehlt in Windows 11, 10
May 16, 2023 pm 06:34 PM
Snip&Sketch ist ein hervorragendes Windows-Screenshot-Tool. Microsoft hat jede Menge neue coole Funktionen und Verknüpfungen hinzugefügt, um dieses Tool für Benutzer nahezu unverzichtbar zu machen. Möglicherweise ist Ihnen jedoch nach der Aufnahme des Screenshots ein Problem aufgefallen: Die Vorschaubenachrichtigung wird nicht im Benachrichtigungsfeld angezeigt! Es gibt viele Gründe, die die Ursache des Problems sein könnten. Sie müssen also keine Zeit mehr verschwenden, befolgen Sie einfach diese Lösungen, um eine schnelle Lösung zu finden. Fix 1 – Benachrichtigungseinstellungen überprüfen Möglicherweise haben Sie die Snip & Sketch-Benachrichtigungseinstellungen blockiert. 1. Sie müssen die Einstellungen öffnen. Drücken Sie also gleichzeitig die Windows-Taste + die I-Taste. 2. Gehen Sie nun im linken Bereich zu „System“. 3. Klicken Sie auf der rechten Seite auf Alle Optionen
 Fix: VAN 1067-Fehler beim Ausführen von Valorant unter Windows 11
May 22, 2023 pm 02:41 PM
Fix: VAN 1067-Fehler beim Ausführen von Valorant unter Windows 11
May 22, 2023 pm 02:41 PM
Das Betriebssystem sieht viel besser aus als sein Vorgänger und verfügt über spielerorientierte Funktionen wie AutoHDR und DirectStorage, allerdings hatten Valorant-Spieler einige Probleme beim Starten des Spiels. Dies ist nicht das erste Problem, mit dem Gamer zuvor konfrontiert waren. Valorant lässt sich unter Windows 11 nicht öffnen. Dies ist ein weiteres Problem, das sie plagt, aber wir haben die Möglichkeiten zur Behebung beschrieben. Nun scheint es, dass Valorant-Spieler, die auf Windows 11 umgestiegen sind, aufgrund von Secure Boot und TPM2.0-Diensten mit Problemen konfrontiert sind, die dazu führen, dass im Spielmenü während der Ausführung nur eine Exit-Option angezeigt wird. Viele Benutzer erhalten den Fehler VAN1067, aber das sollte kein Grund zur Beunruhigung sein
 Die DirectX-Funktion GetDeviceRemovedReason schlägt mit einem Fehler fehl
May 17, 2023 pm 03:38 PM
Die DirectX-Funktion GetDeviceRemovedReason schlägt mit einem Fehler fehl
May 17, 2023 pm 03:38 PM
Fast jedes High-End-Spiel, das wir spielen, verlässt sich auf DirectX, um effizient zu laufen. Einige Benutzer berichteten jedoch, dass sie auf die DirectX-Funktion GetDeviceRemovedReasonfailedwith gefolgt von der Fehlerursache gestoßen seien. Die oben genannten Gründe sind für den Durchschnittsbenutzer nicht offensichtlich und erfordern ein gewisses Maß an Recherche, um die Grundursache und die effektivste Lösung zu ermitteln. Zur Vereinfachung haben wir diesem Problem dieses Tutorial gewidmet. In den folgenden Abschnitten helfen wir Ihnen, die möglichen Ursachen zu identifizieren und führen Sie durch die Schritte zur Fehlerbehebung, um die DirectX-Funktion GetDeviceRemovedReasonfailedwitherror zu beseitigen. welche Ursachen
 Windows 11 erkennt Bootrec nicht? Wenden Sie diese einfache Lösung an
May 20, 2023 pm 01:50 PM
Windows 11 erkennt Bootrec nicht? Wenden Sie diese einfache Lösung an
May 20, 2023 pm 01:50 PM
Der Bootsektor ist ein wichtiger Teil des Laufwerks, der kurz nach dem Booten des Computers übernimmt. Wenn Sie ein Problem haben, hilft Ihnen bootrec weiter. Was aber tun, wenn bootrec in Windows 11 nicht erkannt wird? Der Bootsektor enthält den MBR oder Master Boot Record, der dabei hilft, das Betriebssystem auf dem Laufwerk zu finden und zu laden. Darüber hinaus können die Probleme Sie daran hindern, Windows 11 effizient oder überhaupt nicht zu starten. Apropos Probleme: Viele melden Meldungen, dass der Bootrec-/Fixboot-Zugriff verweigert wurde, und wir haben dieses Problem in einem separaten Tutorial detailliert beschrieben. In diesem Fall wird empfohlen, den Befehl bootrec auszuführen, um dieses Problem zu beheben. Wenn Sie beim Ausführen des Befehls darauf stoßen
 Behebung eines Problems, bei dem die Anzeigesprache von Windows 11 nicht geändert werden kann
May 07, 2023 am 10:10 AM
Behebung eines Problems, bei dem die Anzeigesprache von Windows 11 nicht geändert werden kann
May 07, 2023 am 10:10 AM
Die Anzeigesprache ist die Frontend-Sprache, in der Benutzer den Inhalt des Systembildschirms lesen und anzeigen können. Windows 11 veröffentlicht regelmäßig aktualisierte Versionen, aber manchmal führt dies zu unerwarteten Änderungen. Viele Windows-Benutzer haben eine Änderung in Windows 11-Systemen bemerkt, bei der sie ihre Anzeigesprache nicht ändern können. Sie sind sich nicht sicher, warum das passiert. Wir vermuten, dass dies daran liegt, dass eine aktuelle Windows-Version auf dem System installiert ist oder die Synchronisierungseinstellungen aktiviert sind, um Präferenzen für verschiedene Geräte zu speichern. Machen Sie sich keine Sorgen, wenn beim Ändern der Anzeigesprache solche Probleme auftreten. In diesem Artikel haben wir im Folgenden einige Lösungen erläutert, die Benutzern helfen, dieses Problem zu beheben und die Anzeigesprache zu ändern. bauen



