Wie behebe ich, dass Datenträger 1 in Windows 11 nicht initialisiert wurde?
Haben Sie jemals eine Situation erlebt, in der Sie Daten wiederherstellen mussten, obwohl die Festplatte nicht initialisiert war? Stellen Sie sich folgende Situation vor: Sie schließen die Festplatte an und sehen, dass die Festplatte initialisiert ist, aber nicht unter „Arbeitsplatz“ angezeigt wird. Jetzt öffnen Sie den Datenträger-Manager, um zu überprüfen, was schief gelaufen ist, und sehen die Meldung „Datenträger 1 unbekannt, nicht initialisiert“.
Mögliche Ursachen für dieses Problem sind:- Veraltete Treiber
- Fehlerhafte Sektoren
- Partitionsverlust
- Virenangriff
- MBR-Beschädigung
– Festplatte unbekannt, nicht initialisiert, kein Speicherplatz , befolgen Sie bitte die folgenden Schritte.
Versuchen Sie, die externe Festplatte zu öffnen und auf physische Schäden zu überprüfen. Wenn Sie feststellen, dass eine Komponente beschädigt ist, bleibt Ihnen nichts anderes übrig, als die Festplatte durch eine neue zu ersetzen. Wenn die Hardware in Ordnung aussieht, liegen möglicherweise Probleme mit dem Motherboard vor. Bitte befolgen Sie die folgenden Schritte sorgfältig, um das Problem zu beheben: Schritt 1: Fahren Sie Ihr System herunter und trennen Sie es vom Stromnetz. Schritt 2: Trennen Sie die Festplatte. Schritt 3: Entfernen Sie nun vorsichtig den Akku. Schritt 4: Schalten Sie es für 10 Sekunden aus. Schritt 5: Legen Sie den Akku ein und schalten Sie das System ein. Schritt 6: Schließen Sie die Festplatte wieder an und starten Sie Ihren PC neu. Überprüfen Sie nun, ob es wie erwartet funktioniert. Fix 2: Treiber aktualisieren Schritt 1: Halten Sie gleichzeitig die Tasten Windows+R auf Ihrer Tastatur gedrückt. Schritt 2: Geben Sie im sich öffnenden Dialogfeld „Ausführen“ den folgenden Befehl ein und drücken Sie die Eingabetaste.devmgmt.msc
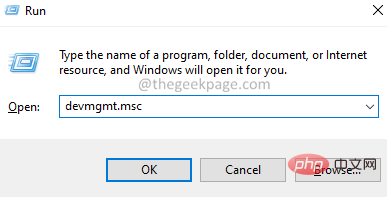
Disk Driver.
Schritt 4:Klicken Sie mit der rechten Maustaste auf den gewünschten Treiber und wählen Sie Treiber aktualisieren.
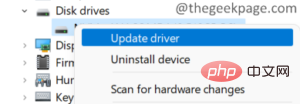
Automatisch nach Treibern suchen.
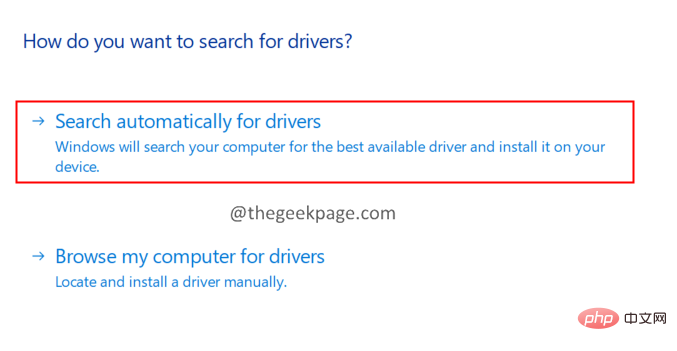
Windows und E gleichzeitig gedrückt Öffnen Sie den Windows Explorer.
Schritt 2: Klicken Sie im rechten Bereich mit der rechten Maustaste aufDieser PC
Schritt 3: Klicken Sie im Kontextmenü auf „Weitere Optionen anzeigen“.
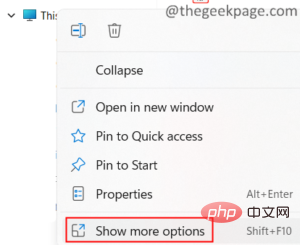
Verwalten.
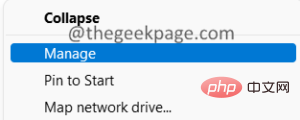
Datenträgerverwaltung.
Schritt 6: Das Fenster „Festplatte initialisieren“ sollte automatisch angezeigt werden.Schritt 7: Wenn das Fenster „Initialisieren“ nicht angezeigt wird, klicken Sie mit der rechten Maustaste auf den Datenträger im im Bild unten gezeigten Bereich und wählen Sie „In MBR-Datenträger konvertieren“ oder „In dynamischen Datenträger konvertieren“.
Schritt 8: Befolgen Sie die Anweisungen auf dem Bildschirm, um die Initialisierung der Festplatte abzuschließen.
Das obige ist der detaillierte Inhalt vonWie behebe ich, dass Datenträger 1 in Windows 11 nicht initialisiert wurde?. Für weitere Informationen folgen Sie bitte anderen verwandten Artikeln auf der PHP chinesischen Website!

Heiße KI -Werkzeuge

Undresser.AI Undress
KI-gestützte App zum Erstellen realistischer Aktfotos

AI Clothes Remover
Online-KI-Tool zum Entfernen von Kleidung aus Fotos.

Undress AI Tool
Ausziehbilder kostenlos

Clothoff.io
KI-Kleiderentferner

AI Hentai Generator
Erstellen Sie kostenlos Ai Hentai.

Heißer Artikel

Heiße Werkzeuge

Notepad++7.3.1
Einfach zu bedienender und kostenloser Code-Editor

SublimeText3 chinesische Version
Chinesische Version, sehr einfach zu bedienen

Senden Sie Studio 13.0.1
Leistungsstarke integrierte PHP-Entwicklungsumgebung

Dreamweaver CS6
Visuelle Webentwicklungstools

SublimeText3 Mac-Version
Codebearbeitungssoftware auf Gottesniveau (SublimeText3)

Heiße Themen
 1382
1382
 52
52
 Was bedeutet Discord Do Not Disturb und wie wird es verwendet?
Jun 03, 2023 pm 01:02 PM
Was bedeutet Discord Do Not Disturb und wie wird es verwendet?
Jun 03, 2023 pm 01:02 PM
Wenn Sie Discord „Bitte nicht stören“ aktiviert haben, werden in Ihrer App keine Benachrichtigungen angezeigt. Dazu gehören Server, Gruppenchats und Direktnachrichten. Discord ist eine Chat-Anwendung, die es Benutzern ermöglicht, in Spielen über Text, Bilder und Videoanrufe zu kommunizieren. Es ist als Kommunikationskanal konzipiert, über den Gamer in Echtzeit chatten und sich miteinander abstimmen können. Mit den DND-Einstellungen können Sie alle eingehenden Nachrichten deaktivieren, die Sie nicht sehen möchten. Dies ist nützlich, wenn Sie während der Arbeit nicht durch Nachrichten gestört werden möchten. Darüber hinaus kannst du auch die besten Discord-Bots ausprobieren, die dir bei der Verwaltung deiner Gilde während deiner Abwesenheit helfen können. Wenn Sie sich fragen, was Discord „Do Not Disturb“ bedeutet und wie man es verwendet, sollte dieses Tutorial hilfreich sein. D
 So deaktivieren Sie die Durchsetzung der Treibersignatur in Windows 11
May 20, 2023 pm 02:17 PM
So deaktivieren Sie die Durchsetzung der Treibersignatur in Windows 11
May 20, 2023 pm 02:17 PM
Microsoft hat mehrere Sicherheitsfunktionen in Windows integriert, um sicherzustellen, dass Ihr PC sicher bleibt. Eine davon ist die Durchsetzung der Treibersignatur in Windows 11. Wenn diese Funktion aktiviert ist, wird sichergestellt, dass nur von Microsoft digital signierte Treiber auf dem System installiert werden können. Dies hilft den meisten Benutzern sehr, da es sie schützt. Es gibt jedoch einen Nachteil bei der Aktivierung der Durchsetzung der Fahrersignatur. Angenommen, Sie finden einen Treiber, der für Ihr Gerät funktioniert, aber nicht von Microsoft signiert ist, obwohl er völlig sicher ist. Sie können es jedoch nicht installieren. Daher müssen Sie wissen, wie Sie die Treibersignatur in Windows 11 deaktivieren
 Fehlercode 22: So beheben Sie den Grafikgerätetreiber. Versuchen Sie, den Grafiktreiber zu aktualisieren oder das CMOS zu löschen
May 19, 2023 pm 01:43 PM
Fehlercode 22: So beheben Sie den Grafikgerätetreiber. Versuchen Sie, den Grafiktreiber zu aktualisieren oder das CMOS zu löschen
May 19, 2023 pm 01:43 PM
Was bedeutet der Fehlercode 22 des Grafikgeräts und was verursacht ihn? Wenn der Fehlercode 22 auftritt, wird immer die Fehlermeldung „Dieses Gerät ist deaktiviert“ angezeigt. (Code 22). Weitere Details zu diesem Grafikgerätetreiber-Fehlercode 22 können Sie im Bereich „Gerätestatus“ in den Geräteeigenschaften anzeigen. Wir haben auch den Fehlercode 11 in Windows 43 besprochen. Sie können auch unsere Anleitung zur Behebung des Grafikgeräte-Fehlercodes 31 auf Ihrem PC lesen. Gerät ist tatsächlich deaktiviert: Das betreffende Gerät gibt möglicherweise diesen Fehlercode 22 aus und ist tatsächlich deaktiviert. Es gibt Treiberprobleme: Inkompatible oder beschädigte Treiberdateien können auch mehrere Probleme mit dem Geräteprogramm verursachen. Fahrer sind nicht die meisten
 So deaktivieren Sie die Anzeigeskalierung für hohe DPI-Einstellungen in Windows 11 oder 10
May 22, 2023 pm 10:11 PM
So deaktivieren Sie die Anzeigeskalierung für hohe DPI-Einstellungen in Windows 11 oder 10
May 22, 2023 pm 10:11 PM
Die Standardfunktion zur Anzeigeskalierung unter Windows 10 oder höher ist eine Kernkomponente des Windows-Betriebssystems. Aber manchmal kann diese Funktion bestimmter Apps zu Kompatibilitätsproblemen, unleserlichem Text, verschwommenen Logos und letztendlich zum Abstürzen der App führen. Dies kann große Kopfschmerzen bereiten, wenn Sie mit einer Auflösung von 2160p oder höher arbeiten. Es gibt viele Möglichkeiten, die standardmäßige Anzeigeskalierungsfunktion bei hohen DPI-Einstellungen zu deaktivieren. Wir haben die besten ausgewählt und detaillierte Schritt-für-Schritt-Anleitungen für jeden Prozess erstellt. So deaktivieren Sie die Anzeigeskalierung bei hohen DPI-Einstellungen Es gibt eine Möglichkeit: Sie müssen lediglich die hohe DPI-Skalierung für eine einzelne Anwendung deaktivieren, und es gibt eine Möglichkeit, dies für das gesamte Fenster zu tun
 NET HELPMSG 3774: So beheben Sie diesen Fehler in 5 Schritten
May 17, 2023 pm 09:27 PM
NET HELPMSG 3774: So beheben Sie diesen Fehler in 5 Schritten
May 17, 2023 pm 09:27 PM
Viele unserer Leser sind beim Versuch, über die Eingabeaufforderung ein neues Benutzerkonto zu erstellen, auf den Fehlercode NETHELPMSG3774 gestoßen. Der Fehler besagt, dass der Benutzer erfolgreich erstellt wurde, aber nicht zur lokalen Gruppe USERS hinzugefügt werden konnte. Warum erhalte ich den Fehlercode NETHELPMSG3774? Wenn Sie beim Versuch, ein Benutzerkonto auf Ihrem Windows-PC zu erstellen, den Fehlercode NETHELPMSG3774 erhalten, kann dies einen oder mehrere der folgenden Gründe haben. Unvollständige Windows-Installation – Wenn Windows nicht korrekt installiert wurde oder der Installationsvorgang unterbrochen wurde, kann bei der Erstellung des Benutzerkontos der Fehler NETHELPMSG3774 auftreten. Beschädigtes Benutzerprofil – wenn
 Tiny10 macht Windows 10 auf (sehr alten) PCs langlebig
May 22, 2023 pm 04:02 PM
Tiny10 macht Windows 10 auf (sehr alten) PCs langlebig
May 22, 2023 pm 04:02 PM
Tiny10 ist der Versuch eines Entwicklers, Microsofts Betriebssystem Windows 10 sowohl auf älteren PC-Systemen als auch auf modernen Systemen nutzbar zu machen. Als Microsoft 2015 Windows 10 herausbrachte, stellte es sicher, dass das Betriebssystem dieselben Systemanforderungen hatte wie frühere Windows-Versionen. Das ändert sich mit der Veröffentlichung von Windows 11 im Jahr 2021. Dennoch fühlte sich Windows 10 merklich schwerer an als frühere Windows-Versionen und Benutzer suchten nach Möglichkeiten, die Benutzerfreundlichkeit des Betriebssystems zu verbessern. Schnellere Festplatte, mehr Speicher, schnellerer und leistungsfähigerer CP
 So beheben Sie den Fehlercode 1132 in Zoom auf einem Windows-PC
May 30, 2023 am 11:08 AM
So beheben Sie den Fehlercode 1132 in Zoom auf einem Windows-PC
May 30, 2023 am 11:08 AM
Die Videokonferenzfunktionen von Zoom haben es bei Benutzern beliebt gemacht, die von zu Hause aus arbeiten. Viele Benutzer des Zoom-Desktop-Clients haben berichtet, dass auf ihren Windows-PCs der Fehlercode 1132 zusammen mit der Meldung „Unbekannter Fehler ist aufgetreten“ angezeigt wird. Normalerweise wird dieser Fehlercode angezeigt, wenn Benutzer versuchen, sich bei ihrem Konto anzumelden und an einem Meeting in Zoom teilzunehmen. Im Fehlerfenster hat der Benutzer die Möglichkeit, einen Browser zu öffnen und dem Meeting beizutreten. Einige Benutzer berichteten jedoch, dass sie das Meeting nicht einmal im Browser öffnen konnten. Mögliche Gründe für diesen Fehler können Windows-Firewall-Einstellungen, eine veraltete Zoom-Installation oder die schwarze Liste Ihres Kontos durch Zoom sein. Wird bei der Verwendung der Zoom-App ein Fehlercode angezeigt?
![Ereignis-ID 157: Datenträger wurde unerwartet entfernt [Behoben]](https://img.php.cn/upload/article/000/887/227/168576249277516.jpg?x-oss-process=image/resize,m_fill,h_207,w_330) Ereignis-ID 157: Datenträger wurde unerwartet entfernt [Behoben]
Jun 03, 2023 am 11:21 AM
Ereignis-ID 157: Datenträger wurde unerwartet entfernt [Behoben]
Jun 03, 2023 am 11:21 AM
„Datenträger wurde versehentlich gelöscht“ ist ein Fehler im Systemereignisprotokoll auf Windows-Geräten. Dies ist ein ungewöhnliches Problem auf der virtuellen Festplatte, auf die alle XBOX Live PC- und Microsoft PC-Installationen angewiesen sind. Dieses Problem tritt normalerweise auf, wenn die Kommunikation des Systems mit der Festplatte unterbrochen wird. Ereignis-ID157 in der Ereignisanzeige. Die Festplatte wurde versehentlich gelöscht, sodass der Benutzer das Spiel nicht über das angegebene virtuelle Laufwerk installieren kann. Dieses virtuelle Laufwerk ist im Datei-Explorer nicht wie andere Laufwerke sichtbar. Möglicherweise treten auch VMWare-Probleme auf, bei denen die Festplatte versehentlich gelöscht wurde. Die folgende Lösung behebt das Problem, Sie müssen die Änderungen jedoch direkt im emulierten Betriebssystem von VMWare vornehmen. Verlassen Sie sich darauf



