 häufiges Problem
häufiges Problem
 Wie können Fehler behoben werden, die bei der Suche nach Gerätetreibern in Windows auftreten?
Wie können Fehler behoben werden, die bei der Suche nach Gerätetreibern in Windows auftreten?
Wie können Fehler behoben werden, die bei der Suche nach Gerätetreibern in Windows auftreten?
Windows installiert die meisten Treiber für Ihr Gerät automatisch, ohne dass der Benutzer eingreifen muss. Wenn Sie jedoch einen bestimmten Treiber manuell mit dem Geräte-Manager aktualisieren, wird möglicherweise Folgendes angezeigt: „Windows hat einen Treiber für Ihr Gerät gefunden, ist aber beim Versuch, ihn zu installieren, ist ein Fehler aufgetreten. “ Normalerweise erkennt Windows, dass Sie gerade einen Treiber installiert haben. Dies geschieht, wenn der Treiber für Ein bestimmtes an das System angeschlossenes Gerät ist nicht kompatibel.
Problemumgehung –
Eine der schnellsten Möglichkeiten, dieses Problem zu beheben, besteht darin, Ihr System neu zu starten. Versuchen Sie nach dem Neustart des Systems erneut, den Gerätetreiber zu aktualisieren. Fix 1 – Treiber manuell aktualisieren
Sie können Treiber manuell mit dem Geräte-Manager aktualisieren.
Methode 11. Drücken Sie die
Win-Tasteund schreiben Sie „Gerät“. 2. Wenn Sie als Nächstes „
Geräte-Manager“ in den Suchergebnissen sehen, klicken Sie darauf.
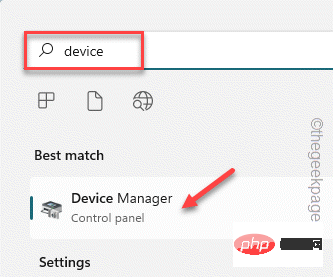 3. Wenn der Geräte-Manager geöffnet wird, gehen Sie zum problematischen Gerätetreiber.
3. Wenn der Geräte-Manager geöffnet wird, gehen Sie zum problematischen Gerätetreiber.
4. Klicken Sie nun mit der rechten Maustaste auf das Gerät und klicken Sie auf „
Treiber aktualisieren“.
 5. Klicken Sie anschließend auf die Option „
5. Klicken Sie anschließend auf die Option „
“, damit Windows selbst nach dem besten verfügbaren Treiber für das Gerät sucht und diesen installiert.
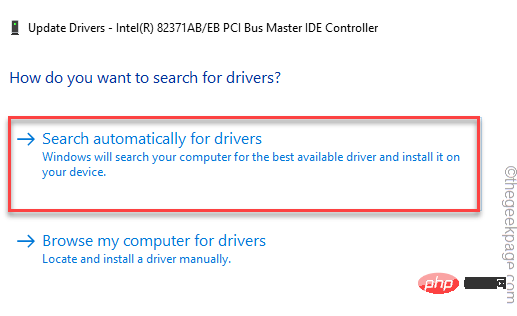 Wenn dies zu derselben Fehlermeldung führt, befolgen Sie die zweite Methode.
Wenn dies zu derselben Fehlermeldung führt, befolgen Sie die zweite Methode.
Wenn das Problem mit der vorherigen Methode nicht gelöst werden konnte, versuchen Sie es bitte mit dieser Methode.
1. Öffnen Sie den Gerätemanager und geben Sie den Gerätetreiber erneut ein.
2. Klicken Sie nun mit der rechten Maustaste auf den Treiber und klicken Sie erneut auf „
Treiber aktualisieren“.
 3. Wählen Sie dieses Mal jedoch die zweite Option „
3. Wählen Sie dieses Mal jedoch die zweite Option „
“.
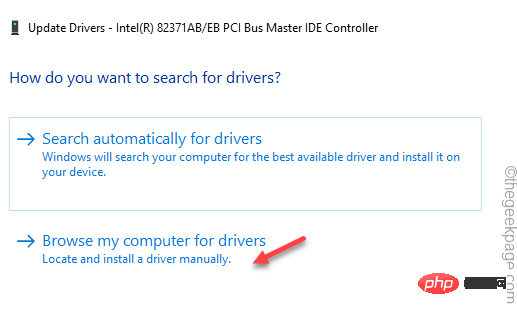 4. Fügen Sie auf der nächsten Seite diese Adresse in das Feld „
4. Fügen Sie auf der nächsten Seite diese Adresse in das Feld „
“ ein. C:\Windows\WinSxS
“.
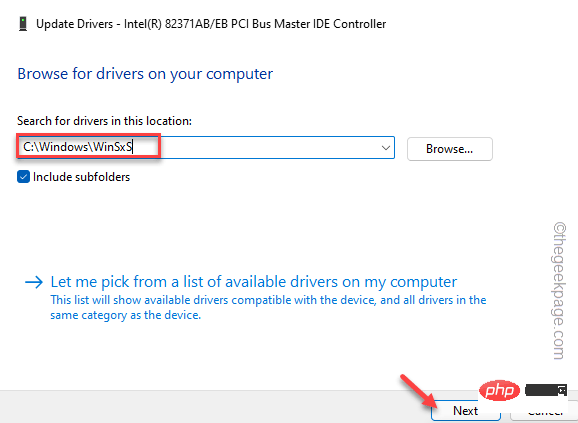 Windows führt eine Suche im WinSxS-Ordner durch (der alle lokalen Gerätetreiber enthält) und installiert den am besten geeigneten Treiber.
Windows führt eine Suche im WinSxS-Ordner durch (der alle lokalen Gerätetreiber enthält) und installiert den am besten geeigneten Treiber.
Nachdem Sie den Treiber aktualisiert haben, können Sie die Geräte-Manager-Seite schließen und dann das System
neu starten. Andernfalls verwenden Sie die nächste Registrierungsmethode, wenn dieselbe Fehlermeldung erneut angezeigt wird.
Fix 2 – Befolgen Sie die Registrierungsmethode
Es gibt einen Registrierungswert, der sich auf den Treiberinstallationsprozess auswirken kann.
Schritt 1Sie müssen die Hardware-ID des betreffenden Gerätetreibers kennen.
1. Drücken Sie gleichzeitig die
Win-Taste + R-Taste. 2. Geben Sie dann dies ein und klicken Sie auf „
OK“, um den Geräte-Manager auf Ihrem Gerät zu öffnen. devmgmt.msc
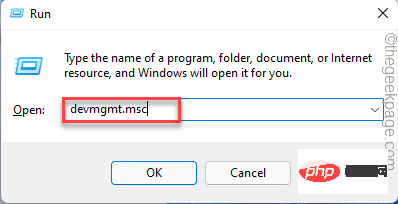 3. Klicken Sie nun mit der rechten Maustaste auf den Gerätetreiber und klicken Sie weiter auf „
3. Klicken Sie nun mit der rechten Maustaste auf den Gerätetreiber und klicken Sie weiter auf „
“.
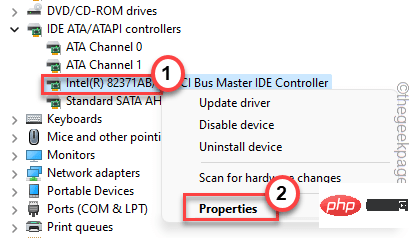 4. Gehen Sie zur Registerkarte „
4. Gehen Sie zur Registerkarte „
“. 5. Hier finden Sie verschiedene Parameter von „Eigenschaften“. Wählen Sie „
Class Guid“ aus dem Dropdown-Menü.6. Sie können einen
Wertfinden. Notieren Sie sich diesen Wert sorgfältig.
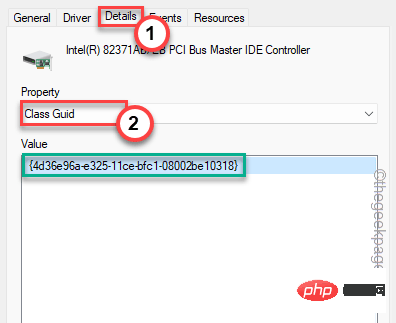 Nachdem Sie den Wert notiert haben, können Sie den Geräte-Manager-Bildschirm minimieren.
Nachdem Sie den Wert notiert haben, können Sie den Geräte-Manager-Bildschirm minimieren.
1. Klicken Sie auf das Suchsymbol neben dem Windows-Symbol, um das Suchfeld aufzurufen.
2. Schreiben Sie hier „
Registrierung“. Klicken Sie anschließend auf „Registrierungseditor“, um darauf zuzugreifen.
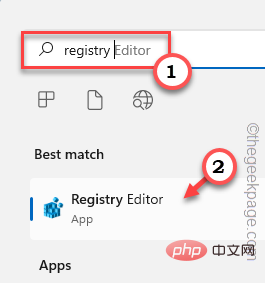
—— 此修复程序非常先进,因为您应该在注册表编辑器中找到设备驱动程序的类 Guid 并删除一个值。强烈建议您在执行任何操作之前创建注册表备份。这些是这样做的步骤 - A. 打开实用程序后,单击菜单栏上的“文件”,然后单击“导出”。 B. 现在,将备份命名为您想要的任何名称,并将其保存在系统上的一个独立位置。 3.备份完成后,转到此关键位置- 4. 现在,在左侧窗格中缓慢向下滚动并查找您在设备管理器页面上记下的特定类 Guid值。 5. 找到完全匹配后,选择该键。 6. 在右侧窗格中,查找“ UpperFilters ”或“ LowerFilters ”多字符串值。 7. 如果您可以看到任何此类值,请点击“删除”。 8. 您将收到提示警告。点击“是”以确认您的步骤。 删除该值后,重新启动机器。 设备重新启动后,转到设备管理器并再次检查该驱动程序。这一次,它不会通过任何错误消息。 如果直接更新驱动不起作用,请尝试卸载有故障的驱动并重新安装。 1. 按Win 键+X组合键调出上下文菜单。 2. 然后,点击“设备管理器”进入设备管理器页面。 3. 在设备管理器页面上,找到有问题的驱动程序。 4. 现在,右键点击它并单击“卸载设备”从您的系统中卸载它。 5.接下来,点击“卸载”确认卸载。 卸载后,您应该关闭设备管理器。 之后,重新启动计算机。在系统启动过程中,Windows 会找到设备的默认驱动程序。这样,它应该可以正常工作。 您可以利用硬件和设备疑难解答来解决问题。 1. 同时按下 Win键+R 键。 2. 接下来,在“运行”框中记下这一行,然后单击“确定”。 这将打开硬件和设备页面。 4.您可以在左下角找到“高级”选项。单击它一次。 现在,只需按照屏幕上的步骤解决问题。测试这是否适合您。 Trustedinstaller 需要完全控制才能完成安装过程。 1. 同时按下Windows 键+R键打开运行窗口。 2. 然后,写下这个地址并点击“ OK ”。 3. 现在,检查是否可以找到“ System32 ”文件夹。 4. 然后,右键点击“ System32 ”并单击“属性”。 5. 当您可以访问“属性”页面时,转到“安全”选项卡并单击“编辑... ”选项。 6. Wählen Sie nun die Gruppe “ TrustedInstaller“ aus. 7. Als nächstes müssen Sie nur noch das Kontrollkästchen „Zulassen “ neben dem Kontrollkästchen „Vollzugriff “ aktivieren. 8. Klicken Sie anschließend auf „Übernehmen“ und „OK“. 9 Suchen Sie nun nach der Rückkehr zum Windows-Hauptordner den Ordner „SysWOW64“. 10 Wiederholen Sie einfach die gleichen Schritte für den Ordner „SysWOW64“ (Schritt 4 bis Schritt 8#🎜 🎜 #) können Sie den TrustedInstaller-Ordner vollständig kontrollieren. 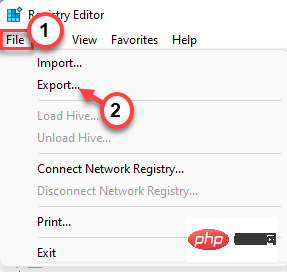
计算机\HKEY_LOCAL_MACHINE\SYSTEM\CurrentControlSet\Control\Class
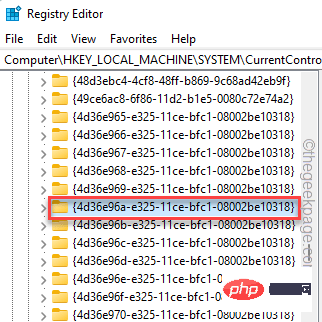
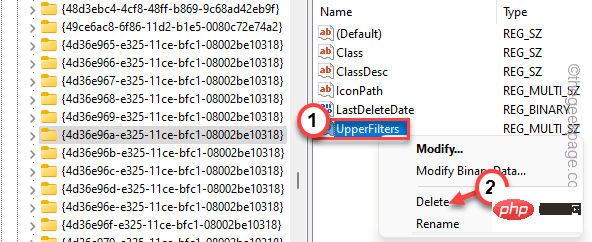
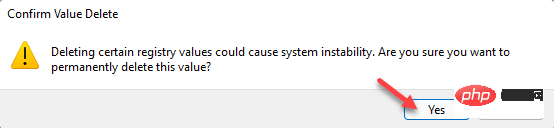
修复 3 – 卸载并重新安装驱动程序
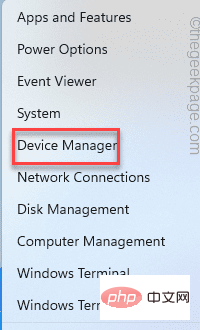
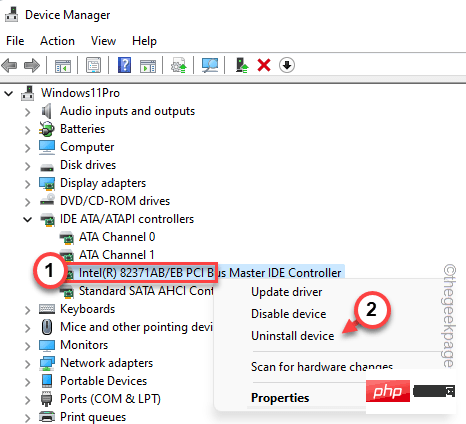
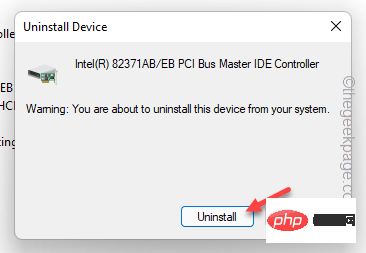
修复 4 – 使用硬件和设备疑难解答
msdt.exe -id DeviceDiagnostic
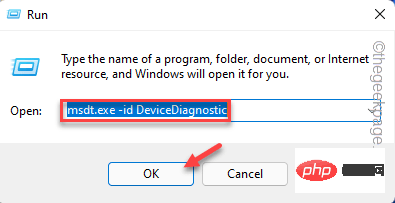
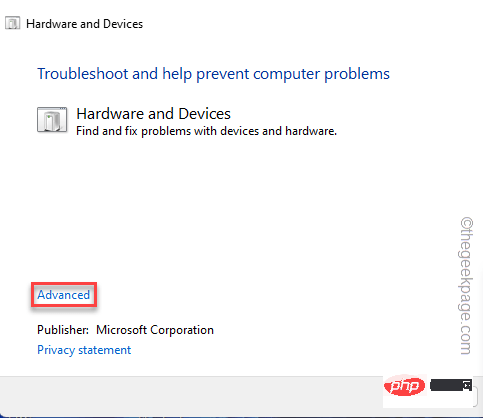
修复 5 – 完全控制 TrustedInstaller
C:/Windows/
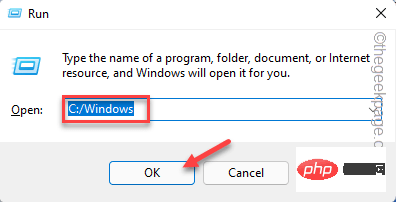
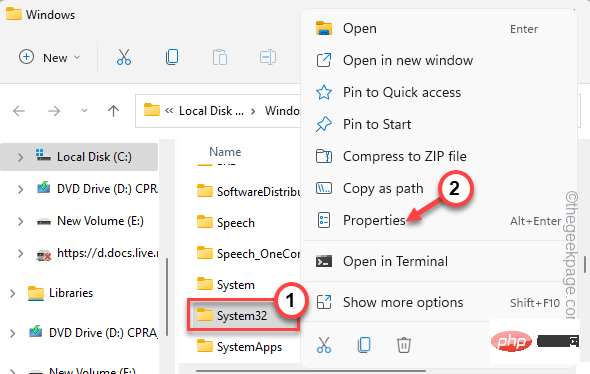
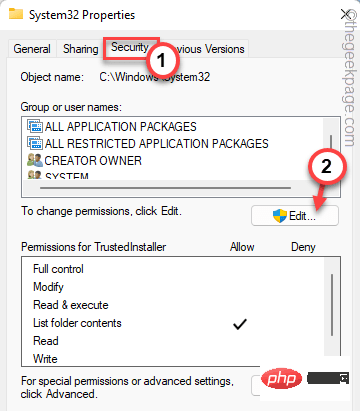
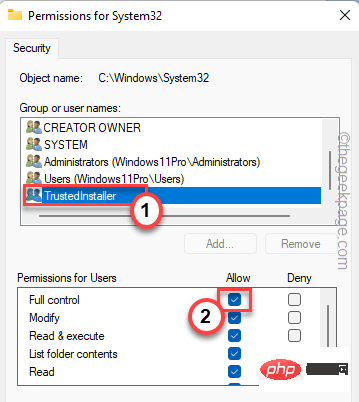
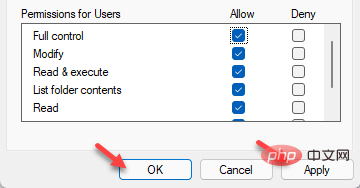
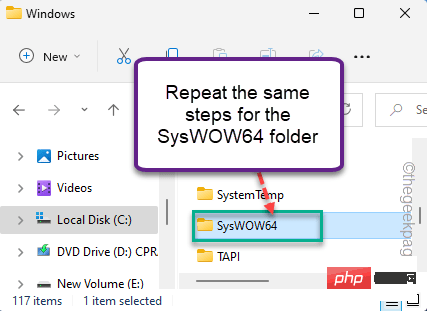
Das obige ist der detaillierte Inhalt vonWie können Fehler behoben werden, die bei der Suche nach Gerätetreibern in Windows auftreten?. Für weitere Informationen folgen Sie bitte anderen verwandten Artikeln auf der PHP chinesischen Website!

Heiße KI -Werkzeuge

Undresser.AI Undress
KI-gestützte App zum Erstellen realistischer Aktfotos

AI Clothes Remover
Online-KI-Tool zum Entfernen von Kleidung aus Fotos.

Undress AI Tool
Ausziehbilder kostenlos

Clothoff.io
KI-Kleiderentferner

AI Hentai Generator
Erstellen Sie kostenlos Ai Hentai.

Heißer Artikel

Heiße Werkzeuge

Notepad++7.3.1
Einfach zu bedienender und kostenloser Code-Editor

SublimeText3 chinesische Version
Chinesische Version, sehr einfach zu bedienen

Senden Sie Studio 13.0.1
Leistungsstarke integrierte PHP-Entwicklungsumgebung

Dreamweaver CS6
Visuelle Webentwicklungstools

SublimeText3 Mac-Version
Codebearbeitungssoftware auf Gottesniveau (SublimeText3)

Heiße Themen
 1380
1380
 52
52
 So deaktivieren Sie die Durchsetzung der Treibersignatur in Windows 11
May 20, 2023 pm 02:17 PM
So deaktivieren Sie die Durchsetzung der Treibersignatur in Windows 11
May 20, 2023 pm 02:17 PM
Microsoft hat mehrere Sicherheitsfunktionen in Windows integriert, um sicherzustellen, dass Ihr PC sicher bleibt. Eine davon ist die Durchsetzung der Treibersignatur in Windows 11. Wenn diese Funktion aktiviert ist, wird sichergestellt, dass nur von Microsoft digital signierte Treiber auf dem System installiert werden können. Dies hilft den meisten Benutzern sehr, da es sie schützt. Es gibt jedoch einen Nachteil bei der Aktivierung der Durchsetzung der Fahrersignatur. Angenommen, Sie finden einen Treiber, der für Ihr Gerät funktioniert, aber nicht von Microsoft signiert ist, obwohl er völlig sicher ist. Sie können es jedoch nicht installieren. Daher müssen Sie wissen, wie Sie die Treibersignatur in Windows 11 deaktivieren
 So beheben Sie den Windows 11-Aktivierungsfehler 0xc004c060
May 17, 2023 pm 08:47 PM
So beheben Sie den Windows 11-Aktivierungsfehler 0xc004c060
May 17, 2023 pm 08:47 PM
Warum erhalte ich den Windows 11-Aktivierungsfehler 0xc004c060? Stellen Sie zunächst sicher, dass Sie Original-Windows verwenden und dass der Lizenzschlüssel gültig ist. Überprüfen Sie außerdem, ob er von einer offiziellen Quelle bezogen wurde und ob der Schlüssel für die installierte Betriebssystemversion geeignet ist. Wenn bei einem dieser Probleme ein Problem auftritt, kann der Windows 11-Aktivierungsfehler 0xc004c060 auftreten. Überprüfen Sie diese also unbedingt und fahren Sie mit dem nächsten Abschnitt fort, wenn Sie feststellen, dass alles in Ordnung ist. Wenn Sie den Schlüssel auf unzuverlässige Weise erhalten haben oder glauben, dass es sich bei der installierten Kopie um eine Raubkopie handelt, müssen Sie einen gültigen Schlüssel von Microsoft erwerben. Darüber hinaus fehlen falsch konfigurierte Einstellungen
 0x80010105: So beheben Sie diesen Windows-Update-Fehler
May 17, 2023 pm 05:44 PM
0x80010105: So beheben Sie diesen Windows-Update-Fehler
May 17, 2023 pm 05:44 PM
Microsoft veröffentlicht regelmäßig Windows-Updates, um die Funktionalität zu verbessern oder die Sicherheit des Betriebssystems zu erhöhen. Sie können einige dieser Updates ignorieren, es ist jedoch wichtig, immer Sicherheitsupdates zu installieren. Bei der Installation dieser Updates kann der Fehlercode 0x80010105 auftreten. Eine instabile Verbindung verursacht normalerweise die meisten Aktualisierungsfehler. Sobald die Verbindung wiederhergestellt ist, können Sie loslegen. Einige erfordern jedoch eine eher technische Fehlerbehebung, wie zum Beispiel der Fehler 0x80010105, den wir in diesem Artikel betrachten werden. Was verursacht den WindowsUpdate-Fehler 0x80010105? Dieser Fehler kann auftreten, wenn Ihr Computer längere Zeit nicht aktualisiert wurde. Einige Benutzer haben W aus bestimmten Gründen möglicherweise dauerhaft deaktiviert
 So deaktivieren Sie die Anzeigeskalierung für hohe DPI-Einstellungen in Windows 11 oder 10
May 22, 2023 pm 10:11 PM
So deaktivieren Sie die Anzeigeskalierung für hohe DPI-Einstellungen in Windows 11 oder 10
May 22, 2023 pm 10:11 PM
Die Standardfunktion zur Anzeigeskalierung unter Windows 10 oder höher ist eine Kernkomponente des Windows-Betriebssystems. Aber manchmal kann diese Funktion bestimmter Apps zu Kompatibilitätsproblemen, unleserlichem Text, verschwommenen Logos und letztendlich zum Abstürzen der App führen. Dies kann große Kopfschmerzen bereiten, wenn Sie mit einer Auflösung von 2160p oder höher arbeiten. Es gibt viele Möglichkeiten, die standardmäßige Anzeigeskalierungsfunktion bei hohen DPI-Einstellungen zu deaktivieren. Wir haben die besten ausgewählt und detaillierte Schritt-für-Schritt-Anleitungen für jeden Prozess erstellt. So deaktivieren Sie die Anzeigeskalierung bei hohen DPI-Einstellungen Es gibt eine Möglichkeit: Sie müssen lediglich die hohe DPI-Skalierung für eine einzelne Anwendung deaktivieren, und es gibt eine Möglichkeit, dies für das gesamte Fenster zu tun
 Fix: WD My Cloud wird unter Windows 11 nicht im Netzwerk angezeigt
Oct 02, 2023 pm 11:21 PM
Fix: WD My Cloud wird unter Windows 11 nicht im Netzwerk angezeigt
Oct 02, 2023 pm 11:21 PM
Wenn WDMyCloud unter Windows 11 nicht im Netzwerk angezeigt wird, kann dies ein großes Problem sein, insbesondere wenn Sie Backups oder andere wichtige Dateien darin speichern. Dies kann ein großes Problem für Benutzer sein, die häufig auf Netzwerkspeicher zugreifen müssen. In der heutigen Anleitung zeigen wir Ihnen daher, wie Sie dieses Problem dauerhaft beheben können. Warum wird WDMyCloud nicht im Windows 11-Netzwerk angezeigt? Ihr MyCloud-Gerät, Ihr Netzwerkadapter oder Ihre Internetverbindung sind nicht richtig konfiguriert. Die SMB-Funktion ist nicht auf dem Computer installiert. Dieses Problem kann manchmal durch einen vorübergehenden Fehler in Winsock verursacht werden. Was soll ich tun, wenn meine Cloud nicht im Netzwerk angezeigt wird? Bevor wir mit der Behebung des Problems beginnen, können Sie einige Vorprüfungen durchführen:
 NET HELPMSG 3774: So beheben Sie diesen Fehler in 5 Schritten
May 17, 2023 pm 09:27 PM
NET HELPMSG 3774: So beheben Sie diesen Fehler in 5 Schritten
May 17, 2023 pm 09:27 PM
Viele unserer Leser sind beim Versuch, über die Eingabeaufforderung ein neues Benutzerkonto zu erstellen, auf den Fehlercode NETHELPMSG3774 gestoßen. Der Fehler besagt, dass der Benutzer erfolgreich erstellt wurde, aber nicht zur lokalen Gruppe USERS hinzugefügt werden konnte. Warum erhalte ich den Fehlercode NETHELPMSG3774? Wenn Sie beim Versuch, ein Benutzerkonto auf Ihrem Windows-PC zu erstellen, den Fehlercode NETHELPMSG3774 erhalten, kann dies einen oder mehrere der folgenden Gründe haben. Unvollständige Windows-Installation – Wenn Windows nicht korrekt installiert wurde oder der Installationsvorgang unterbrochen wurde, kann bei der Erstellung des Benutzerkontos der Fehler NETHELPMSG3774 auftreten. Beschädigtes Benutzerprofil – wenn
 Tiny10 macht Windows 10 auf (sehr alten) PCs langlebig
May 22, 2023 pm 04:02 PM
Tiny10 macht Windows 10 auf (sehr alten) PCs langlebig
May 22, 2023 pm 04:02 PM
Tiny10 ist der Versuch eines Entwicklers, Microsofts Betriebssystem Windows 10 sowohl auf älteren PC-Systemen als auch auf modernen Systemen nutzbar zu machen. Als Microsoft 2015 Windows 10 herausbrachte, stellte es sicher, dass das Betriebssystem dieselben Systemanforderungen hatte wie frühere Windows-Versionen. Das ändert sich mit der Veröffentlichung von Windows 11 im Jahr 2021. Dennoch fühlte sich Windows 10 merklich schwerer an als frühere Windows-Versionen und Benutzer suchten nach Möglichkeiten, die Benutzerfreundlichkeit des Betriebssystems zu verbessern. Schnellere Festplatte, mehr Speicher, schnellerer und leistungsfähigerer CP
![Ereignis-ID 157: Datenträger wurde unerwartet entfernt [Behoben]](https://img.php.cn/upload/article/000/887/227/168576249277516.jpg?x-oss-process=image/resize,m_fill,h_207,w_330) Ereignis-ID 157: Datenträger wurde unerwartet entfernt [Behoben]
Jun 03, 2023 am 11:21 AM
Ereignis-ID 157: Datenträger wurde unerwartet entfernt [Behoben]
Jun 03, 2023 am 11:21 AM
„Datenträger wurde versehentlich gelöscht“ ist ein Fehler im Systemereignisprotokoll auf Windows-Geräten. Dies ist ein ungewöhnliches Problem auf der virtuellen Festplatte, auf die alle XBOX Live PC- und Microsoft PC-Installationen angewiesen sind. Dieses Problem tritt normalerweise auf, wenn die Kommunikation des Systems mit der Festplatte unterbrochen wird. Ereignis-ID157 in der Ereignisanzeige. Die Festplatte wurde versehentlich gelöscht, sodass der Benutzer das Spiel nicht über das angegebene virtuelle Laufwerk installieren kann. Dieses virtuelle Laufwerk ist im Datei-Explorer nicht wie andere Laufwerke sichtbar. Möglicherweise treten auch VMWare-Probleme auf, bei denen die Festplatte versehentlich gelöscht wurde. Die folgende Lösung behebt das Problem, Sie müssen die Änderungen jedoch direkt im emulierten Betriebssystem von VMWare vornehmen. Verlassen Sie sich darauf


