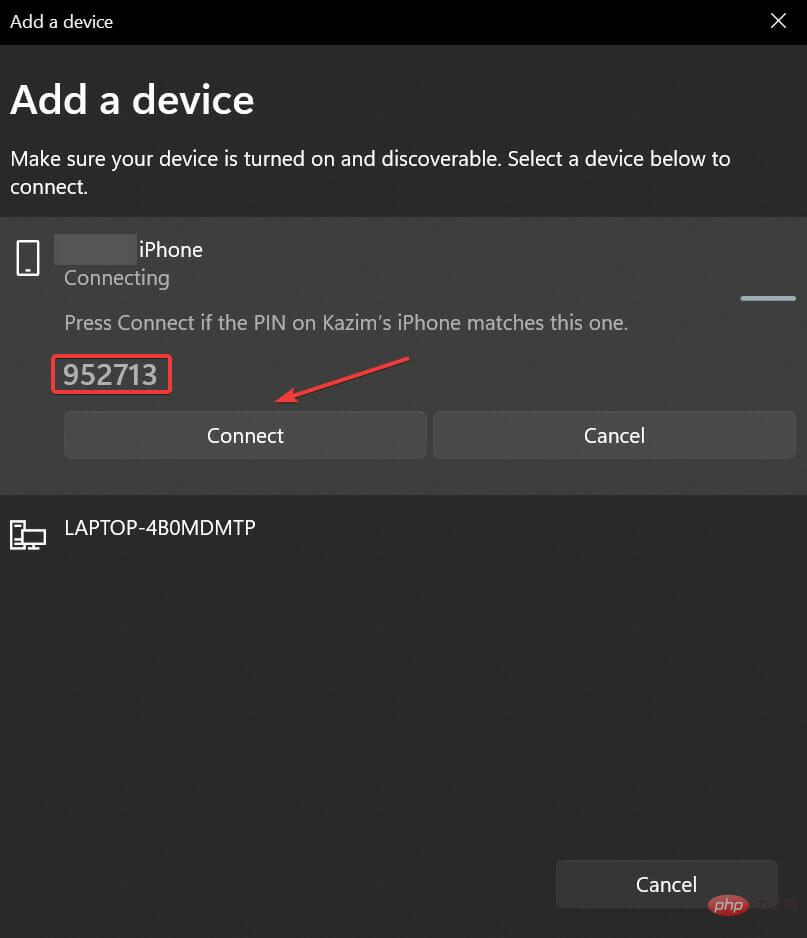häufiges Problem
häufiges Problem
 Beheben Sie das Problem mit dem fehlenden Bluetooth-Geräte-Manager in Windows 11
Beheben Sie das Problem mit dem fehlenden Bluetooth-Geräte-Manager in Windows 11
Beheben Sie das Problem mit dem fehlenden Bluetooth-Geräte-Manager in Windows 11
Wir verwenden Bluetooth auf unseren Computern häufiger als uns bewusst ist. Egal, ob Sie kabellose Lautsprecher, Kopfhörer oder andere Geräte anschließen. Was aber, wenn Bluetooth im Geräte-Manager von Windows 11 fehlt?
Dies ist eine der Fragen, die Benutzer verwirrt. Obwohl sie es ausgeführt hatten, verschwand es plötzlich und der Benutzer konnte keines seiner zuvor verbundenen Geräte mit dem Computer verbinden.
In den folgenden Abschnitten werden wir dieses spezielle Problem im Detail besprechen, seine Ursachen auflisten und Sie durch die effektivsten Lösungen führen, wenn Bluetooth im Geräte-Manager in Windows 11 fehlt.
Warum fehlt Bluetooth im Geräte-Manager in Windows 11?
Als Erstes möchten Sie feststellen, ob Ihr Computer über eine integrierte Bluetooth-Funktion verfügt oder ob es sich um einen externen Adapter handelt, den Sie verwendet haben. Wenn letzteres der Fall ist, stellen Sie sicher, dass es richtig eingesteckt ist und der USB-Anschluss ordnungsgemäß funktioniert.
Darüber hinaus kann es sich um Anwendungskonflikte, Treiberprobleme, Konfigurationsfehler und viele andere Probleme handeln. Die meisten davon lassen sich jedoch leicht beheben, solange Sie die Ursache schnell identifizieren.
Wenn Sie das spezifische Problem nicht lokalisieren können, befolgen Sie einfach die hier aufgeführten Methoden, um den Fehler „Bluetooth fehlt im Geräte-Manager in Windows 11“ zu beheben.
Was tun, wenn Bluetooth im Geräte-Manager in Windows 11 fehlt?
1. Einige grundlegende Überprüfungen
Wenn Sie einen externen Bluetooth-Adapter verwenden, ziehen Sie ihn ab und schließen Sie ihn erneut an einen anderen USB-Anschluss Ihres Computers an, da der Anschluss, an den er derzeit angeschlossen ist, möglicherweise eine Fehlfunktion aufweist.

Stellen Sie außerdem sicher, dass Sie den Flugmodus über das Infocenter oder die Einstellungen deaktivieren. Auch wenn dies nicht der Grund für das Fehlen von Bluetooth im Geräte-Manager von Windows 11 sein sollte, kann es nicht schaden, danach zu suchen.
Außerdem verfügen einige Computer über eine physische Taste zum Aktivieren/Deaktivieren von Bluetooth. Dabei kann es sich um eine Taste auf der Tastatur oder um eine separate Taste handeln. Suchen Sie danach und stellen Sie sicher, dass es nicht deaktiviert ist.
Wenn keine dieser Maßnahmen das Problem für Sie löst, wenden Sie sich bitte an die unten aufgeführten Methoden.
2. Starten Sie Windows 11 im abgesicherten Modus und dann zurück in den normalen Modus
- Drücken Sie Windows+S, um das Suchmenü zu starten, geben Sie Systemkonfiguration in das Textfeld ein und klicken Sie auf die entsprechende Suche, die angezeigt wird Ergebnis.

- Navigieren Sie zur Registerkarte Guide.

- Wählen Sie „Abgesicherter Modus“ aus, aktivieren Sie das Kontrollkästchen „Minimal“ darunter und klicken Sie unten auf „OK“. Klicken Sie in der Popup-Eingabeaufforderung auf
 Neustart.
Neustart. -
Warten Sie nach dem Neustart des Systems einige Minuten, starten Sie dann die Systemkonfiguration erneut, deaktivieren Sie die Option „Abgesicherter Modus“ und starten Sie den Computer neu.

- In manchen Fällen ist es der Prozess oder Dienst, der Probleme bei der Installation des Treibers verursacht, aber wenn Sie Windows im abgesicherten Modus starten, kann der Treiber einfach und ohne den Konflikt verursachenden Prozess installiert werden. Überprüfen Sie nach dem Ausführen dieser Schritte, ob das fehlende Bluetooth-Problem im Geräte-Manager von Windows 11 behoben wurde.
- Drücken Sie Windows+I, um die Einstellungen zu starten, und klicken Sie auf Fehlerbehebung bei Systemoptionen in der Karte.

- Klicken Sie als Nächstes rechts auf Weitere Fehlerbehebungen.

- Suchen Sie die BluetoothFehlerbehebung und klicken Sie daneben auf die Schaltfläche „Ausführen“.

- Folgen Sie den Anweisungen auf dem Bildschirm und wählen Sie die entsprechende Antwort aus, wenn Sie dazu aufgefordert werden, den Fehlerbehebungsprozess abzuschließen.
-
Klicken Sie als Nächstes oben auf , um das Menü anzuzeigen, und wählen Sie im Dropdown-Menü die Option „Ausgeblendete Geräte anzeigen“ aus.
 Wenn nun der Eintrag
Wenn nun der Eintrag - Bluetooth erscheint, klicken Sie mit der rechten Maustaste darauf und wählen Sie im Kontextmenü Treiber aktualisieren.
 Als nächstes wählen Sie
Als nächstes wählen Sie - Automatisch nach Treibern suchen aus den beiden Optionen im Fenster „Treiber aktualisieren“ aus.
 Das Betriebssystem sucht nun automatisch nach dem besten verfügbaren Treiber und installiert ihn für das Bluetooth-Gerät.
Das Betriebssystem sucht nun automatisch nach dem besten verfügbaren Treiber und installiert ihn für das Bluetooth-Gerät. -
Meistens ist es ein veralteter Treiber, der Probleme verursacht und dazu führt, dass Bluetooth im Geräte-Manager von Windows 11 fehlt. Wenn dies der Fall ist, sollte eine Aktualisierung des Treibers den Fehler beheben.
 Die hier aufgeführten Geräte-Manager-Methoden suchen nur nach Updates, die auf das System heruntergeladen wurden. Wenn dies nicht funktioniert, können Sie andere Methoden zum Aktualisieren des Treibers ausprobieren.
Die hier aufgeführten Geräte-Manager-Methoden suchen nur nach Updates, die auf das System heruntergeladen wurden. Wenn dies nicht funktioniert, können Sie andere Methoden zum Aktualisieren des Treibers ausprobieren. - 5. Starten Sie den Bluetooth-Supportdienst
- OK oder klicken Sie auf Enter, um das Fenster „Services“ zu öffnen. Suchen Sie nun nach Bluetooth Support Service, klicken Sie mit der rechten Maustaste darauf und wählen Sie „Eigenschaften“ aus dem Kontextmenü. Alternativ können Sie auch auf den Dienst doppelklicken.
 Klicken Sie auf das Dropdown-Menü Starttyp und wählen Sie
Klicken Sie auf das Dropdown-Menü Starttyp und wählen Sie - Automatisch aus der Liste der Optionen aus.
 Wenn der Dienst nicht ausgeführt wird, klicken Sie unter dem Dienststatus auf die Schaltfläche
Wenn der Dienst nicht ausgeführt wird, klicken Sie unter dem Dienststatus auf die Schaltfläche - Start, warten Sie, bis der Dienst ausgeführt wird, und klicken Sie dann auf #🎜🎜 # unten, um zu bestätigen, dass die Änderungen gespeichert werden.

- Sobald Sie fertig sind, starten Sie Ihren Computer neu, damit diese Änderungen vollständig wirksam werden. 6. Windows 11 aktualisieren
 Drücken Sie
Drücken Sie - Windows +
-
Klicken Sie als Nächstes rechts auf , um nach Updates zu suchen.
 Wenn nach dem Scan eine neuere Version aufgeführt wird, klicken Sie bitte auf , um
Wenn nach dem Scan eine neuere Version aufgeführt wird, klicken Sie bitte auf , um - herunterzuladen und zu installieren.
 Wenn Sie eine ältere Windows-Version verwenden, kann dies zu Fehlern führen. Daher wird empfohlen, immer über die neuesten Versionen auf dem Laufenden zu bleiben.
Wenn Sie eine ältere Windows-Version verwenden, kann dies zu Fehlern führen. Daher wird empfohlen, immer über die neuesten Versionen auf dem Laufenden zu bleiben. -
Stellen Sie nach der Aktualisierung des Betriebssystems sicher, dass Sie das Betriebssystem neu starten, damit die Änderungen vollständig wirksam werden, und prüfen Sie dann, ob der Fehler „Bluetooth fehlt“ im Geräte-Manager in Windows 11 behoben wurde.
7. Führen Sie den SFC- und DISM-Scan aus oben Geben Sie
Windows Terminal- in das Textfeld ein, klicken Sie mit der rechten Maustaste auf das entsprechende Suchergebnis und wählen Sie im Kontextmenü Als Administrator ausführen.
-
Klicken Sie in der Popup-Eingabeaufforderung UAC (Benutzerkontensteuerung) auf Ja.
 Klicken Sie nun oben auf den Abwärtspfeil und wählen Sie Eingabeaufforderung
Klicken Sie nun oben auf den Abwärtspfeil und wählen Sie Eingabeaufforderung - aus der Liste der Optionen aus. Alternativ können Sie die Eingabeaufforderung starten, indem Sie in einem neuen Tab auf Strg++
 Umschalt
Umschalt - 2 klicken. Geben Sie die folgenden drei Befehle einzeln ein/fügen Sie sie ein und Eingabetasteklicken Sie nach jedem Befehl, um das DISM-Tool auszuführen.
<img src="/static/imghw/default1.png" data-src="https://img.php.cn/upload/article/000/887/227/168234001343622.png" class="lazy" alt="修复:Windows 11 的设备管理器中缺少蓝牙">DISM /Online /Cleanup-Image /CheckHealth
<li>DISM /Online /Cleanup-Image /ScanHealth<kbd></kbd> </li>DISM /Online /Cleanup-Image /RestoreHealth<strong></strong><strong>DISM /Online /Cleanup-Image /CheckHealth</strong><strong>DISM /Online /Cleanup-Image /ScanHealth</strong><strong>DISM /Online /Cleanup-Image /RestoreHealth</strong> -
Klicken Sie in der Popup-Eingabeaufforderung UAC (Benutzerkontensteuerung) auf Ja.
- 运行这三个后,执行以下命令运行SFC扫描。
<strong>sfc /scannow</strong>Nachdem Sie diese drei ausgeführt haben, führen Sie den folgenden Befehl aus, um SFC auszuführen scannen.
SFC auszuführen scannen. -
Wie füge ich ein Bluetooth-Gerät in Windows 11 hinzu? Bevor Sie mit den unten aufgeführten Schritten fortfahren, stellen Sie sicher, dass Bluetooth auf dem Gerät, mit dem Sie eine Verbindung herstellen, aktiviert ist und dass es sich im Kopplungsmodus befindet. Drücken Sie Windows+
 I , um die Einstellungen-App zu starten und wählen Sie
I , um die Einstellungen-App zu starten und wählen Sie - Bluetooth & Geräte.
 Nachdem Sie nun die Bluetooth-Umschaltung aktiviert haben, klicken Sie auf die Option
Nachdem Sie nun die Bluetooth-Umschaltung aktiviert haben, klicken Sie auf die Option - Gerät hinzufügen
 .
. -
 Wählen Sie die entsprechende Kategorie basierend auf dem Gerät aus, das Sie verbinden möchten.
Wählen Sie die entsprechende Kategorie basierend auf dem Gerät aus, das Sie verbinden möchten. -
Warten Sie, bis das Gerät hier angezeigt wird, und klicken Sie dann darauf. Bei den meisten Geräten sollte die Verbindung innerhalb weniger Sekunden hergestellt werden.
 Wenn Sie ein Mobiltelefon oder ein ähnliches Gerät anschließen, werden Sie aufgefordert, zu bestätigen, dass der auf dem Bildschirm beider Geräte angezeigte Code derselbe ist. Wenn ja, bestätigen Sie dies auf Ihrem Gerät und klicken Sie auf
Wenn Sie ein Mobiltelefon oder ein ähnliches Gerät anschließen, werden Sie aufgefordert, zu bestätigen, dass der auf dem Bildschirm beider Geräte angezeigte Code derselbe ist. Wenn ja, bestätigen Sie dies auf Ihrem Gerät und klicken Sie auf
3. Führen Sie die Bluetooth-Fehlerbehebung aus.
4. Überprüfen Sie, ob Bluetooth unter versteckten Geräten verfügbar ist, und aktualisieren Sie den Treiber 🎜#S
Starten Sie das Suchmenü, geben Sie- Gerätemanager in das Textfeld oben ein und klicken Sie auf die entsprechenden Suchergebnisse, die angezeigt werden.
Windows
+R
Führen Sie den Befehl aus, geben Sie- services.msc in das Textfeld ein und klicken Sie auf
Starten Sie die App „Einstellungen“ und wählen Sie
Windows Update aus der Liste der Registerkarten im linken Navigationsbereich aus.Wenn die oben aufgeführten Methoden nicht funktionieren, könnte das der Grund für den Fehler sein Systemdateien sind beschädigt. Außerdem ist die Ausführung des DISM-Tools und des SFC-Scans die beste Möglichkeit, diese Probleme zu beseitigen.
Der SFC-Scan (System File Checker) sucht nach beschädigten Systemdateien und ersetzt sie, wenn sie gefunden werden, durch zwischengespeicherte Kopien, die auf Ihrem Computer gespeichert sind.
Das DISM-Tool sucht nach Problemen mit Windows-Images und kann die Windows-Installationsmedien ändern, um etwaige Probleme zu beheben.
8. Führen Sie eine Systemwiederherstellung durch.
Wenn keine der oben aufgeführten Korrekturen funktioniert, liegt möglicherweise ein anderes Problem vor. Aber was auch immer es ist, eine Systemwiederherstellung sollte dabei helfen, es leicht zu beseitigen.
Was genau passiert, wenn Sie ein System wiederherstellen, ist, dass das System auf einen früheren Punkt zurückgesetzt wird. Dies wird erreicht, indem Einstellungen neu konfiguriert, kürzlich installierte Apps gelöscht und bestimmte andere Änderungen rückgängig gemacht werden.
Wenn Sie also einen Wiederherstellungspunkt erstellt haben, bevor der Fehler zum ersten Mal aufgetreten ist, sollte das Problem durch Auswahl behoben werden. Wenn die Dinge nicht wie erwartet laufen, können Sie die Systemwiederherstellung jederzeit rückgängig machen.
- Außerdem können Sie Windows 11 auf die Werkseinstellungen zurücksetzen, wenn eine Wiederherstellung nicht funktioniert. Dies wird auf jeden Fall funktionieren und der Fehler „Bluetooth fehlt im Geräte-Manager in Windows 11“ wird behoben.
.
#🎜🎜# Nach Abschluss sollten nun beide Geräte verbunden sein. Darüber hinaus ist dies ein einmaliger Vorgang und das Gerät stellt automatisch eine Verbindung her, wenn es das nächste Mal in Reichweite kommt, vorausgesetzt, beide Geräte haben Bluetooth aktiviert. #🎜🎜##🎜🎜#Hier geht es um den Fehler „Bluetooth fehlt im Geräte-Manager“ in Windows 11 und die wichtigsten Korrekturen. Darüber hinaus wissen Sie jetzt, wie Sie jedes Gerät über Bluetooth mit Ihrem Computer verbinden können. #🎜🎜#Das obige ist der detaillierte Inhalt vonBeheben Sie das Problem mit dem fehlenden Bluetooth-Geräte-Manager in Windows 11. Für weitere Informationen folgen Sie bitte anderen verwandten Artikeln auf der PHP chinesischen Website!

Heiße KI -Werkzeuge

Undresser.AI Undress
KI-gestützte App zum Erstellen realistischer Aktfotos

AI Clothes Remover
Online-KI-Tool zum Entfernen von Kleidung aus Fotos.

Undress AI Tool
Ausziehbilder kostenlos

Clothoff.io
KI-Kleiderentferner

AI Hentai Generator
Erstellen Sie kostenlos Ai Hentai.

Heißer Artikel

Heiße Werkzeuge

Notepad++7.3.1
Einfach zu bedienender und kostenloser Code-Editor

SublimeText3 chinesische Version
Chinesische Version, sehr einfach zu bedienen

Senden Sie Studio 13.0.1
Leistungsstarke integrierte PHP-Entwicklungsumgebung

Dreamweaver CS6
Visuelle Webentwicklungstools

SublimeText3 Mac-Version
Codebearbeitungssoftware auf Gottesniveau (SublimeText3)

Heiße Themen
 1378
1378
 52
52
 Wie konvertieren Sie XML in Ihr Telefon in PDF?
Apr 02, 2025 pm 10:18 PM
Wie konvertieren Sie XML in Ihr Telefon in PDF?
Apr 02, 2025 pm 10:18 PM
Es ist nicht einfach, XML direkt auf Ihr Telefon in PDF umzuwandeln, kann jedoch mit Hilfe von Cloud -Diensten erreicht werden. Es wird empfohlen, eine leichte mobile App zu verwenden, um XML -Dateien hochzuladen und generierte PDFs zu empfangen und sie mit Cloud -APIs zu konvertieren. Cloud -APIs verwenden serverlose Computerdienste, und die Auswahl der richtigen Plattform ist entscheidend. Bei der Behandlung von XML -Parsen und PDF -Generation müssen Komplexität, Fehlerbehebung, Sicherheit und Optimierungsstrategien berücksichtigt werden. Der gesamte Prozess erfordert, dass die Front-End-App und die Back-End-API zusammenarbeiten, und es erfordert ein gewisses Verständnis einer Vielzahl von Technologien.
 Was ist der Grund, warum PS immer wieder Laden zeigt?
Apr 06, 2025 pm 06:39 PM
Was ist der Grund, warum PS immer wieder Laden zeigt?
Apr 06, 2025 pm 06:39 PM
PS "Laden" Probleme werden durch Probleme mit Ressourcenzugriff oder Verarbeitungsproblemen verursacht: Die Lesegeschwindigkeit von Festplatten ist langsam oder schlecht: Verwenden Sie Crystaldiskinfo, um die Gesundheit der Festplatte zu überprüfen und die problematische Festplatte zu ersetzen. Unzureichender Speicher: Upgrade-Speicher, um die Anforderungen von PS nach hochauflösenden Bildern und komplexen Schichtverarbeitung zu erfüllen. Grafikkartentreiber sind veraltet oder beschädigt: Aktualisieren Sie die Treiber, um die Kommunikation zwischen PS und der Grafikkarte zu optimieren. Dateipfade sind zu lang oder Dateinamen haben Sonderzeichen: Verwenden Sie kurze Pfade und vermeiden Sie Sonderzeichen. Das eigene Problem von PS: Installieren oder reparieren Sie das PS -Installateur neu.
 XML Online -Formatierung
Apr 02, 2025 pm 10:06 PM
XML Online -Formatierung
Apr 02, 2025 pm 10:06 PM
XML Online-Format-Tools organisieren automatisch den chaotischen XML-Code in einfach zu lesenden und verwalteten Formaten. Durch die Parsen des Syntaxbaums von XML und die Anwendung von Formatierungsregeln optimieren diese Tools die Struktur des Codes und verbessern die Wartbarkeit und die Effizienz der Teamarbeit.
 Bedarf die Produktion von H5 -Seiten eine kontinuierliche Wartung?
Apr 05, 2025 pm 11:27 PM
Bedarf die Produktion von H5 -Seiten eine kontinuierliche Wartung?
Apr 05, 2025 pm 11:27 PM
Die H5 -Seite muss aufgrund von Faktoren wie Code -Schwachstellen, Browserkompatibilität, Leistungsoptimierung, Sicherheitsaktualisierungen und Verbesserungen der Benutzererfahrung kontinuierlich aufrechterhalten werden. Zu den effektiven Wartungsmethoden gehören das Erstellen eines vollständigen Testsystems, die Verwendung von Versionstools für Versionskontrolle, die regelmäßige Überwachung der Seitenleistung, das Sammeln von Benutzern und die Formulierung von Wartungsplänen.
 Wie beschleunigt man die Ladegeschwindigkeit von PS?
Apr 06, 2025 pm 06:27 PM
Wie beschleunigt man die Ladegeschwindigkeit von PS?
Apr 06, 2025 pm 06:27 PM
Das Lösen des Problems des langsamen Photoshop-Startups erfordert einen mehrstufigen Ansatz, einschließlich: Upgrade-Hardware (Speicher, Solid-State-Laufwerk, CPU); Deinstallieren veraltete oder inkompatible Plug-Ins; Reinigen des Systemmülls und übermäßiger Hintergrundprogramme regelmäßig; irrelevante Programme mit Vorsicht schließen; Vermeiden Sie das Öffnen einer großen Anzahl von Dateien während des Starts.
 Wie konvertiere ich XML in PDF auf Android -Telefon?
Apr 02, 2025 pm 09:51 PM
Wie konvertiere ich XML in PDF auf Android -Telefon?
Apr 02, 2025 pm 09:51 PM
Das Konvertieren von XML in PDF direkt auf Android-Telefonen kann durch die integrierten Funktionen nicht erreicht werden. Sie müssen das Land in den folgenden Schritten speichern: XML -Daten in Formate konvertieren, die vom PDF -Generator (z. B. Text oder HTML) erkannt wurden. Konvertieren Sie HTML mithilfe von HTML -Generationsbibliotheken wie Flying Saucer in PDF.
 Wie kann man das Problem des Ladens lösen, wenn PS immer zeigt, dass es geladen wird?
Apr 06, 2025 pm 06:30 PM
Wie kann man das Problem des Ladens lösen, wenn PS immer zeigt, dass es geladen wird?
Apr 06, 2025 pm 06:30 PM
PS -Karte ist "Laden"? Zu den Lösungen gehören: Überprüfung der Computerkonfiguration (Speicher, Festplatte, Prozessor), Reinigen der Festplattenfragmentierung, Aktualisierung des Grafikkartentreibers, Anpassung der PS -Einstellungen, der Neuinstallation von PS und der Entwicklung guter Programmiergewohnheiten.
 Die XML -Datei ist zu groß. Kann ich PDFs auf mein Telefon konvertieren?
Apr 02, 2025 pm 09:54 PM
Die XML -Datei ist zu groß. Kann ich PDFs auf mein Telefon konvertieren?
Apr 02, 2025 pm 09:54 PM
Es ist schwierig, super große XML direkt in PDF auf Mobiltelefonen umzuwandeln. Es wird empfohlen, eine Partitionsstrategie anzuwenden: Cloud -Konvertierung: Hochladen auf die Cloud -Plattform und vom Server verarbeitet. Es ist effizient und stabil, erfordert jedoch ein Netzwerk und eine mögliche Zahlung. Segmentierte Verarbeitung: Verwenden Sie Programmierwerkzeuge, um große XML in kleine Dateien aufzuteilen und nacheinander zu konvertieren, wodurch Programmierfunktionen erforderlich sind. Finden Sie Conversion -Tools, die sich auf die Verarbeitung großer Dateien spezialisiert haben, und achten Sie darauf, Benutzerbewertungen zu überprüfen, um zu vermeiden, dass Software ausgewählt wird, die zum Absturz anfällig ist.


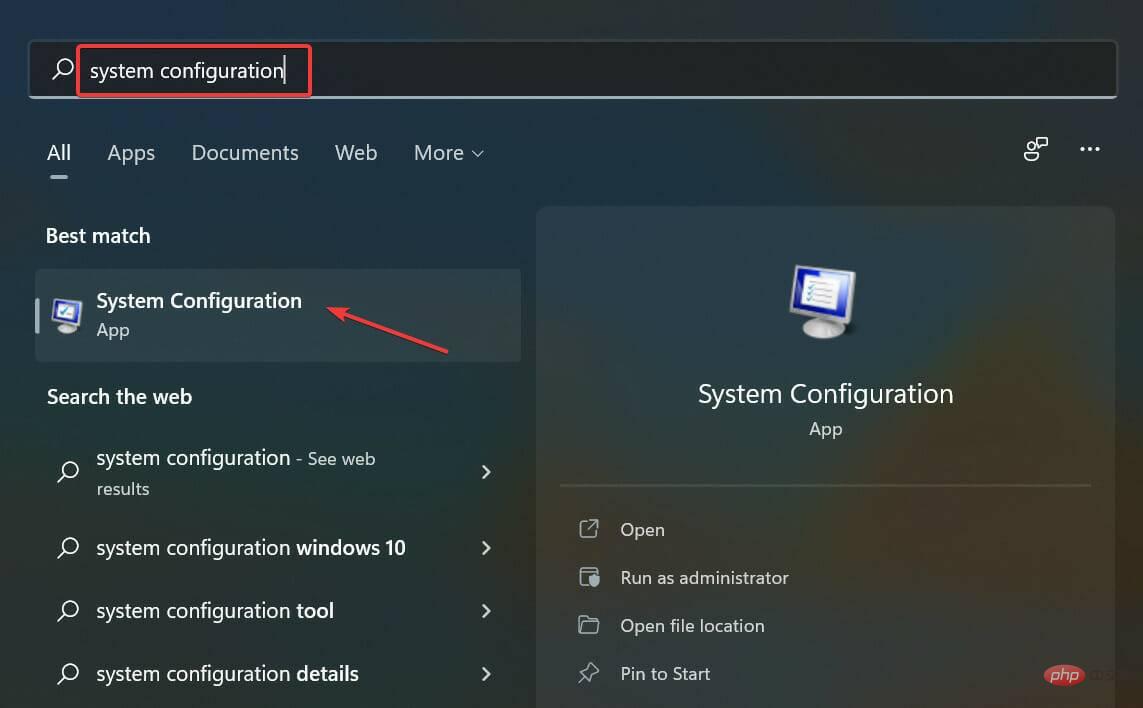
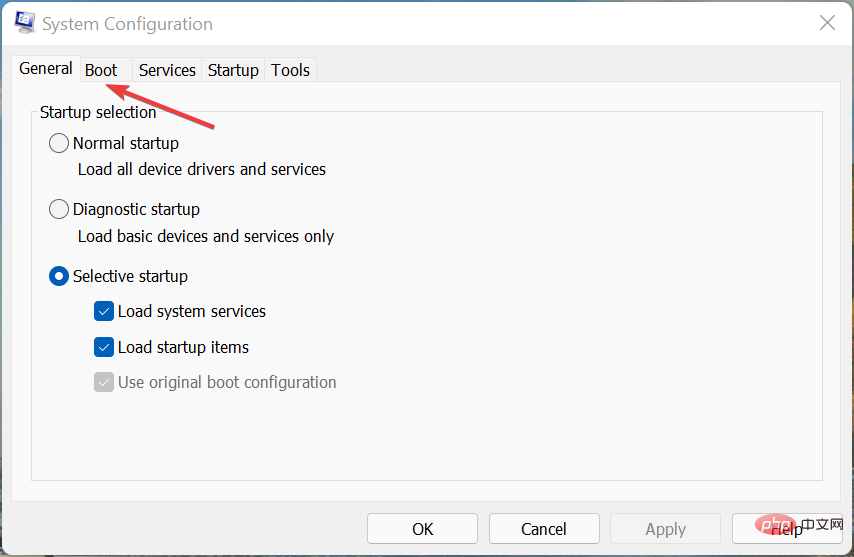
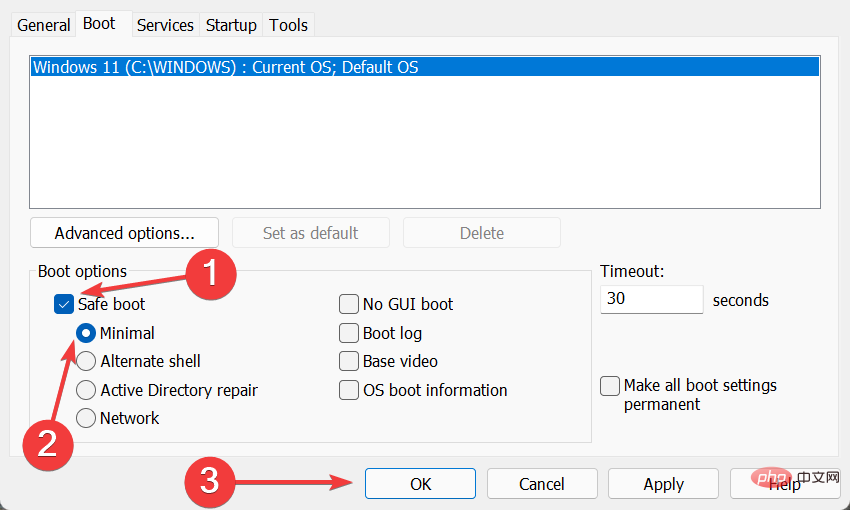 Neustart.
Neustart. 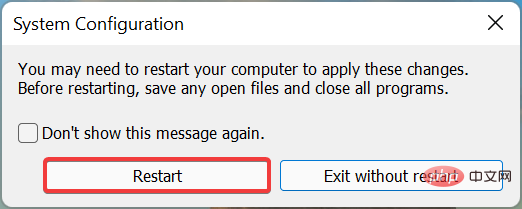
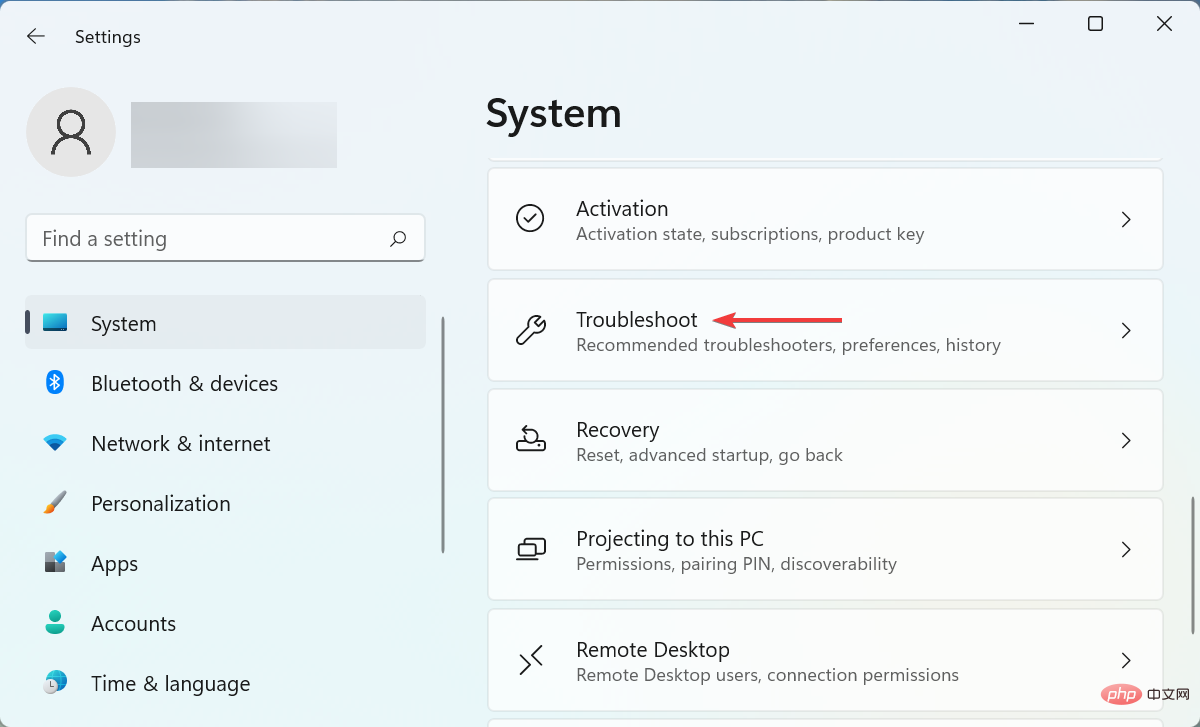
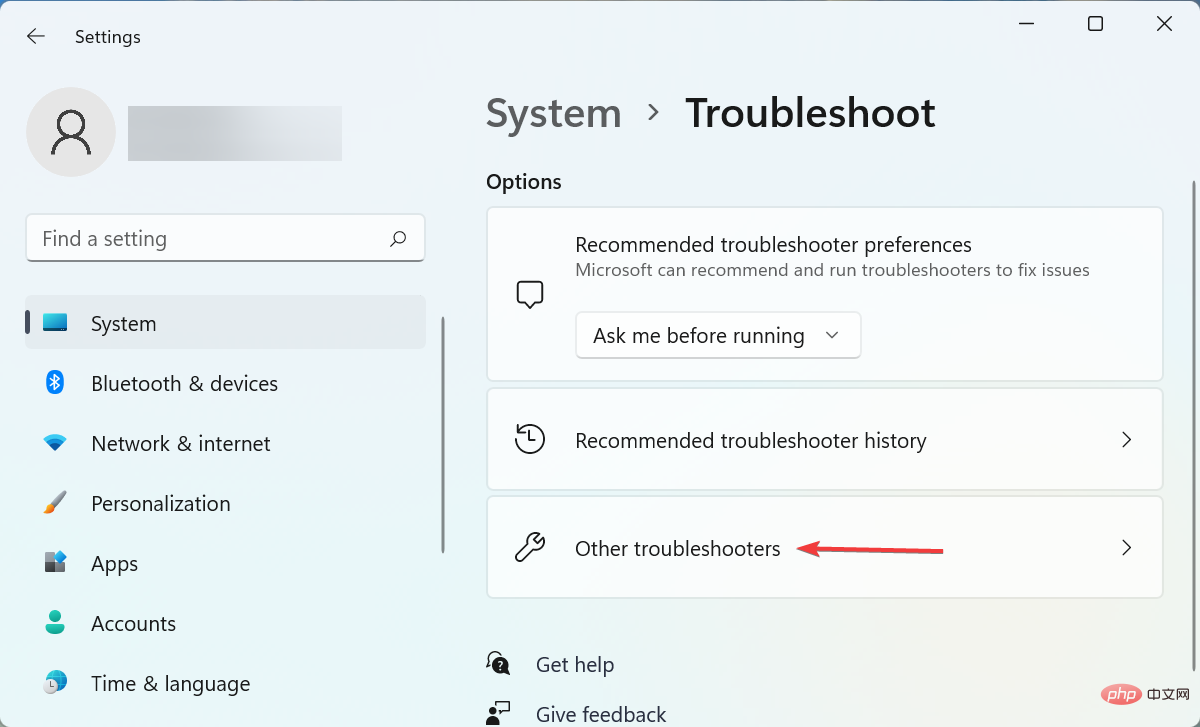
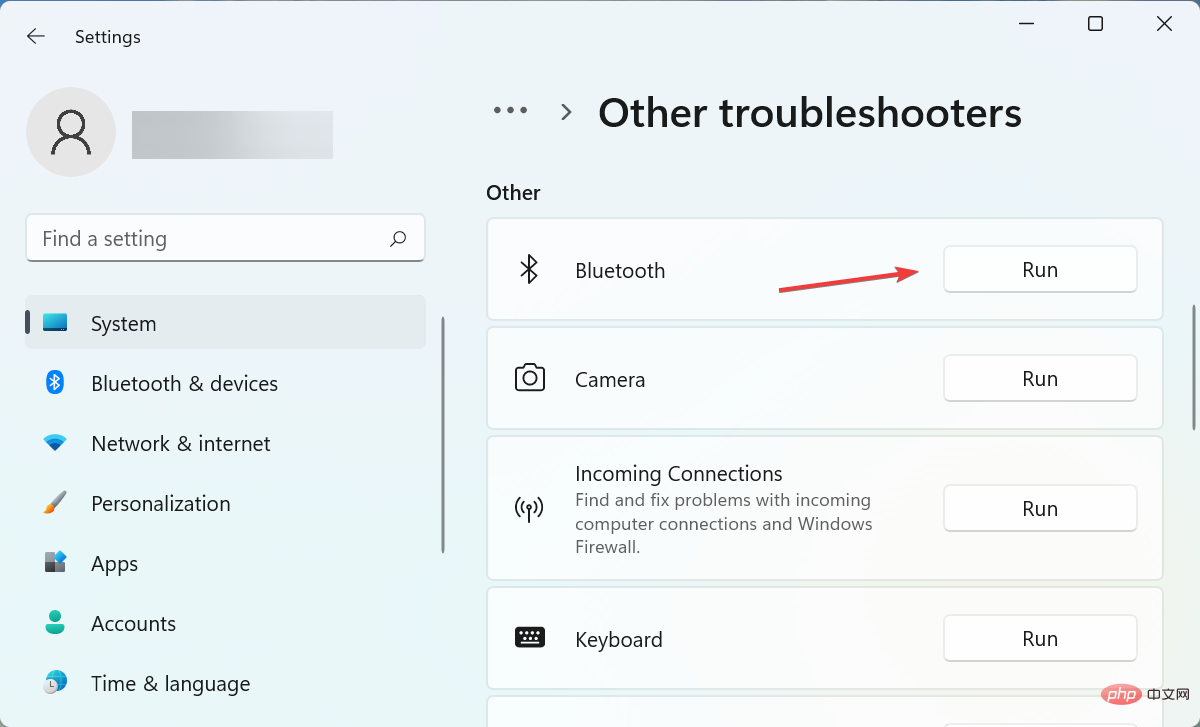
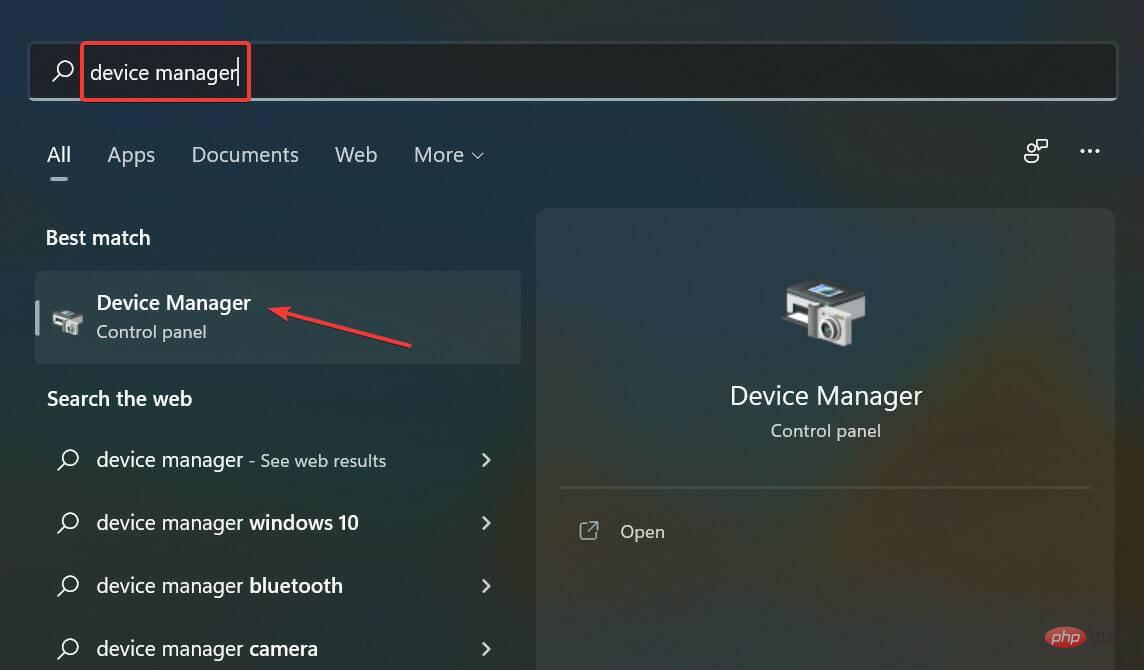
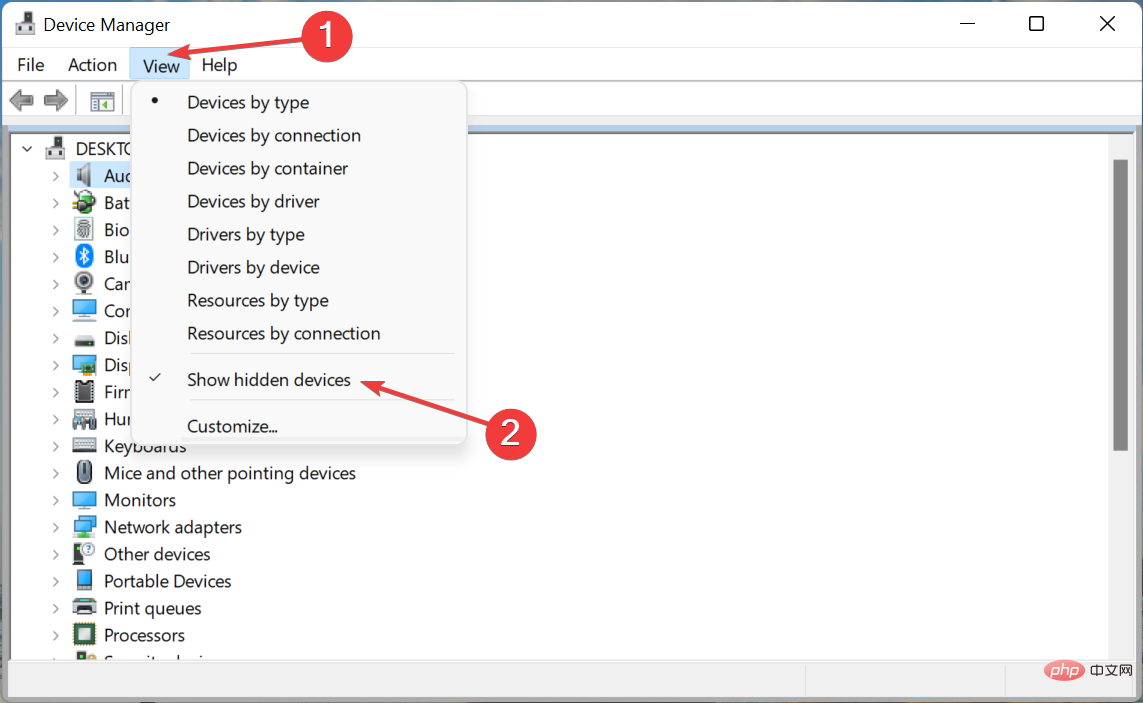
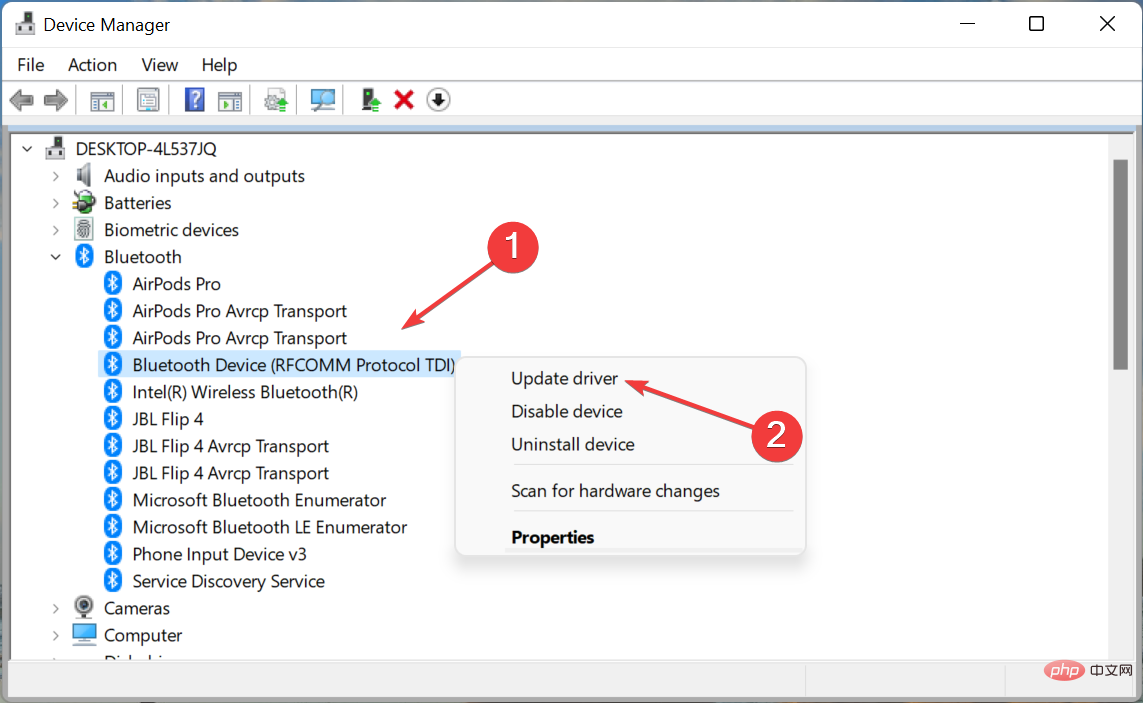
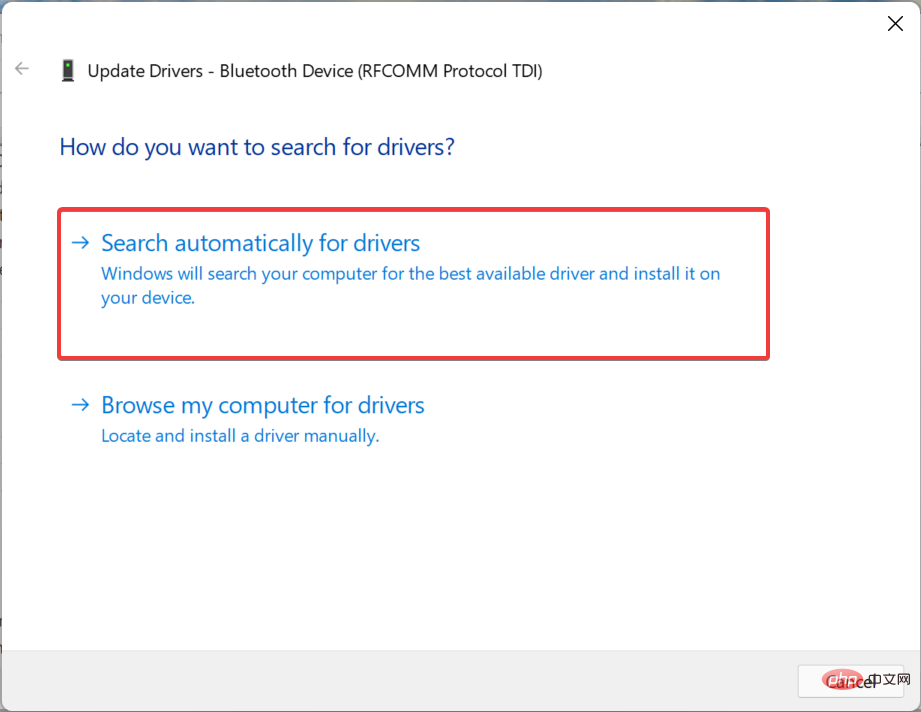
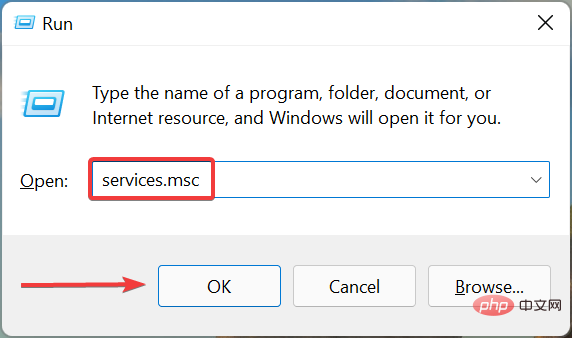
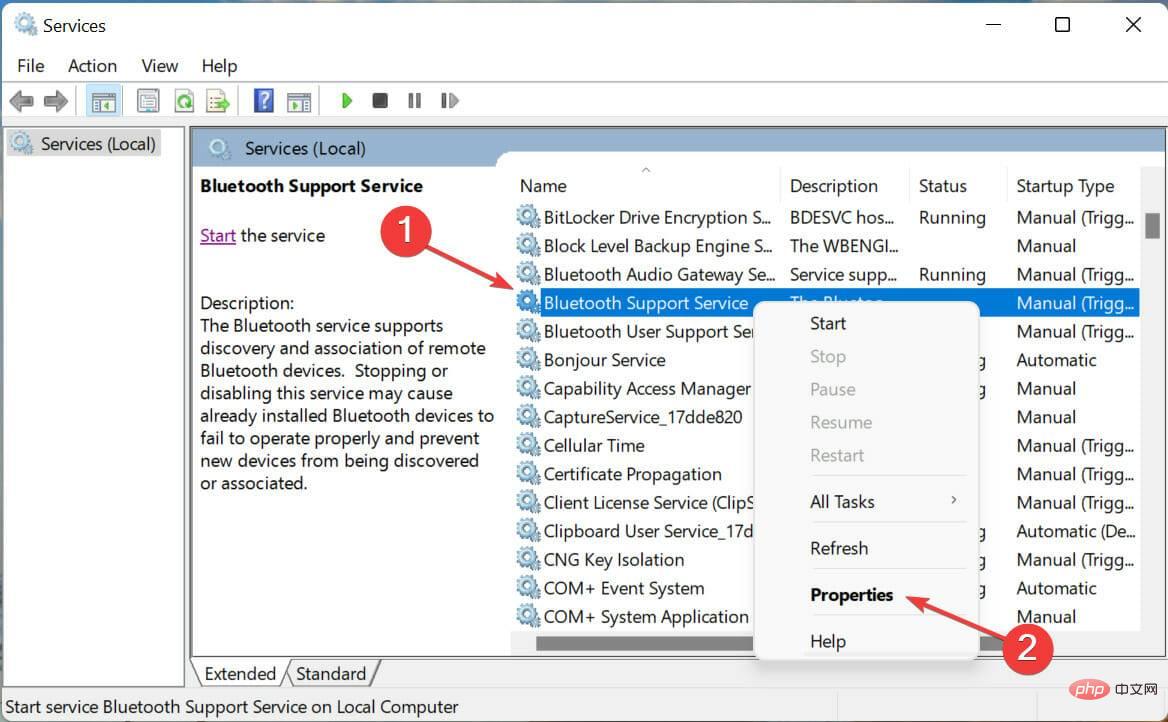
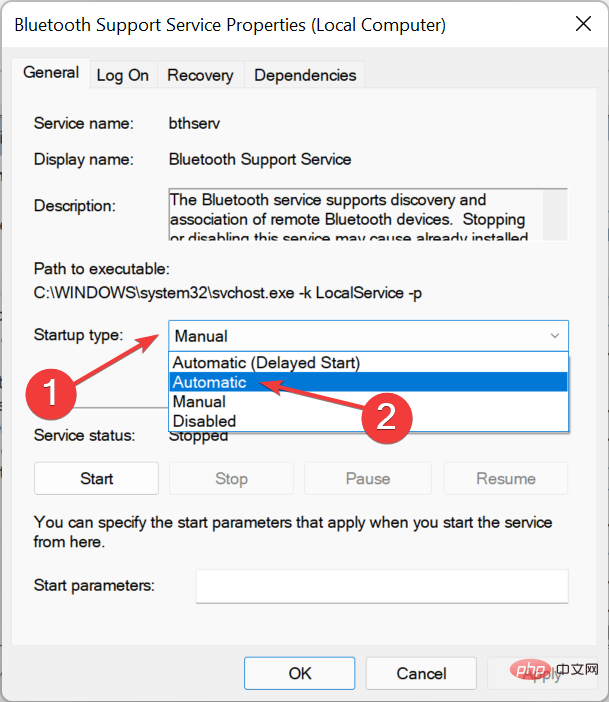
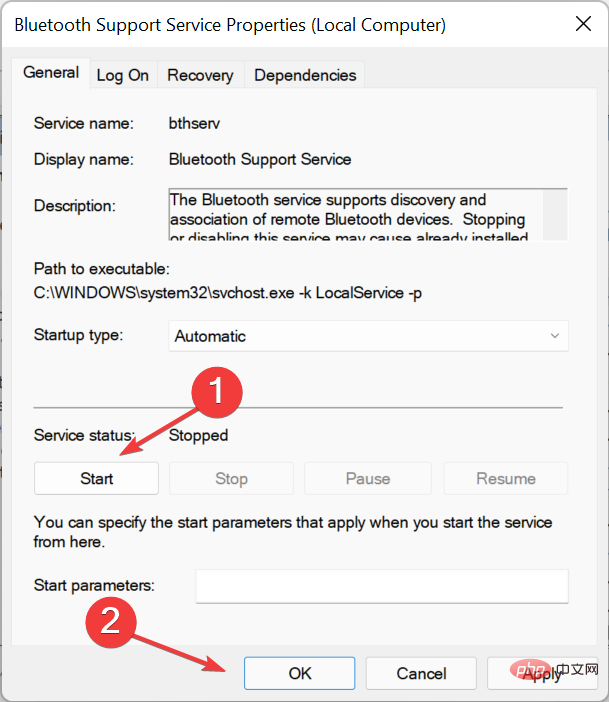
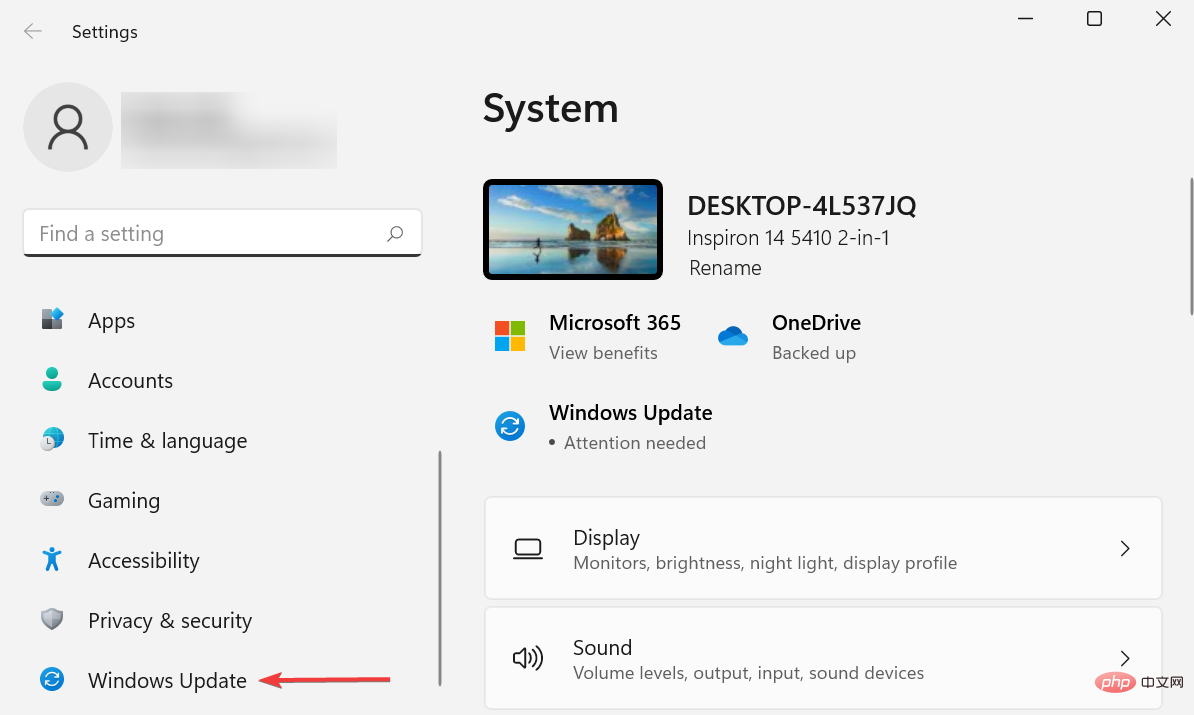 Wenn nach dem Scan eine neuere Version aufgeführt wird, klicken Sie bitte auf
Wenn nach dem Scan eine neuere Version aufgeführt wird, klicken Sie bitte auf 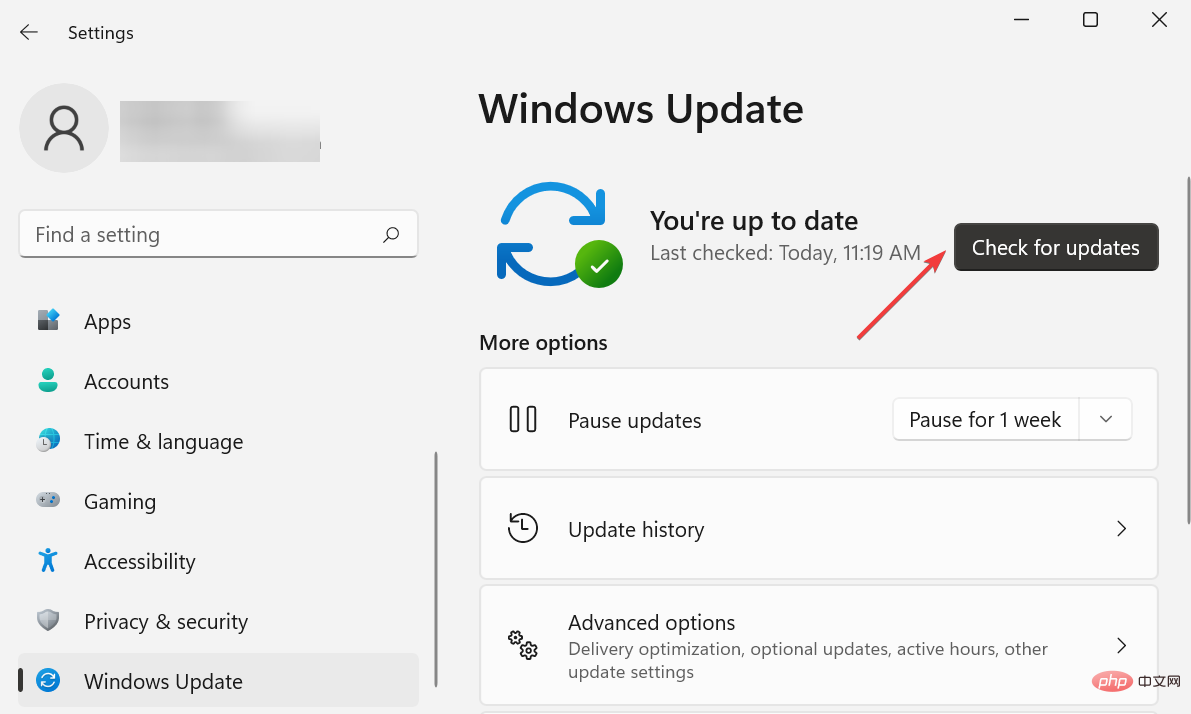
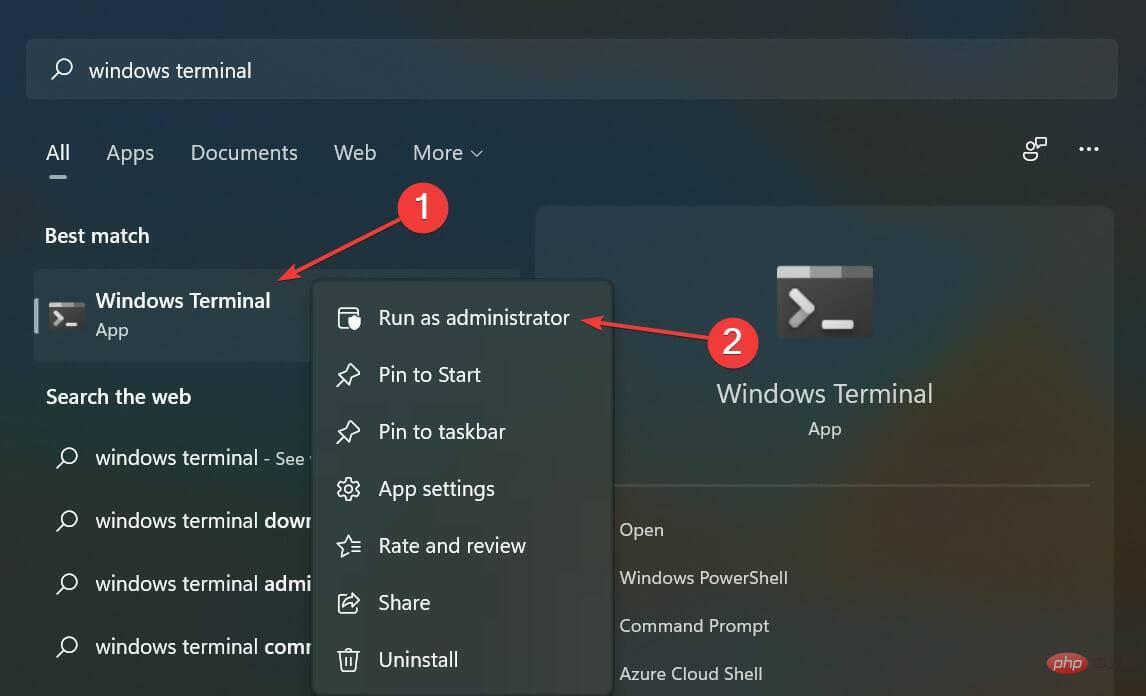 Klicken Sie nun oben auf den Abwärtspfeil und wählen Sie
Klicken Sie nun oben auf den Abwärtspfeil und wählen Sie 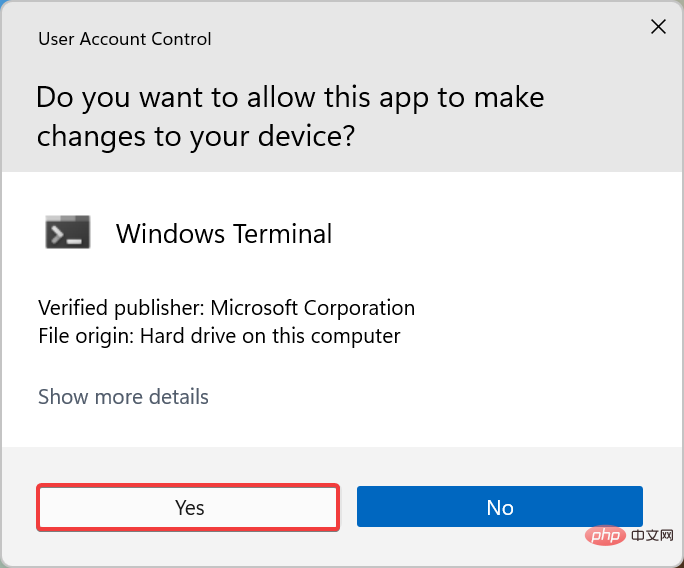 Umschalt
Umschalt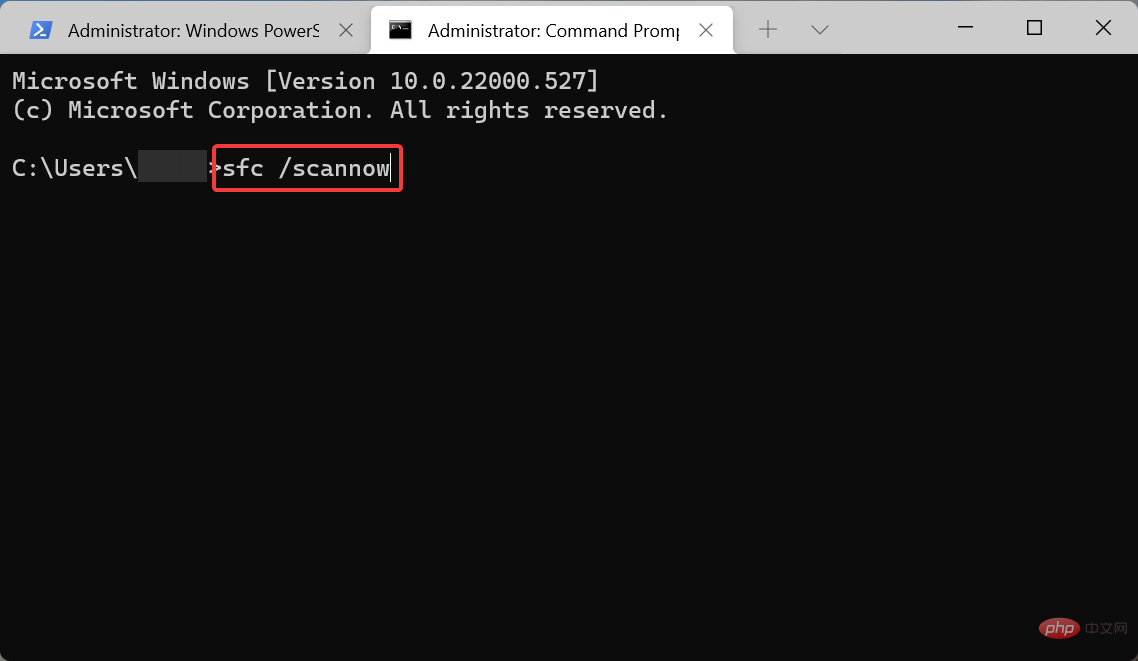 SFC
SFC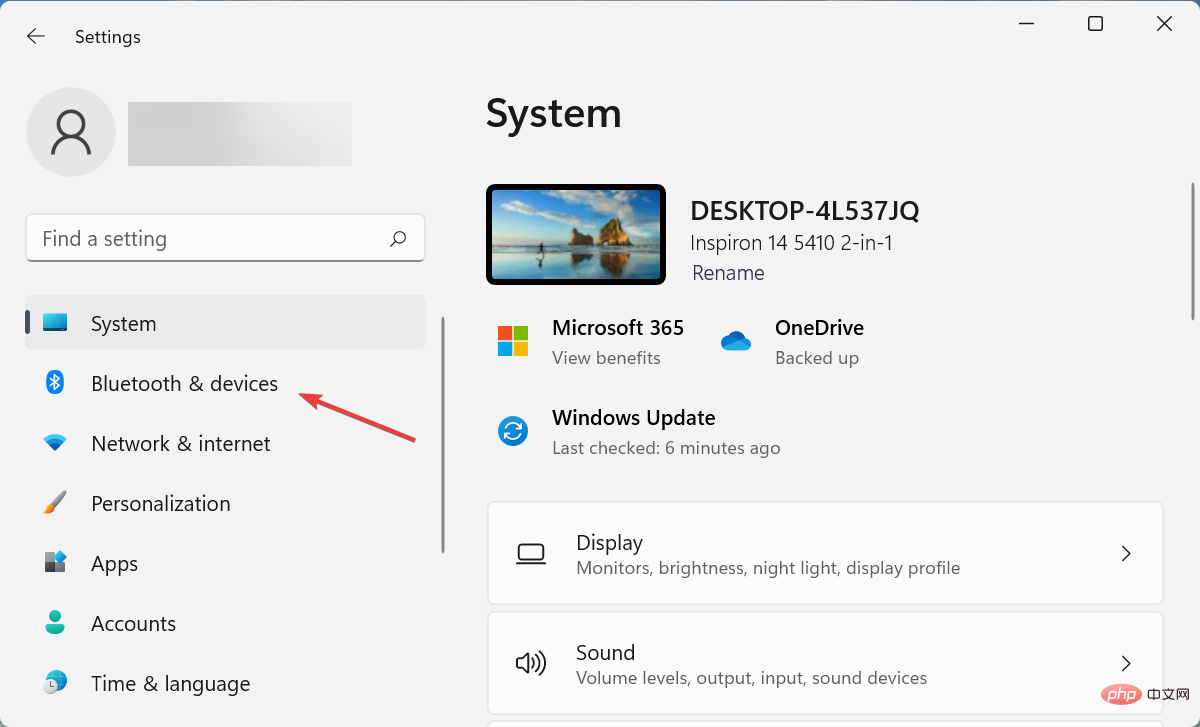 I
I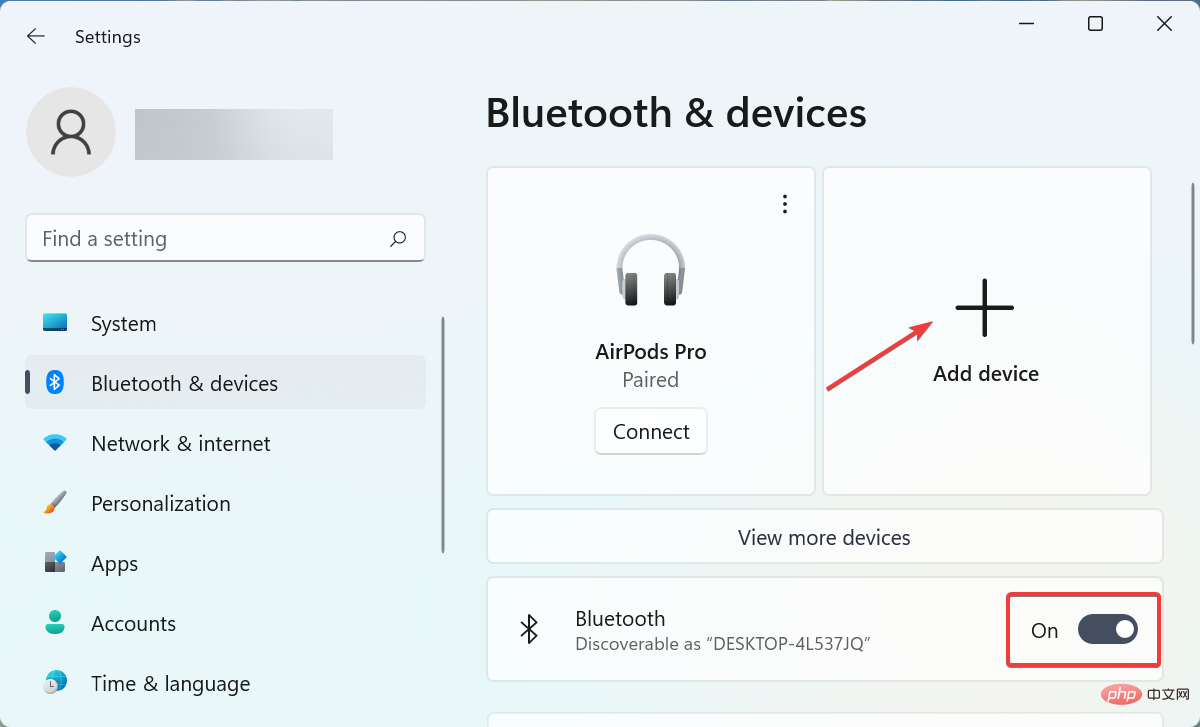
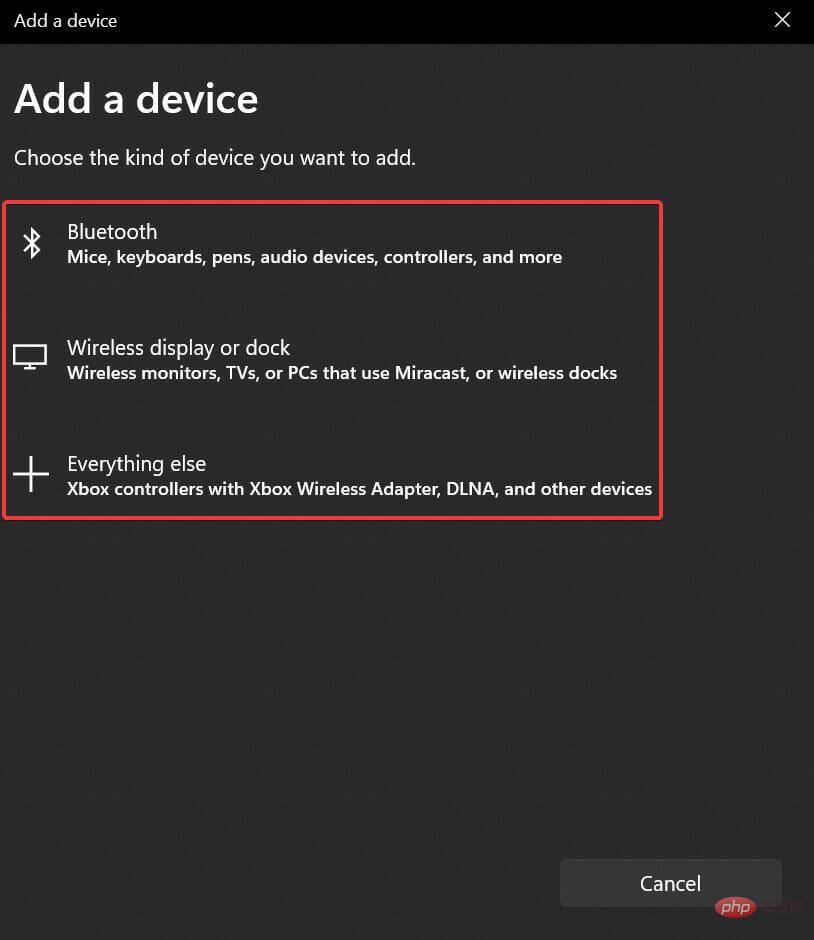 .
. 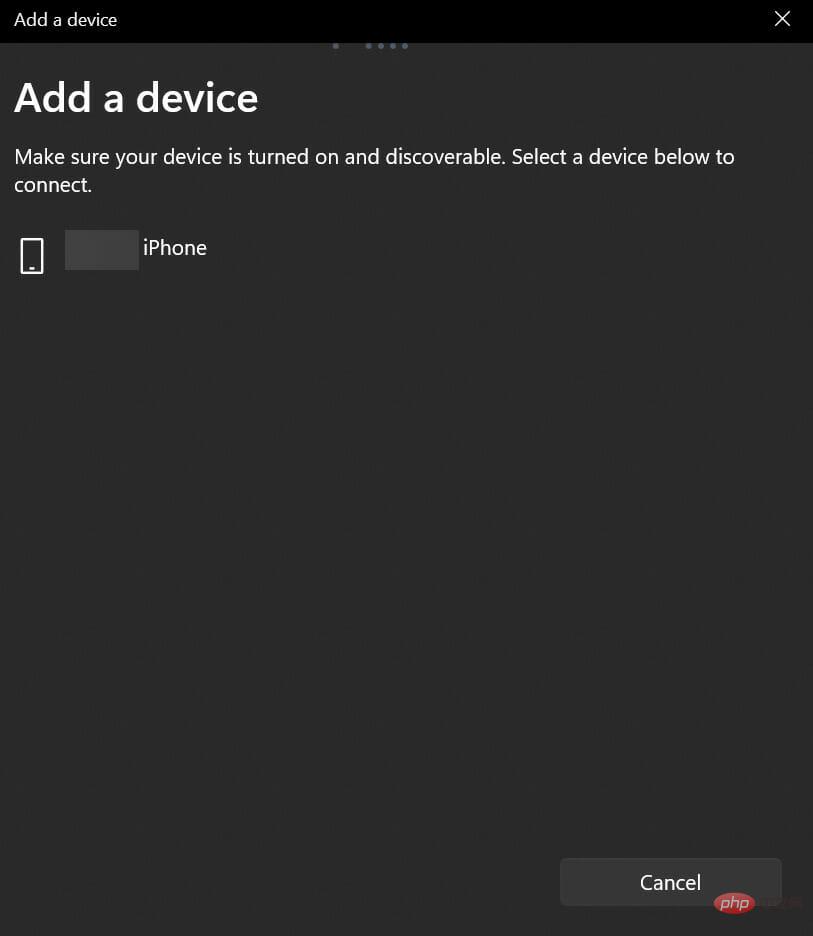 Wählen Sie die entsprechende Kategorie basierend auf dem Gerät aus, das Sie verbinden möchten.
Wählen Sie die entsprechende Kategorie basierend auf dem Gerät aus, das Sie verbinden möchten.