Ndis.sys BSoD: So beheben Sie das Problem in Windows 11 und 10
Wenn Sie auf einen Blue Screen of Death mit dem Stoppcode ndis.sys stoßen, kann diese Anleitung helfen! Nachdem wir erklärt haben, was ndis.sys ist, und die Ursachen dieses Fehlers besprochen haben, werden wir alle Methoden zur Fehlerbehebung behandeln, um diesen lästigen BSoD-Fehler zu beheben.
Was ist ndis.sys?
NDIS (Network Driver Interface Specification) ist ein legaler Systemtreiber für Netzwerkschnittstellen-Controller. Es übernimmt die Kommunikation und Verbindungen zwischen allen angeschlossenen Geräten und Komponenten in einem Computernetzwerk.
Die Datei ndis.sys ist eine von Microsoft entwickelte Basissystemdatei. Es ist mit NDIS verwandt und dient als Sammlung von Systemtreiberkonfigurationen, die Windows verwendet, um die Kommunikation mit Hardware und angeschlossenen Geräten herzustellen. Diese Datei befindet sich normalerweise im Ordner C:WindowsSystem32drivers .
Was verursacht den BSoD-Fehler ndis.sys unter Windows 11 und 10?
Es kann mehrere Gründe für diesen Blue Screen of Death-Fehler geben; einige häufige werden hier erwähnt:
- Beschädigter Gerätetreiber – Wenn Ihr Netzwerktreiber beschädigt oder beschädigt ist, kann dies diesen BSoD-Fehler verursachen. Sie müssen den Treiber aktualisieren, neu installieren oder zurücksetzen, um dieses Problem zu beheben.
- Malware-Infektion – Viren auf Ihrem Computer können wichtige Systemdateien beschädigen, was alle möglichen Probleme verursachen kann, darunter auch dieses. Um dieses Problem zu beheben, führen Sie einen Malware-Scan durch.
- Beschädigte Systemdateien – Wenn Systemdateien beschädigt sind, kann es zu Problemen bei der Ausführung normaler Funktionen auf Ihrem Computer kommen, einschließlich dieses Fehlers. Um das Problem zu beheben, müssen Sie die Systemdateien reparieren.
- Festplattenproblem – Dieser Fehler kann auftreten, wenn Hardware nicht ordnungsgemäß auf dem Motherboard installiert oder beschädigt ist. Überprüfen Sie, ob alle Komponenten perfekt platziert sind.
Da wir nun wissen, warum das passiert, gehen wir zu tatsächlichen Lösungen zur Behebung von BSoD-Fehlern unter Windows 11 und 10 über.
Was kann ich tun, um den BSoD-Fehler ndis.sys unter Windows 11 zu beheben?
Bevor Sie erweiterte Schritte zur Fehlerbehebung durchführen, sollten Sie die folgenden Überprüfungen in Betracht ziehen:
- Überprüfen Sie, ob Fensteraktualisierungen vorhanden sind.
- Überprüfen Sie, ob Ihr BIOS und Ihre Firmware auf dem neuesten Stand sind.
- Deaktivieren Sie die Antivirensoftware vorübergehend.
Wenn diese schnellen Lösungen für Sie nicht funktionieren, fahren wir mit den folgenden Lösungen fort.
1. Führen Sie das Windows-Speicherdiagnosetool aus. Drücken Sie die Taste
- , geben Sie „Windows-Speicherdiagnoseprogramm“ ein und klicken Sie dann auf „Öffnen“. Windows
 Klicken Sie im Fenster des Windows-Speicherdiagnosetools auf Jetzt neu starten und auf Probleme prüfen (empfohlen)
Klicken Sie im Fenster des Windows-Speicherdiagnosetools auf Jetzt neu starten und auf Probleme prüfen (empfohlen) - .
 Das Windows-Speicherdiagnosetool scannt Ihren Speicher auf Probleme. Ihr Computer wird neu gestartet und das Tool überprüft und testet den RAM.
Das Windows-Speicherdiagnosetool scannt Ihren Speicher auf Probleme. Ihr Computer wird neu gestartet und das Tool überprüft und testet den RAM.  Sobald der Vorgang abgeschlossen ist, wird Ihr PC neu gestartet. Sie können die Ergebnisse in der Windows-Speicherdiagnosebenachrichtigung anzeigen. Wenn ein Speichermodulfehler festgestellt wird, führen Sie den Test erneut durch. Überprüfen Sie, ob das Speichermodul richtig angeschlossen ist. Wenn ja, müssen Sie es möglicherweise ersetzen.
Sobald der Vorgang abgeschlossen ist, wird Ihr PC neu gestartet. Sie können die Ergebnisse in der Windows-Speicherdiagnosebenachrichtigung anzeigen. Wenn ein Speichermodulfehler festgestellt wird, führen Sie den Test erneut durch. Überprüfen Sie, ob das Speichermodul richtig angeschlossen ist. Wenn ja, müssen Sie es möglicherweise ersetzen.
2. Scannen Sie Ihren Computer auf Malware und Viren
Drücken Sie die Taste „Windows-Sicherheit“ und klicken Sie auf „Öffnen“.- Windows
- Gehen Sie zu Viren- und Bedrohungsschutz und klicken Sie auf Scanoptionen.
-
Wählen Sie nun Vollständiger Scan und klicken Sie auf Jetzt scannen
 .
. -
Dieses Tool scannt Ihren Computer auf Infektionen. Sobald der Scan abgeschlossen ist, werden die schädlichen Dateien angezeigt. Löschen Sie es, wenn Sie dazu aufgefordert werden, das Problem zu beheben.
 Microsoft Defender ist die integrierte Antivirensoftware in Windows 10 und 11, aber sie ist nicht narrensicher. Wenn Sie die Möglichkeit haben, können Sie Ihren PC auch mit Antivirensoftware von Drittanbietern scannen.
Microsoft Defender ist die integrierte Antivirensoftware in Windows 10 und 11, aber sie ist nicht narrensicher. Wenn Sie die Möglichkeit haben, können Sie Ihren PC auch mit Antivirensoftware von Drittanbietern scannen. -
3. Führen Sie die Datenträgerbereinigung aus.
- Drücken Sie +, um das Dialogfeld „Ausführen“ zu öffnen. WindowsR

- Geben Sie cleanmgr ein und klicken Sie auf OK, um Datenträgerbereinigung zu öffnen.
- Wählen Sie im Fenster „Datenträgerbereinigung: Laufwerksauswahl“ „Laufwerk C“ aus und klicken Sie auf „OK“.

- Klicken Sie jetzt auf Systemdateien bereinigen.

- Wählen Sie im Fenster „Datenträgerbereinigung: Laufwerksauswahl“ erneut das Laufwerk „C“ aus und klicken Sie auf „OK“. Wählen Sie im Abschnitt „Zu löschende Dateien
- “ alle Einträge aus und klicken Sie auf OK.
 Klicken Sie als Nächstes auf Datei löschen
Klicken Sie als Nächstes auf Datei löschen - .
 4. Beheben Sie Probleme mit Netzwerktreibern
4. Beheben Sie Probleme mit Netzwerktreibern
4.1 Setzen Sie den Treiber zurück
Drücken Sie +, um das Befehlsfeld „- Ausführen“ zu öffnen.
- WindowsRGeben Sie
 devmgmt.msc ein und klicken Sie auf OK, um den
devmgmt.msc ein und klicken Sie auf OK, um den - Geräte-Manager zu öffnen. Gehen Sie zu Netzwerkadapter und erweitern Sie es. Klicken Sie mit der rechten Maustaste auf den aufgelisteten Treiber und wählen Sie
- „Eigenschaften “ aus dem Kontextmenü.
-
Gehen Sie im Eigenschaftenfenster zur Registerkarte
 Treiber und klicken Sie auf Rollback-Treiber
Treiber und klicken Sie auf Rollback-Treiber - . Wählen Sie im nächsten Fenster den Grund für das Rollback aus und klicken Sie auf „Ja
 “.
“. -
Netzwerklaufwerke werden auf die vorherige Version zurückgesetzt. Wenn die Option „Treiber zurücksetzen“ ausgegraut ist, bedeutet das, dass Sie keinen alten Treiber zum Wiederherstellen haben und mit der nächsten Lösung unten fortfahren sollten.

4.2 Netzwerktreiber neu installieren
- Öffnen Sie den Geräte-Manager mit den oben genannten Schritten.
- Gehen Sie zu Netzwerkadapter und erweitern Sie es.
- Klicken Sie mit der rechten Maustaste auf den aufgelisteten Treiber und wählen Sie im Kontextmenü Treiber deinstallieren.

- Klicken Sie auf „Aktionen“ und wählen Sie „Nach Hardwareänderungen suchen“ aus, um den Treiber neu zu installieren.
 5. Führen Sie einen sauberen Neustart durch.
5. Führen Sie einen sauberen Neustart durch.
- Run-Konsole zu öffnen.
- WindowsRGeben Sie
 msconfig ein und klicken Sie auf OK, um das Fenster
msconfig ein und klicken Sie auf OK, um das Fenster - Systemkonfiguration zu öffnen. Gehen Sie zur Registerkarte „Dienste“, setzen Sie ein Häkchen neben „Alle Microsoft-Dienste ausblenden“ und klicken Sie auf „Alle deaktivieren“.
- Wechseln Sie zur Registerkarte „Start“ und klicken Sie auf „Task-Manager öffnen“.

- Klicken Sie mit der rechten Maustaste nacheinander auf alle aktivierten Elemente und wählen Sie Deaktivieren. Schließen Sie den Task-Manager.

- Als nächstes klicken Sie im Systemkonfigurationsfenster auf Übernehmen und auf OK.

- Klicken Sie auf Neustart.

-
Jetzt wird Ihr Computer mit minimalen Treibern und Startprogrammen neu gestartet. Wenn das Problem nicht auftritt, wird es durch eine Hintergrund- oder Drittanbieter-App verursacht. Bitte löschen Sie es.
 6. Um einen SFC- und DISM-Scan durchzuführen, drücken Sie die Taste
6. Um einen SFC- und DISM-Scan durchzuführen, drücken Sie die Taste
, geben Sie
cmdein und klicken Sie auf Als Administrator ausführen.
Windows-
Geben Sie den folgenden Befehl ein, um Systemdateien zu reparieren, und klicken Sie auf: Enter
<img src="/static/imghw/default1.png" data-src="https://img.php.cn/upload/article/000/465/014/168234416561268.png" class="lazy" alt="Ndis.sys BSoD:如何在Windows 11和10中修复它">sfc/scannow -
Kopieren Sie den folgenden Befehl, fügen Sie ihn ein, um das Windows-Betriebssystem-Image zu reparieren, und drücken Sie: Enter
<strong>sfc/scannow</strong>
- 复制并粘贴以下命令以修复Windows操作系统映像,然后按:Enter
<strong>DISM /Online /Cleanup-Image /RestoreHealth</strong><img src="/static/imghw/default1.png" data-src="https://img.php.cn/upload/article/000/465/014/168234416531336.png" class="lazy" alt="Ndis.sys BSoD:如何在Windows 11和10中修复它">DISM /Online /Cleanup-Image /RestoreHealth

Expertentipp:
Fortect
Einige PC-Probleme sind schwer zu lösen, insbesondere wenn die Systemdateien und Repositorys von Windows fehlen oder beschädigt sind. Verwenden Sie unbedingt ein spezielles Tool wie, das nach beschädigten Dateien sucht und diese durch neue Versionen aus ihrem Repository ersetzt.
Abgesehen von diesen Schritten können Sie auch automatische Tools auswählen, die beschädigte Dateien, Windows-Fehler und BSoD-Fehler in kurzer Zeit erkennen können.
Genauer gesagt können Sie die Software starten, um einen vollständigen Scan zu starten, Systemprobleme zu identifizieren und diese mit einem einzigen Klick zu beheben.
⇒ Hol dir die Festung🎜🎜7. Überprüfen Sie die Festplatte auf Fehler.
- Drücken Sie die cmd-Taste, klicken Sie dann auf Als Administrator ausführen. Windows
- Geben Sie den folgenden Befehl ein, um die Festplatte auf fehlerhafte Sektoren zu überprüfen und versuchen Sie, diese zu reparieren, um sie im Dateisystem lesbar zu machen, und drücken Sie: Enter
<code><strong>chkdsk /f /r</strong>chkdsk /f /r
- Starten Sie Ihren Computer neu.
-
Drücken Sie +, um die Ausführen-Konsole zu öffnen. WindowsR

- Geben Sie rstrui ein und klicken Sie auf OK, um den Assistenten für die Systemwiederherstellung zu öffnen. Wählen Sie im Fenster „Systemwiederherstellung“ den Punkt „Wählen Sie eine andere Wiederherstellung“ aus und klicken Sie auf „Weiter“.
-
Wählen Sie einen Wiederherstellungspunkt aus und klicken Sie auf
 Weiter .
Weiter . -
Klicken Sie auf „Fertig stellen“, um den Wiederherstellungsvorgang zu starten.

-
 Wenn der Vorgang nicht erfolgreich ist, können Sie unsere Anleitung lesen, was zu tun ist, wenn die Systemwiederherstellung unter Windows 11 nicht funktioniert.
Wenn der Vorgang nicht erfolgreich ist, können Sie unsere Anleitung lesen, was zu tun ist, wenn die Systemwiederherstellung unter Windows 11 nicht funktioniert.
- Drücken Sie +, um das Dialogfeld „Ausführen“ zu öffnen. WindowsR
Das obige ist der detaillierte Inhalt vonNdis.sys BSoD: So beheben Sie das Problem in Windows 11 und 10. Für weitere Informationen folgen Sie bitte anderen verwandten Artikeln auf der PHP chinesischen Website!

Heiße KI -Werkzeuge

Undresser.AI Undress
KI-gestützte App zum Erstellen realistischer Aktfotos

AI Clothes Remover
Online-KI-Tool zum Entfernen von Kleidung aus Fotos.

Undress AI Tool
Ausziehbilder kostenlos

Clothoff.io
KI-Kleiderentferner

AI Hentai Generator
Erstellen Sie kostenlos Ai Hentai.

Heißer Artikel

Heiße Werkzeuge

Notepad++7.3.1
Einfach zu bedienender und kostenloser Code-Editor

SublimeText3 chinesische Version
Chinesische Version, sehr einfach zu bedienen

Senden Sie Studio 13.0.1
Leistungsstarke integrierte PHP-Entwicklungsumgebung

Dreamweaver CS6
Visuelle Webentwicklungstools

SublimeText3 Mac-Version
Codebearbeitungssoftware auf Gottesniveau (SublimeText3)

Heiße Themen
 1376
1376
 52
52
 Wie konvertieren Sie XML in Ihr Telefon in PDF?
Apr 02, 2025 pm 10:18 PM
Wie konvertieren Sie XML in Ihr Telefon in PDF?
Apr 02, 2025 pm 10:18 PM
Es ist nicht einfach, XML direkt auf Ihr Telefon in PDF umzuwandeln, kann jedoch mit Hilfe von Cloud -Diensten erreicht werden. Es wird empfohlen, eine leichte mobile App zu verwenden, um XML -Dateien hochzuladen und generierte PDFs zu empfangen und sie mit Cloud -APIs zu konvertieren. Cloud -APIs verwenden serverlose Computerdienste, und die Auswahl der richtigen Plattform ist entscheidend. Bei der Behandlung von XML -Parsen und PDF -Generation müssen Komplexität, Fehlerbehebung, Sicherheit und Optimierungsstrategien berücksichtigt werden. Der gesamte Prozess erfordert, dass die Front-End-App und die Back-End-API zusammenarbeiten, und es erfordert ein gewisses Verständnis einer Vielzahl von Technologien.
 Wie springe ich für die Anmeldeberechtigung vom Word-Plug-In zum Browser?
Apr 01, 2025 pm 08:27 PM
Wie springe ich für die Anmeldeberechtigung vom Word-Plug-In zum Browser?
Apr 01, 2025 pm 08:27 PM
Wie kann ich die Anmeldeberechtigung von innerhalb des Antrags auf außerhalb der Anwendung erreichen? In einigen Anwendungen begegnen wir häufig auf die Notwendigkeit, von einer Anwendung zu einer anderen zu springen ...
 XML Online -Formatierung
Apr 02, 2025 pm 10:06 PM
XML Online -Formatierung
Apr 02, 2025 pm 10:06 PM
XML Online-Format-Tools organisieren automatisch den chaotischen XML-Code in einfach zu lesenden und verwalteten Formaten. Durch die Parsen des Syntaxbaums von XML und die Anwendung von Formatierungsregeln optimieren diese Tools die Struktur des Codes und verbessern die Wartbarkeit und die Effizienz der Teamarbeit.
 So implementieren Sie die Cross-Application-Sprung für die Word-Plug-In-Anmeldeberechtigung?
Apr 01, 2025 pm 11:27 PM
So implementieren Sie die Cross-Application-Sprung für die Word-Plug-In-Anmeldeberechtigung?
Apr 01, 2025 pm 11:27 PM
So implementieren Sie die Cross-Application-Sprung für die Word-Plug-In-Anmeldeberechtigung? Bei Verwendung bestimmter Word -Plugins begegnen wir häufig auf dieses Szenario: Klicken Sie im Plugin auf die Anmeldung ...
 Was ist der Grund, warum PS immer wieder Laden zeigt?
Apr 06, 2025 pm 06:39 PM
Was ist der Grund, warum PS immer wieder Laden zeigt?
Apr 06, 2025 pm 06:39 PM
PS "Laden" Probleme werden durch Probleme mit Ressourcenzugriff oder Verarbeitungsproblemen verursacht: Die Lesegeschwindigkeit von Festplatten ist langsam oder schlecht: Verwenden Sie Crystaldiskinfo, um die Gesundheit der Festplatte zu überprüfen und die problematische Festplatte zu ersetzen. Unzureichender Speicher: Upgrade-Speicher, um die Anforderungen von PS nach hochauflösenden Bildern und komplexen Schichtverarbeitung zu erfüllen. Grafikkartentreiber sind veraltet oder beschädigt: Aktualisieren Sie die Treiber, um die Kommunikation zwischen PS und der Grafikkarte zu optimieren. Dateipfade sind zu lang oder Dateinamen haben Sonderzeichen: Verwenden Sie kurze Pfade und vermeiden Sie Sonderzeichen. Das eigene Problem von PS: Installieren oder reparieren Sie das PS -Installateur neu.
 Bedarf die Produktion von H5 -Seiten eine kontinuierliche Wartung?
Apr 05, 2025 pm 11:27 PM
Bedarf die Produktion von H5 -Seiten eine kontinuierliche Wartung?
Apr 05, 2025 pm 11:27 PM
Die H5 -Seite muss aufgrund von Faktoren wie Code -Schwachstellen, Browserkompatibilität, Leistungsoptimierung, Sicherheitsaktualisierungen und Verbesserungen der Benutzererfahrung kontinuierlich aufrechterhalten werden. Zu den effektiven Wartungsmethoden gehören das Erstellen eines vollständigen Testsystems, die Verwendung von Versionstools für Versionskontrolle, die regelmäßige Überwachung der Seitenleistung, das Sammeln von Benutzern und die Formulierung von Wartungsplänen.
 Gibt es ein kostenloses XML -zu -PDF -Tool für Mobiltelefone?
Apr 02, 2025 pm 09:12 PM
Gibt es ein kostenloses XML -zu -PDF -Tool für Mobiltelefone?
Apr 02, 2025 pm 09:12 PM
Es gibt kein einfaches und direktes kostenloses XML -zu -PDF -Tool auf Mobilgeräten. Der erforderliche Datenvisualisierungsprozess beinhaltet komplexes Datenverständnis und Rendering, und die meisten sogenannten "freien" Tools auf dem Markt haben schlechte Erfahrung. Es wird empfohlen, Computer-Seiten-Tools zu verwenden oder Cloud-Dienste zu verwenden oder Apps selbst zu entwickeln, um zuverlässigere Conversion-Effekte zu erhalten.
 Wie konvertiere ich XML in PDF auf Android -Telefon?
Apr 02, 2025 pm 09:51 PM
Wie konvertiere ich XML in PDF auf Android -Telefon?
Apr 02, 2025 pm 09:51 PM
Das Konvertieren von XML in PDF direkt auf Android-Telefonen kann durch die integrierten Funktionen nicht erreicht werden. Sie müssen das Land in den folgenden Schritten speichern: XML -Daten in Formate konvertieren, die vom PDF -Generator (z. B. Text oder HTML) erkannt wurden. Konvertieren Sie HTML mithilfe von HTML -Generationsbibliotheken wie Flying Saucer in PDF.



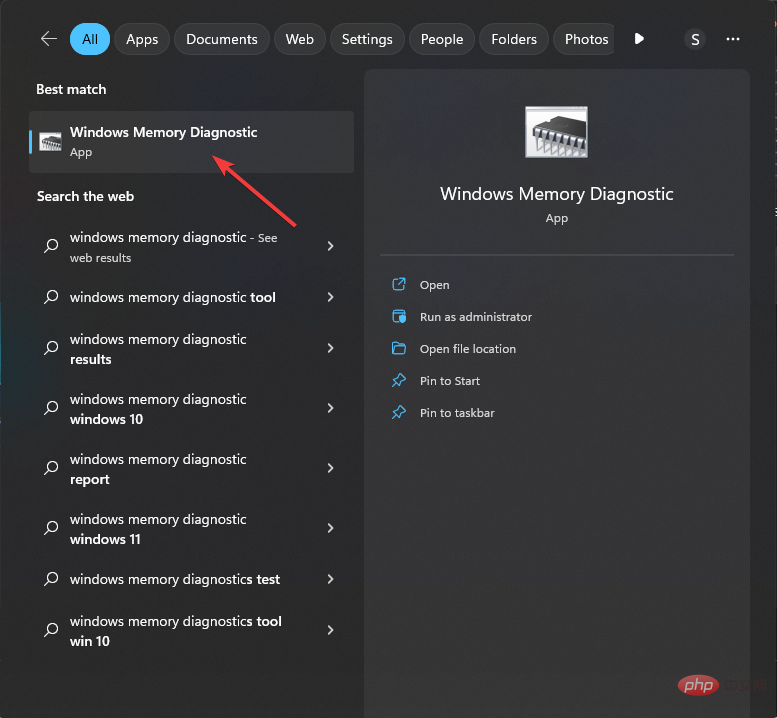 Klicken Sie im Fenster des Windows-Speicherdiagnosetools auf
Klicken Sie im Fenster des Windows-Speicherdiagnosetools auf 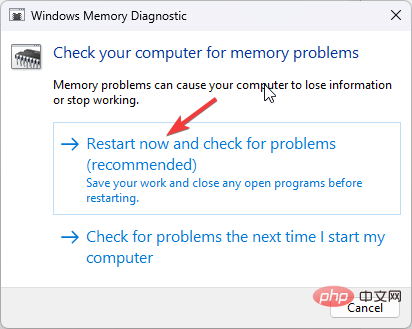 Das Windows-Speicherdiagnosetool scannt Ihren Speicher auf Probleme. Ihr Computer wird neu gestartet und das Tool überprüft und testet den RAM.
Das Windows-Speicherdiagnosetool scannt Ihren Speicher auf Probleme. Ihr Computer wird neu gestartet und das Tool überprüft und testet den RAM. 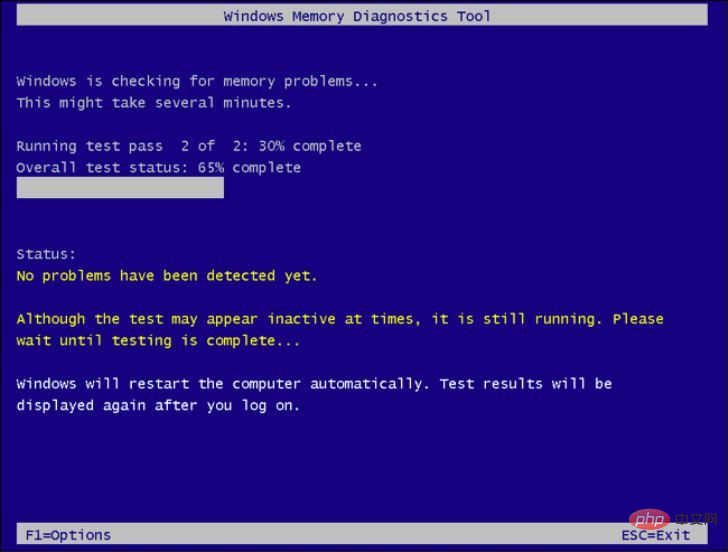
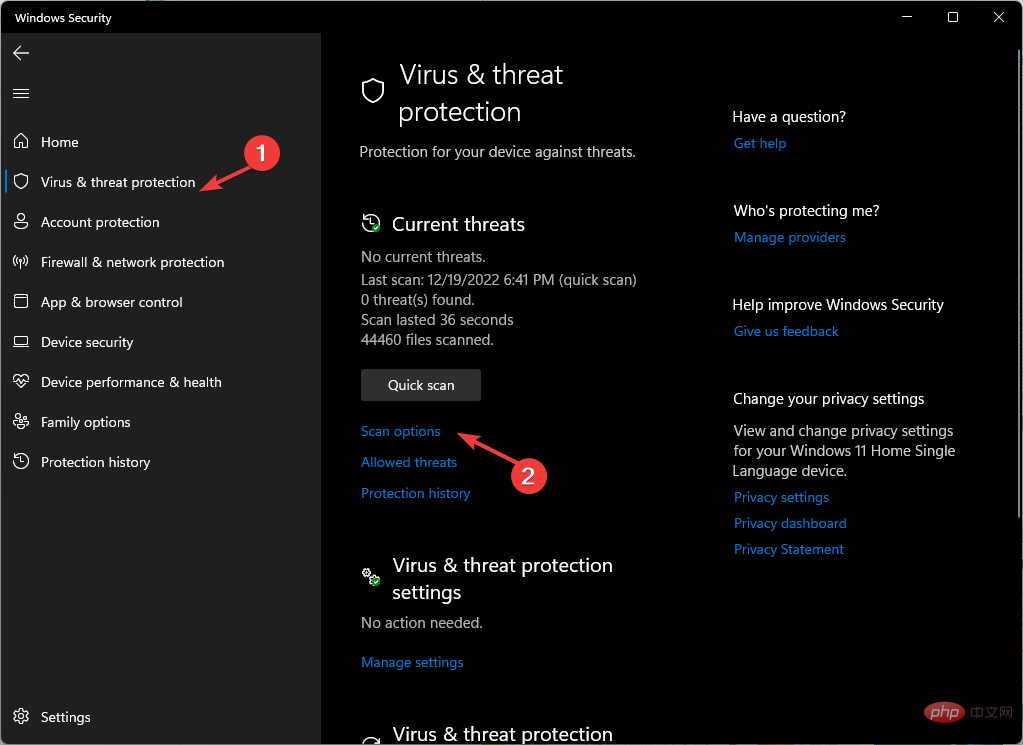 .
. 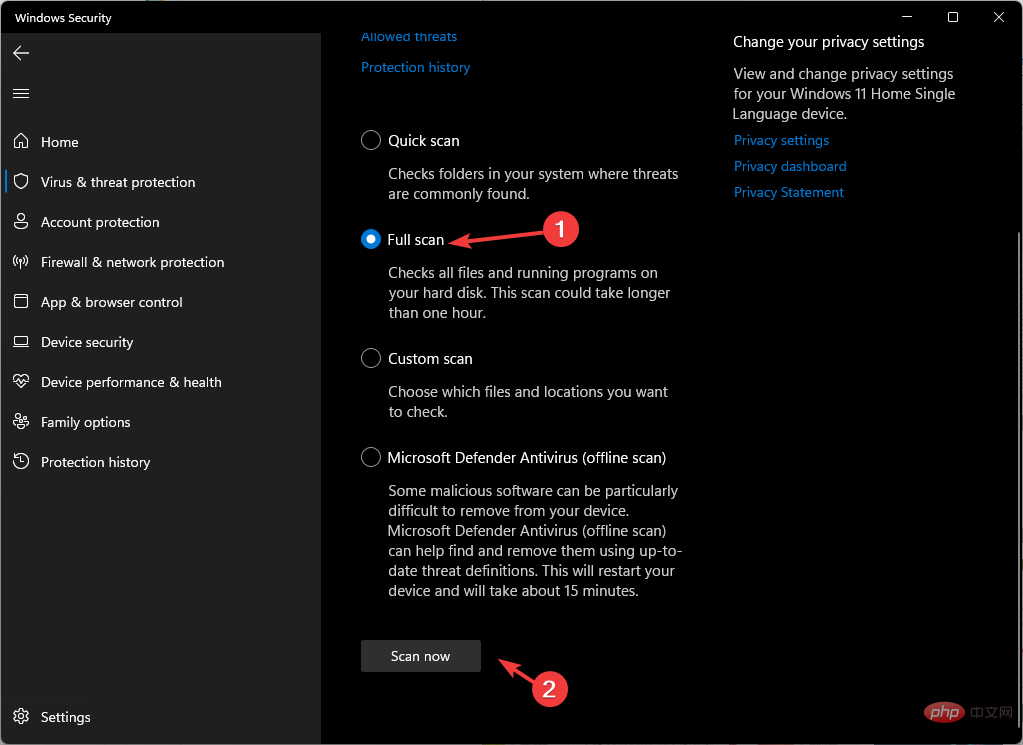
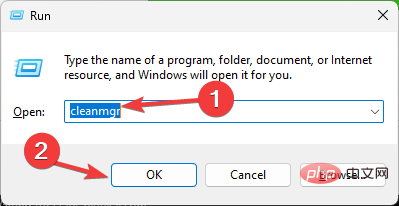
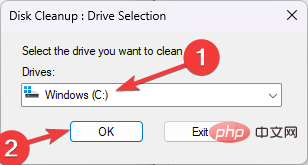
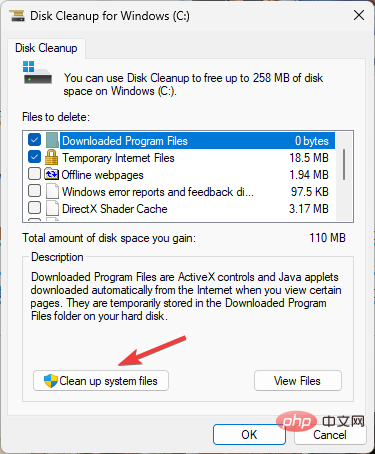
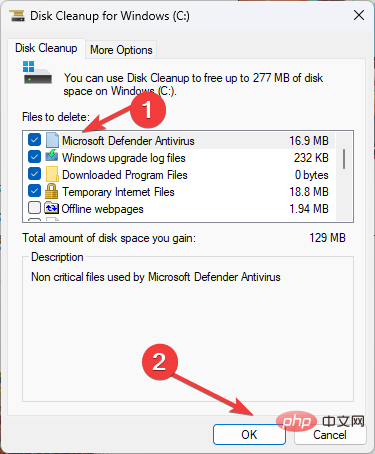 Klicken Sie als Nächstes auf
Klicken Sie als Nächstes auf 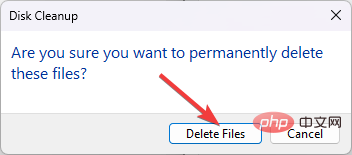
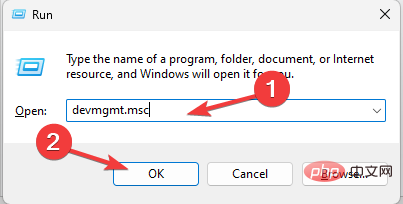 devmgmt.msc
devmgmt.msc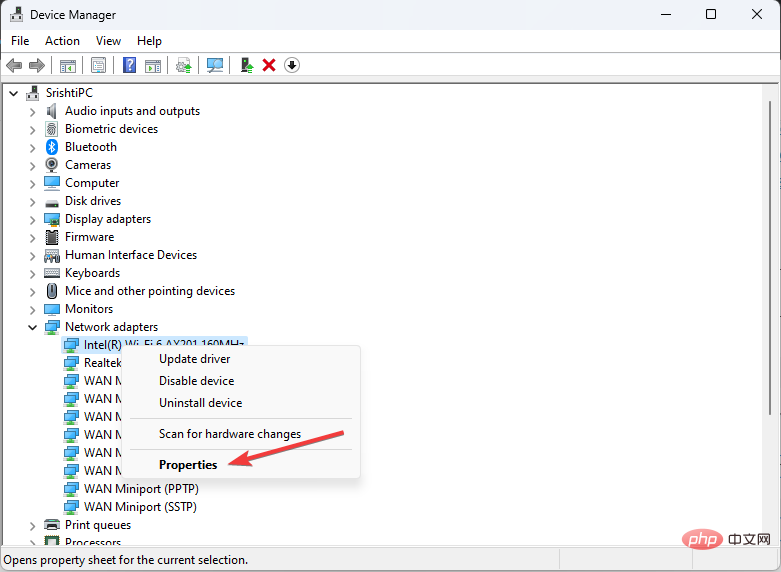 Treiber und klicken Sie auf
Treiber und klicken Sie auf 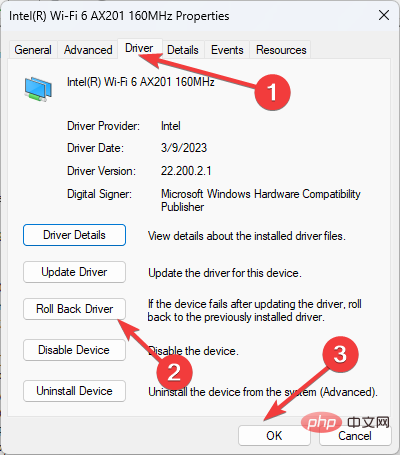 “.
“. 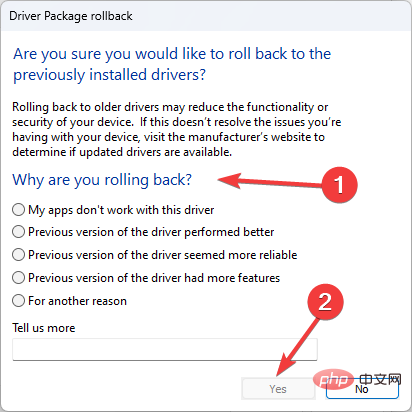
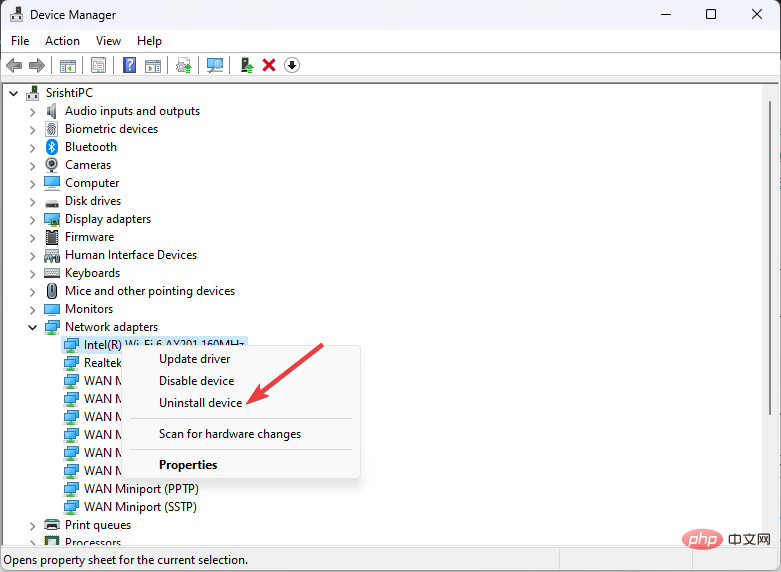
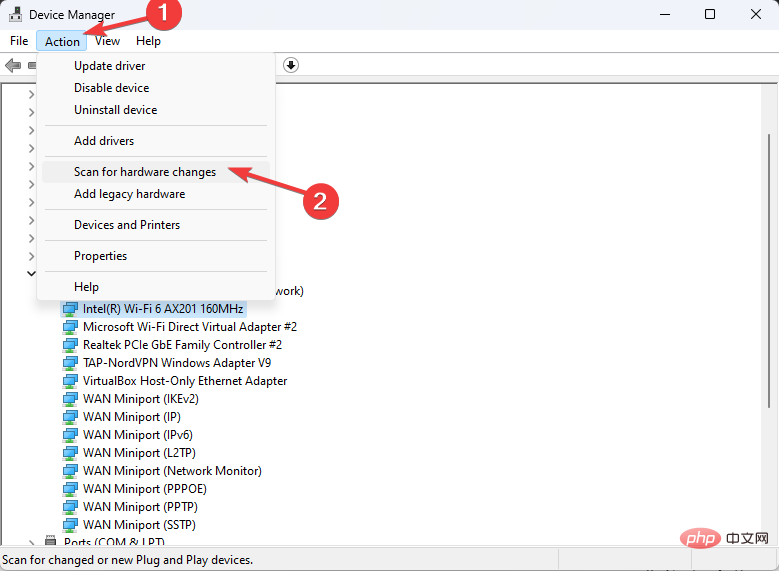
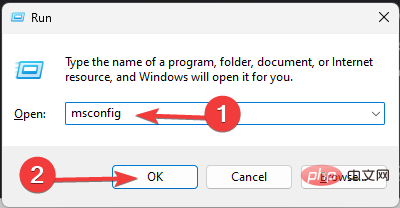 msconfig
msconfig 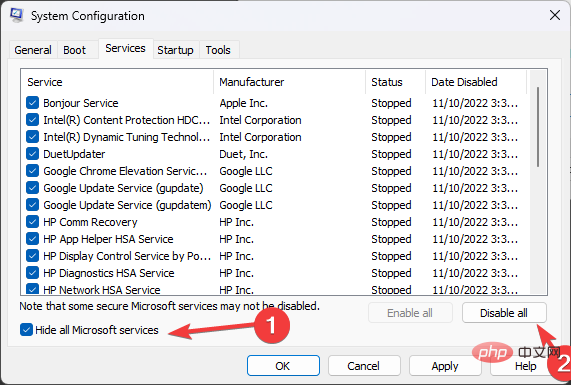
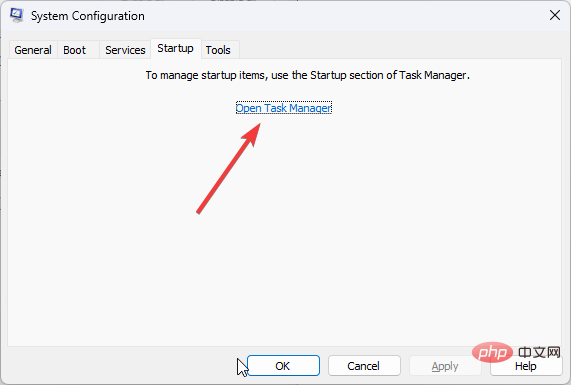
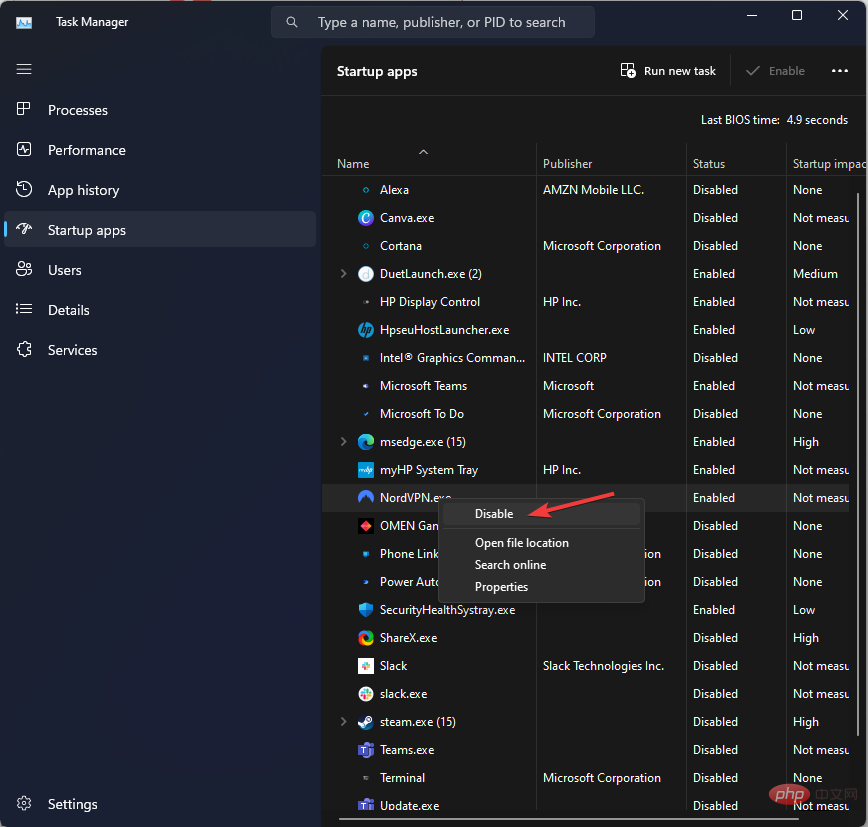
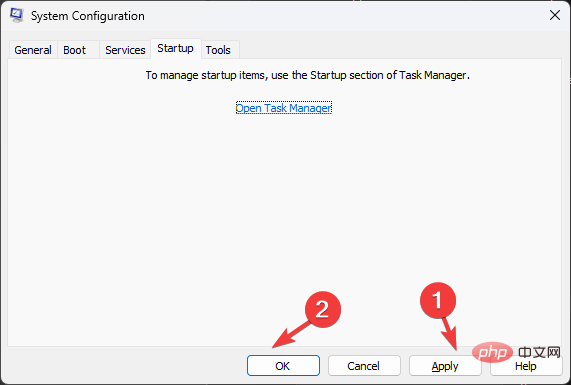
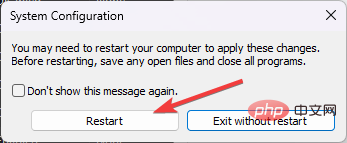 6. Um einen SFC- und DISM-Scan durchzuführen, drücken Sie die Taste
6. Um einen SFC- und DISM-Scan durchzuführen, drücken Sie die Taste 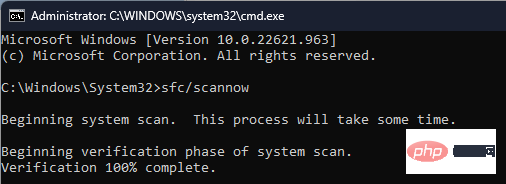
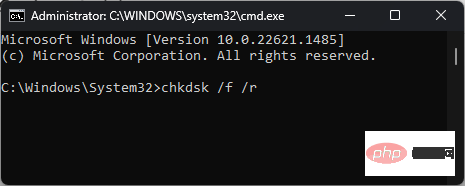
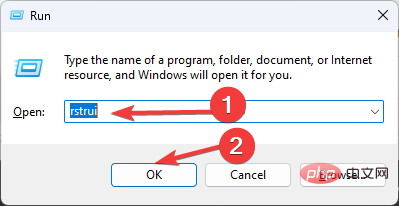
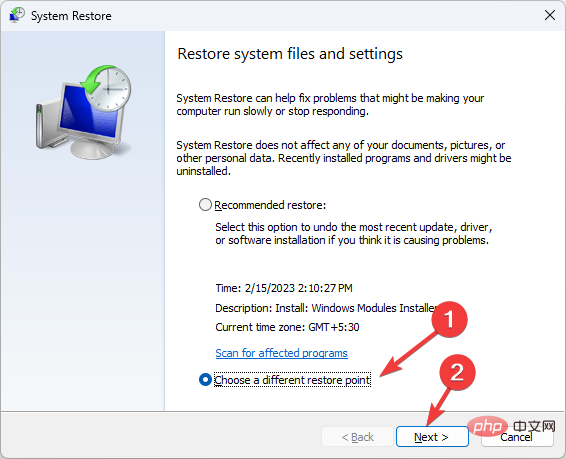 Weiter
Weiter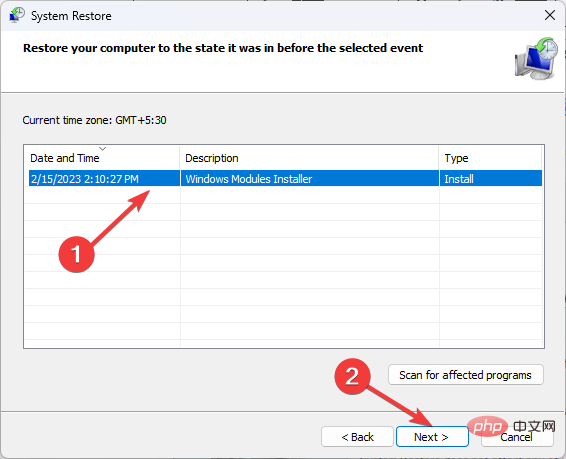
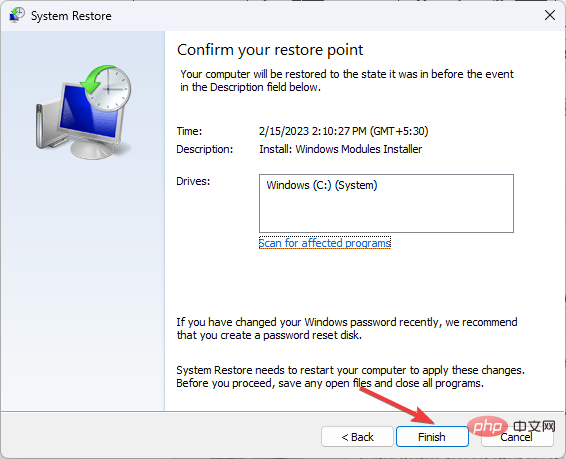 Wenn der Vorgang nicht erfolgreich ist, können Sie unsere Anleitung lesen, was zu tun ist, wenn die Systemwiederherstellung unter Windows 11 nicht funktioniert.
Wenn der Vorgang nicht erfolgreich ist, können Sie unsere Anleitung lesen, was zu tun ist, wenn die Systemwiederherstellung unter Windows 11 nicht funktioniert. 