
Fehlercode 0x800f0831 ist ein Update-Fehler, der in Windows 11 auftreten kann. Immer wenn Sie diese Fehlermeldung auf der Registerkarte „Windows Update“ erhalten, können Sie das Betriebssystem nicht aktualisieren. Diese alphanumerischen Zeichen haben keine Bedeutung, es liegt jedoch ein Problem bei der Installation des Updates vor. Der Grund kann ein beliebiger Grund sein, warum dieser Fehler auftritt und Ihr System Betriebssystemaktualisierungen auf unbestimmte Zeit anhält. Und es ist keine angenehme Szene.
Viele Benutzer von Windows 11 haben berichtet, dass sie Update-Dateien auch nach dem Herunterladen nicht installieren konnten. Dies ist eine Fehlerüberprüfung und kann noch nicht durch einen offiziellen Patch behoben werden.
Es gibt jedoch keinen Grund zur Sorge! Es gibt verschiedene Problemumgehungen, mit denen Sie versuchen können, diesen Fehler zu beheben. Aber vorher sollten Sie die praktischen Gründe für die Anwendung der richtigen Methoden zur Fehlerbehebung verstehen.
Was verursacht den Fehlercode 0x800f0831 in Windows 11?
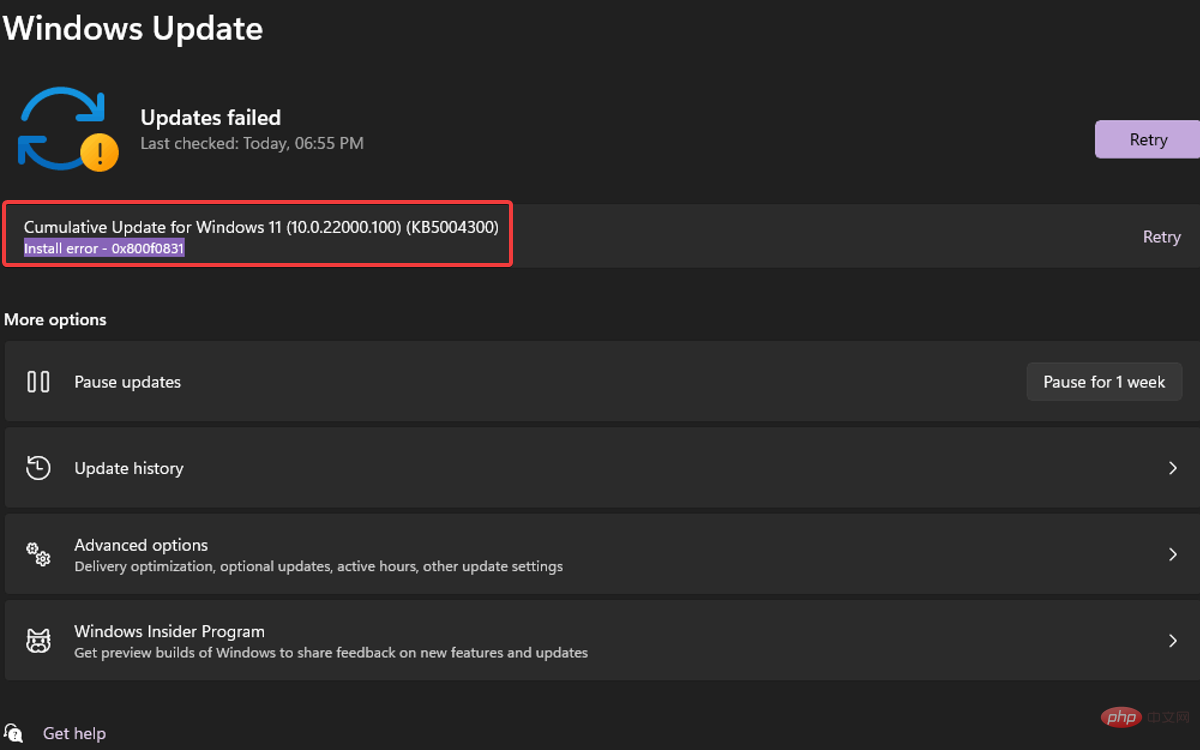 Der mögliche Auslöser ist anderen Windows-Update-Fehlern sehr ähnlich. Hier haben wir alle wichtigen Aspekte aufgelistet, die zum Windows 11-Fehler 0x800f0831 führen können.
Der mögliche Auslöser ist anderen Windows-Update-Fehlern sehr ähnlich. Hier haben wir alle wichtigen Aspekte aufgelistet, die zum Windows 11-Fehler 0x800f0831 führen können. Zusätzlich zum Fehlercode 0x800f0831 gibt es eine Liste von Windows Update-Fehlern, die jederzeit auftreten können. Die Behebung dieser Fehler in Windows 11 ist dem Prozess in Windows 10 sehr ähnlich.
Wie behebt man den Windows 11-Update-Fehler 0x800f0831?
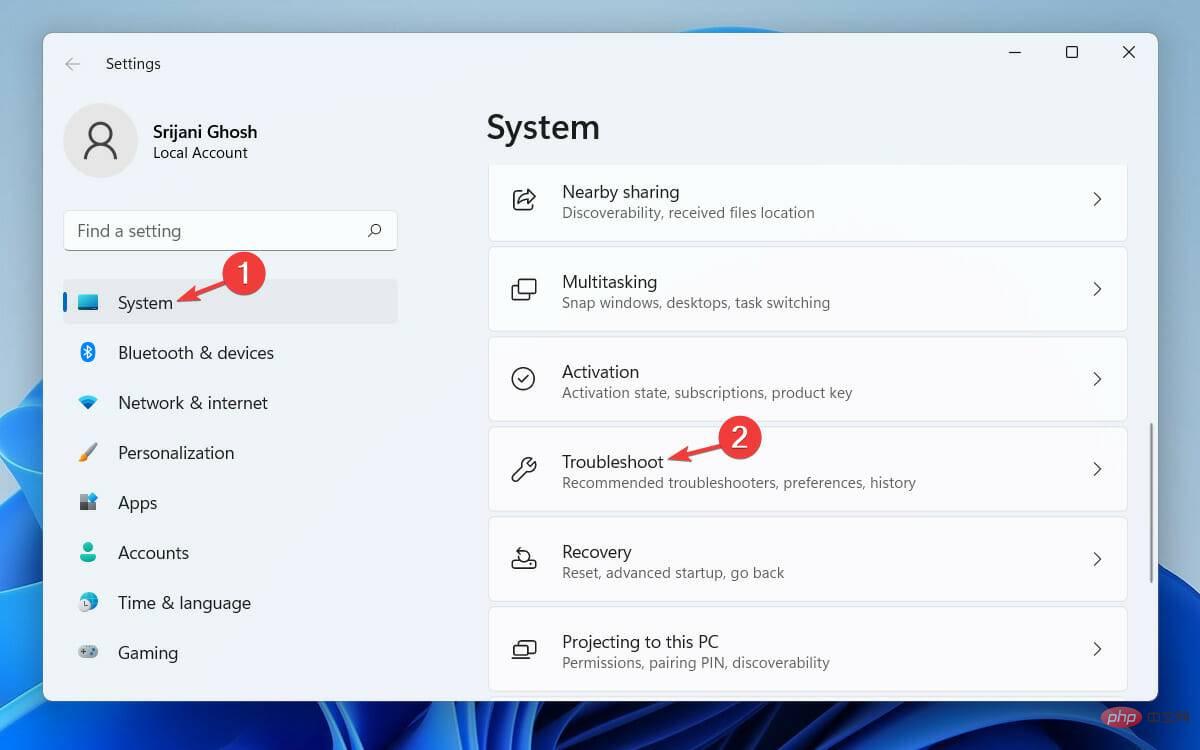 Klicken Sie im nächsten Fenster auf
Klicken Sie im nächsten Fenster auf 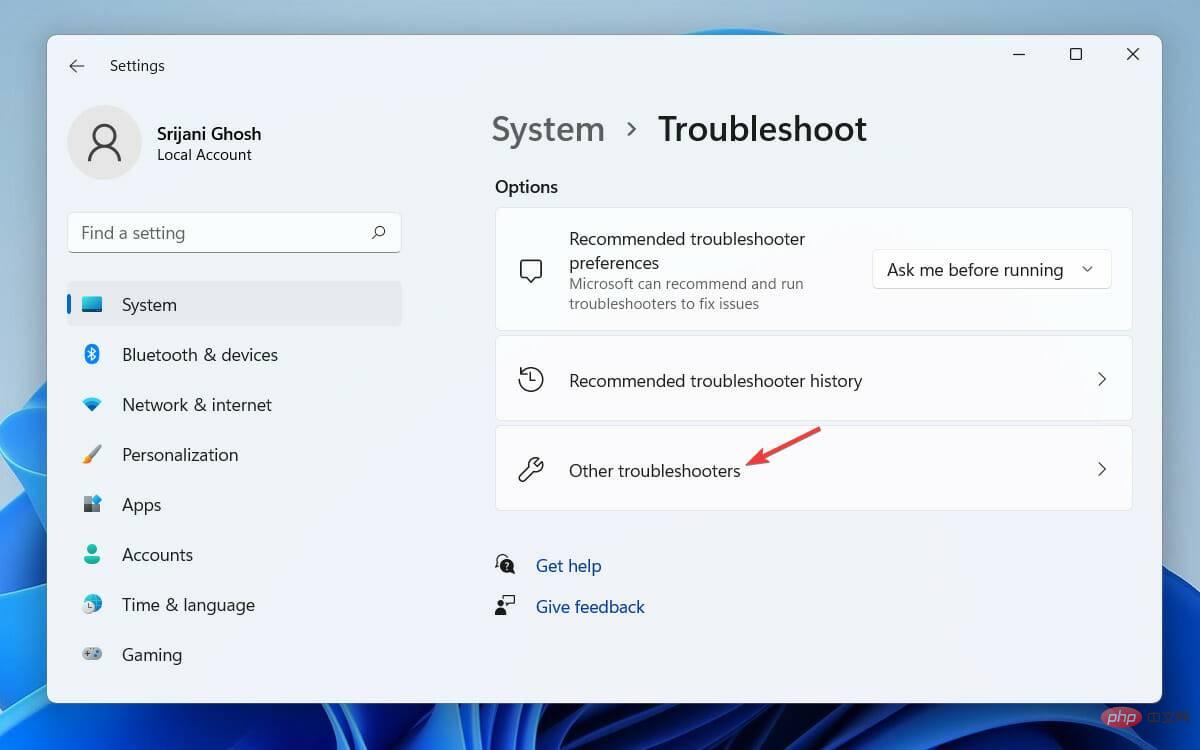 Navigieren Sie zu
Navigieren Sie zu 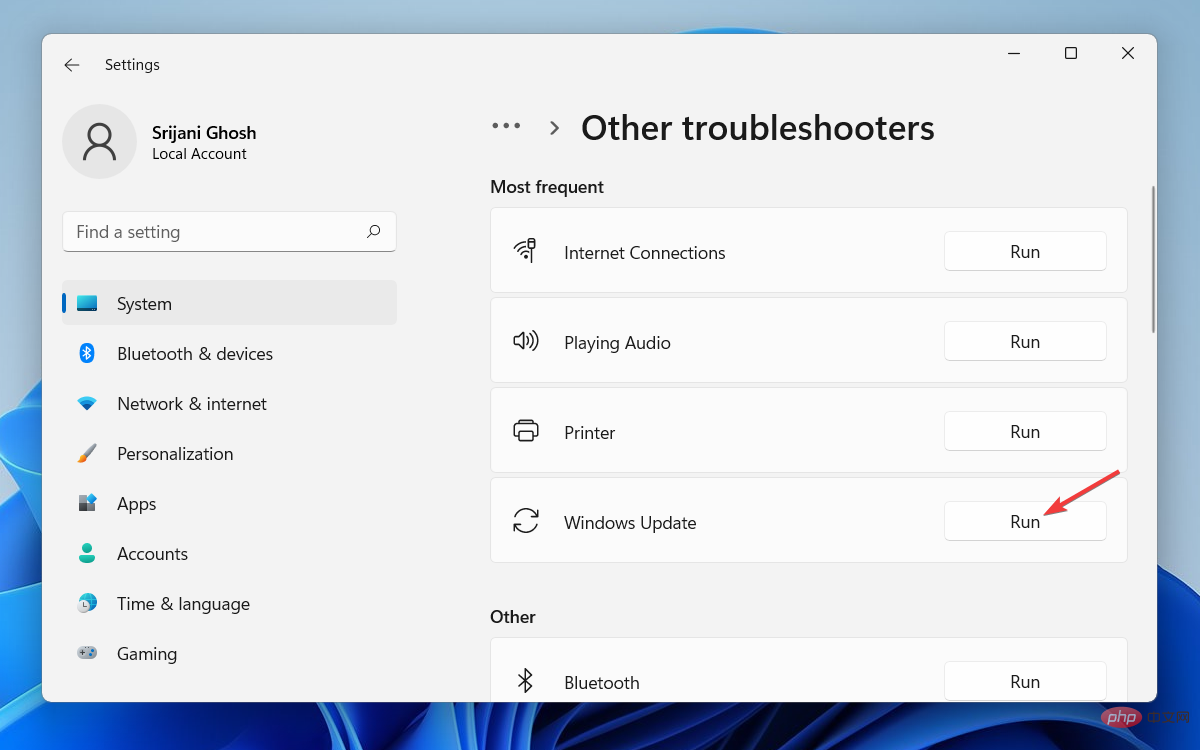 Geben Sie dem Windows Update Troubleshooter schließlich ein paar Minuten Zeit, um Ihr System zu scannen und Probleme zu erkennen.
Geben Sie dem Windows Update Troubleshooter schließlich ein paar Minuten Zeit, um Ihr System zu scannen und Probleme zu erkennen. Wenn beim Scan nichts gefunden wird, schließen Sie die Fehlerbehebung und fahren Sie mit der nächsten Methode fort, um festzustellen, ob Ihre Systemdateien beschädigt sind.
2.
Führen Sie den Systemdatei-Checker aus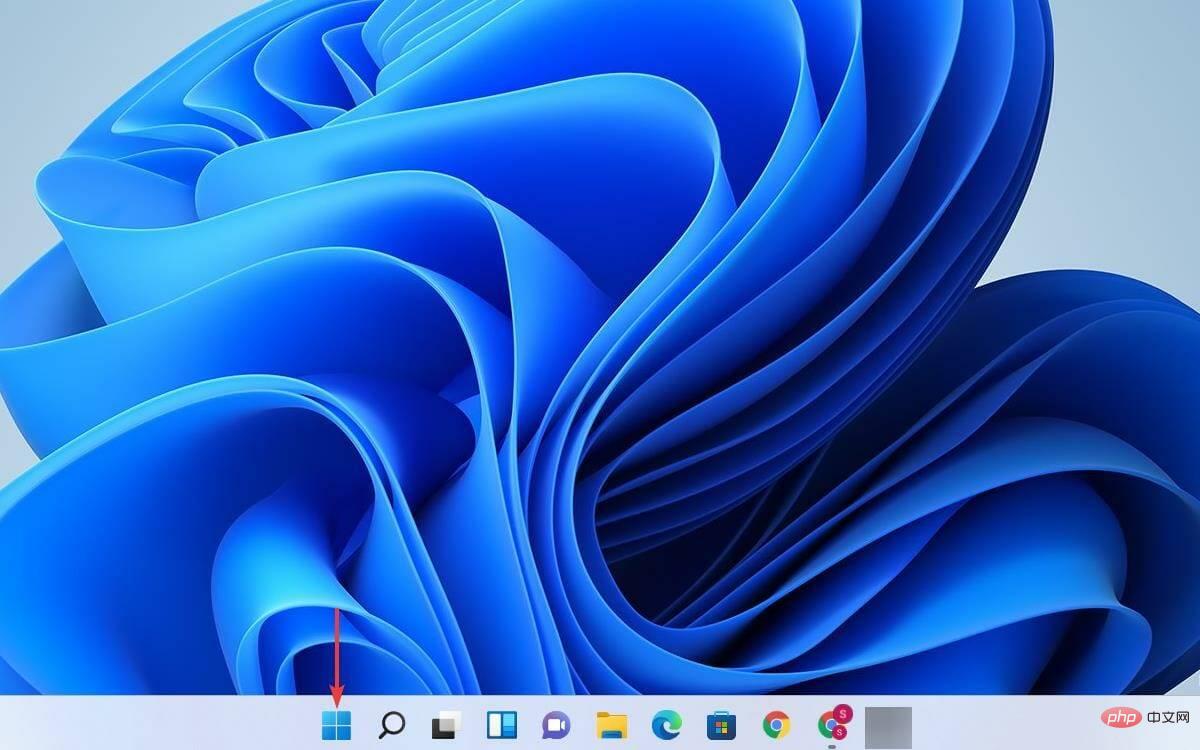 Geben Sie
Geben Sie 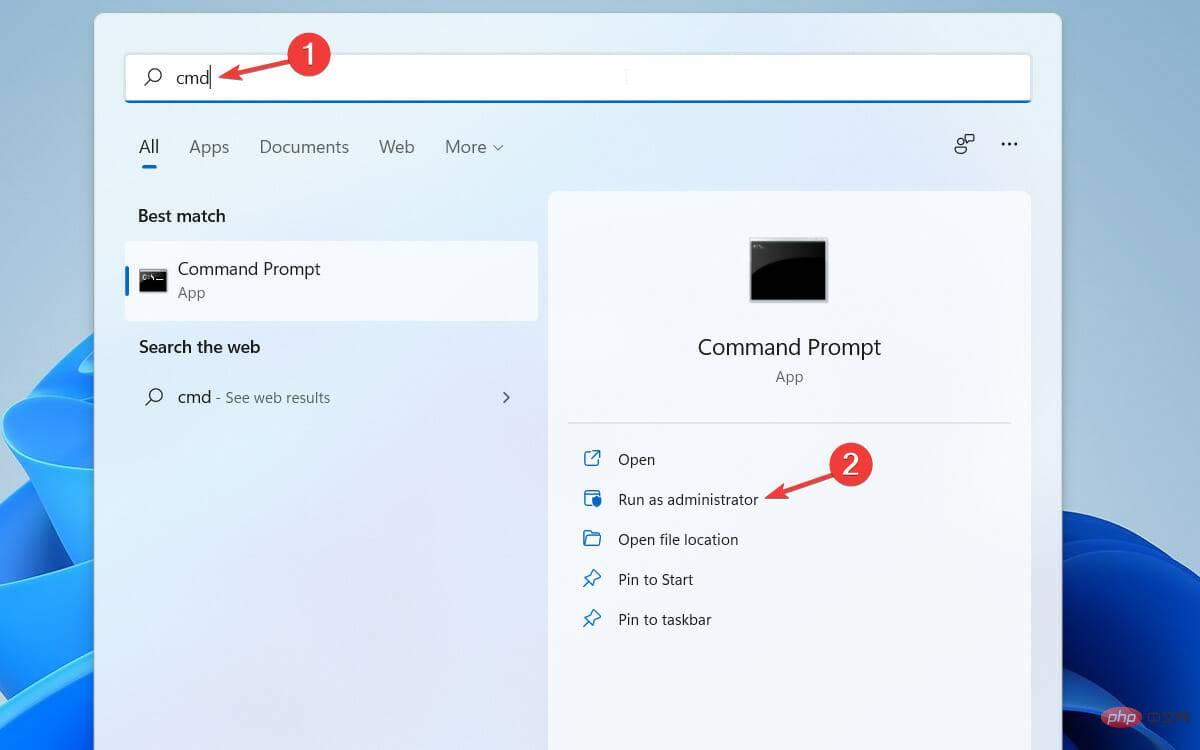 Geben Sie im Fenster
Geben Sie im Fenster <strong>sfc/scannow</strong>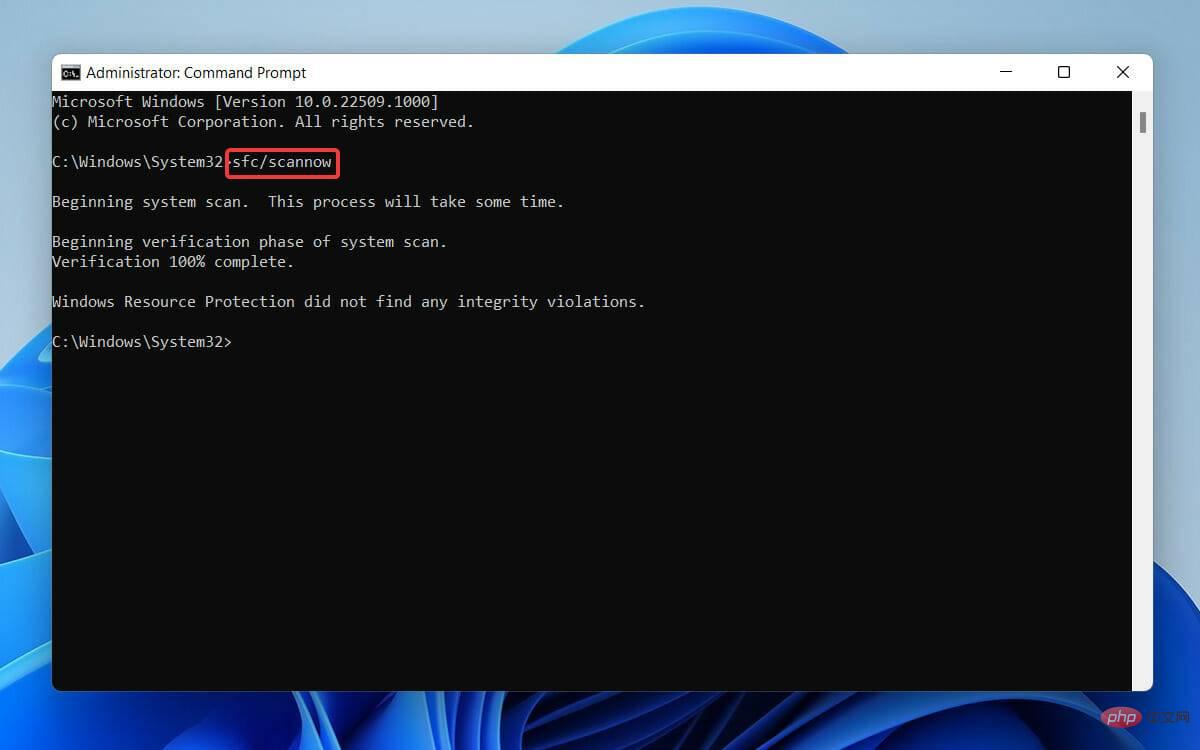
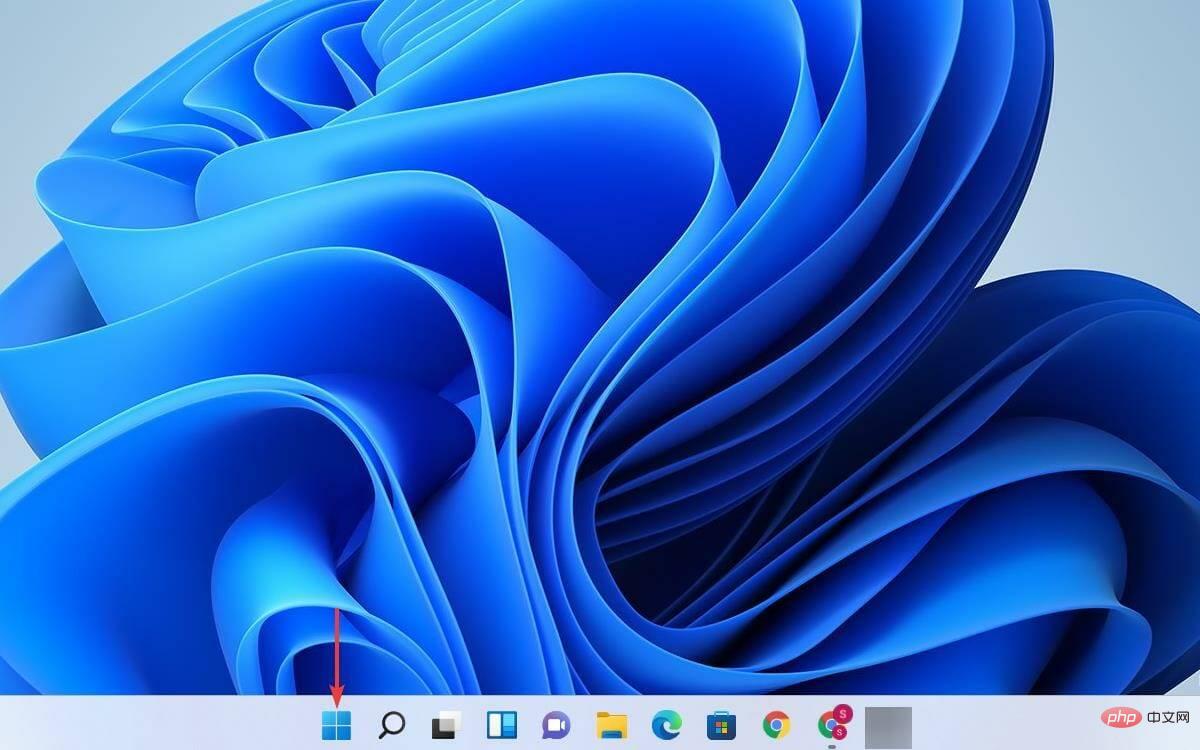
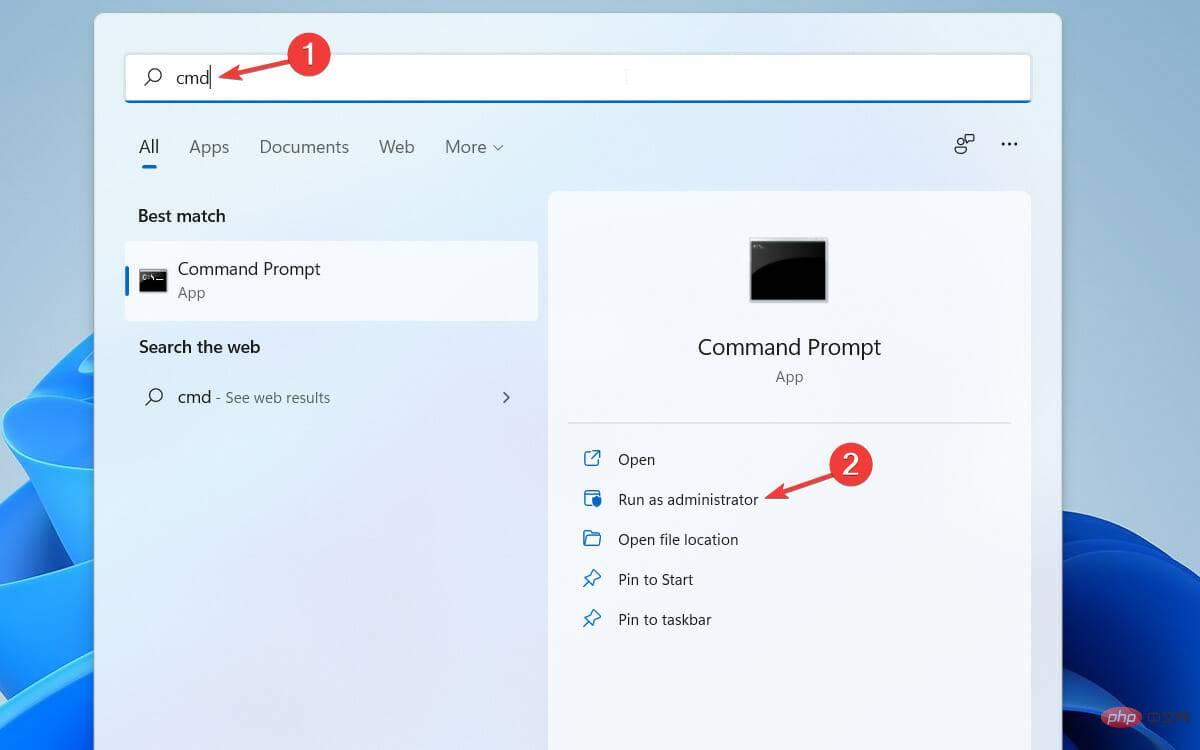
<code><strong>DISM.exe / Online / Cleanup-image / Scanhealth</strong><strong>DISM.exe / Online/ Cleanup-image / Restorehealth</strong>
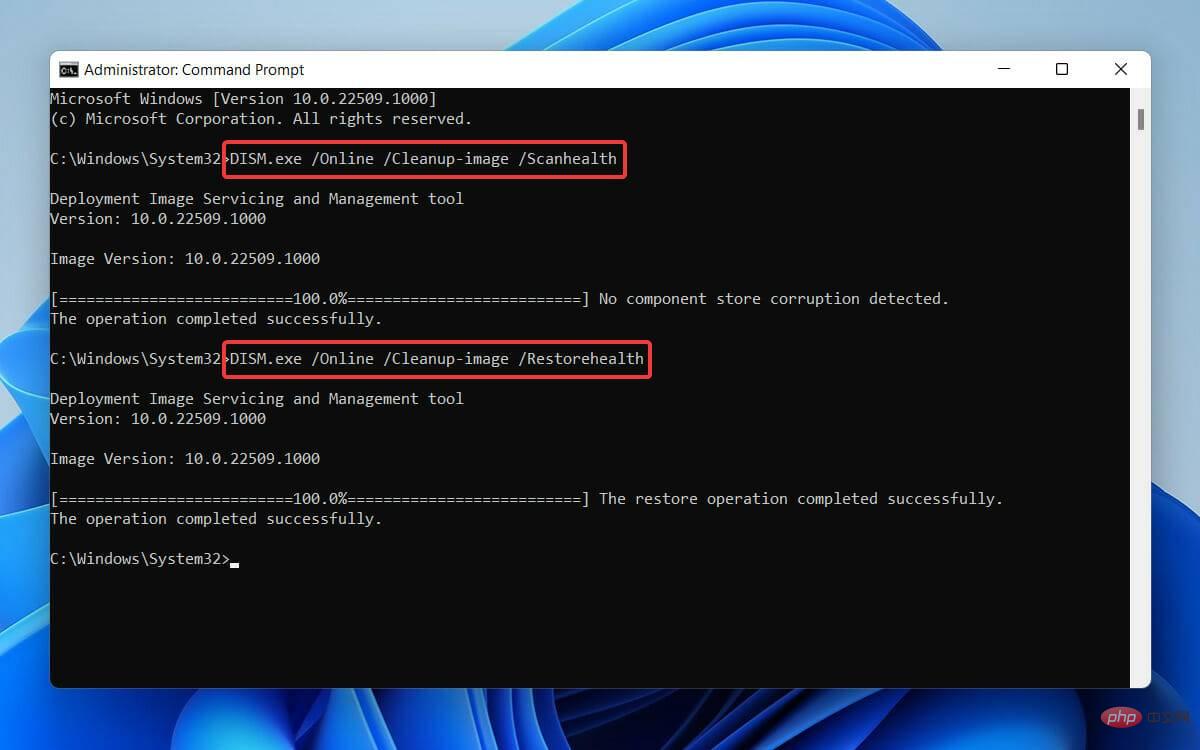
4. 完成后,输入Exit并点击Enter关闭管理员:命令提示符窗口。
DISM 工具将需要一些时间来完成扫描并修复损坏的系统文件。它主要用于修复不同的 Windows 损坏错误。
因此,在这种情况下,如果您的 Windows 11 更新文件或服务包由于系统依赖项损坏而未安装,则该问题将得到解决。
要执行干净启动,请首先使用管理权限登录您的 PC。
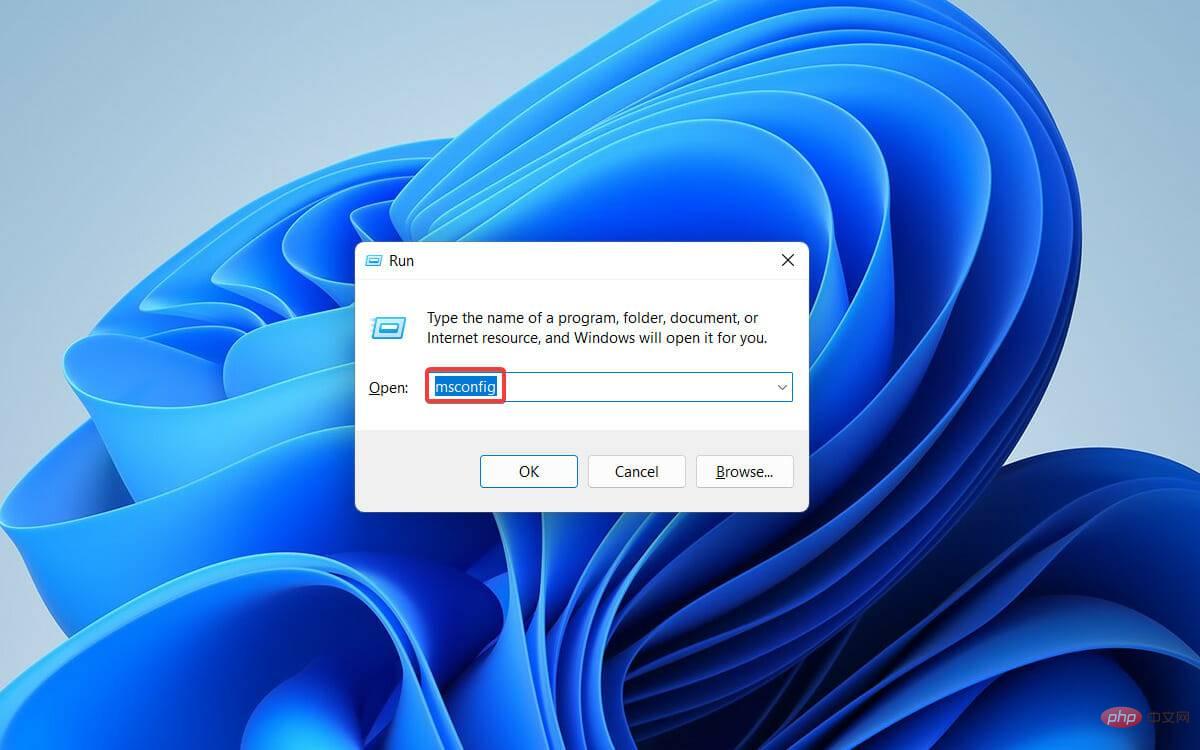
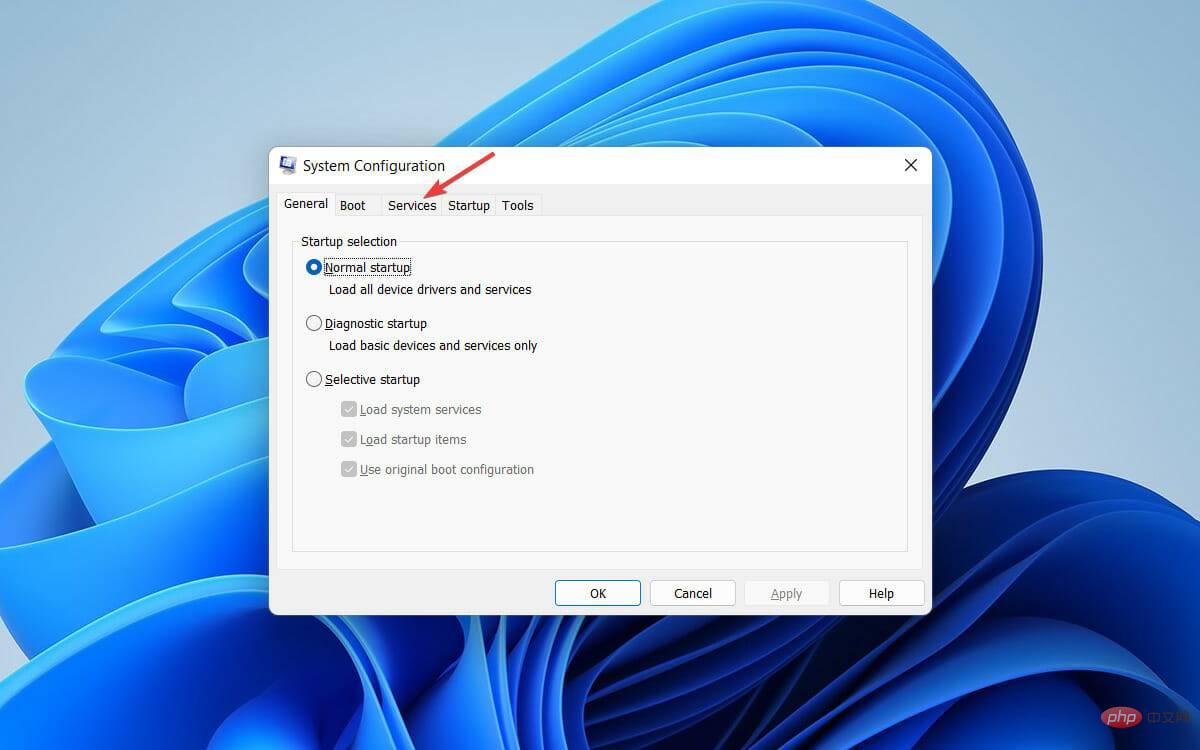
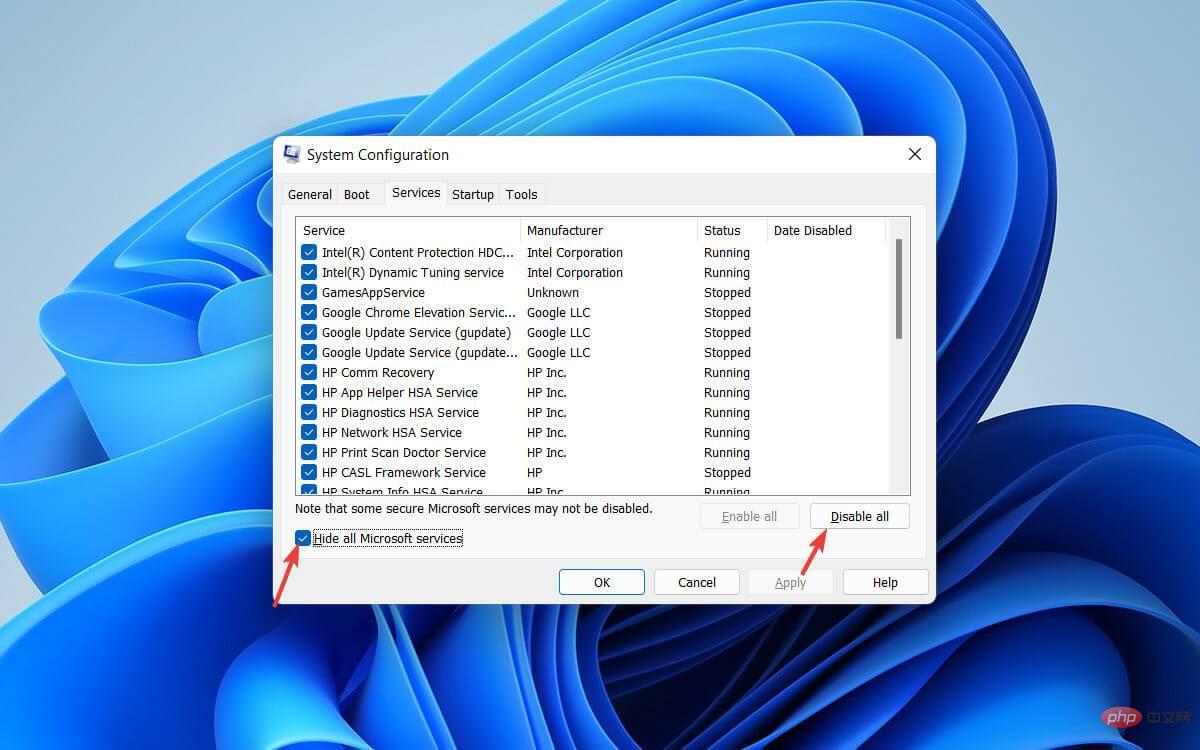
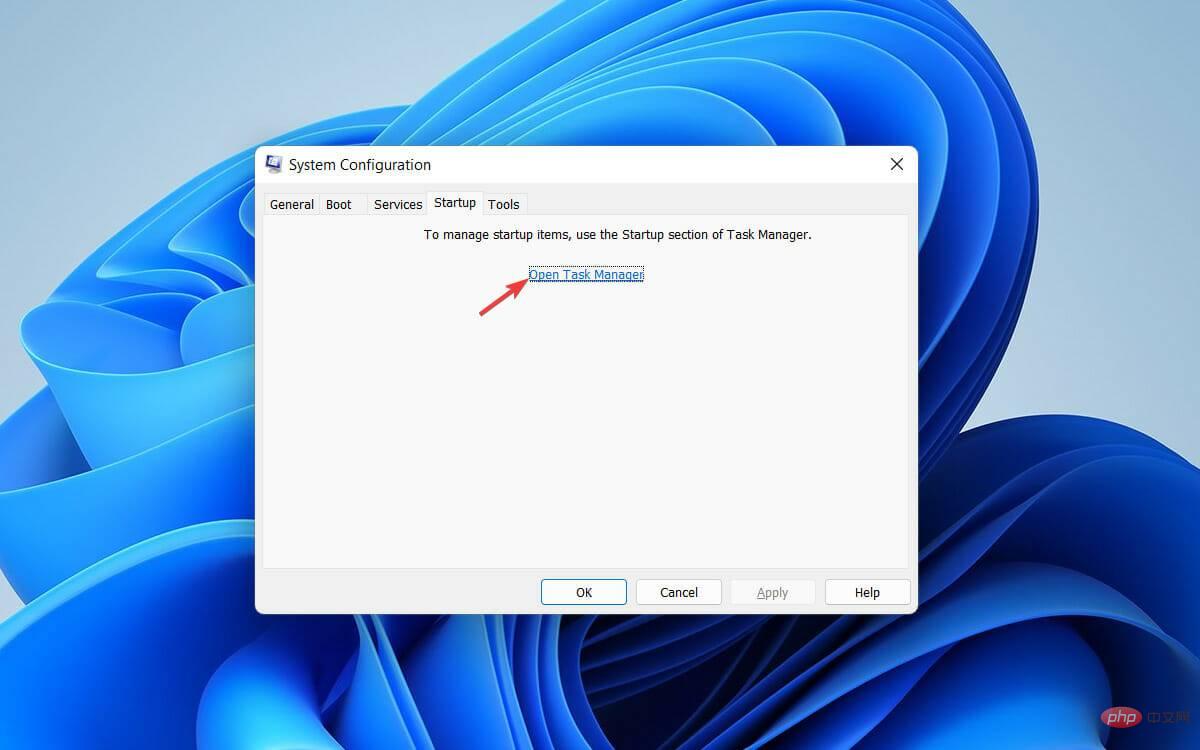
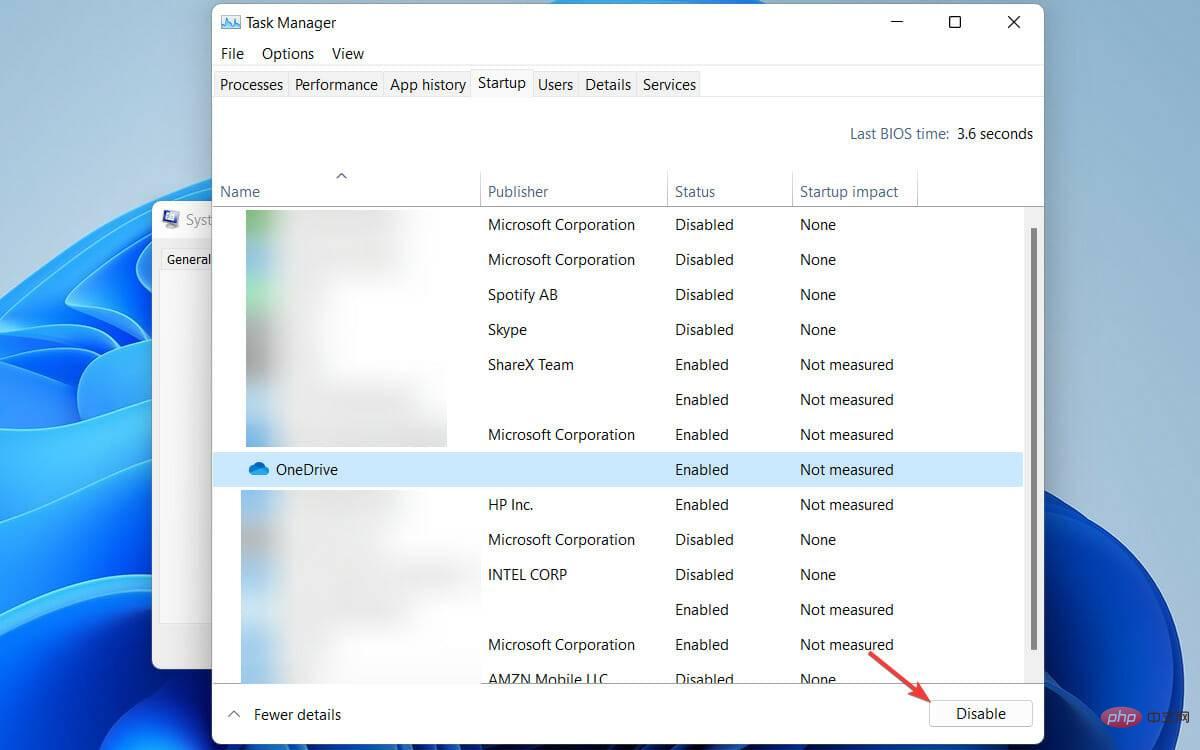
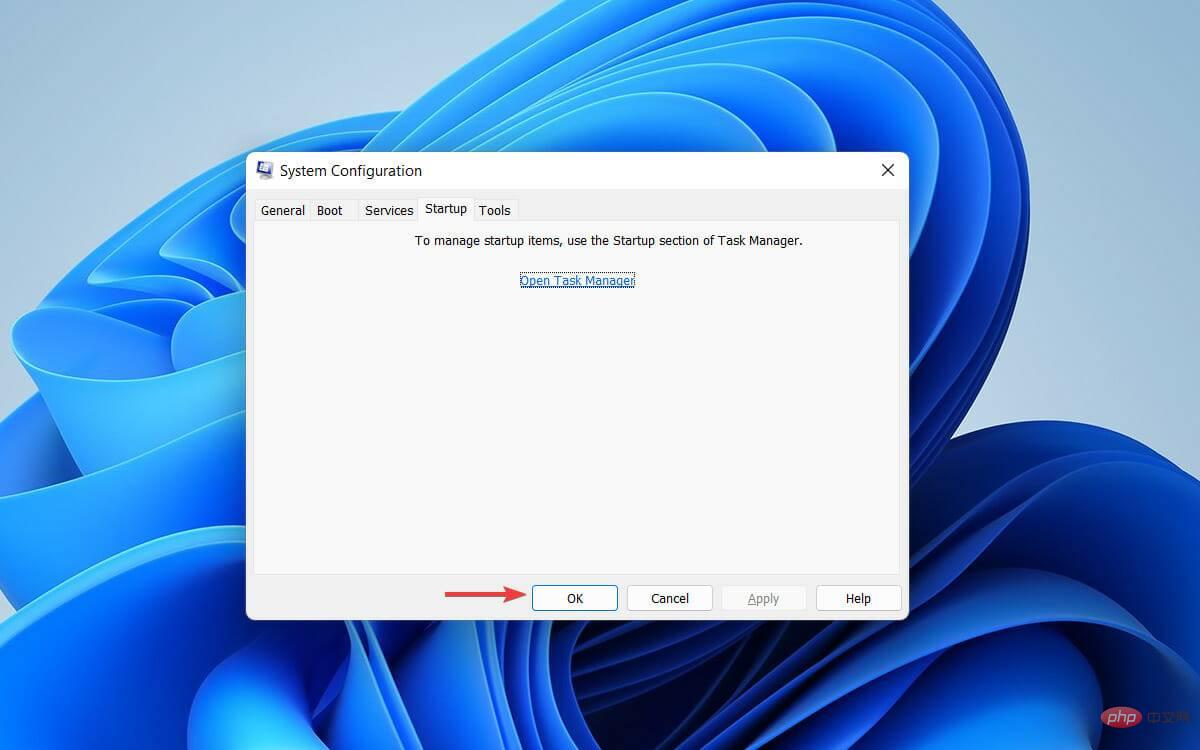
您的系统将在干净启动环境中重新启动。现在再次尝试安装 Windows 更新。如果您仍然无法运行最新版本的 Windows 11,请尝试我们的下一个方法。
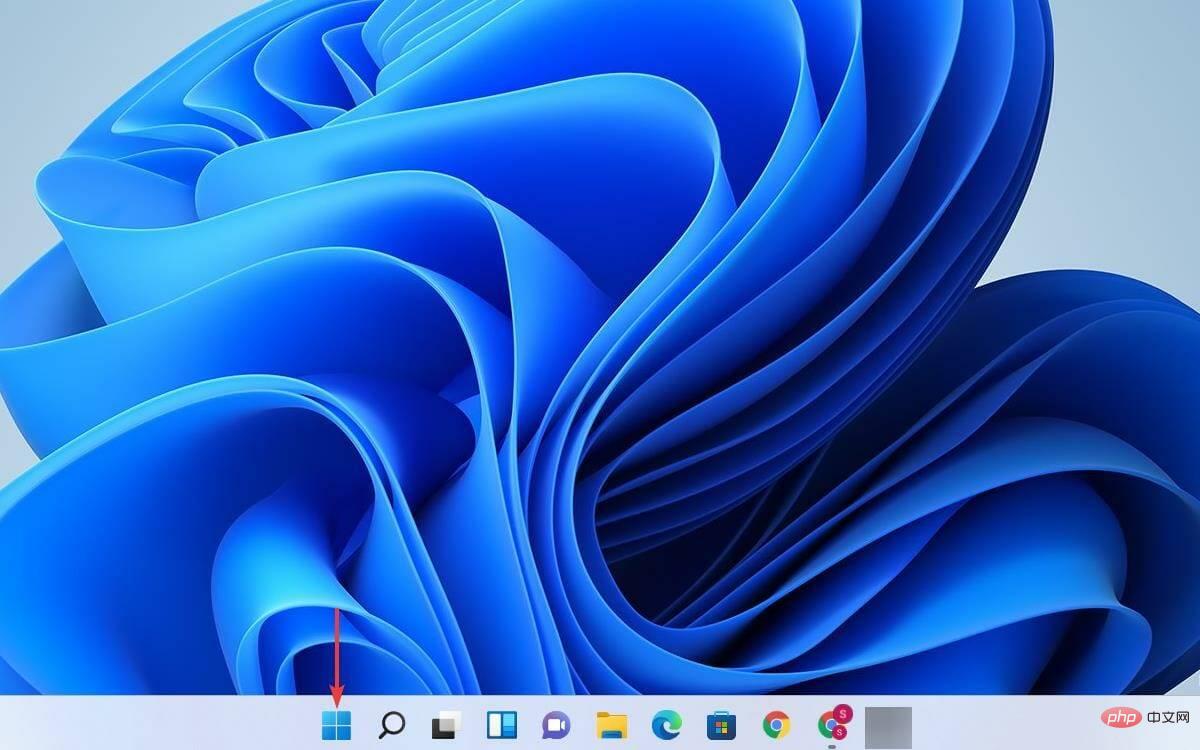
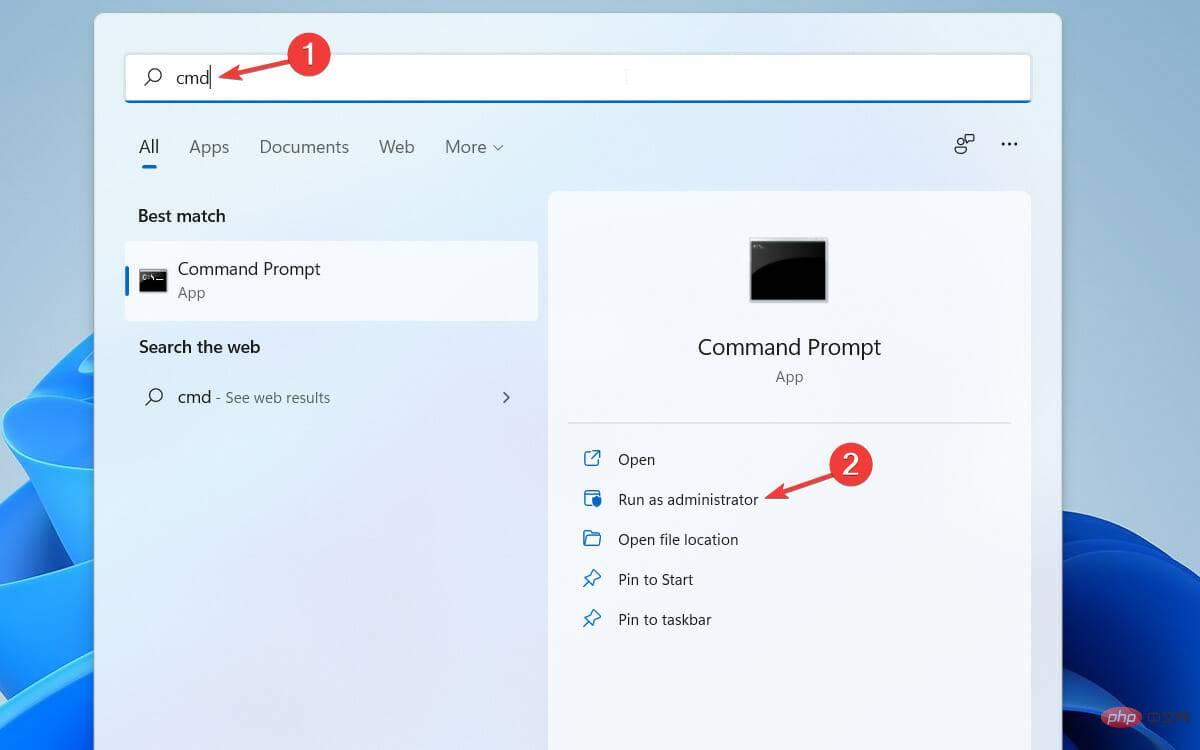
<strong>net stop wuauserv</strong><strong>net stop bits</strong><strong>net stop cryptsvc</strong><strong>net start wuauserv</strong><strong>net start bits</strong><strong>net start cryptsvc</strong><strong>%systemroot%SoftwareDistributionSoftwareDistribution.bak</strong><strong>%systemroot%system32catroot2catroot2.bak</strong>DISM.exe / Online/ Cleanup-image / Restorehealth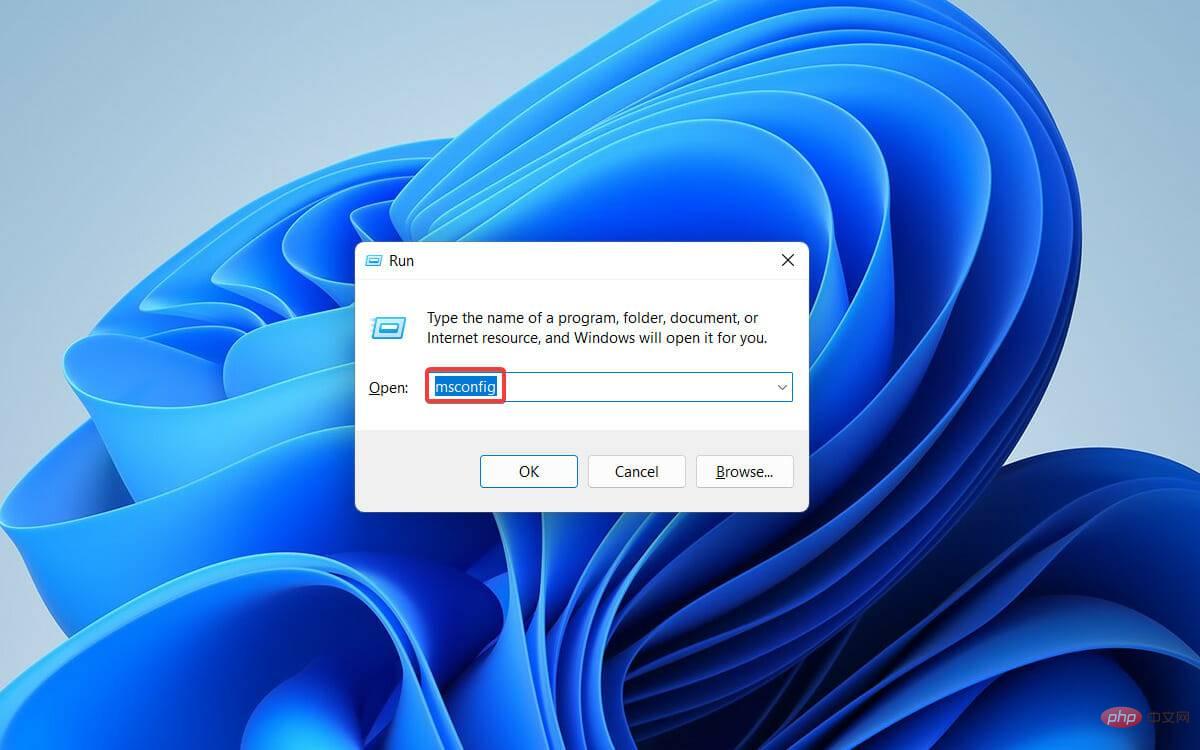
Enter
Close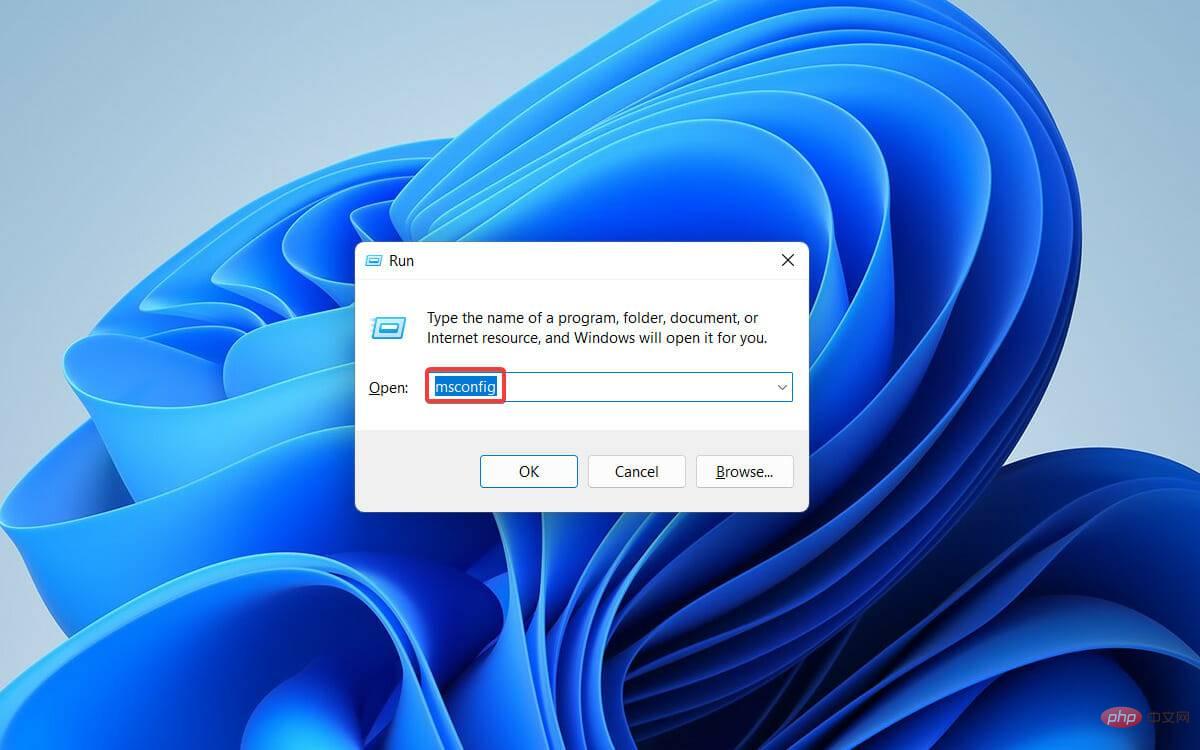 🎜🎜In der 🎜Systemkonfiguration Navigieren Sie im Fenster 🎜 zur Registerkarte 🎜Dienste🎜.
🎜🎜In der 🎜Systemkonfiguration Navigieren Sie im Fenster 🎜 zur Registerkarte 🎜Dienste🎜. 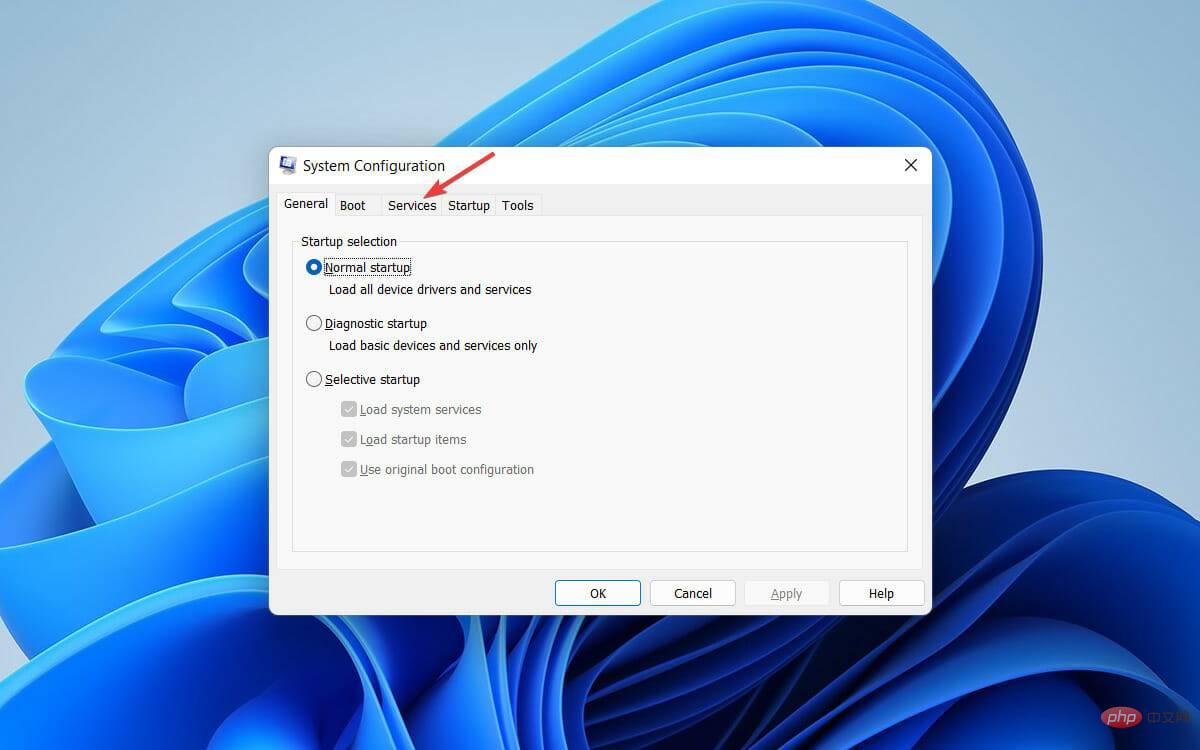 🎜🎜Überprüfen🎜Alles Microsoft ausblenden 🎜Kästchen neben 🎜Dienste🎜 und klicken Sie unten auf 🎜Alle🎜🎜Deaktivieren🎜.
🎜🎜Überprüfen🎜Alles Microsoft ausblenden 🎜Kästchen neben 🎜Dienste🎜 und klicken Sie unten auf 🎜Alle🎜🎜Deaktivieren🎜. 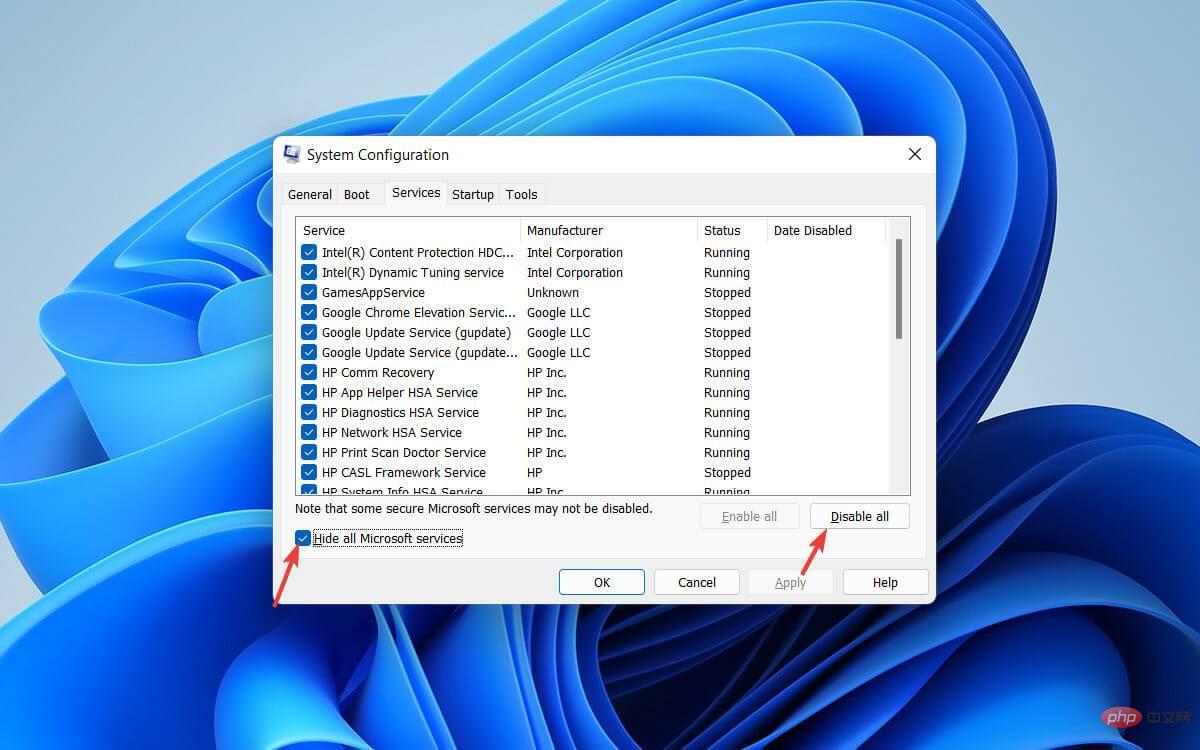 🎜🎜Gehen Sie nun zu „🎜 Starten Sie die Registerkarte „🎜“ und klicken Sie auf „Task-Manager öffnen“🎜.
🎜🎜Gehen Sie nun zu „🎜 Starten Sie die Registerkarte „🎜“ und klicken Sie auf „Task-Manager öffnen“🎜. 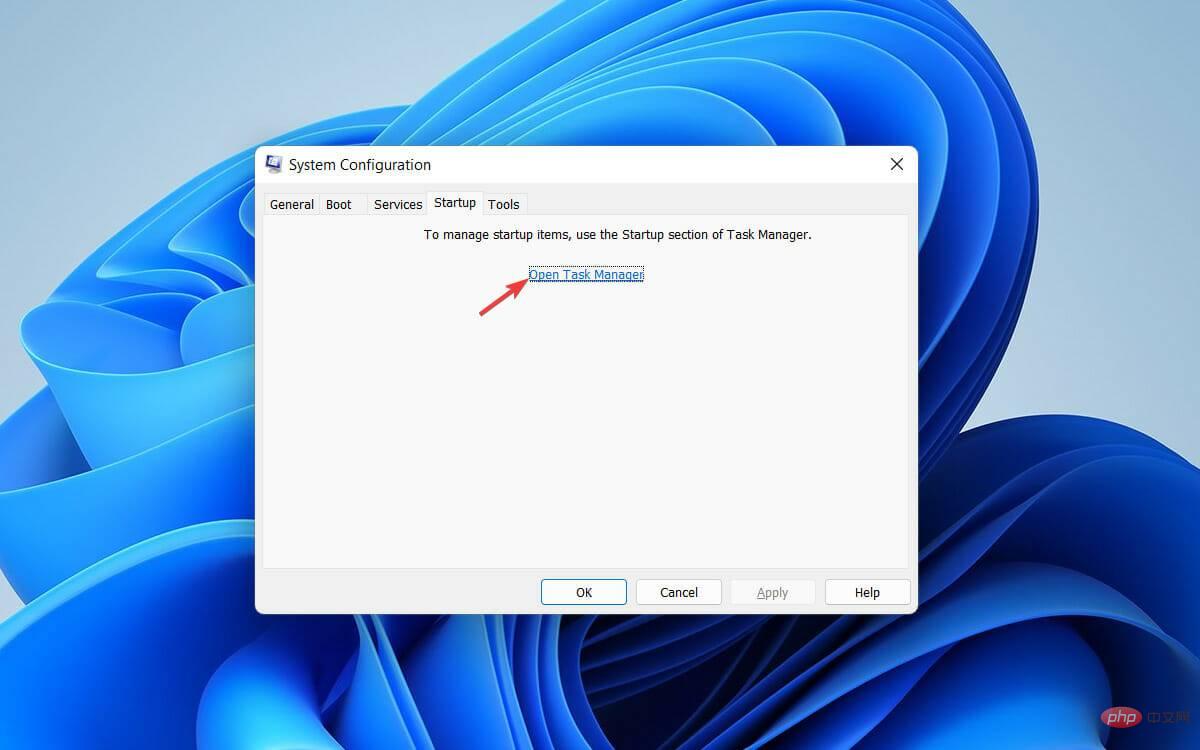 🎜🎜Im 🎜Task-Manager🎜 Klicken Sie im Fenster auf jeden Eintrag und 🎜deaktivieren🎜 sie einzeln.
🎜🎜Im 🎜Task-Manager🎜 Klicken Sie im Fenster auf jeden Eintrag und 🎜deaktivieren🎜 sie einzeln. 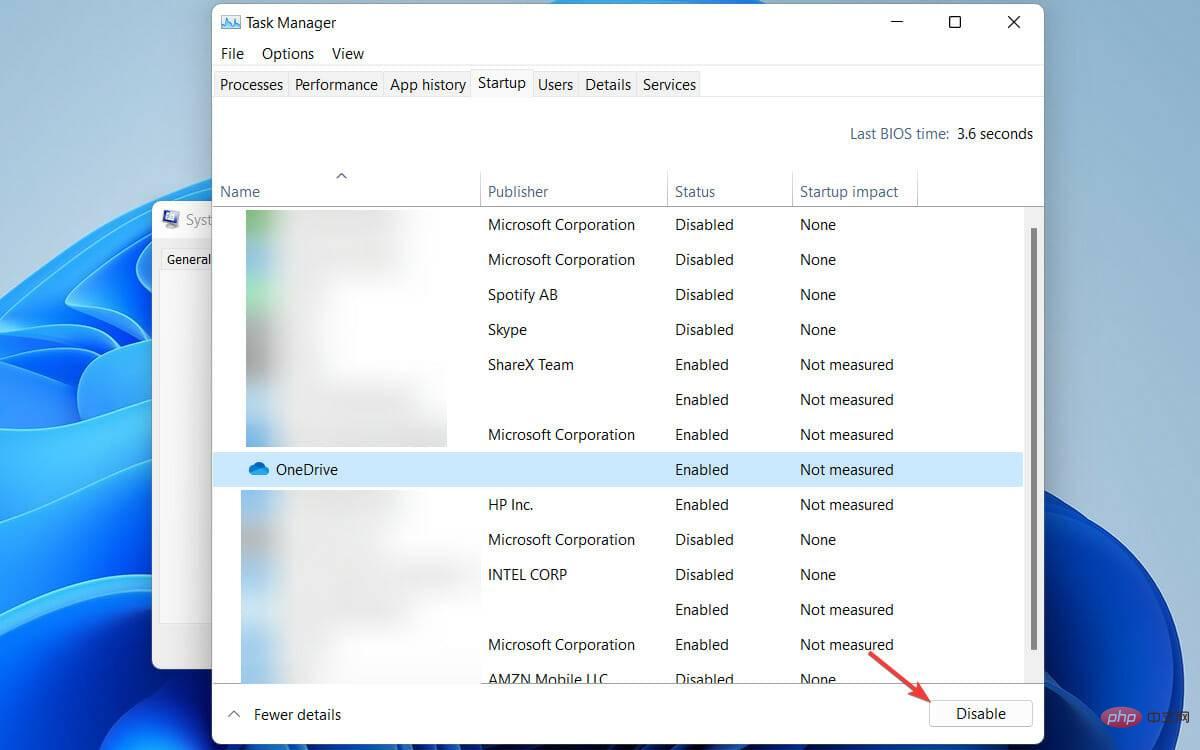 🎜🎜Task-Manager beenden🎜 und kehren Sie zur Registerkarte „Startup“ im Fenster „Systemkonfiguration“ zurück und wählen Sie „OK“.
🎜🎜Task-Manager beenden🎜 und kehren Sie zur Registerkarte „Startup“ im Fenster „Systemkonfiguration“ zurück und wählen Sie „OK“. 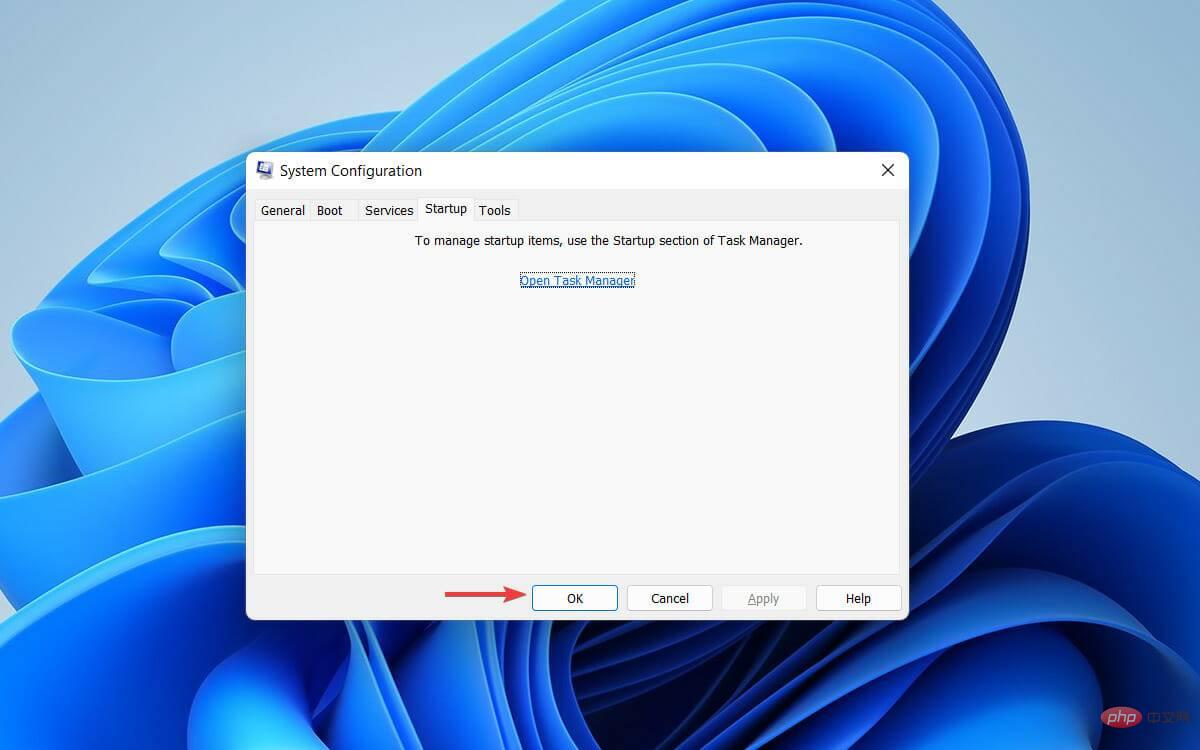 🎜🎜Starten Sie abschließend Ihren Computer neu . 🎜🎜🎜Ihr System wird in einer sauberen Boot-Umgebung neu gestartet. Versuchen Sie nun erneut, Windows-Updates zu installieren. Wenn Sie immer noch Probleme beim Ausführen der neuesten Version von Windows 11 haben, probieren Sie unsere nächste Methode aus. 🎜🎜5.🎜Windows Update-Komponenten manuell zurücksetzen🎜🎜🎜🎜Klicken Sie zunächst auf das 🎜Windows🎜-Symbol in der Taskleiste. 🎜🎜🎜Geben Sie 🎜cmd🎜 in das Suchfeld ein und wählen Sie die Option 🎜Als Administrator ausführen🎜 für 🎜Eingabeaufforderung🎜 aus. 🎜🎜🎜Geben Sie im Fenster „Eingabeaufforderung“ die folgenden Befehle ein und drücken Sie nach jedem Befehl die Eingabetaste:
🎜🎜Starten Sie abschließend Ihren Computer neu . 🎜🎜🎜Ihr System wird in einer sauberen Boot-Umgebung neu gestartet. Versuchen Sie nun erneut, Windows-Updates zu installieren. Wenn Sie immer noch Probleme beim Ausführen der neuesten Version von Windows 11 haben, probieren Sie unsere nächste Methode aus. 🎜🎜5.🎜Windows Update-Komponenten manuell zurücksetzen🎜🎜🎜🎜Klicken Sie zunächst auf das 🎜Windows🎜-Symbol in der Taskleiste. 🎜🎜🎜Geben Sie 🎜cmd🎜 in das Suchfeld ein und wählen Sie die Option 🎜Als Administrator ausführen🎜 für 🎜Eingabeaufforderung🎜 aus. 🎜🎜🎜Geben Sie im Fenster „Eingabeaufforderung“ die folgenden Befehle ein und drücken Sie nach jedem Befehl die Eingabetaste: 🎜net stop wuauserv🎜🎜net stop bits🎜 🎜net stop cryptsvc🎜🎜net start wuauserv🎜🎜net start bits🎜🎜net start cryptsvc🎜🎜 %systemroot%SoftwareDistributionSoftwareDistribution.bak🎜🎜%systemroot%system32catroot2catroot2.bak🎜🎜🎜🎜Sobald Sie fertig sind, gehen Sie zu 🎜Task-Manager🎜Überprüfen Sie den Windows Update-Dienst, den BITS-Dienst und die Verschlüsselung. Ob der Dienst aktiviert ist wird gestoppt. 🎜🎜Alle genannten Dienste sollten gestoppt werden und der Fehlercode 0x800f0831 wird unter Windows 11 nicht mehr angezeigt. 🎜🎜Wie lade ich Windows 11-Updates manuell aus dem Microsoft-Katalog herunter und installiere sie? 🎜🎜Wenn Ihr Windows Update-Dienst nach dem Ausprobieren aller oben genannten Lösungen immer noch nicht reagiert, machen Sie sich keine Sorgen. Es gibt eine Möglichkeit, Windows 11-Updatedateien manuell herunterzuladen und zu installieren. 🎜Der Microsoft Update-Katalog enthält ein Windows Update-Repository, in dem Sie die entsprechenden Updates finden und auf Ihrem System installieren können. So geht's:
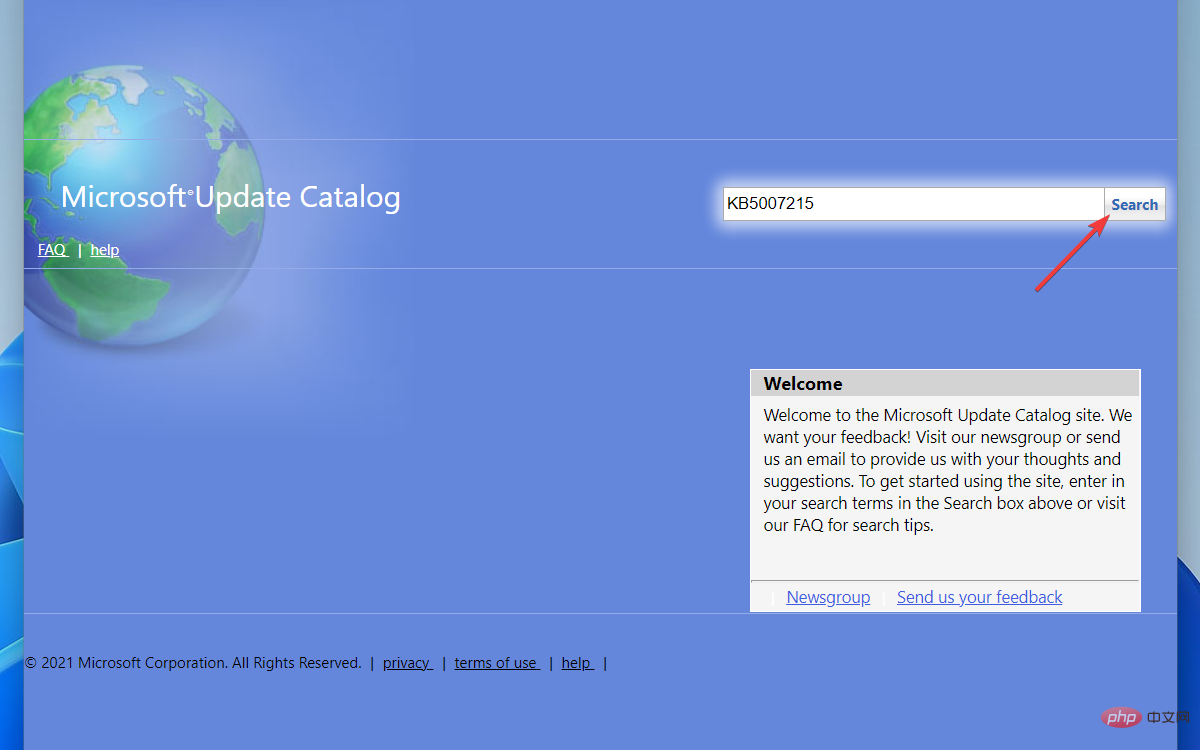
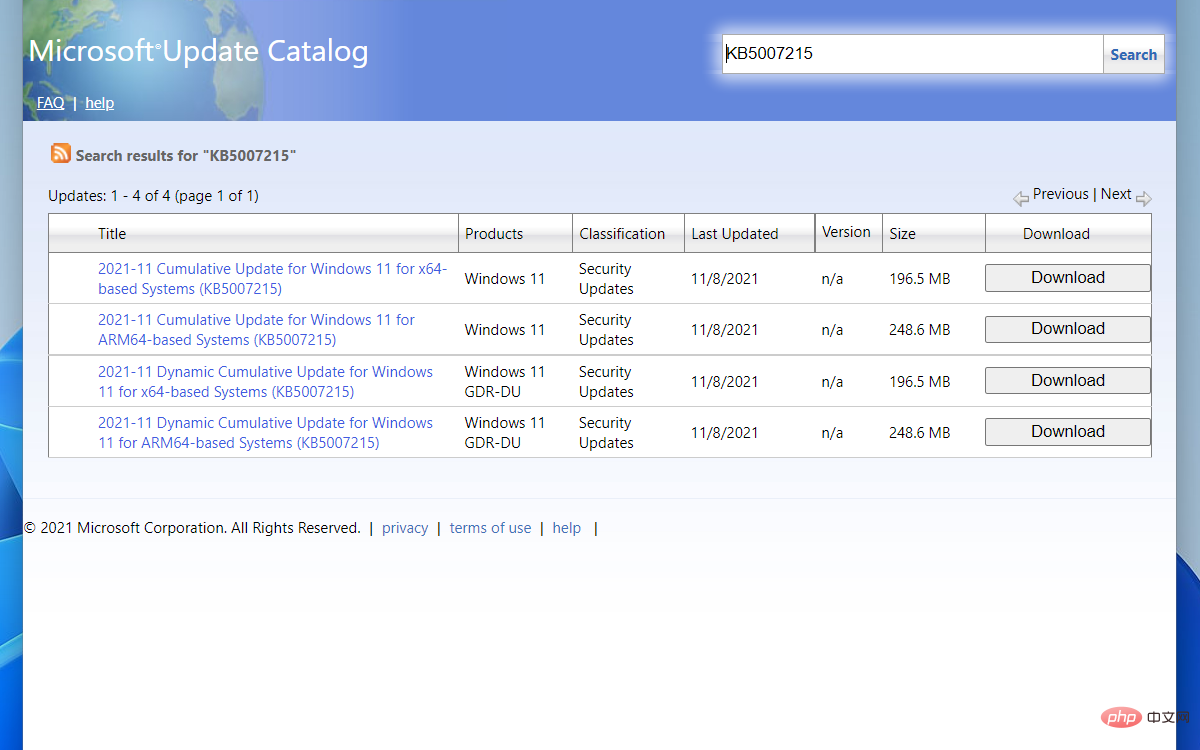
Der Fehlercode 0x800f0831 wird dieses Mal nicht angezeigt.
Manchmal kann es nach der Installation bestimmter Windows-Updates zu Problemen auf Ihrem System kommen. Anstatt auf das nächste Update zu warten, um das Problem zu beheben, können Sie für eine sofortige Lösung auf eine frühere Version zurückgreifen.
Befolgen Sie diese Schritte, um Updates aus den Einstellungen zu entfernen:
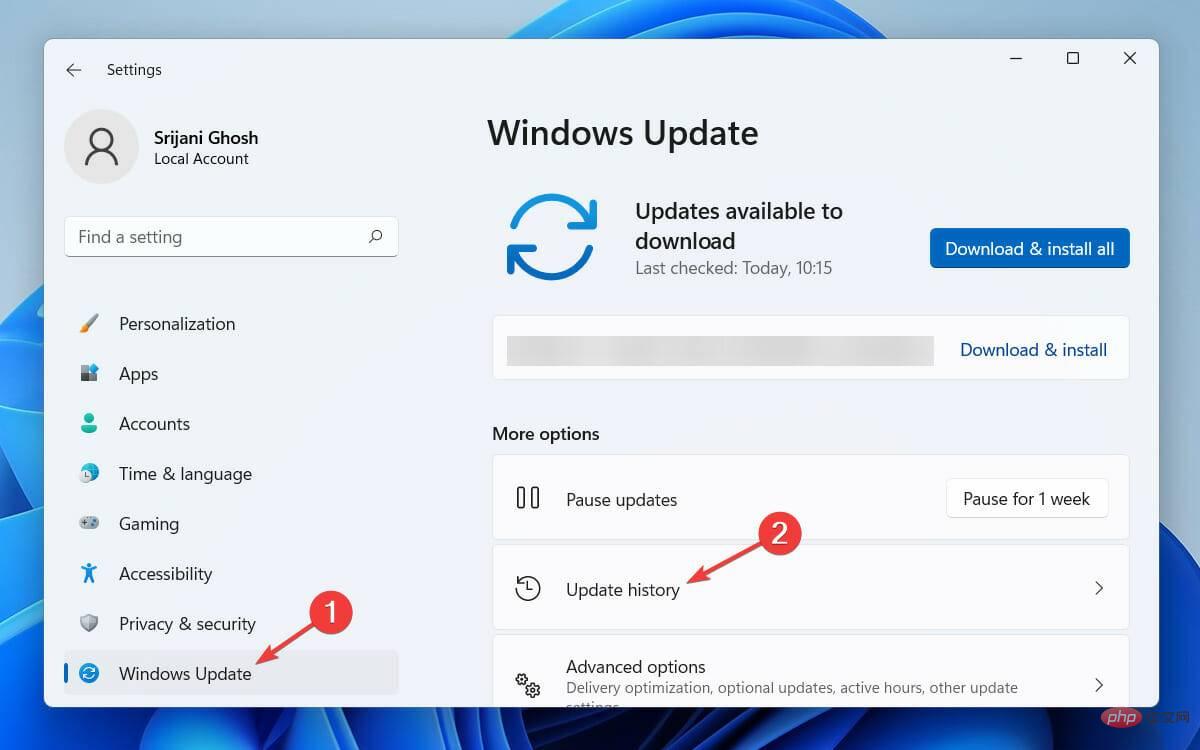
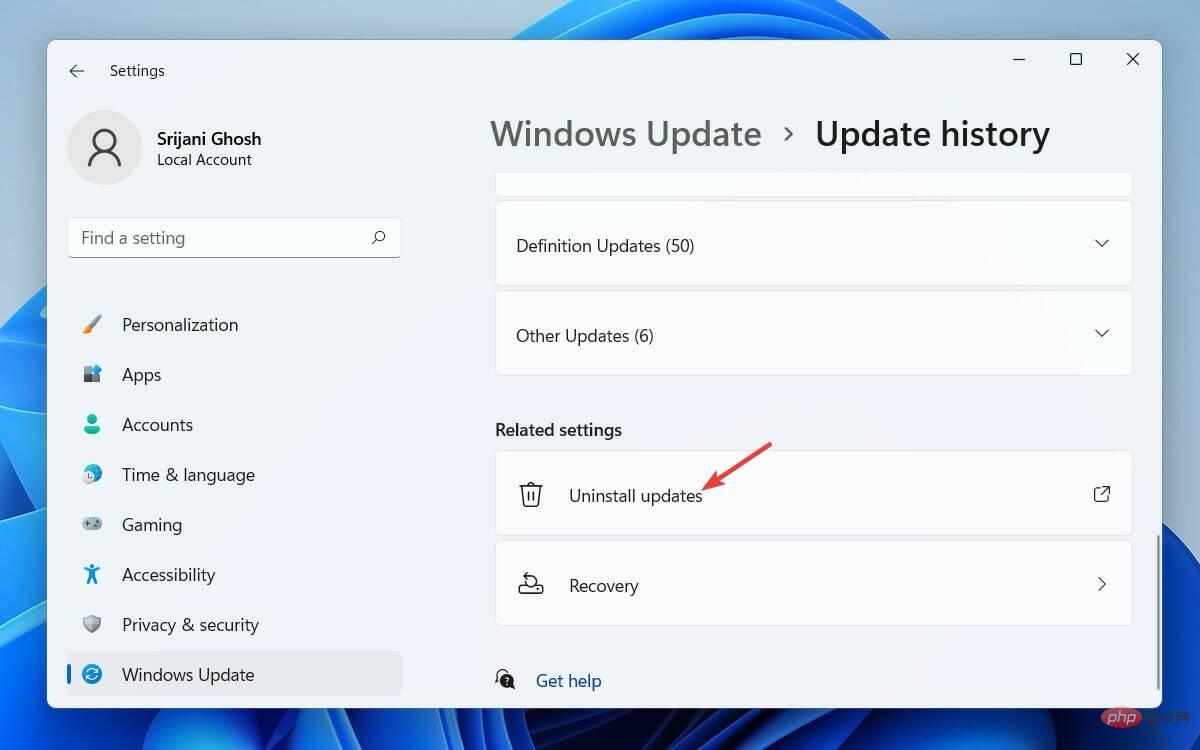 Es öffnet sich nun ein neues Fenster mit allen Updates, wählen Sie das Update aus, das Sie deinstallieren möchten, und klicken Sie mit der rechten Maustaste.
Es öffnet sich nun ein neues Fenster mit allen Updates, wählen Sie das Update aus, das Sie deinstallieren möchten, und klicken Sie mit der rechten Maustaste. 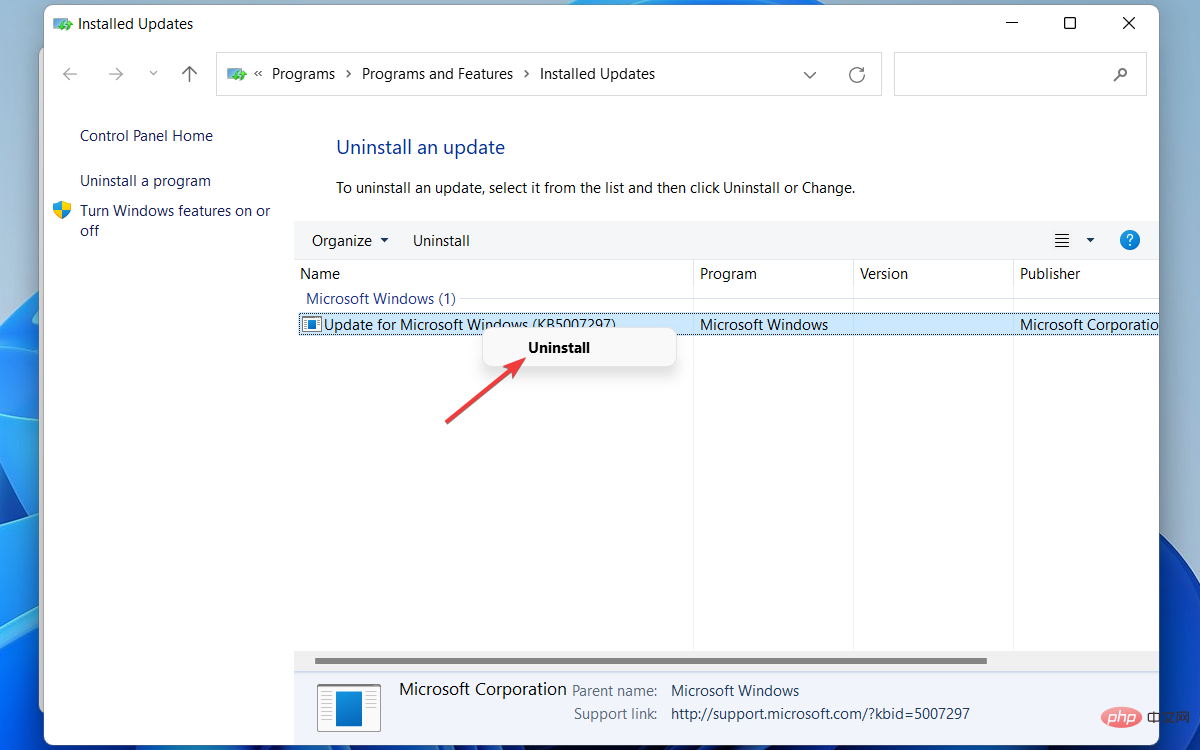
Das ist es! Damit ist unsere Liste der 5 besten Möglichkeiten zur Behebung des Windows 11-Update-Fehlers 0x800f0831 abgeschlossen. Ganz gleich, welche Lösung Sie ausprobieren: Wenn Sie alle oben genannten Schritte befolgen, werden Ihnen mit Sicherheit keine Fehler auftreten.
Das obige ist der detaillierte Inhalt vonSo beheben Sie den Windows 11-Update-Fehler 0x800f0831. Für weitere Informationen folgen Sie bitte anderen verwandten Artikeln auf der PHP chinesischen Website!
 Methode zum Öffnen der Bereichsberechtigung
Methode zum Öffnen der Bereichsberechtigung
 Was soll ich tun, wenn der IE-Browser einen Skriptfehler auslöst?
Was soll ich tun, wenn der IE-Browser einen Skriptfehler auslöst?
 So überprüfen Sie tote Links auf Ihrer Website
So überprüfen Sie tote Links auf Ihrer Website
 Einführung in die Implementierungsmethoden für Java-Spezialeffekte
Einführung in die Implementierungsmethoden für Java-Spezialeffekte
 Der Win10-Bluetooth-Schalter fehlt
Der Win10-Bluetooth-Schalter fehlt
 Einführung in Screenshot-Tastenkombinationen in Win8
Einführung in Screenshot-Tastenkombinationen in Win8
 So kaufen Sie echte Ripple-Münzen
So kaufen Sie echte Ripple-Münzen
 WeChat-Zahlungsabzugssequenz
WeChat-Zahlungsabzugssequenz




