 häufiges Problem
häufiges Problem
 Steigern Sie Ihr iPhone-Erlebnis: Die wichtigsten Tipps und Tricks zu iOS 16, die Sie kennen müssen
Steigern Sie Ihr iPhone-Erlebnis: Die wichtigsten Tipps und Tricks zu iOS 16, die Sie kennen müssen
Steigern Sie Ihr iPhone-Erlebnis: Die wichtigsten Tipps und Tricks zu iOS 16, die Sie kennen müssen
Gelöschte Nachrichten wiederherstellen
Wenn Sie die Angewohnheit haben, Nachrichten aus der Nachrichten-App zu löschen, aber später feststellen, dass Sie sie benötigen, können Sie sie mit iOS 16 wiederherstellen. Wenn Sie Nachrichten löschen, werden diese in den Ordner „Zuletzt gelöscht“ in der Nachrichten-App verschoben. Sie können auf den Ordner „Zuletzt gelöscht“ in Nachrichten zugreifen, indem Sie:
- Starten Sie die Nachrichten-App.
- Klicken Sie auf die Schaltfläche „Bearbeiten“ in der oberen linken Ecke des Bildschirms.
- Wählen Sie kürzlich gelöschte Ordner aus.
- Wählen Sie den Chat aus, aus dem Sie Nachrichten wiederherstellen möchten.
Hinweis: Gelöschte Nachrichten werden bis zu 30 Tage im Ordner „Zuletzt gelöscht“ gespeichert. Nach diesem Zeitraum werden Nachrichten dauerhaft gelöscht.
Kontakte löschen
Das Löschen von Kontakten auf dem iPhone war in älteren iOS-Versionen eine mühsame Aufgabe. Sie müssen zu den Kontaktdetails navigieren, auf die Option „Bearbeiten“ tippen und dann zum Ende der Seite scrollen, um die Option „Kontakt löschen“ zu finden und auszuwählen. Glücklicherweise hat Apple das Feedback der Benutzer berücksichtigt und den Prozess zum Löschen von Kontakten in iOS 16 vereinfacht. Sie können jetzt einfach auf einen Kontakt tippen und ihn gedrückt halten, um ihn aus der Liste zu entfernen.
Deaktivieren Sie „Sperren zum Beenden eines Anrufs“
Ein häufiges Problem, das von iPhone-Benutzern, insbesondere von denen, die von Android auf das iPhone wechseln, angesprochen wird, ist, dass das Drücken der Sperrtaste den Anruf versehentlich beendet. iOS 16 behebt dieses Problem jedoch, indem es einen einfachen Trick bietet, um die Funktion „Anruf beenden“ zu deaktivieren.
Um diese Funktion zu deaktivieren, befolgen Sie diese Schritte:
- Öffnen Sie die Einstellungen-App auf Ihrem iPhone.
- Klicken Sie auf Barrierefreiheitsoptionen.
- Wählen Sie „Berühren“ aus der Liste der Optionen.
- Suchen Sie die Funktion „Anruf beenden sperren“ und schalten Sie sie aus.
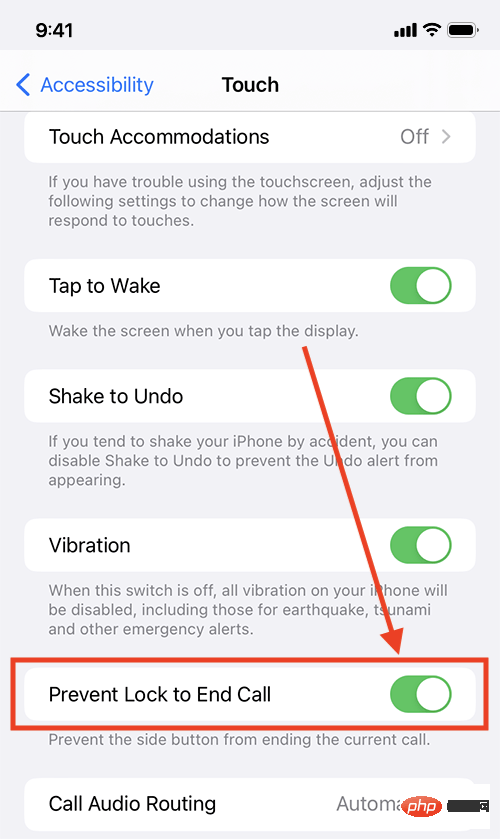
Verwenden Sie Siri, um einen Anruf zu beenden
In iOS 16 gibt es zusätzlich zur herkömmlichen Methode, auf die Schaltfläche zum Beenden eines Anrufs auf dem Bildschirm oder auf die Seitentaste des Geräts zu tippen, eine neue Möglichkeit, einen Anruf zu beenden. Mit der virtuellen Assistentin Siri können Sie einen Anruf mit erheblicher Autorität freihändig beenden. Sagen Sie während eines Anrufs einfach „Hey Siri, legen Sie auf“ und der Assistent legt sofort für Sie auf. Obwohl diese Funktion zweifellos praktisch ist, sollten Sie bei der Verwendung vorsichtig sein, da die Person am anderen Ende des Anrufs Ihre Befehle an Siri hören kann.
Verwenden Sie Siri, um Ihr Gerät neu zu starten
Eine weitere praktische Funktion von iOS 16 ist die Möglichkeit, Siri zum Neustarten Ihres iPhones zu verwenden. Sagen Sie dazu einfach „Hey Siri“ und sagen Sie dann „Neustart“ oder „Neu starten“, um Ihren virtuellen Assistenten aufzurufen. Wenn Sie zur Bestätigung aufgefordert werden, antworten Sie mit „Ja“ oder „Nein“ und Siri kümmert sich um den Rest. Das Beste ist, dass Sie Siri verwenden können, um einen Neustart einzuleiten, ohne Ihr Gerät überhaupt zu entsperren. Dies ist eine bequeme Möglichkeit, dies aus der Ferne zu tun.
Verwenden Sie Siri, um Emojis zu diktieren
In früheren Versionen konnte Siri Textnachrichten diktieren, konnte jedoch keine Emojis verarbeiten. Das heißt, wenn Sie versuchen, eine Nachricht zu diktieren, die ein Emoji enthält, tippt Siri einfach den Namen des Emojis ein, anstatt die Grafik selbst einzufügen. Dies ist besonders frustrierend, wenn versucht wird, eine herzliche Nachricht zu senden, die Emojis enthält.
Glücklicherweise verbessert iOS 16 die Emoji-Funktionalität von Siri. Wenn Sie Siri nun eine Nachricht diktieren und ein Emoji einfügen, ist der virtuelle Assistent intelligent genug, um die entsprechende Grafik zu erkennen und korrekt in Ihre Textnachricht einzufügen. Wenn Sie beispielsweise „Herz-Emoji“ sagen, zeigt Siri in Ihrer Nachricht ein wunderschönes rotes Herz an. Diese Erweiterung ist eine willkommene Ergänzung, die Ihren diktierten Nachrichten Persönlichkeit und Stil verleiht.
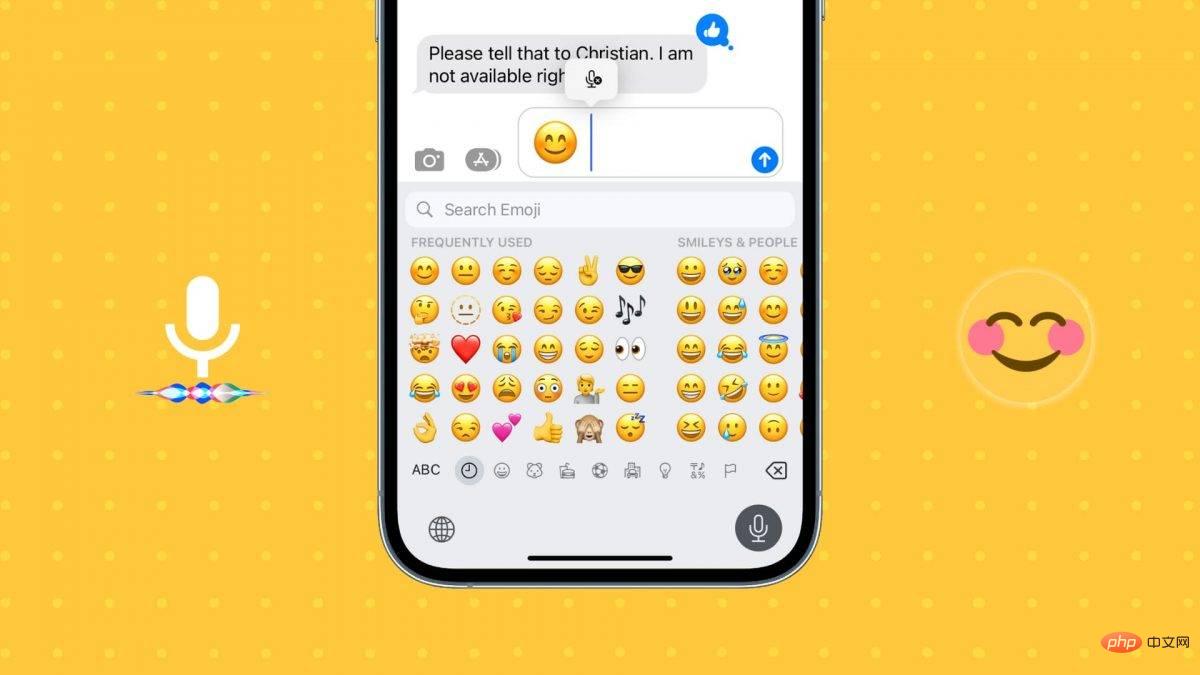
Siri daran hindern, nach einer Bestätigung zu fragen
Früher fragte der virtuelle Assistent bei der Verwendung von Siri zum Verfassen und Senden einer Nachricht an einen Kontakt vor dem Senden der Nachricht nach einer Bestätigung. Dies bietet zwar die Möglichkeit, die Nachricht zu überprüfen und etwaige Fehler zu korrigieren, fügt aber auch einen zusätzlichen Schritt hinzu und erhöht die Gesamtzeit, die zum Senden der Nachricht erforderlich ist.
Allerdings können Sie in iOS 16 jetzt den Bestätigungsschritt umgehen und Nachrichten direkt über Siri senden. Um diese Funktion zu nutzen, befolgen Sie diese einfachen Schritte:
- Öffnen Sie die Einstellungen-App auf Ihrem iPhone.
- Wählen Sie „Siri“ und „Suchen“.
- Klicken Sie, um automatisch eine Nachricht zu senden.
- Aktivieren Sie die Option für automatische Nachrichten.
Durch die Aktivierung dieser Funktion können Sie Nachrichten mit Siri jetzt schneller und effizienter senden, ohne einen zusätzlichen Bestätigungsschritt durchlaufen zu müssen.
Machen Sie Siri länger zuhörbar
Zusätzlich zu den zuvor erwähnten Siri-Verbesserungen führt Apple auch eine Barrierefreiheitsfunktion für iOS 16 ein, die ursprünglich im Mai angekündigt wurde. Während der Vorschau versprach Apple, dass iPhones über mehrere Eingabehilfen verfügen würden, darunter die Möglichkeit, die Pausenzeit von Siri anzupassen.
Diese Funktion erregte die Aufmerksamkeit vieler Benutzer, da sie es dem digitalen Assistenten ermöglicht, länger zu warten, bevor er auf eine Anfrage antwortet. Dies ist besonders für Menschen mit Sprachbehinderungen von Vorteil, da sie so mehr Zeit haben, ihre Wünsche zu äußern. Allerdings ist es auch eine nützliche Funktion für Leute, die sich beim Erteilen von Befehlen an Siri in Eile fühlen.
Um diese Funktion zu nutzen, befolgen Sie diese Schritte:
- Öffnen Sie die Einstellungen-App auf Ihrem iPhone.
- Klicken Sie auf Barrierefreiheit.
- Siri auswählen.
Von dort aus können Sie die Pausenzeit nach Ihren Wünschen anpassen. Diese Funktion zeigt das Engagement von Apple, Produkte zu entwickeln, die jeder nutzen kann, unabhängig von seinen körperlichen Fähigkeiten.
Tabs in Safari anheften
Eine weitere neue Funktion in iOS 16 und iPadOS 16 ist die Möglichkeit, Tabs in Tab-Gruppen anzuheften. Dies ist eine nützliche Funktion für diejenigen, die Tabs wünschen, die immer geöffnet und jederzeit verfügbar sind. Um einen Tab an eine Tab-Gruppe in iOS 16 anzuheften, befolgen Sie einfach diese Schritte:
- Öffnen Sie die Tab-Gruppe, die den Tab enthält, den Sie anheften möchten.
- Drücken Sie lange auf die Adressleiste in Safari.
- Wählen Sie die Option „Tags anpinnen“.
Sobald Sie einen Tab angeheftet haben, bleibt er in der Tab-Gruppe sichtbar und zugänglich, auch wenn Sie andere Tabs öffnen und schließen. Dies kann Benutzern Zeit und Mühe ersparen, die bestimmte Websites oder Seiten häufig besuchen und möchten, dass diese leicht zugänglich sind.
Kopieren und einfügen Sie Ihre Fotobearbeitungen
Mit iOS 16 ist es jetzt möglich, schnell und effizient eine einheitliche Ästhetik anzuwenden oder einen ganzen Stapel Bilder zu bearbeiten. Sie können dies mit einer nützlichen Funktion tun, mit der Sie Änderungen von einem Foto kopieren und mit nur einem Fingertipp auf ein anderes anwenden können. Um diese Funktion zu nutzen, befolgen Sie diese Schritte:
- Öffnen Sie die Fotos-App und wählen Sie das bearbeitete Bild aus, von dem Sie die Änderungen kopieren möchten.
- Klicken Sie auf die drei Punkte in der oberen rechten Ecke des Bildschirms.
- Wählen Sie „Kopieren Bearbeiten“.
- Navigieren Sie zu dem Bild, in das Sie Ihre Änderungen einfügen möchten, und tippen Sie auf die drei Punkte in der oberen rechten Ecke des Bildschirms.
- Wählen Sie „Bearbeiten einfügen“ und schon sind Sie fertig.
Die gleichen Änderungen, die Sie am ersten Bild vorgenommen haben, werden jetzt auf das ausgewählte Bild angewendet. Diese Funktion kann Ihnen viel Zeit und Mühe ersparen, wenn Sie versuchen, dieselbe Bearbeitung auf mehrere Fotos anzuwenden.
Das obige ist der detaillierte Inhalt vonSteigern Sie Ihr iPhone-Erlebnis: Die wichtigsten Tipps und Tricks zu iOS 16, die Sie kennen müssen. Für weitere Informationen folgen Sie bitte anderen verwandten Artikeln auf der PHP chinesischen Website!

Heiße KI -Werkzeuge

Undresser.AI Undress
KI-gestützte App zum Erstellen realistischer Aktfotos

AI Clothes Remover
Online-KI-Tool zum Entfernen von Kleidung aus Fotos.

Undress AI Tool
Ausziehbilder kostenlos

Clothoff.io
KI-Kleiderentferner

AI Hentai Generator
Erstellen Sie kostenlos Ai Hentai.

Heißer Artikel

Heiße Werkzeuge

Notepad++7.3.1
Einfach zu bedienender und kostenloser Code-Editor

SublimeText3 chinesische Version
Chinesische Version, sehr einfach zu bedienen

Senden Sie Studio 13.0.1
Leistungsstarke integrierte PHP-Entwicklungsumgebung

Dreamweaver CS6
Visuelle Webentwicklungstools

SublimeText3 Mac-Version
Codebearbeitungssoftware auf Gottesniveau (SublimeText3)

Heiße Themen
 Offizielles iPhone 16 Pro und iPhone 16 Pro Max mit neuen Kameras, A18 Pro SoC und größeren Bildschirmen
Sep 10, 2024 am 06:50 AM
Offizielles iPhone 16 Pro und iPhone 16 Pro Max mit neuen Kameras, A18 Pro SoC und größeren Bildschirmen
Sep 10, 2024 am 06:50 AM
Apple hat endlich die Hüllen seiner neuen High-End-iPhone-Modelle entfernt. Das iPhone 16 Pro und das iPhone 16 Pro Max verfügen jetzt über größere Bildschirme im Vergleich zu ihren Gegenstücken der letzten Generation (6,3 Zoll beim Pro, 6,9 Zoll beim Pro Max). Sie erhalten einen verbesserten Apple A1
 Aktivierungssperre für iPhone-Teile in iOS 18 RC entdeckt – möglicherweise Apples jüngster Schlag gegen das Recht auf Reparatur, das unter dem Deckmantel des Benutzerschutzes verkauft wird
Sep 14, 2024 am 06:29 AM
Aktivierungssperre für iPhone-Teile in iOS 18 RC entdeckt – möglicherweise Apples jüngster Schlag gegen das Recht auf Reparatur, das unter dem Deckmantel des Benutzerschutzes verkauft wird
Sep 14, 2024 am 06:29 AM
Anfang des Jahres kündigte Apple an, die Funktion „Aktivierungssperre“ auf iPhone-Komponenten auszuweiten. Dadurch werden einzelne iPhone-Komponenten wie Akku, Display, FaceID-Baugruppe und Kamerahardware effektiv mit einem iCloud-Konto verknüpft.
 Gate.io Trading Platform Offizielle App -Download- und Installationsadresse
Feb 13, 2025 pm 07:33 PM
Gate.io Trading Platform Offizielle App -Download- und Installationsadresse
Feb 13, 2025 pm 07:33 PM
In diesem Artikel werden die Schritte zum Registrieren und Herunterladen der neuesten App auf der offiziellen Website von Gate.io beschrieben. Zunächst wird der Registrierungsprozess eingeführt, einschließlich der Ausgabe der Registrierungsinformationen, der Überprüfung der E -Mail-/Mobiltelefonnummer und dem Ausfüllen der Registrierung. Zweitens wird erläutert, wie Sie die Gate.io -App auf iOS -Geräten und Android -Geräten herunterladen. Schließlich werden Sicherheits-Tipps betont, z. B. die Überprüfung der Authentizität der offiziellen Website, die Ermöglichung von zweistufiger Überprüfung und das Aufmerksamkeit von Phishing-Risiken, um die Sicherheit von Benutzerkonten und -vermögen zu gewährleisten.
 Die Aktivierungssperre für iPhone-Teile könnte Apples jüngster Schlag gegen das Recht auf Reparatur sein, das unter dem Deckmantel des Benutzerschutzes verkauft wird
Sep 13, 2024 pm 06:17 PM
Die Aktivierungssperre für iPhone-Teile könnte Apples jüngster Schlag gegen das Recht auf Reparatur sein, das unter dem Deckmantel des Benutzerschutzes verkauft wird
Sep 13, 2024 pm 06:17 PM
Anfang des Jahres kündigte Apple an, die Aktivierungssperre auf iPhone-Komponenten auszuweiten. Dadurch werden einzelne iPhone-Komponenten wie Akku, Display, FaceID-Baugruppe und Kamerahardware effektiv mit einem iCloud-Konto verknüpft.
 LCD-iPhone wird Geschichte! Apple wird komplett aufgegeben: das Ende einer Ära
Sep 03, 2024 pm 09:38 PM
LCD-iPhone wird Geschichte! Apple wird komplett aufgegeben: das Ende einer Ära
Sep 03, 2024 pm 09:38 PM
Laut Medienberichten unter Berufung auf Quellen wird Apple vollständig auf die Verwendung von LCD-Bildschirmen (Liquid Crystal Display) in iPhones verzichten und alle im nächsten Jahr und darüber hinaus verkauften iPhones werden OLED-Displays (organische Leuchtdioden) verwenden. Apple verwendete OLED-Displays erstmals im Jahr 2017 auf dem iPhoneX. Seitdem hat Apple OLED-Displays in Modellen der mittleren bis oberen Preisklasse populär gemacht, aber die iPhone SE-Serie verwendet immer noch LCD-Bildschirme. Allerdings sind iPhones mit LCD-Bildschirm bald Geschichte. Mit der Angelegenheit vertraute Personen sagten, dass Apple damit begonnen habe, OLED-Displays bei BOE und LG für die neue iPhone SE-Generation zu bestellen. Samsung hält derzeit etwa die Hälfte des iPhone-OLED-Display-Marktes, LG
 ANBI App Offizieller Download V2.96.2 Neueste Version Installation Anbi Offizielle Android -Version
Mar 04, 2025 pm 01:06 PM
ANBI App Offizieller Download V2.96.2 Neueste Version Installation Anbi Offizielle Android -Version
Mar 04, 2025 pm 01:06 PM
Binance App Offizielle Installationsschritte: Android muss die offizielle Website besuchen, um den Download -Link zu finden. Wählen Sie die Android -Version zum Herunterladen und Installieren. Alle sollten auf die Vereinbarung über offizielle Kanäle achten.
 Wie installiere und registriere ich eine App zum Kauf virtueller Münzen?
Feb 21, 2025 pm 06:00 PM
Wie installiere und registriere ich eine App zum Kauf virtueller Münzen?
Feb 21, 2025 pm 06:00 PM
Zusammenfassung: Dieser Artikel soll Benutzer zur Installation und Registrierung einer virtuellen Währungshandelsanwendung auf Apple -Geräten leiten. Apple verfügt über strenge Vorschriften für Anwendungen mit virtuellen Währungen, sodass Benutzer spezielle Schritte ausführen müssen, um den Installationsprozess abzuschließen. Dieser Artikel wird auf die erforderlichen Schritte ausgelöst, einschließlich des Herunterladens der Anwendung, des Erstellens eines Kontos und der Überprüfung Ihrer Identität. Im Anschluss an den Handbuch dieses Artikels können Benutzer problemlos eine virtuelle Währungs -Handels -App für ihre Apple -Geräte einrichten und mit dem Handel beginnen.
 Laden Sie den Link des OUYI IOS -Versionsinstallationspakets herunter
Feb 21, 2025 pm 07:42 PM
Laden Sie den Link des OUYI IOS -Versionsinstallationspakets herunter
Feb 21, 2025 pm 07:42 PM
Ouyi ist ein weltweit führender Kryptowährungsaustausch mit seiner offiziellen iOS-App, die den Benutzern ein bequemes und sicheres Erlebnis für digitales Asset Management bietet. Benutzer können das Installationspaket Ouyi iOS -Version kostenlos über den in diesem Artikel bereitgestellten Download -Link herunterladen und die folgenden Hauptfunktionen genießen: Bequeme Handelsplattform: Benutzer können Hunderte von Kryptowährungen auf der OUYI IOS -App, einschließlich Bitcoin und Ethereum, problemlos kaufen und verkaufen und dotecoin. Sicherer und zuverlässiger Speicher: Ouyi nimmt fortschrittliche Sicherheitstechnologie ein, um den Benutzern einen sicheren und zuverlässigen digitalen Asset -Speicher zu bieten. 2FA, biometrische Authentifizierung und andere Sicherheitsmaßnahmen stellen sicher, dass Benutzervermögen nicht verletzt werden. Echtzeit-Marktdaten: Die OUYI IOS-App bietet Echtzeit-Marktdaten und -diagramme, sodass Benutzer die Verschlüsselung jederzeit erfassen können




