8 einfache Möglichkeiten, Windows 11 im abgesicherten Modus zu starten
Wenn Sie auf einen Fehler im Betriebssystem stoßen und Windows 11 im abgesicherten Modus starten müssen, sind Sie bei uns genau richtig. Es gibt mehrere bewährte Methoden, die Ihnen helfen können, Ihren PC hochzufahren und etwaige Fehler zu beheben.
Windows ist eines der beliebtesten Betriebssysteme auf dem Markt und das schon seit einiger Zeit.
Warum sollte ich unter Windows 11 im abgesicherten Modus booten?
Während Microsoft stets hart daran arbeitet, das Erlebnis mit jeder neuen Version zu optimieren und zu verbessern (und Sie wissen bereits, dass es in Windows 11 einige großartige Funktionen gibt, auf die ein Upgrade durchgeführt werden kann), gibt es immer noch viele Probleme mit diesem Betriebssystem.
Zum Beispiel funktioniert das Startmenü von Windows 11 manchmal nicht richtig. Benutzer haben sich auch über wiederkehrende Probleme mit Microsoft Edge beschwert. Aber jedes Mal, wenn das passiert, ist die Lösung unmittelbar vor der Tür.
Dies ist einer der Gründe, warum der abgesicherte Modus die bevorzugte Option bei der Diagnose und Behebung von Fehlern und Bugs ist.
Diese völlig isolierte Umgebung gibt Ihnen die Möglichkeit, Anwendungen, Programme oder Prozesse, die Ihr gesamtes Betriebssystem betreffen, besser zu identifizieren.
Wie funktioniert der abgesicherte Modus?
Zuallererst sollten Sie wissen, dass Ihr Betriebssystem im Grundzustand mit einem begrenzten Satz an Dateien und Treibern gestartet wird.
So läuft Ihr Gerät mit minimaler Funktionalität, startet nur obligatorische Dienste und vermeidet Startprogramme von Drittanbietern.
Wenn Sie Ihr Betriebssystem in den abgesicherten Modus versetzen, können Sie die Ursache des Problems überprüfen und Probleme auf Ihrem PC beheben.
Wenn Sie Probleme mit schädlichen Dateien oder Prozessen haben, die ohne triftigen Grund große Mengen RAM verbrauchen, kann Ihnen der abgesicherte Modus definitiv dabei helfen, diese zu beheben oder ihre Quelle zu ermitteln.
Darüber hinaus sollten Sie wissen, dass dies auch für schnittstellenbezogene Leistungsprobleme oder Fehler gilt.
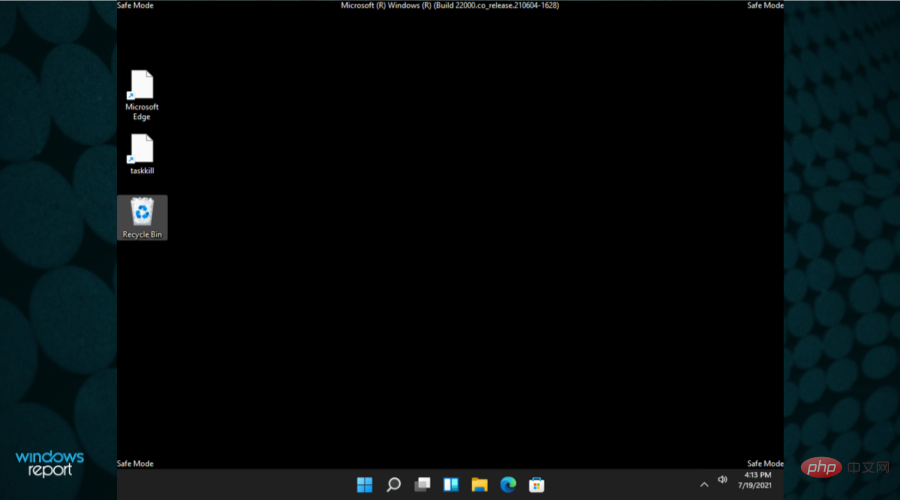
Wann sollte ich im Bootmodus booten?
Hier ist eine Liste von Situationen, in denen Sie Windows 11 im abgesicherten Modus starten sollten:
- Wenn Sie das Betriebssystem nicht starten können
- Wenn Ihr PC mit Malware infiziert ist
- Wenn Ihr Computer über instabile Hardwaretreiber im abgesicherten Modus verfügt kann Ihnen auch helfen, wenn es zu kritischen Fehlern wie BSoD (Blue Screen of Death oder Black Screen of Death) kommen kann.
Im heutigen Tutorial finden Sie einige Dinge, die Ihnen beim Booten von Windows 11 im abgesicherten Modus helfen können. Hervorragende Option. Diese sind sehr einfach, Sie müssen sich also keine Sorgen machen, dass die Durchführung zeitaufwändig ist.
Wie boote ich Windows 11 im abgesicherten Modus?
1. Beginnen Sie mit
1. Klicken Sie auf das Menü Start in der Taskleiste und wählen Sie das Energiesymbol aus.
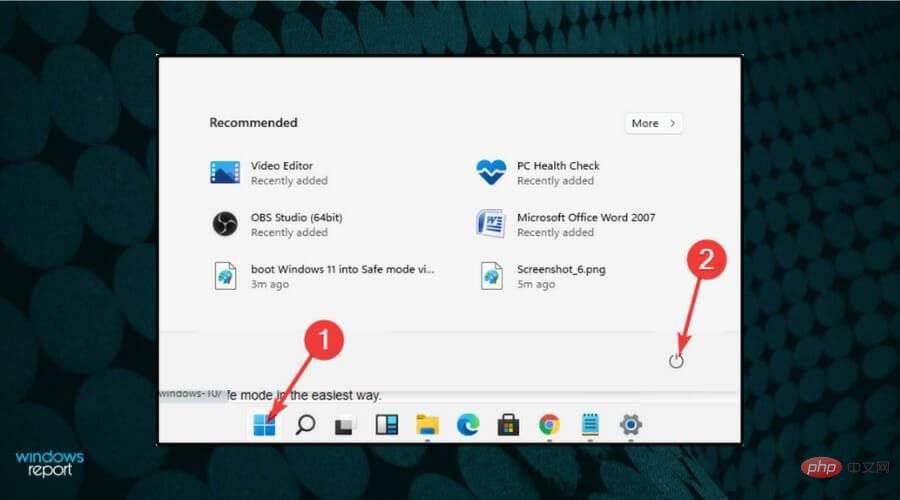
2. Halten Sie die Umschalttaste auf Ihrer Tastatur gedrückt und klicken Sie auf Neustart.
3. Sobald Sie zum Optionsbildschirm weitergeleitet werden, wählen Sie Fehlerbehebung.
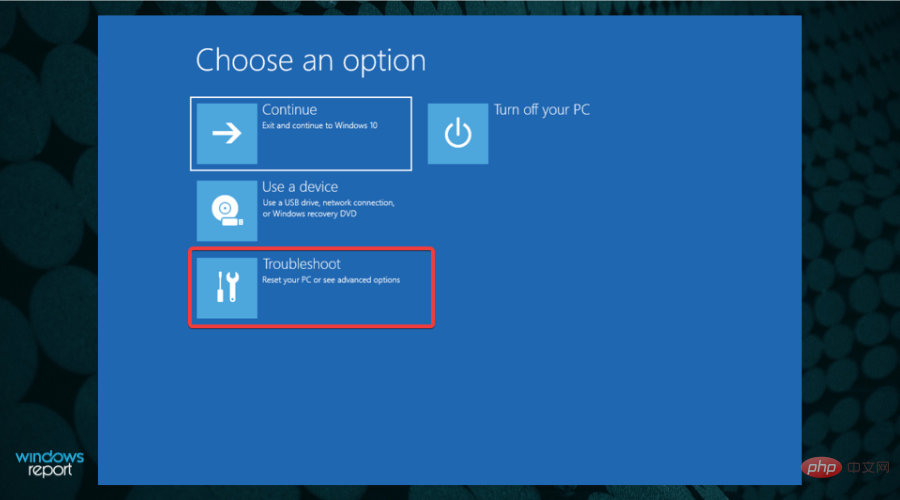
4. Klicken Sie auf Erweiterte Optionen.
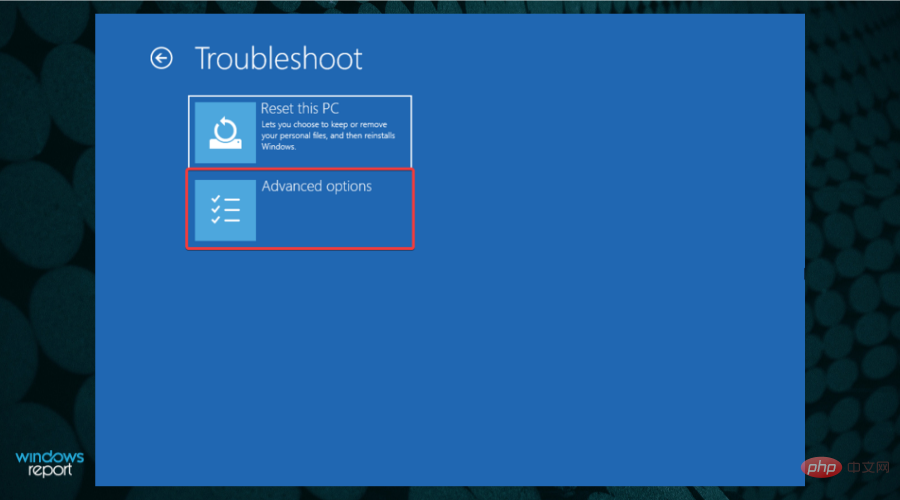
5. Wählen Sie Starteinstellungen.
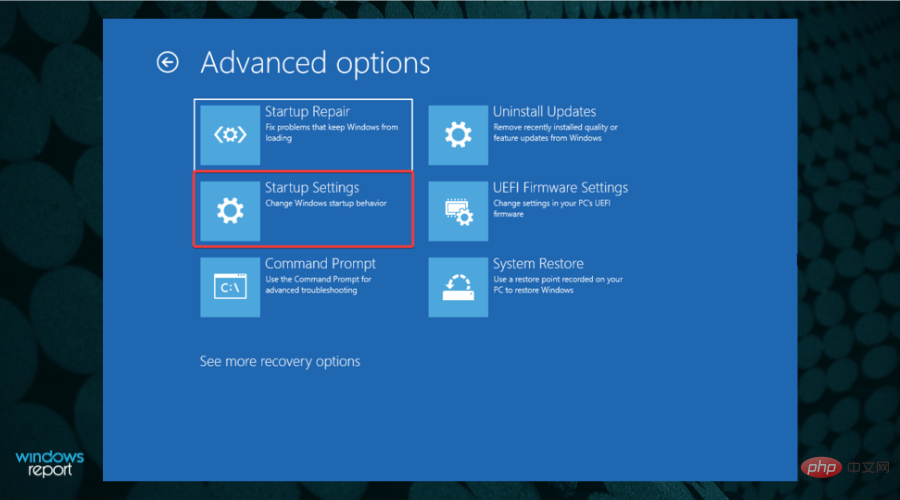
6. Klicken Sie auf die Schaltfläche Neustart.
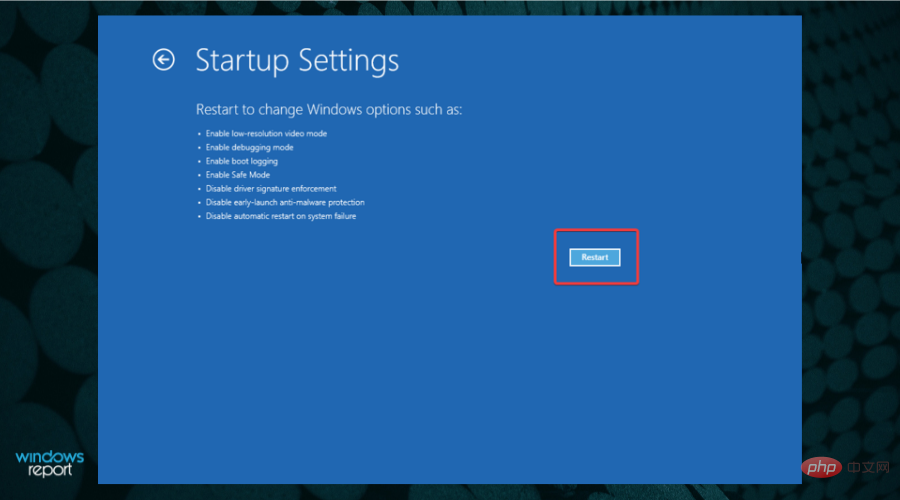
7. Sobald der PC neu startet, wählen Sie auf dem nächsten Bildschirm die entsprechende Option aus, indem Sie die Nummer 4 auf Ihrer Tastatur drücken. Als nächstes wechselt der Computer über das BIOS in den abgesicherten Modus.
Wenn Sie Windows 11 im abgesicherten Modus starten müssen, führt der erste Weg über das Startmenü. Damit können Sie Ihren PC neu starten und dann über das BIOS in den abgesicherten Modus wechseln.
Sie können die neuesten Windows 11-Updates auch im abgesicherten Modus installieren. Dies ist viel besser, wenn keine anderen Anwendungen stören.
2. Wiederherstellen über Windows
- Klicken Sie auf die Windows-Schaltfläche und öffnen Sie Einstellungen.

- Klicken Sie auf System und wählen Sie Wiederherstellen.

- Schauen Sie sich die Erweiterten Startup-Optionen an und klicken Sie auf die Schaltfläche „Jetzt neu starten“.

- Ihr Computer wird neu gestartet, zeigt dann den Bildschirm „Erweiterte Optionen“ an und wählt „Fehlerbehebung“.
 Klicken Sie auf Erweiterte Optionen
Klicken Sie auf Erweiterte Optionen - .
 Wählen Sie Starteinstellungen
Wählen Sie Starteinstellungen - .
 Klicken Sie auf die Schaltfläche Neustart
Klicken Sie auf die Schaltfläche Neustart - .
 Drücken Sie die Taste F4
Drücken Sie die Taste F4 - , um in den Abgesicherten Modus zu gelangen. Eine weitere ähnliche Lösung, um in den abgesicherten Modus zu wechseln, ist die Windows-Wiederherstellung. Die Schritte sind den oben genannten sehr ähnlich, jedoch mit einigen wichtigen Anpassungen für den Fall, dass Probleme mit Ihren Energieoptionen oder der Tastatur auftreten.
Wenn Sie nach dem Neustart Ihres Systems Probleme haben, schauen Sie sich unser Tutorial an, was zu tun ist, wenn in Windows 11 kein Anmeldebildschirm angezeigt wird.
3. Starten Sie
Ausführen- über die Systemkonfiguration
-
, indem Sie die Tasten Windows+R drücken, msconfig eingeben und Enter drücken oder auf OK klicken.

- Wählen Sie die Registerkarte Boot und zeigen Sie die Boot-Optionen an.

- Wählen Sie „Sicherer Start“ und dann die Option „Minimal“.
 Klicken Sie auf Übernehmen
Klicken Sie auf Übernehmen - und wählen Sie OK.
 Klicken Sie im Popup-Fenster auf Neustart
Klicken Sie im Popup-Fenster auf Neustart - .
 Warten Sie ein paar Sekunden, dann gelangen Sie in den abgesicherten Modus.
Warten Sie ein paar Sekunden, dann gelangen Sie in den abgesicherten Modus. - 4. Verwenden Sie die automatische Reparatur
- Wenn Ihr Computer herunterfährt, schalten Sie ihn ein und fahren Sie ihn herunter, sobald das Windows-Logo
- erscheint. Wiederholen Sie diesen Vorgang dreimal und Sie werden zum Bildschirm „Automatische Reparatur“ weitergeleitet. Dort müssen Sie auf Erweiterte Optionen
- klicken.
 Wählen Sie Fehlerbehebung
Wählen Sie Fehlerbehebung - .
 Wählen Sie Erweiterte Optionen
Wählen Sie Erweiterte Optionen - .
 Klicken Sie auf Starteinstellungen
Klicken Sie auf Starteinstellungen - .
 Klicken Sie auf die Schaltfläche Neustart
Klicken Sie auf die Schaltfläche Neustart - .
 Drücken Sie die Taste F4, um in den abgesicherten Modus zu gelangen.
Drücken Sie die Taste F4, um in den abgesicherten Modus zu gelangen. - 5. Starten Sie Windows 11 im abgesicherten Modus beim Herunterfahren.
- Halten Sie den Netzschalter
- 10 Sekunden lang gedrückt, um den PC herunterzufahren. Drücken Sie den Netzschalter erneut, um Ihren PC einzuschalten
- . Beim Neustart den Power-Knopf erneut 10 Sekunden lang gedrückt halten
- . Nachdem Ihr Computer heruntergefahren ist, drücken Sie den Netzschalter erneut, um ihn einzuschalten
- . Wenn es hochfährt, drücken Sie den Netzschalter erneut für 10 Sekunden
- , um es auszuschalten. Jetzt Drücken Sie den Netzschalter, um Ihren Computer einzuschalten
- . Lassen Sie es vollständig neu starten
- . Es sollte das Auto-Reparatur-Panel öffnen.
 Wählen Sie Erweiterte Optionen
Wählen Sie Erweiterte Optionen - . Wählen Sie die Option Fehlerbehebung
- und Sie erhalten die gleiche Option für den abgesicherten Modus wie in der vorherigen Lösung.
 Diese Methode ist nützlich, wenn ein ernstes Problem mit Ihrem Betriebssystem vorliegt und Sie nicht ordnungsgemäß booten oder auf den abgesicherten Modus zugreifen können.
Diese Methode ist nützlich, wenn ein ernstes Problem mit Ihrem Betriebssystem vorliegt und Sie nicht ordnungsgemäß booten oder auf den abgesicherten Modus zugreifen können.
Deshalb müssen Sie zuerst Ihren PC ein- und ausschalten und das Windows-Wiederherstellungsumgebungsfenster aufrufen.
6. Schalten Sie Ihren Computer über das BIOS aus
.- Drücken Sie den Netzschalter, um es wieder einzuschalten.
- Beginnen Sie mit dem kontinuierlichen Drücken von F8
- , bis Sie das Menü mit den Startoptionen erhalten.
 F8
F8+ Umschalttaste drücken, bei anderen müssen Sie + F2 drücken. Wenn Sie über diese Startoption verfügen, sollte beim Starten Ihres Computers die entsprechende Taste am unteren Bildschirmrand erscheinen. Dies ist eine ältere Methode zum Aufrufen des abgesicherten Modus und funktioniert nicht auf allen Windows-Computern, insbesondere auf neueren.
Auf jeden Fall einen Versuch wert, da es harmlos ist, auch wenn Ihr PC es nicht unterstützt. Im schlimmsten Fall passiert nichts und Sie müssen etwas anderes als diese Liste ausprobieren.
7. Netzwerk
- Öffnen Sie das Bedienfeld „Einstellungen“ über „Start“.
- Wählen Sie „System“ und dann „Wiederherstellen“.
- Gehen Sie in den Wiederherstellungsoptionen zu „Erweiterter Start“ und wählen Sie „Jetzt neu starten“ aus. Ihr PC wird neu gestartet und zeigt das Menü mit den Starteinstellungen an. Wählen Sie Fehlerbehebung
- .
 Klicken Sie auf Erweiterte Optionen
Klicken Sie auf Erweiterte Optionen - .
 Wählen Sie Starteinstellungen
Wählen Sie Starteinstellungen - . Klicken Sie auf Neustart
- und warten Sie, bis Ihr PC neu gestartet wird. Sie erhalten ein Panel mit mehreren Optionen. Drücken Sie F5
- , um den abgesicherten Modus mit Netzwerkbetrieb zu aktivieren.
 8. Drücken Sie an der Eingabeaufforderung
8. Drücken Sie an der Eingabeaufforderung
- Win-Taste
- +R, um das Fenster „Befehl ausführen“ zu öffnen. Geben Sie cmd
- ein und drücken Sie die Eingabetaste, um die Eingabeaufforderung zu öffnen.
 Geben Sie bcedit /set {current} Safeboot Minimum
Geben Sie bcedit /set {current} Safeboot Minimum -
, in die Eingabeaufforderung ein und drücken Sie die Eingabetaste.
 Warten Sie, bis Ihr PC neu startet
Warten Sie, bis Ihr PC neu startet - und das Menü „Abgesicherter Modus“ anzeigt.
 bcedit /set {current} Safeboot Network
bcedit /set {current} Safeboot Network as you Ich habe gesehen, dass einige der Schritte, die zum Aktivieren des abgesicherten Modus in Windows 11 erforderlich sind, für mehrere Lösungen gleich sind. Wie bereits erwähnt, gibt es also keine großen Unterschiede zwischen den Optionen, wenn Sie den abgesicherten Modus verwenden müssen.
Was soll ich tun, wenn ich Windows 11 nicht im abgesicherten Modus starten kann?
Einige unserer Leser haben eine seltsame Ausnahmebehandlungsmeldung 0xc0000005 – Unerwarteter Parameterfehler nach dem Booten im abgesicherten Modus erhalten.
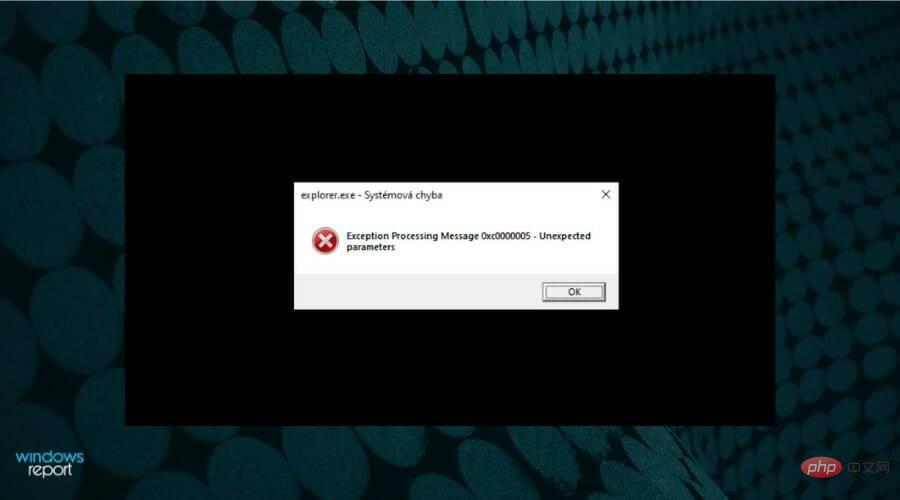
Da dieser Fehler mit einer Systembeschädigung zusammenhängt, können Sie auch unseren Artikel „So beheben Sie Critical Process Death BSoD unter Windows 11“ lesen, der Ihnen bei der Behebung des Problems helfen kann.
Kann ich den abgesicherten Modus von Windows 11 deaktivieren?
Wenn Sie sich fragen, ob Sie den abgesicherten Modus in Windows 11 verlassen können, lautet die Antwort definitiv „Ja“ und es dauert nur ein paar Sekunden.
Bei den ersten beiden Lösungen sollten Sie nach dem Neustart Ihres PCs den abgesicherten Modus verlassen und Windows normal starten.
Für die dritte Lösung müssen Sie diese Schritte wiederholen und zu den Einstellungen in der
Systemkonfigurationoder der Eingabeaufforderung zurückkehren. Der Vorgang zum Aufrufen und Verlassen des abgesicherten Modus ist sehr einfach und für Windows 10 und 11 nahezu identisch.
Aber wenn Sie neugierig auf die anderen wichtigen Unterschiede zwischen den beiden Betriebssystemen sind, können Sie sich unseren ausführlichen Vergleich zwischen Windows 10 und Windows 11 ansehen und alle Informationen erhalten, die Sie benötigen.
Der abgesicherte Modus sieht fast genauso aus und fühlt sich auch so an wie Windows 10. Sie müssen sich also keine Sorgen machen, dass etwas vermasselt wird, wenn Sie ihn schon einmal gesehen oder verwendet haben.
Wir hoffen, dass dieses Tutorial Ihnen dabei geholfen hat, den abgesicherten W11-Modus zu aktivieren. Wenn eine der oben genannten Methoden nicht funktioniert, sollten Sie unbedingt eine andere versuchen.
Möglicherweise liegt ein interner Fehler in Ihrem System vor, der Sie daran hindert, mit bestimmten Optionen (z. B. der Eingabeaufforderung) in den abgesicherten Modus zu booten. Sie können ihn jedoch über das BIOS aktivieren.
Das obige ist der detaillierte Inhalt von8 einfache Möglichkeiten, Windows 11 im abgesicherten Modus zu starten. Für weitere Informationen folgen Sie bitte anderen verwandten Artikeln auf der PHP chinesischen Website!

Heiße KI -Werkzeuge

Undresser.AI Undress
KI-gestützte App zum Erstellen realistischer Aktfotos

AI Clothes Remover
Online-KI-Tool zum Entfernen von Kleidung aus Fotos.

Undress AI Tool
Ausziehbilder kostenlos

Clothoff.io
KI-Kleiderentferner

Video Face Swap
Tauschen Sie Gesichter in jedem Video mühelos mit unserem völlig kostenlosen KI-Gesichtstausch-Tool aus!

Heißer Artikel

Heiße Werkzeuge

Notepad++7.3.1
Einfach zu bedienender und kostenloser Code-Editor

SublimeText3 chinesische Version
Chinesische Version, sehr einfach zu bedienen

Senden Sie Studio 13.0.1
Leistungsstarke integrierte PHP-Entwicklungsumgebung

Dreamweaver CS6
Visuelle Webentwicklungstools

SublimeText3 Mac-Version
Codebearbeitungssoftware auf Gottesniveau (SublimeText3)

Heiße Themen
 1393
1393
 52
52
 1205
1205
 24
24
 So entfernen Sie den Grafikkartentreiber im abgesicherten Modus
Feb 20, 2024 am 11:57 AM
So entfernen Sie den Grafikkartentreiber im abgesicherten Modus
Feb 20, 2024 am 11:57 AM
So deinstallieren Sie den Grafikkartentreiber im abgesicherten Modus. Durch die kontinuierliche Weiterentwicklung der Technologie sind Computer zu einem unverzichtbaren Werkzeug im Leben und bei der Arbeit der Menschen geworden. Bei der täglichen Nutzung von Computern stoßen Internetnutzer häufig auf verschiedene Probleme, darunter Probleme mit Grafikkartentreibern. Wenn ein Problem mit dem Grafikkartentreiber auftritt, müssen wir manchmal den Treiber im abgesicherten Modus deinstallieren. In diesem Artikel werden die Schritte zum Deinstallieren des Grafikkartentreibers im abgesicherten Modus vorgestellt. Was ist der abgesicherte Modus? Der abgesicherte Modus ist ein spezieller Modus zur Reparatur und Lösung von Computerproblemen. Wenn Strom
 FSP präsentiert sein neues 2500-W-Cannon-Pro-Netzteil und das U700-B-Gehäuse, das vier RTX 4090-Grafikkarten gleichzeitig steuern kann
Jun 10, 2024 pm 09:13 PM
FSP präsentiert sein neues 2500-W-Cannon-Pro-Netzteil und das U700-B-Gehäuse, das vier RTX 4090-Grafikkarten gleichzeitig steuern kann
Jun 10, 2024 pm 09:13 PM
Neuigkeiten von dieser Website: FSP zeigte am 8. Juni auf der Computex 2024 Taipei International Computer Show eine Vielzahl von PC-Zubehörteilen, darunter PC-Gehäuse in verschiedenen Größen, neue luft- und flüssigkeitsgekühlte Kühler sowie eine Vielzahl neuer Netzteile. ▲Bildquelle: Wccftech FSP stellt dieses Jahr sein neues CannonPro2500W-Netzteil vor, das auf die Standards ATX3.1 und Gen5.1 aktualisiert wurde und die 80PLUS230VEU-Platin-Zertifizierung erhalten hat. Dieses Netzteil ist mit vier PCIe12V-2x6-Anschlüssen ausgestattet und kann vier RTX4090-Grafikkarten gleichzeitig mit Strom versorgen. Darüber hinaus hat FSP auch ein neues Netzteil der MEGATI-Serie auf den Markt gebracht, das das 80PLUS-Platin-Design übernimmt, dem ATX3.1-Standard entspricht, eine Nennleistung von 1650 W hat und mit ausgestattet ist
 Assassin 4 wird erneut aktualisiert, Kyushu Fengshen veröffentlicht den luftgekühlten Assassin 4 VC LCD-Kühler und andere neue Produkte
Jun 12, 2024 pm 09:39 PM
Assassin 4 wird erneut aktualisiert, Kyushu Fengshen veröffentlicht den luftgekühlten Assassin 4 VC LCD-Kühler und andere neue Produkte
Jun 12, 2024 pm 09:39 PM
Laut Nachrichten dieser Website vom 5. Juni stellte Kyushu Fengshen auf der Taipei International Computer Show 2024 die verbesserte Version von Assassin 4VLCD vor, dem luftgekühlten Flaggschiff-Kühler von Assassin 4. Assassin 4VCLCD behält die Grundstruktur der ursprünglichen Assassin 4-Doppeltürme, Doppellüfter und 7 Wärmerohre bei und rüstet die traditionelle Kupferbasis zu einer VC-Dampfkammer auf, was die Wärmeleitfähigkeitseffizienz erheblich verbessert und die Wärmeableitungskapazität von 280 W auf weiter erhöht 300W. Gleichzeitig ist der Assassin 4VCLCD mit einem LCD-Bildschirm auf der Oberseite ausgestattet, der CPU-Statusparameter in Echtzeit anzeigen kann. Was andere luftgekühlte Turmheizkörper betrifft, hat Kyushu Fengshen für seine AK400/620-Produkte eine PRO-Version mit Digitalanzeige auf den Markt gebracht. Das neue Produkt verfügt über eine größere Bildschirmfläche, kann mehr Daten gleichzeitig anzeigen und unterstützt Farbbildgebung, die den Systemzustand in Echtzeit erkennen kann.
 In China eingeführtes Goldmedaillen-Vollmodul-Netzteil der Corsair RMx-Serie ATX 3.1: 750 W, 850 W, 1000 W optional, ab 999 Yuan
Jul 25, 2024 am 01:39 AM
In China eingeführtes Goldmedaillen-Vollmodul-Netzteil der Corsair RMx-Serie ATX 3.1: 750 W, 850 W, 1000 W optional, ab 999 Yuan
Jul 25, 2024 am 01:39 AM
Laut Nachrichten dieser Website vom 24. Juli gab Corsair bekannt, dass das Goldmedaillen-Vollmodul-Netzteil ATX3.1 der RMx-Serie heute in China auf den Markt kommen wird und drei Leistungsmodelle zu Preisen ab 999 Yuan anbietet. RM750x: 999 Yuan RM850x: 1099 Yuan RM1000x: 1399 Yuan Berichten zufolge hat das neue Netzteil der RMx-Serie die Cybernetics Gold-Zertifizierung bestanden. Das 750-W-Modell hat die Geräuschzertifizierung A+ erhalten, das 850-W-Modell die Geräuschzertifizierung der Klasse A und das 1000-W-Modell Das Modell hat die A-Lärm-Zertifizierung erhalten. Darüber hinaus übernimmt diese Netzteilserie den Intel ATX3.1-Standard, unterstützt die PCIe5.1-Plattform und unterstützt nativ das 12V-2x6-Kabel, das von Grafikkarten der RTX40-Serie verwendet wird. In Bezug auf die internen Materialien werden Netzteile der Corsair RMx-Serie verwendet
 Lösung: Beheben Sie das Problem mit dem schwarzen Bildschirm des Windows 10-Systems, das nicht in den abgesicherten Modus wechseln kann
Jan 09, 2024 am 09:58 AM
Lösung: Beheben Sie das Problem mit dem schwarzen Bildschirm des Windows 10-Systems, das nicht in den abgesicherten Modus wechseln kann
Jan 09, 2024 am 09:58 AM
Wenn wir das Win10-Betriebssystem verwenden, kann es in einigen Fällen zu einem schwarzen Bildschirm auf unserem Win10-Betriebssystem kommen und wir können nicht in den abgesicherten Modus des Systems wechseln. Bezüglich dieses Problems geht der Herausgeber davon aus, dass es daran liegen könnte, dass die Kompatibilität unseres Computers nicht sehr gut ist oder dass ein Problem mit dem Computertreiber vorliegt, was zu einem schwarzen Bildschirm und der Unfähigkeit führt, in den abgesicherten Modus zu wechseln. Schauen wir uns also für die konkreten Lösungsschritte an, was der Editor getan hat. Was zu tun ist, wenn das Windows 10-System einen schwarzen Bildschirm hat und nicht in den abgesicherten Modus wechseln kann: 1. Schalten Sie das System ein und drücken Sie lange auf den Netzschalter Um es auszuschalten und dann wieder einzuschalten, wiederholen Sie den Vorgang etwa dreimal. 2. Wenn Sie die Benutzeroberfläche „Erweiterte Optionen“ sehen, klicken Sie auf „Erweiterte Optionen“ – „Fehlerbehebung – „Erweiterte Optionen“ – „Eingabeaufforderung“. 3. Geben Sie in die Eingabeaufforderung ein: C: ※definite
 So wechseln Sie das Win11-System reibungslos vom abgesicherten Modus in den normalen Modus
Mar 27, 2024 pm 04:31 PM
So wechseln Sie das Win11-System reibungslos vom abgesicherten Modus in den normalen Modus
Mar 27, 2024 pm 04:31 PM
Wenn der Computer auf ein Problem stößt, muss er zur Fehlerbehebung und Reparatur in den abgesicherten Modus wechseln. Wie kann das System nach der Lösung des Problems reibungslos wieder in den normalen Startmodus versetzt werden? Im Folgenden finden Sie einen detaillierten Betriebsplan für den reibungslosen Wechsel des Win11-Systems vom abgesicherten Modus in den normalen Modus. Vorgehensweise 1. Klicken Sie im abgesicherten Modus in der Taskleiste unten links auf „Start“ und wählen Sie in der Optionsliste „Ausführen“. 2. Geben Sie im Popup-Fenster „msconfig“ ein und drücken Sie zum Öffnen die Eingabetaste. 3. Nachdem Sie das neue Fenster geöffnet haben, klicken Sie oben auf die Registerkarte „Allgemein“, suchen Sie dann unten nach „Normal starten (alle Gerätetreiber und Dienste laden)“ und überprüfen Sie es. Erweiterte Lesesicherheit und Schutz Windows-Firewall-Einstellungen Fehlercode Installation T
 ADATA XPG FUSION 1600W ATX 3.0 Titan-Netzteil ist im Angebot: unterstützt Dual-Channel RTX 4090, 4999 Yuan
Mar 11, 2024 pm 04:50 PM
ADATA XPG FUSION 1600W ATX 3.0 Titan-Netzteil ist im Angebot: unterstützt Dual-Channel RTX 4090, 4999 Yuan
Mar 11, 2024 pm 04:50 PM
Laut Nachrichten dieser Website vom 11. März wurde die nationale Version des Titan-Netzteils ADATA XPGFUSION1600W auf JD.com veröffentlicht. Dieses Netzteil ist mit den Standards ATX3.0 und PCIe5.0 kompatibel und unterstützt Dual-Channel-RTX4090-Grafikkarten. und kostet 4.999 Yuan. Berichten zufolge ist das XPGFUSION1600W-Titan-Vollmodul-Netzteil ein gemeinsam von ADATA und Delta Electronics entwickeltes Produkt. Es verfügt über die 80PLUS-Titan- und Cybenetics-Titan-Zertifizierung. Die Gesamtgröße des Netzteils beträgt 210 x 150 x 86 mm, mit einem eingebauten 135-mm-Lüfter Kugellager und eine Drehzahl von 2700 ± 10 % U/min unterstützen die Parameteranpassung der XPGPRIME-Verwaltungssoftware. Hinsichtlich der Schnittstelle ist dieses Netzteil mit einem 24Pin-Motherboard-Netzteil ausgestattet
 Das Haiyun Qinglong 1200W ATX3-Netzteil PX-1200 ist im Angebot: 12V-2x6-Schnittstelle, 80Plus-Platin-Zertifizierung, 1999 Yuan
Jun 03, 2024 pm 09:49 PM
Das Haiyun Qinglong 1200W ATX3-Netzteil PX-1200 ist im Angebot: 12V-2x6-Schnittstelle, 80Plus-Platin-Zertifizierung, 1999 Yuan
Jun 03, 2024 pm 09:49 PM
Laut Nachrichten dieser Website vom 17. Mai ist das Haiyun Qinglong 1200WATX3-Netzteil PX-1200 im Angebot. Es verwendet eine native 16Pin12V-2x6-Netzteilschnittstelle und unterstützt 4090-Grafikkarten. Haiyun Qinglong PX-1200 verwendet eine native 16Pin12V-2x6-Stromversorgungsschnittstelle, unterstützt die Stromversorgung für RTX4090-Grafikkarten, unterstützt intelligentes Starten und Stoppen von Lüftern, verwendet alle japanischen Kondensatoren und bietet eine 12-jährige Garantie. Der Haiyun Qinglong PX-1200 kann die doppelte Spitzenleistung überschreiten, was höher ist als der Intel-Standard, und die Retentionszeit kann doppelt so hoch sein wie die des ATX3.1-Standards. Haiyun Qinglong PX-1200 verwendet Qinglongs limitierten blau-weißen PVC-geprägten Draht, der weich und leicht zu biegen ist, sich besser für die Verlegung eignet, einen Drahtdurchmesser von 16 AWG und eine Hochspannungsbeständigkeit der Klasse H++ aufweist



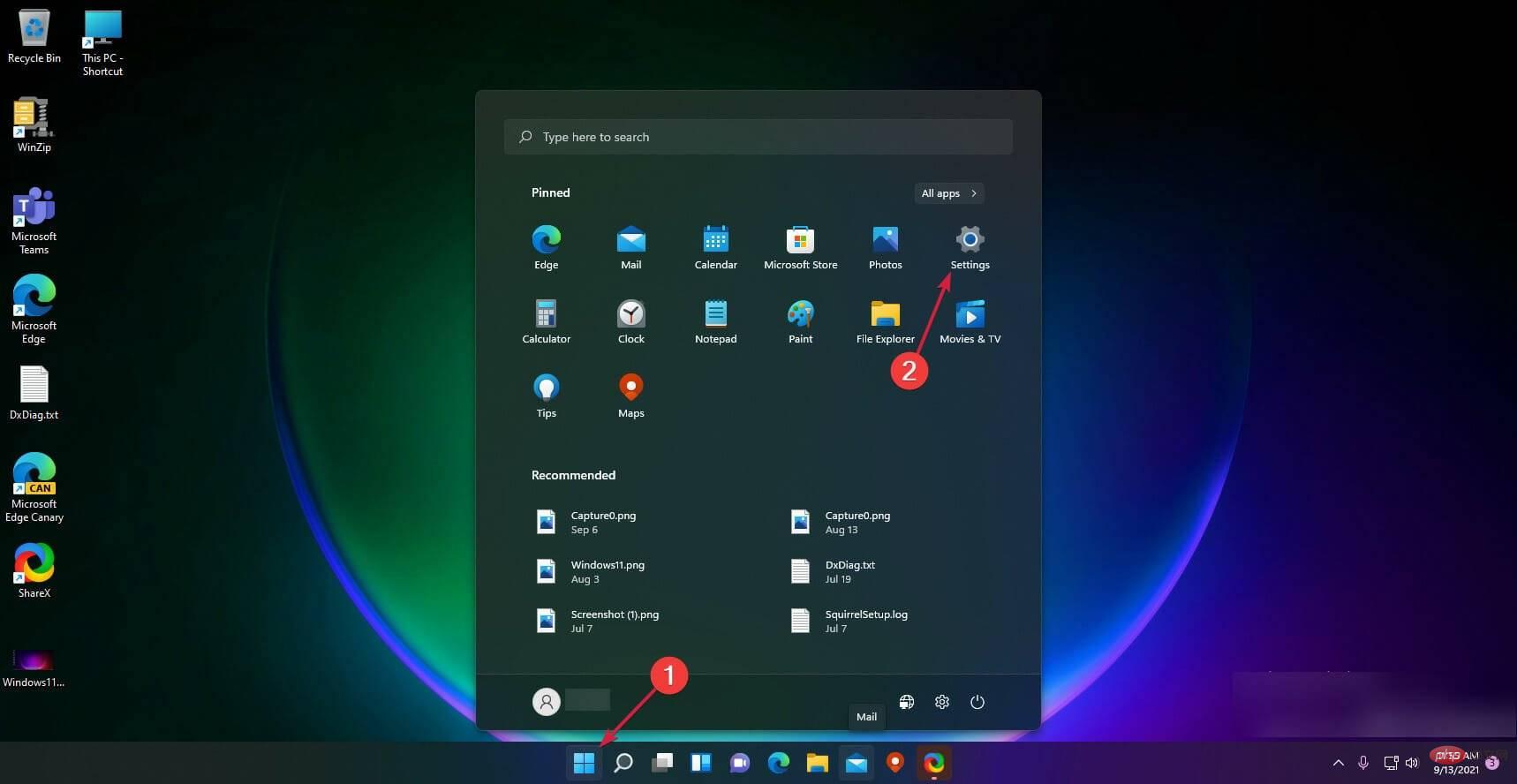
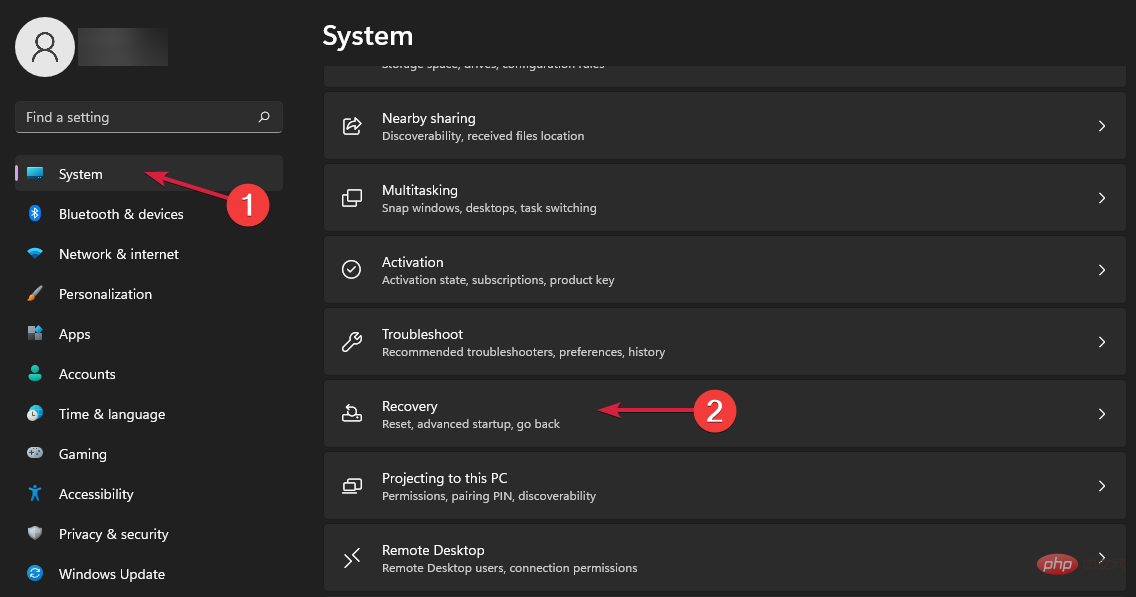
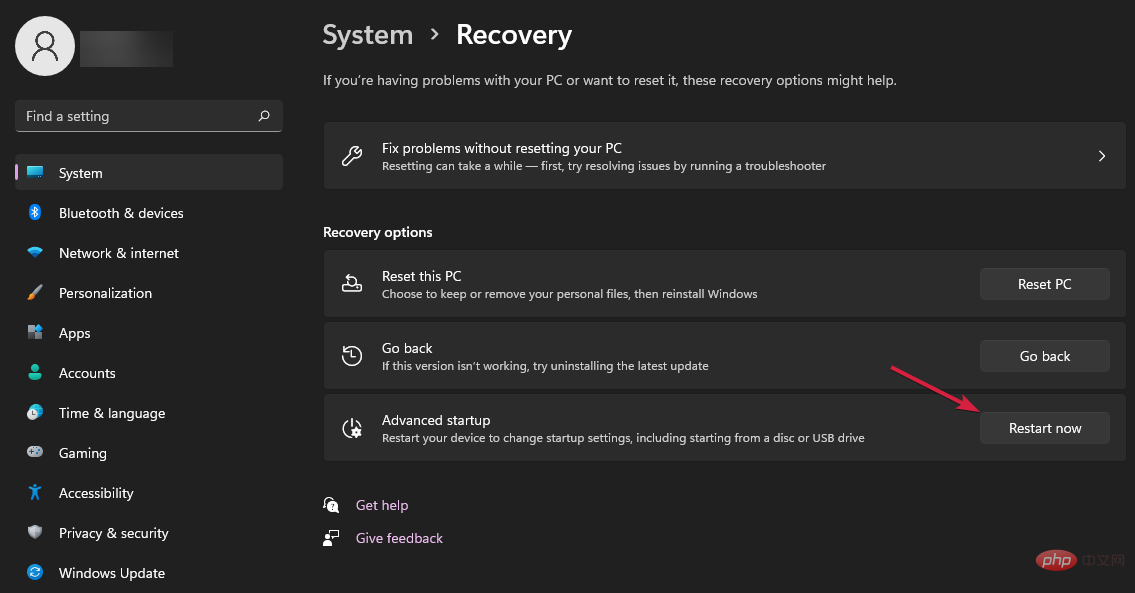
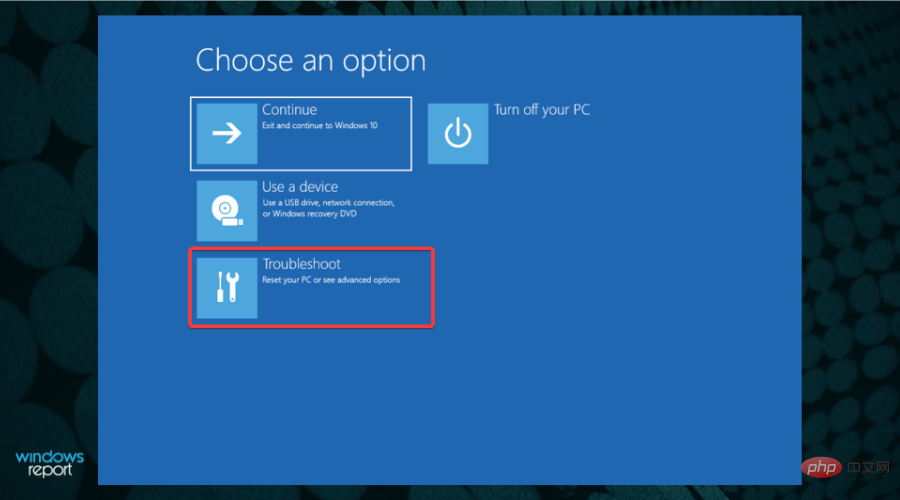 Klicken Sie auf
Klicken Sie auf 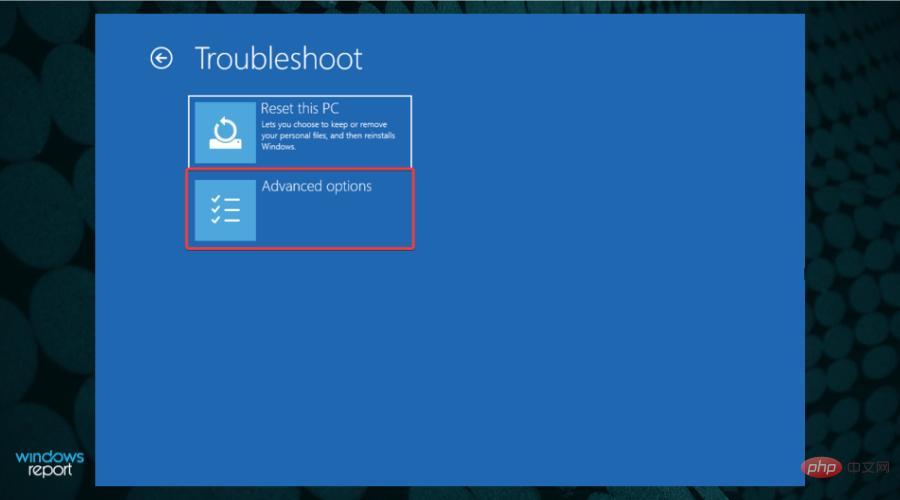 Wählen Sie
Wählen Sie 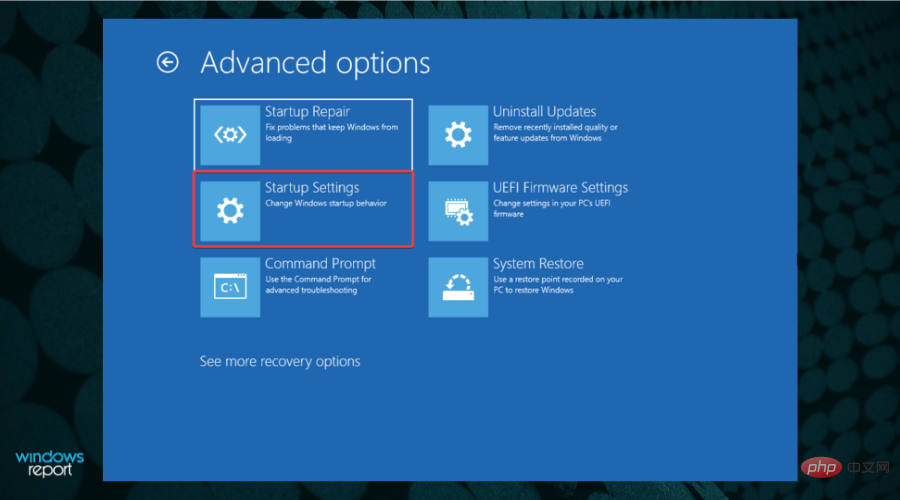 Klicken Sie auf die Schaltfläche
Klicken Sie auf die Schaltfläche 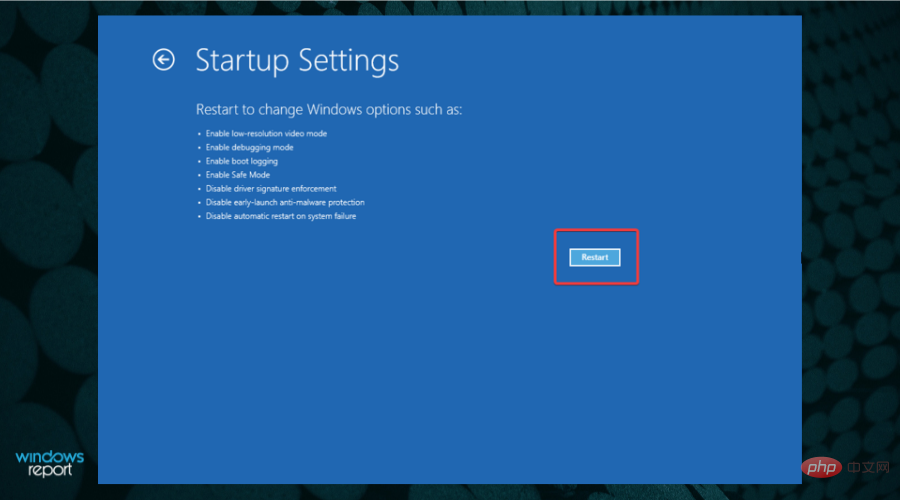 Drücken Sie die Taste
Drücken Sie die Taste 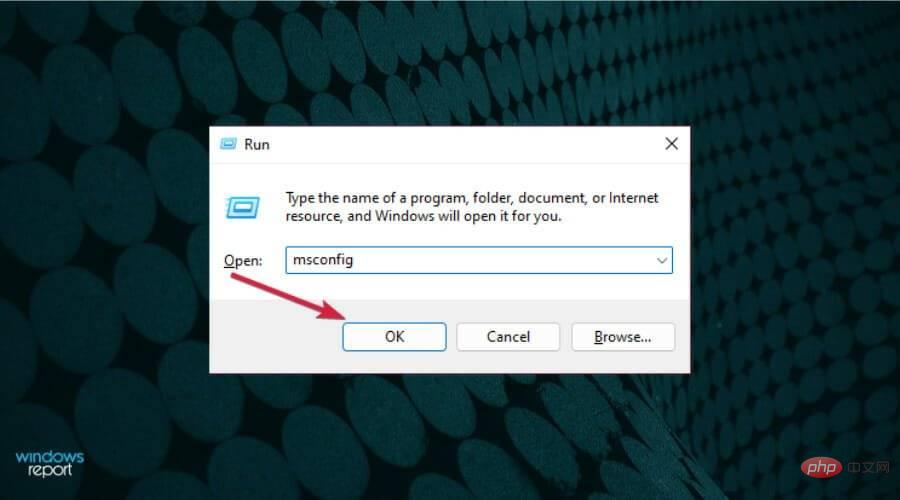
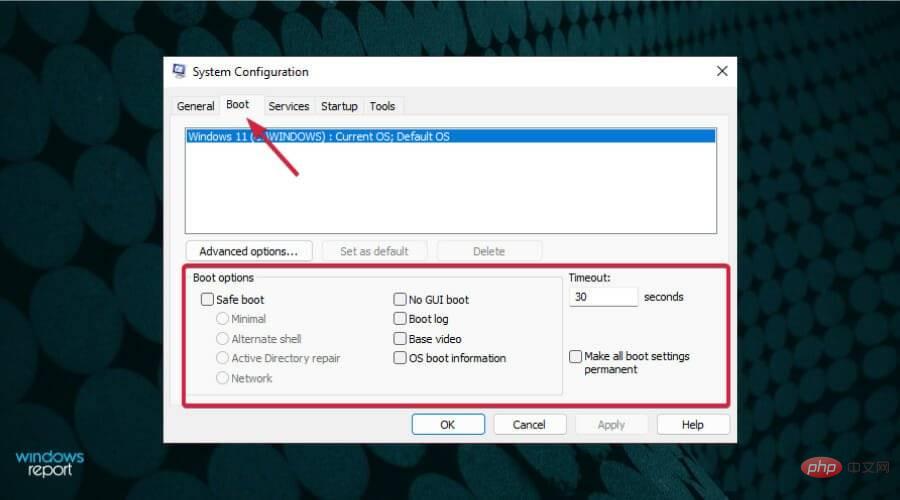
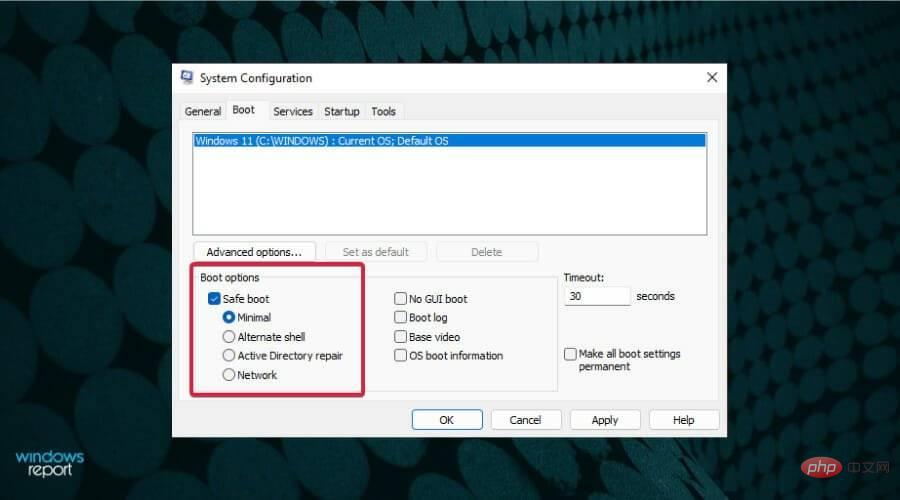 Klicken Sie auf
Klicken Sie auf 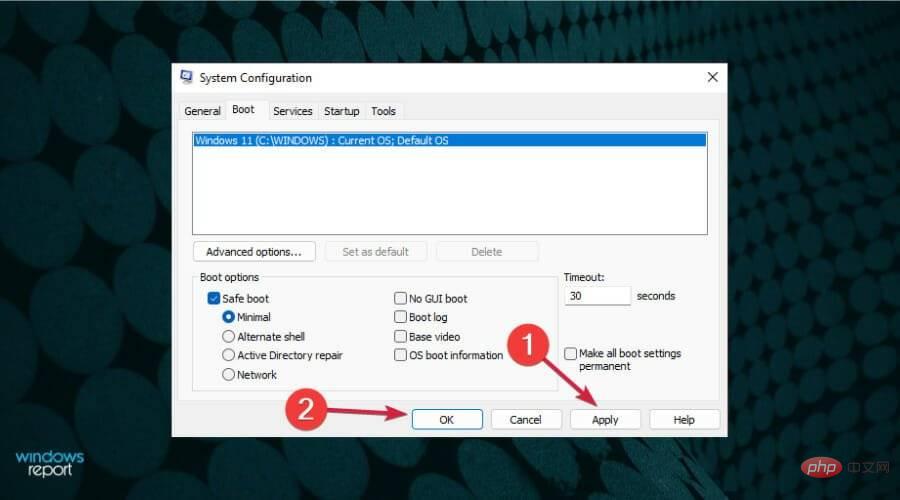 Klicken Sie im Popup-Fenster auf
Klicken Sie im Popup-Fenster auf 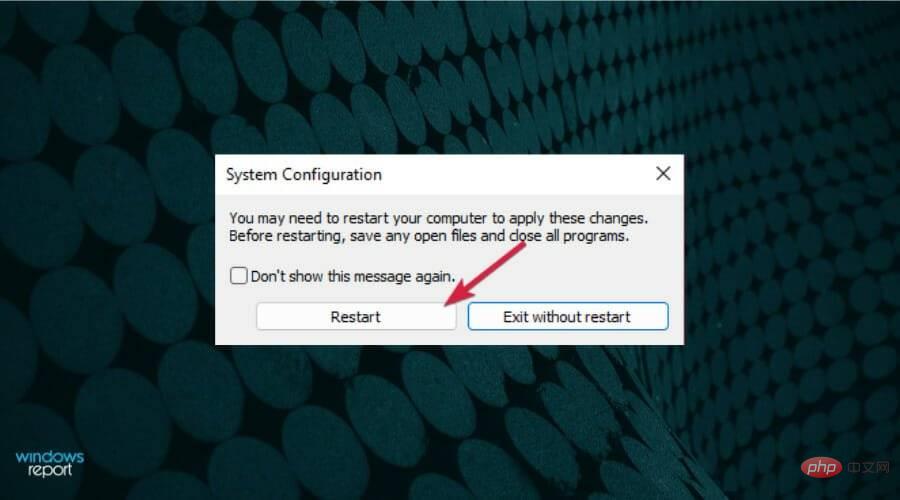 Warten Sie ein paar Sekunden, dann gelangen Sie in den abgesicherten Modus.
Warten Sie ein paar Sekunden, dann gelangen Sie in den abgesicherten Modus. 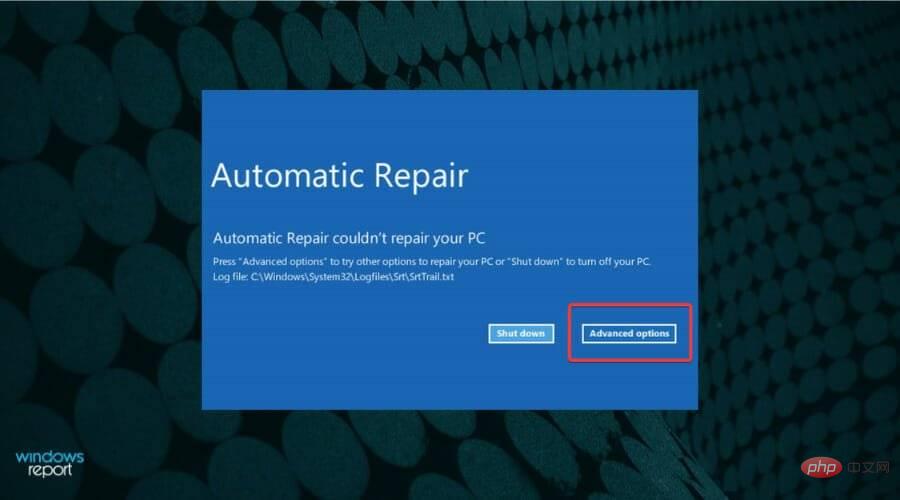 Wählen Sie
Wählen Sie 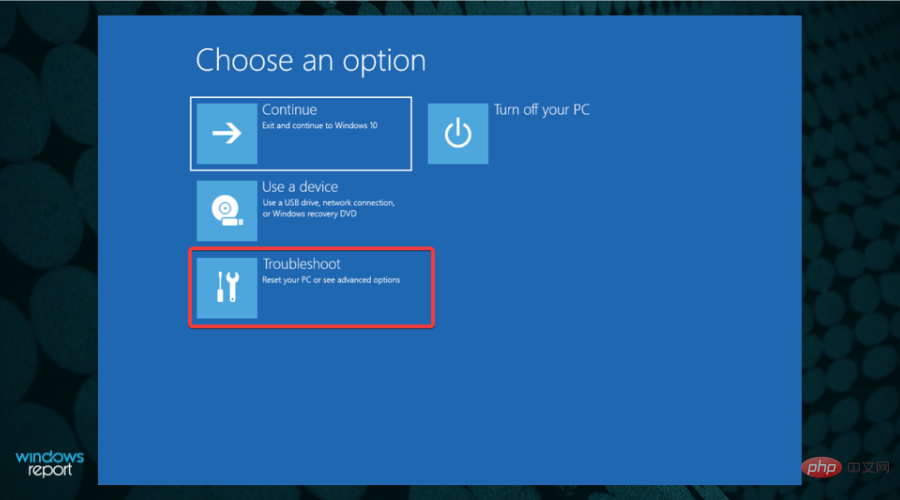 Wählen Sie
Wählen Sie 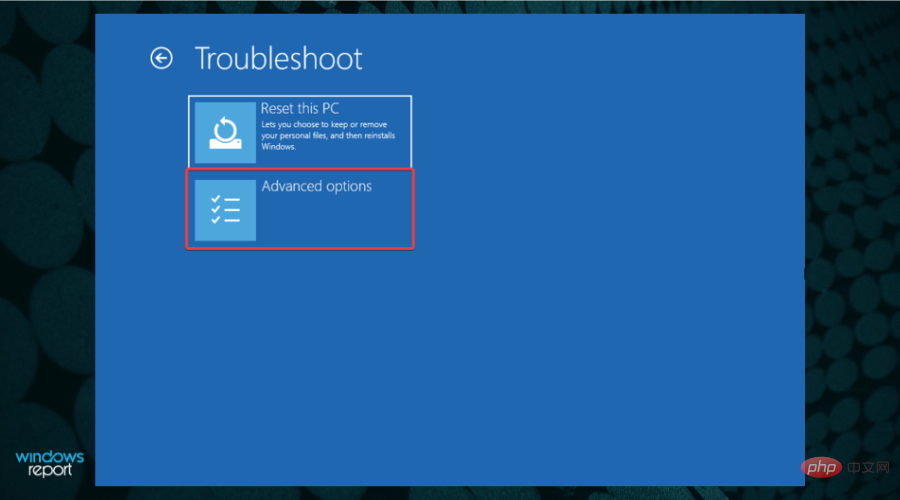 Klicken Sie auf
Klicken Sie auf 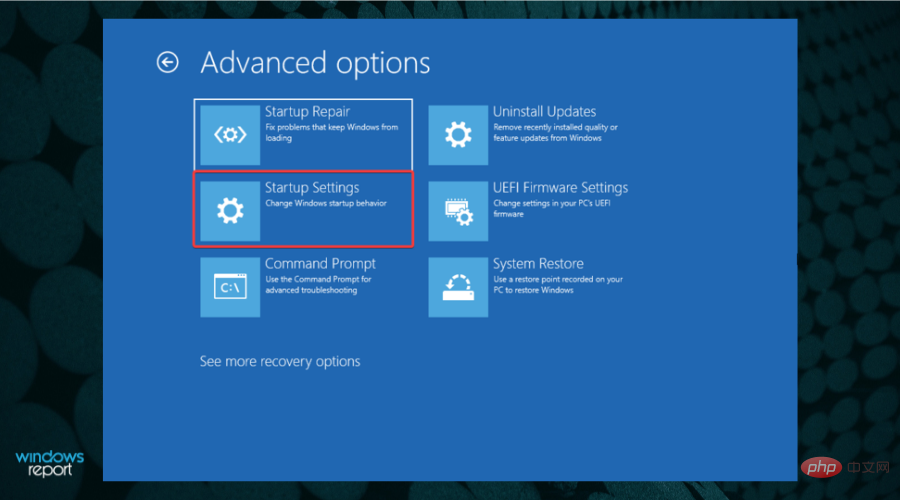 Klicken Sie auf die Schaltfläche
Klicken Sie auf die Schaltfläche 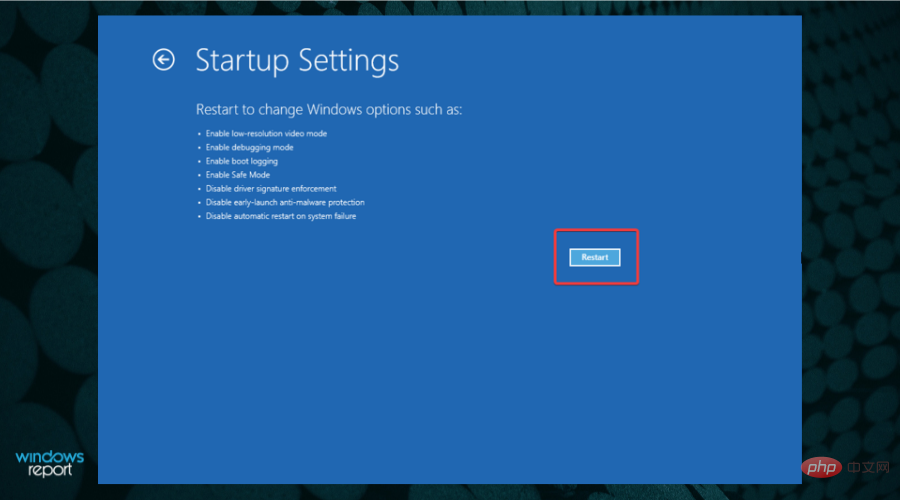 Drücken Sie die Taste F4, um in den abgesicherten Modus zu gelangen.
Drücken Sie die Taste F4, um in den abgesicherten Modus zu gelangen. 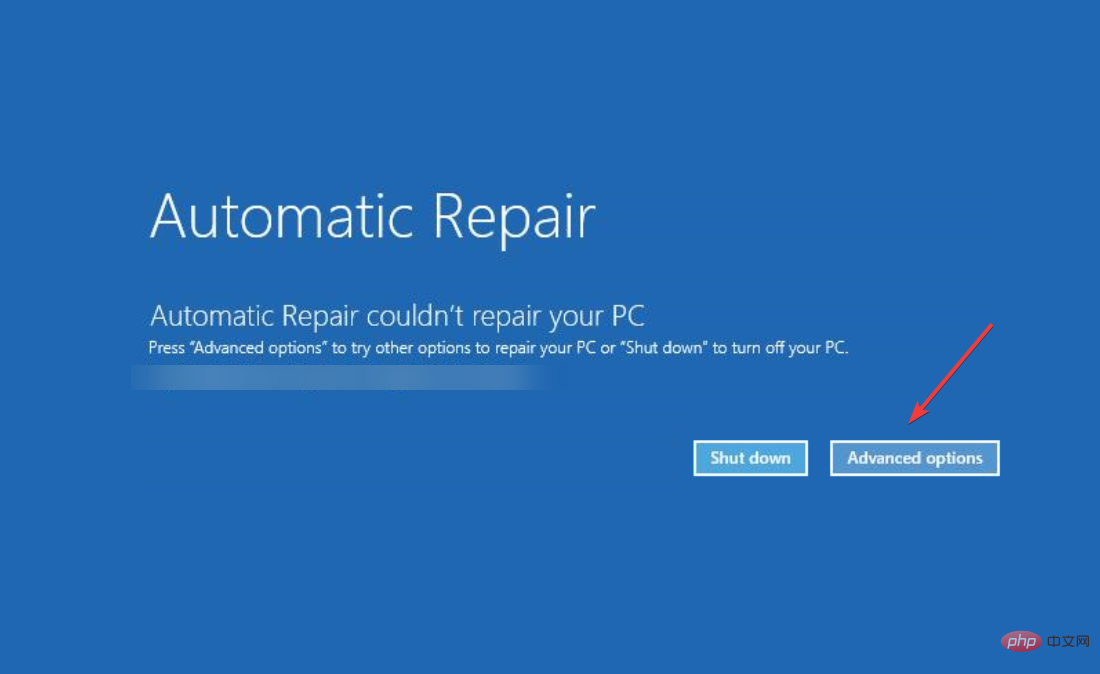 Wählen Sie
Wählen Sie 
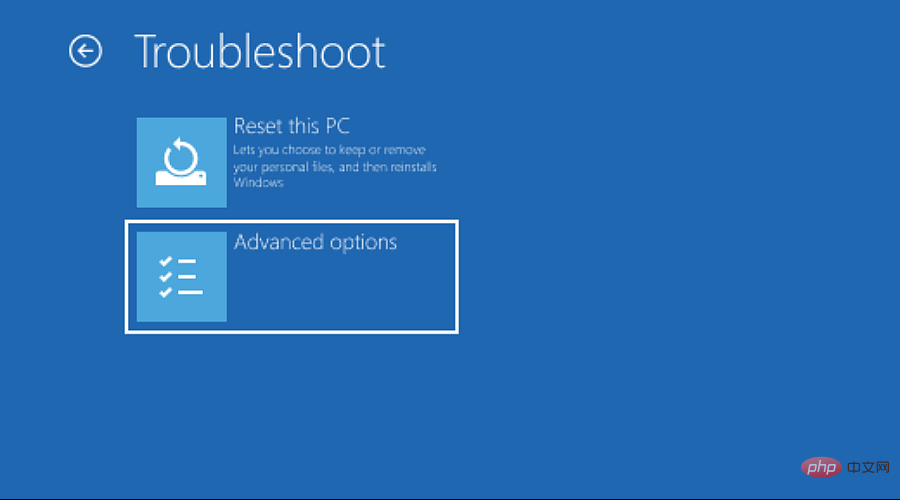 Wählen Sie
Wählen Sie 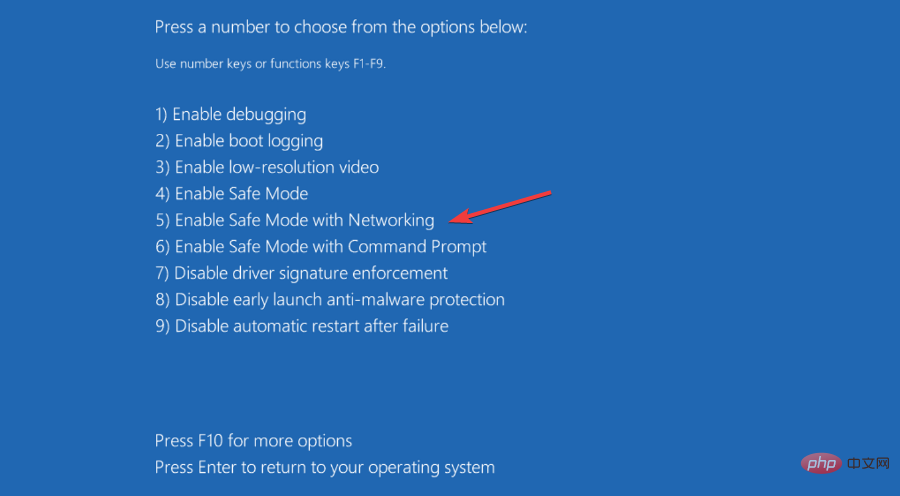
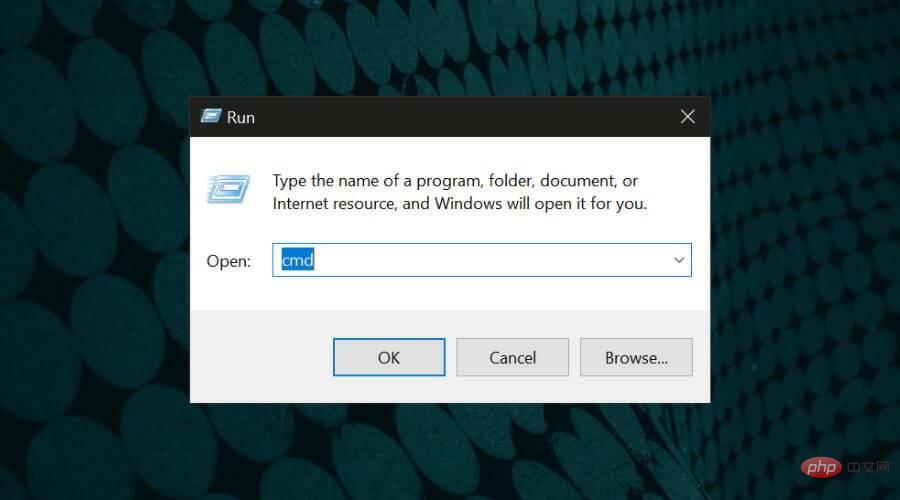 Geben Sie
Geben Sie 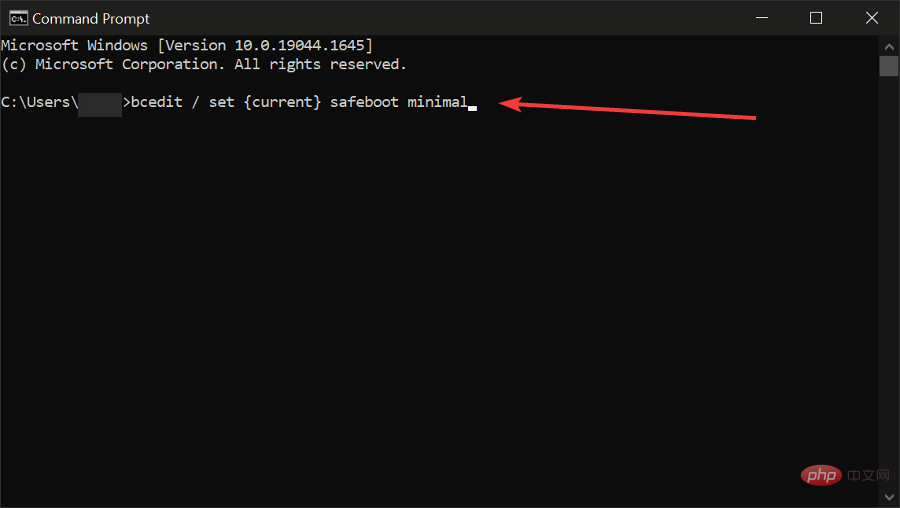 Warten Sie, bis Ihr PC
Warten Sie, bis Ihr PC 