
Da Windows 11 später in diesem Jahr veröffentlicht werden soll, sind viele Windows-Benutzer aufgeregt und fragen sich, ob ihr Windows-PC über einen TPM-Chip (Trusted Platform Module) verfügt. Kürzlich hat Microsoft einige grundlegende PC-Anforderungen für das Windows 11-Upgrade festgelegt, darunter, dass der PC über einen TPM 2.0-Chip und höher verfügen muss. Das bedeutet, dass Ihr System über ein TPM verfügen muss oder, falls bereits vorhanden, dieses aktiviert sein muss, um das Betriebssystem Windows 11 zu installieren.
TPM ist ein kleiner Chip, der in die Hauptplatine der meisten neuen Computer eingebaut ist und Benutzern Sicherheit bietet und Hackerangriffe verhindert. Es stellt einen speziellen Code (Verschlüsselungsschlüssel) bereit, um Ihren PC vor unbefugter Nutzung zu schützen. Mit der Veröffentlichung der Windows 11-Vorschau für diejenigen, die sich für das Windows-Insider-Programm angemeldet haben, werden die Menschen immer neugieriger, das Betriebssystem zu installieren und zu testen, wie es funktioniert. Da jedoch möglicherweise nicht alle PCs über einen TPM-Chip verfügen oder nicht aktiviert sind, müssen Sie zunächst prüfen, ob Ihr PC über einen TPM-Chip für das Windows 11-Upgrade verfügt. Hier erfahren Sie, wie Sie dies überprüfen.
Als Erstes können Sie versuchen, zu überprüfen, ob Ihr PC TPM unterstützt. Wenn ja, überprüfen Sie dies mithilfe des TPM-Verwaltungstools. Dies ist eine der grundlegenden und einfachsten Methoden, um festzustellen, ob Ihr Computer TPM unterstützt. Sehen wir uns an, wie Sie herausfinden, ob Ihr Windows-PC über einen TPM-Chip für das Upgrade auf Windows 11 verfügt:
Schritt 1: Drücken Sie gleichzeitig die Tasten Win + X auf Ihrer Tastatur, um das Menü zu öffnen.
Wählen Sie „Ausführen“ aus dem Kontextmenü mit der rechten Maustaste, um das Fenster „Befehl ausführen“ zu öffnen. Schritt 2: Geben Sie im Suchfeld
tpm.mscein und drücken Sie Enter, um die Trusted Platform Module (TPM)-Verwaltung auf dem lokalen Computer Konsole zu zu öffnen.
 Dies ist ein integriertes Tool des Betriebssystems Windows 10.
Dies ist ein integriertes Tool des Betriebssystems Windows 10.
Die Ergebnisse werden im mittleren Teil des Fensters angezeigt. Wenn Ihr PC kein TPM hat oder es nicht im BIOS- oder UEFI-Modus aktiviert ist, wird eine Meldung angezeigt:
Kein kompatibles TPM gefunden.
 Aber wenn auf Ihrem PC TPM aktiviert ist, wird der Status „TPM bereit“ angezeigt und die Herstellerdetails zum TPM des PCs werden angezeigt.
Aber wenn auf Ihrem PC TPM aktiviert ist, wird der Status „TPM bereit“ angezeigt und die Herstellerdetails zum TPM des PCs werden angezeigt.
Wenn außerdem in der
Spezifikationsversion in der unteren rechten Ecke 
angezeigt wird, bedeutet dies, dass TPM 2.0 auf Ihrem PC aktiviert ist. Methode 2: Geräte-Manager verwenden Der Geräte-Manager ist eine weitere einfache Möglichkeit, zu überprüfen, ob Ihr PC über ein TPM verfügt. Sehen wir uns an, wie man das überprüft:
Schritt 1:Klicken Sie mit der rechten Maustaste auf das Windows-Symbol in der Mitte der
Taskleisteund wählen Sie Geräte-Manager.
Schritt 2:  Dadurch wird das Fenster „Geräte-Manager“ geöffnet.
Dadurch wird das Fenster „Geräte-Manager“ geöffnet.
Navigieren Sie hier zum Abschnitt Sicherheitsgeräte, erweitern Sie ihn und das Trusted Platform Module 2.0-Gerät sollte aufgelistet sein.
*HINWEIS -
Wenn die Option „Sicherheitsgeräte“ nicht angezeigt wird, können Sie oben zur Registerkarte „Ansicht“ gehen und „Ausgeblendete Geräte anzeigen“ auswählen, um die „Sicherheitsgeräte“ zu entdecken Option.
Methode 3: Eingabeaufforderung verwenden Die Verwendung einer Eingabeaufforderung mit erhöhten Rechten ist eine weitere großartige Möglichkeit, viele Dinge über Befehle zu finden, anstatt manuell danach zu suchen. Sehen wir uns an, wie Sie überprüfen können, ob Ihr Windows-PC über einen TPM-Chip verfügt: Schritt 1: Drücken Sie gleichzeitig die Tasten Win + R auf Ihrer Tastatur, um das Fenster Befehl ausführen
zu öffnen.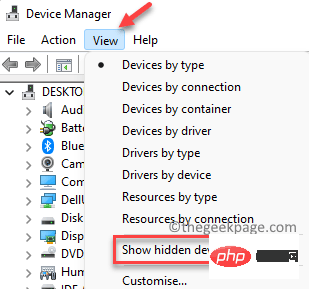
cmd
ein und drücken Sie die Tastenkombinationen Strg + Umschalt + Eingabetaste auf Ihrer Tastatur, um die Eingabeaufforderung im Administratormodus zu starten.
第 3 步:在命令提示符窗口中,运行以下命令并按Enter 键:
wmic /namespace:\\root\cimv2\security\microsofttpm 路径 win32_tpm get * /format:textvaluelist.xsl
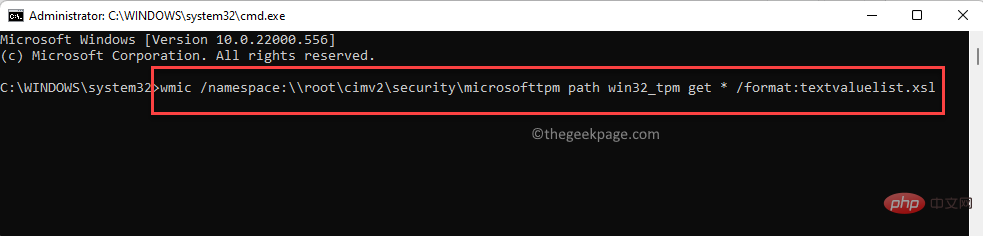
它现在将生成显示TPM是否存在并启用的结果。
如果您的 PC 没有安装 TPM,您将看到一条消息 –没有可用的实例。
虽然有点复杂,但这是检查您的 PC 是否安装了 TP 以及它是否已启用的最佳方法之一。有时,您的 PC 可能有 TPM,但它可能未启用,因此上述方法可能无法检测到。让我们看看如何通过 UEFI 固件设置或 BIOS 来检查您的 PC 是否有 TPM 芯片:
第 1 步:同时按键盘上的Win + I键以打开设置应用程序。
第 2 步:在“设置”窗口中,单击窗格左侧的“系统”选项。

第 3 步:现在,转到右侧并单击Recovery。

第 4 步:现在,再次检查右侧和底部的Advanced startup部分,单击Restart now。
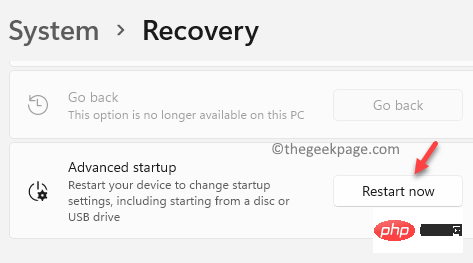
第 5 步:您的 PC 现在将直接以高级恢复模式重新启动。
在这里,按照路径选择一个选项>疑难解答。

第6步:接下来,点击高级选项。

第 7 步:现在,在高级选项屏幕中,选择UEFI 固件设置。

第 8 步:进入UEFI 固件设置屏幕后,单击重新启动。
第 9 步:当您的 PC 重新启动时,您现在将进入UEFI BIOS屏幕。
在这里,转到安全选项卡或高级选项卡并查找TPM 支持/安全芯片/TPM 安全或类似的东西。
启用TPM选项。
*注意 –如果您没有看到任何选项,您的 PC 可能没有 TPM 芯片。
Das obige ist der detaillierte Inhalt vonSo überprüfen Sie, ob Ihr Windows-PC über einen TPM-Chip für das Windows 11-Upgrade verfügt. Für weitere Informationen folgen Sie bitte anderen verwandten Artikeln auf der PHP chinesischen Website!




