So blockieren Sie Benutzereinstellungen in Windows 11
So blockieren Sie den Einstellungszugriff unter Windows 11
Wenn Sie Windows 11 Home Edition verwenden, können Sie den Einstellungszugriff unter Windows 11 am besten über die Registrierung blockieren. Sie können einen Registrierungsschlüssel festlegen, um den Zugriff von Benutzern auf Einstellungen über ihre Benutzerkonten einzuschränken.
HINWEIS: Das Bearbeiten der Registrierung kann riskant sein und bei Eingabe falscher Werte zu Instabilität oder einem nicht funktionierenden PC führen. Bevor Sie Änderungen vornehmen, sichern Sie zunächst die Registrierung, erstellen Sie einen Wiederherstellungspunkt oder führen Sie eine vollständige Sicherung des Systems durch.
Verwenden Sie diese Schritte, um Benutzern den Zugriff auf die Einstellungen unter Windows 11 zu verweigern:
- Drücken Sie die Windows-Taste + RÖffnen und ausführen.
- Geben Sie in „Ausführen“ regedit ein und klicken Sie auf „OK “.

-
RegistrierungseditorNavigieren Sie nach dem Öffnen zum folgenden Pfad:
HKEY_CURRENT_USER\Software\Microsoft\Windows\CurrentVersion\Policies\Explorer
Nach dem Login kopieren - Rechtsklick Explorer# 🎜 🎜#-Taste und wählen Sie Neu > DWORD-Wert (32-Bit).
 Benennen Sie nun die neue Taste
Benennen Sie nun die neue Taste - NoControlPanel und drücken Sie Enter.
 Doppelklicken Sie auf den
Doppelklicken Sie auf den - NoControlPanel DWORD-Schlüssel, den Sie gerade erstellt haben, und setzen Sie seinen WertDaten auf 1. #🎜 🎜#Klicken Sie dann auf OK. Beenden Sie den Registrierungseditor und starten Sie Windows 11 neu.
 Nachdem Benutzer diese Schritte korrekt ausgeführt haben und versuchen, die App „Einstellungen“ (oder die alte Systemsteuerung) aufzurufen, wird eine Meldung angezeigt, dass diese eingeschränkt ist.
Nachdem Benutzer diese Schritte korrekt ausgeführt haben und versuchen, die App „Einstellungen“ (oder die alte Systemsteuerung) aufzurufen, wird eine Meldung angezeigt, dass diese eingeschränkt ist.  Wenn Sie es aus irgendeinem Grund wieder ändern möchten, gehen Sie zurück zum Registrierungseditor und ändern Sie das NocontrolPanel
Wenn Sie es aus irgendeinem Grund wieder ändern möchten, gehen Sie zurück zum Registrierungseditor und ändern Sie das NocontrolPanel- DWORD von 1# 🎜 🎜# wurde in 0 geändert. Sie können diese Methode auch verwenden, wenn Sie Windows 11 Pro, Enterprise oder Education verwenden, oder die unten beschriebene Gruppenrichtlinienmethode verwenden.
Verwenden Sie die Tastenkombination
Windows-Taste + R- Starten Sie das Dialogfeld „Ausführen“. Kasten.
- Geben Sie gpedit.msc ein und klicken Sie auf
- OK. Wenn
 Lokale Gruppenrichtlinie geöffnet wird, navigieren Sie zum folgenden Pfad:
Lokale Gruppenrichtlinie geöffnet wird, navigieren Sie zum folgenden Pfad: - Doppelklicken Sie nun auf #🎜 🎜 rechts #Zugriff auf Systemsteuerung und PC-Einstellungen blockieren Richtlinie.
-
Wenn das folgende Fenster erscheint, wählen Sie , um es zu aktivieren.

- Klicken Sie auf Anwenden und OK
- , um Ihre Auswahl zu speichern. Wenn ein Benutzer versucht, auf die Einstellungen
 zuzugreifen, passiert nichts und die App „Einstellungen“ wird nicht einmal geöffnet – es erfolgt keine Warnmeldung. Es kann jedoch sein, dass das Setup beim Starten in eine Schleife gerät. Starten Sie in diesem Fall den PC neu. Dadurch wird das Schleifenproblem behoben.
zuzugreifen, passiert nichts und die App „Einstellungen“ wird nicht einmal geöffnet – es erfolgt keine Warnmeldung. Es kann jedoch sein, dass das Setup beim Starten in eine Schleife gerät. Starten Sie in diesem Fall den PC neu. Dadurch wird das Schleifenproblem behoben. - Wenn ein Benutzer versucht, die Systemsteuerung zu öffnen, erhält er eine Meldung, dass diese aufgrund von Einschränkungen nicht verfügbar ist.
-
Wenn Sie die Einstellungen erneut ändern müssen, öffnen Sie die Gruppenrichtlinie und setzen Sie die Richtlinie „Zugriff auf Systemsteuerung und PC-Einstellungen verweigern“ auf
 Nicht konfiguriert#🎜🎜 #. Durch einen Neustart des PCs können Benutzer wieder auf die Einstellungen und die Systemsteuerung zugreifen.
Nicht konfiguriert#🎜🎜 #. Durch einen Neustart des PCs können Benutzer wieder auf die Einstellungen und die Systemsteuerung zugreifen.
用户配置 > 管理模板 > 控制面板
Wenn Sie die oben genannten Schritte korrekt ausgeführt haben, sollten Sie Benutzern den Zugriff auf die Einstellungen-App unter Windows 11 blockiert haben. Vergessen Sie natürlich nicht die offensichtlichste Möglichkeit, den Benutzerzugriff einzuschränken: Erstellen Sie lokale Benutzerkonten ohne Administratorzugriff.
Einstellungen sind nicht die einzigen Dinge, die Sie unter Windows 11 blockieren können. Beispielsweise können Sie Benutzern erlauben, Apps nur aus dem Microsoft Store zu installieren. Sie können auch ein Gastkonto erstellen.Das obige ist der detaillierte Inhalt vonSo blockieren Sie Benutzereinstellungen in Windows 11. Für weitere Informationen folgen Sie bitte anderen verwandten Artikeln auf der PHP chinesischen Website!

Heiße KI -Werkzeuge

Undresser.AI Undress
KI-gestützte App zum Erstellen realistischer Aktfotos

AI Clothes Remover
Online-KI-Tool zum Entfernen von Kleidung aus Fotos.

Undress AI Tool
Ausziehbilder kostenlos

Clothoff.io
KI-Kleiderentferner

AI Hentai Generator
Erstellen Sie kostenlos Ai Hentai.

Heißer Artikel

Heiße Werkzeuge

Notepad++7.3.1
Einfach zu bedienender und kostenloser Code-Editor

SublimeText3 chinesische Version
Chinesische Version, sehr einfach zu bedienen

Senden Sie Studio 13.0.1
Leistungsstarke integrierte PHP-Entwicklungsumgebung

Dreamweaver CS6
Visuelle Webentwicklungstools

SublimeText3 Mac-Version
Codebearbeitungssoftware auf Gottesniveau (SublimeText3)

Heiße Themen
 1379
1379
 52
52
 Outlook-E-Mails aus der Systemsteuerung in Windows 11 verloren
Feb 29, 2024 pm 03:16 PM
Outlook-E-Mails aus der Systemsteuerung in Windows 11 verloren
Feb 29, 2024 pm 03:16 PM
Fehlt das Outlook-Mail-Symbol in der Systemsteuerung von Windows 11? Diese unerwartete Situation hat bei einigen Personen, die sich für ihre Kommunikationsbedürfnisse auf OutlookMail verlassen, Verwirrung und Besorgnis hervorgerufen. Warum werden meine Outlook-E-Mails nicht in der Systemsteuerung angezeigt? Es kann mehrere mögliche Gründe dafür geben, dass in der Systemsteuerung keine Outlook-Mailsymbole angezeigt werden: Outlook ist nicht korrekt installiert. Durch die Installation von Office-Anwendungen aus dem Microsoft Store wird das Mail-Applet nicht zur Systemsteuerung hinzugefügt. Der Speicherort der Datei mlcfg32.cpl in der Systemsteuerung fehlt. Der Pfad zur Datei mlcfg32.cpl in der Registrierung ist falsch. Das Betriebssystem ist derzeit nicht für die Ausführung dieser Anwendung konfiguriert
![Ereignis-ID 157: Datenträger wurde unerwartet entfernt [Behoben]](https://img.php.cn/upload/article/000/887/227/168576249277516.jpg?x-oss-process=image/resize,m_fill,h_207,w_330) Ereignis-ID 157: Datenträger wurde unerwartet entfernt [Behoben]
Jun 03, 2023 am 11:21 AM
Ereignis-ID 157: Datenträger wurde unerwartet entfernt [Behoben]
Jun 03, 2023 am 11:21 AM
„Datenträger wurde versehentlich gelöscht“ ist ein Fehler im Systemereignisprotokoll auf Windows-Geräten. Dies ist ein ungewöhnliches Problem auf der virtuellen Festplatte, auf die alle XBOX Live PC- und Microsoft PC-Installationen angewiesen sind. Dieses Problem tritt normalerweise auf, wenn die Kommunikation des Systems mit der Festplatte unterbrochen wird. Ereignis-ID157 in der Ereignisanzeige. Die Festplatte wurde versehentlich gelöscht, sodass der Benutzer das Spiel nicht über das angegebene virtuelle Laufwerk installieren kann. Dieses virtuelle Laufwerk ist im Datei-Explorer nicht wie andere Laufwerke sichtbar. Möglicherweise treten auch VMWare-Probleme auf, bei denen die Festplatte versehentlich gelöscht wurde. Die folgende Lösung behebt das Problem, Sie müssen die Änderungen jedoch direkt im emulierten Betriebssystem von VMWare vornehmen. Verlassen Sie sich darauf
 So beheben Sie den Fehlercode 1132 in Zoom auf einem Windows-PC
May 30, 2023 am 11:08 AM
So beheben Sie den Fehlercode 1132 in Zoom auf einem Windows-PC
May 30, 2023 am 11:08 AM
Die Videokonferenzfunktionen von Zoom haben es bei Benutzern beliebt gemacht, die von zu Hause aus arbeiten. Viele Benutzer des Zoom-Desktop-Clients haben berichtet, dass auf ihren Windows-PCs der Fehlercode 1132 zusammen mit der Meldung „Unbekannter Fehler ist aufgetreten“ angezeigt wird. Normalerweise wird dieser Fehlercode angezeigt, wenn Benutzer versuchen, sich bei ihrem Konto anzumelden und an einem Meeting in Zoom teilzunehmen. Im Fehlerfenster hat der Benutzer die Möglichkeit, einen Browser zu öffnen und dem Meeting beizutreten. Einige Benutzer berichteten jedoch, dass sie das Meeting nicht einmal im Browser öffnen konnten. Mögliche Gründe für diesen Fehler können Windows-Firewall-Einstellungen, eine veraltete Zoom-Installation oder die schwarze Liste Ihres Kontos durch Zoom sein. Wird bei der Verwendung der Zoom-App ein Fehlercode angezeigt?
 Fix: Fehler „Windows Driver Foundation fehlt'.
Jun 02, 2023 pm 09:15 PM
Fix: Fehler „Windows Driver Foundation fehlt'.
Jun 02, 2023 pm 09:15 PM
Es ist wirklich frustrierend, wenn Ihr Windows-PC beim Spielen oder beim Ausführen ressourcenintensiver Aufgaben verzögert oder langsam läuft. Ihr PC verfügt möglicherweise über die nötige Rechenleistung, um diese Aufgaben zu bewältigen. Wenn jedoch bestimmte Treiber nicht geladen werden können, treten auf Ihrem PC mehrere Probleme auf. Ein solcher Fehler ist das Problem, dass WindowsDriverFoundation fehlt. Wenn dieser Fehler auftritt, sollten Sie wissen, dass einige wichtige systembezogene Treiber nicht auf Ihren Windows-PC geladen werden können. Da Treiber eine der wichtigsten Komponenten sind, die die Kommunikation der Hardware mit Ihrem PC ermöglichen, können Probleme mit den Treibern zu Fehlfunktionen des Hardwareprozesses führen. Mehrere Benutzer haben dieses Fenster gemeldet
![Thrustmaster-Bedienfeld funktioniert nicht oder wird nicht richtig angezeigt [Behoben]](https://img.php.cn/upload/article/000/887/227/170831073283375.jpg?x-oss-process=image/resize,m_fill,h_207,w_330) Thrustmaster-Bedienfeld funktioniert nicht oder wird nicht richtig angezeigt [Behoben]
Feb 19, 2024 am 10:45 AM
Thrustmaster-Bedienfeld funktioniert nicht oder wird nicht richtig angezeigt [Behoben]
Feb 19, 2024 am 10:45 AM
Thrustmaster ist ein Unternehmen, das sich auf die Herstellung von Gaming-Rädern und anderem Gaming-Zubehör spezialisiert hat. Seine Lenkradprodukte erfreuen sich in der Gaming-Community großer Beliebtheit. Thrustmaster-Radeinstellungen können über das Thrustmaster-Bedienfeld installiert und angepasst werden. Wenn Sie Probleme damit haben, dass das Bedienfeld nicht funktioniert oder nicht angezeigt wird, kann dies Ihr Spielerlebnis beeinträchtigen. Daher müssen Sie in diesem Fall überprüfen, ob die Verbindung normal ist und sicherstellen, dass der Softwaretreiber korrekt installiert und auf die neueste Version aktualisiert ist. Darüber hinaus können Sie auch versuchen, das Gerät neu zu starten oder das Gerät erneut anzuschließen, um mögliche Fehler zu beheben. Wenn Sie auf Probleme stoßen, können Sie die offizielle Website von Thrustmaster besuchen oder sich für weitere Hilfe an den Kundendienst wenden. So greifen Sie auf Thrustma zu
 Das Gruppenrichtlinienobjekt kann auf diesem Computer nicht geöffnet werden
Feb 07, 2024 pm 02:00 PM
Das Gruppenrichtlinienobjekt kann auf diesem Computer nicht geöffnet werden
Feb 07, 2024 pm 02:00 PM
Gelegentlich kann es bei der Verwendung eines Computers zu Fehlfunktionen des Betriebssystems kommen. Das Problem, auf das ich heute gestoßen bin, bestand darin, dass das System beim Zugriff auf gpedit.msc mitteilte, dass das Gruppenrichtlinienobjekt nicht geöffnet werden könne, weil möglicherweise die richtigen Berechtigungen fehlten. Das Gruppenrichtlinienobjekt auf diesem Computer konnte nicht geöffnet werden: 1. Beim Zugriff auf gpedit.msc meldet das System, dass das Gruppenrichtlinienobjekt auf diesem Computer aufgrund fehlender Berechtigungen nicht geöffnet werden kann. Details: Das System kann den angegebenen Pfad nicht finden. 2. Nachdem der Benutzer auf die Schaltfläche „Schließen“ geklickt hat, wird das folgende Fehlerfenster angezeigt. 3. Überprüfen Sie sofort die Protokolleinträge und kombinieren Sie die aufgezeichneten Informationen, um festzustellen, dass das Problem in der Datei C:\Windows\System32\GroupPolicy\Machine\registry.pol liegt
 Bietet Windows 11 Unterstützung für VB6-Anwendungen?
May 30, 2023 am 08:31 AM
Bietet Windows 11 Unterstützung für VB6-Anwendungen?
May 30, 2023 am 08:31 AM
Windows 11 führt weitere UI-Elemente im macOS-Stil ein. Sie erhalten eine neu gestaltete Taskleiste mit dem Startmenü in der Mitte. Ja, Sie können die Position ändern, aber standardmäßig wird es in der Mitte platziert. Auch das Control Center hat einige Designänderungen erfahren. Im nächsten Update wird es neben dem neu gestalteten Notepad und dem Media Player auch Unterstützung für Android-Apps geben. Obwohl all diese Funktionen Windows 11 zu einem schönen Upgrade gegenüber Windows 10 machen, brodeln bei den Benutzern gewisse Zweifel. Es gibt einen Teil der Benutzer und Entwickler, der sich Sorgen darüber macht, ob Windows 11 ältere Anwendungen und Technologien unterstützen wird, unabhängig davon, ob diese hinterherhinken oder nicht. Seit V
 Wo befindet sich der bevorzugte Grafikprozessor in der NVIDIA-Systemsteuerung? – Einführung in die Position des bevorzugten Grafikprozessors in der NVIDIA-Systemsteuerung
Mar 04, 2024 pm 01:50 PM
Wo befindet sich der bevorzugte Grafikprozessor in der NVIDIA-Systemsteuerung? – Einführung in die Position des bevorzugten Grafikprozessors in der NVIDIA-Systemsteuerung
Mar 04, 2024 pm 01:50 PM
Freunde, wissen Sie, wo sich der bevorzugte Grafikprozessor des NVIDIA-Kontrollfelds befindet? Wenn Sie interessiert sind, schauen Sie sich das hoffentlich an es kann dir helfen. 1. Wir müssen mit der rechten Maustaste auf eine leere Stelle auf dem Desktop klicken und die „Nvidia-Systemsteuerung“ öffnen (wie im Bild gezeigt). 2. Geben Sie dann links unter „3D-Einstellungen“ „3D-Einstellungen verwalten“ ein (wie im Bild gezeigt). 3. Nach der Eingabe finden Sie rechts „Bevorzugter Grafikprozessor“ (wie im Bild gezeigt).



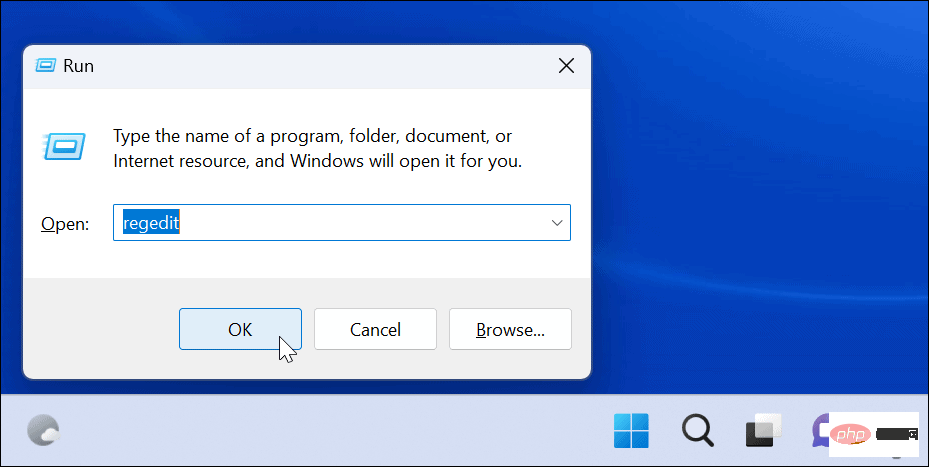
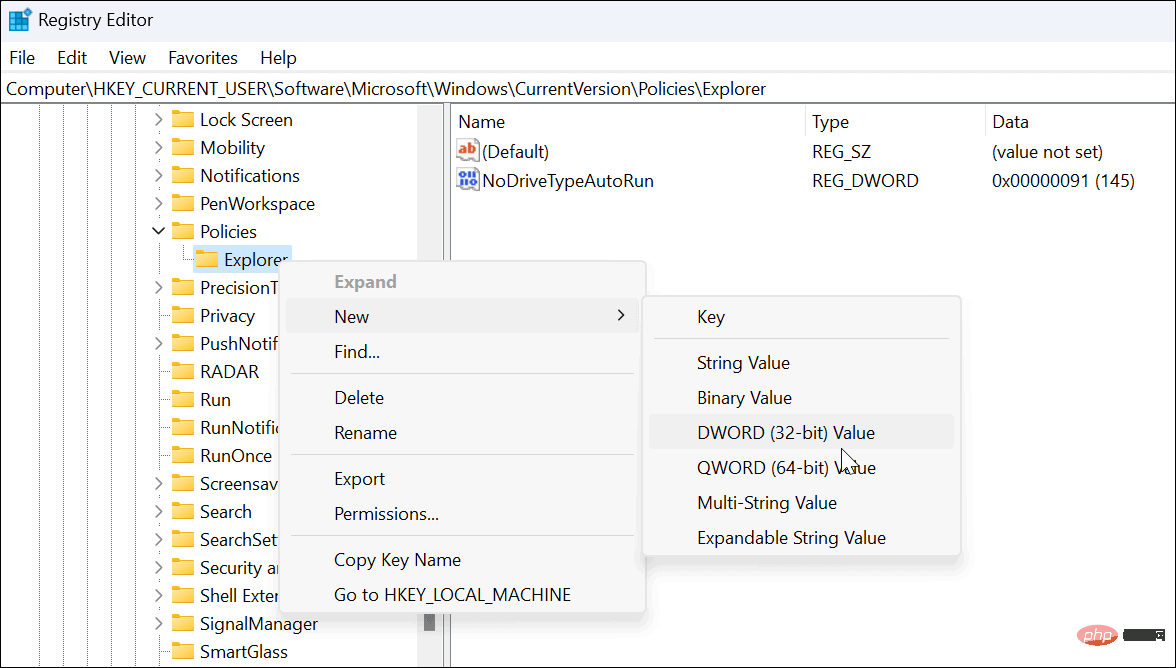
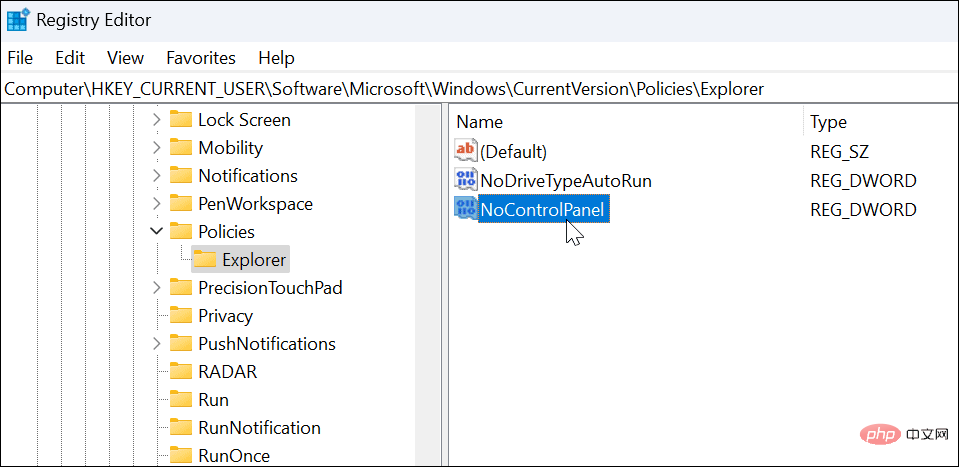
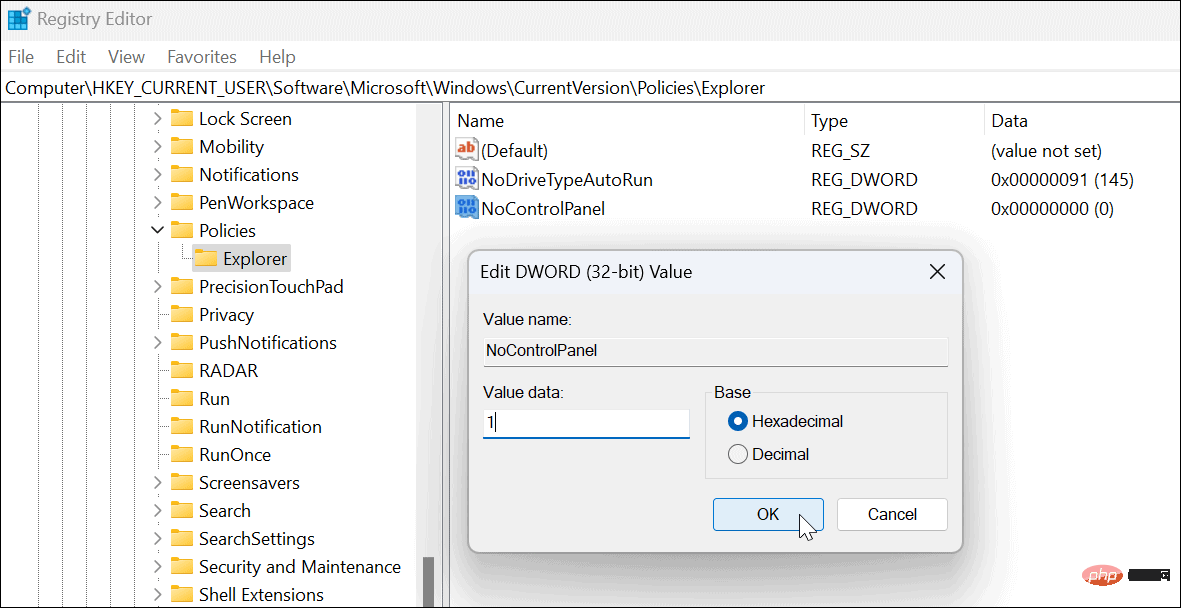 Nachdem Benutzer diese Schritte korrekt ausgeführt haben und versuchen, die App „Einstellungen“ (oder die alte Systemsteuerung) aufzurufen, wird eine Meldung angezeigt, dass diese eingeschränkt ist.
Nachdem Benutzer diese Schritte korrekt ausgeführt haben und versuchen, die App „Einstellungen“ (oder die alte Systemsteuerung) aufzurufen, wird eine Meldung angezeigt, dass diese eingeschränkt ist. 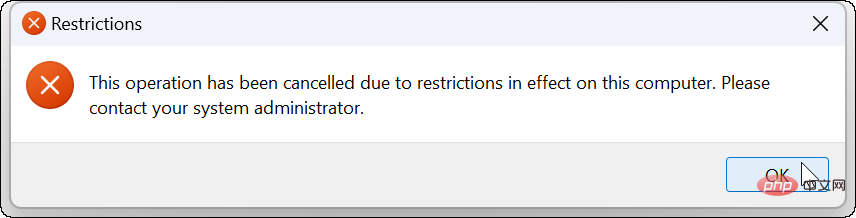 Wenn Sie es aus irgendeinem Grund wieder ändern möchten, gehen Sie zurück zum Registrierungseditor und ändern Sie das
Wenn Sie es aus irgendeinem Grund wieder ändern möchten, gehen Sie zurück zum Registrierungseditor und ändern Sie das 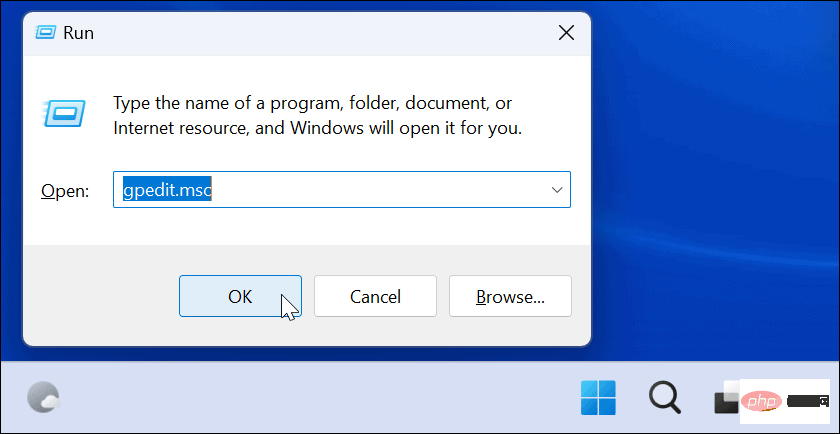 Lokale Gruppenrichtlinie
Lokale Gruppenrichtlinie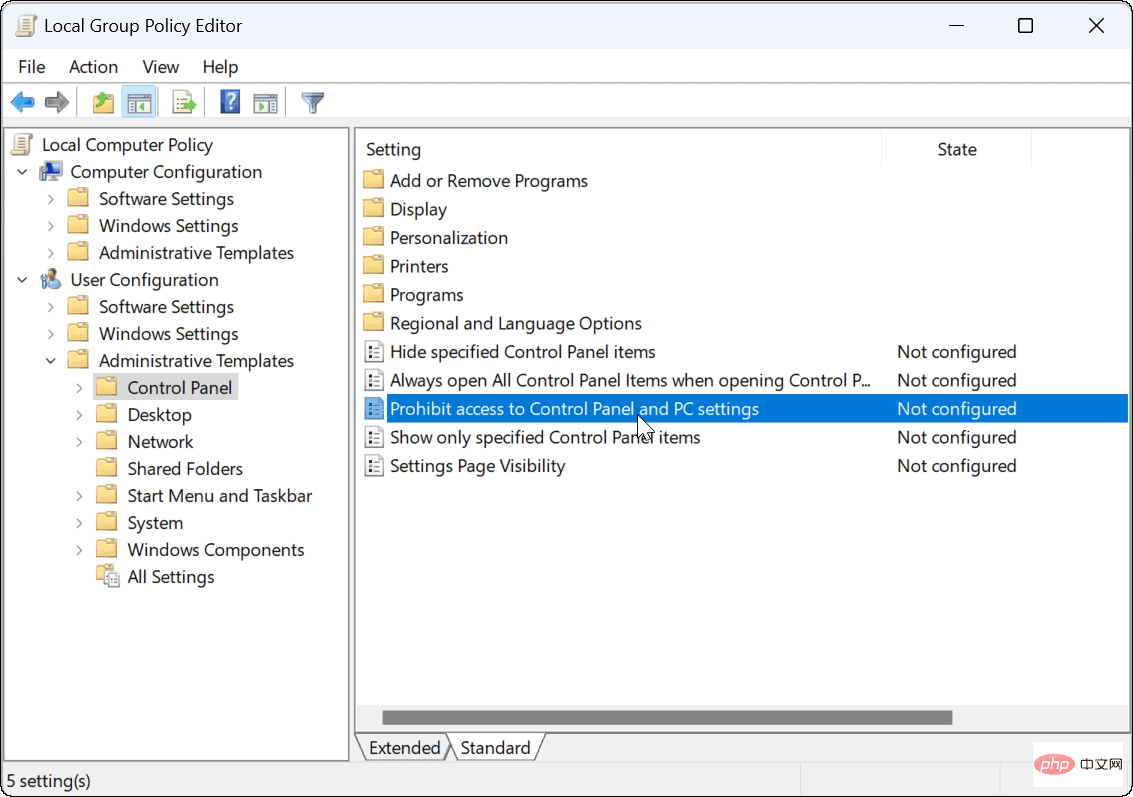
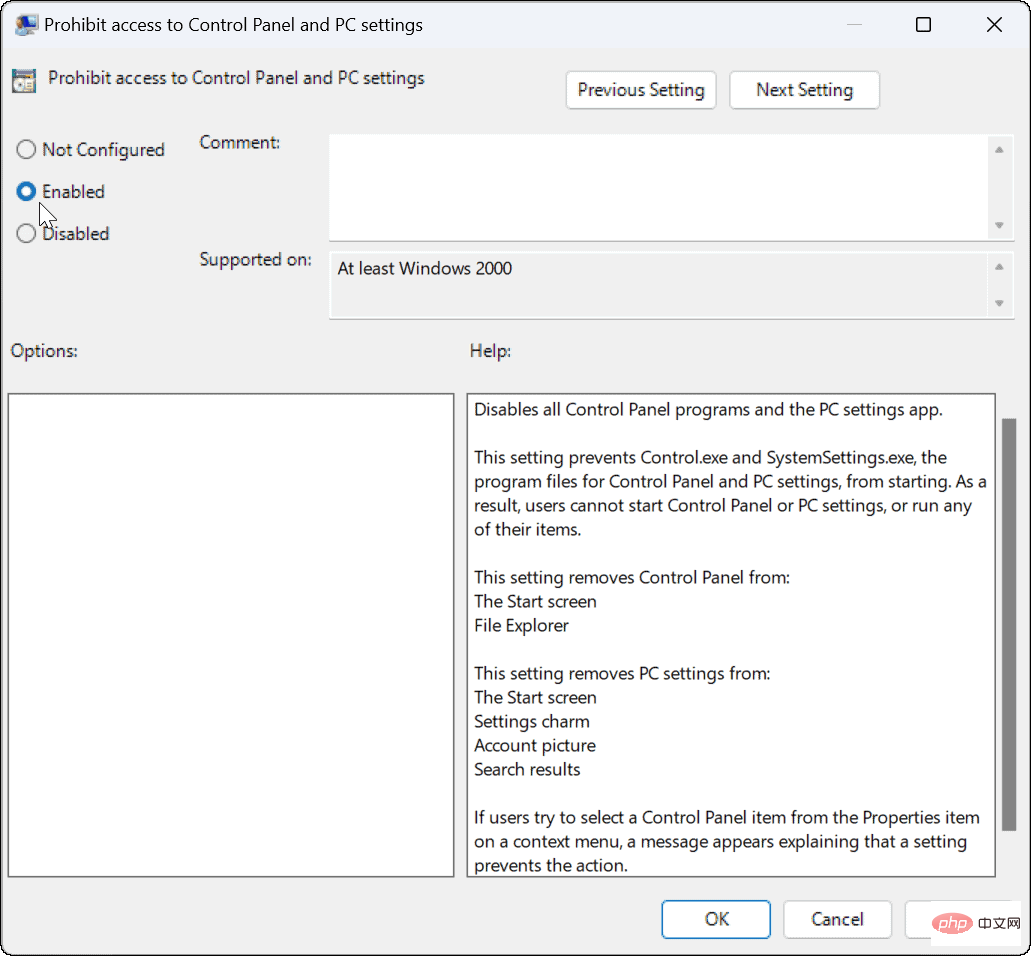 zuzugreifen, passiert nichts und die App „Einstellungen“ wird nicht einmal geöffnet – es erfolgt keine Warnmeldung. Es kann jedoch sein, dass das Setup beim Starten in eine Schleife gerät. Starten Sie in diesem Fall den PC neu. Dadurch wird das Schleifenproblem behoben.
zuzugreifen, passiert nichts und die App „Einstellungen“ wird nicht einmal geöffnet – es erfolgt keine Warnmeldung. Es kann jedoch sein, dass das Setup beim Starten in eine Schleife gerät. Starten Sie in diesem Fall den PC neu. Dadurch wird das Schleifenproblem behoben. 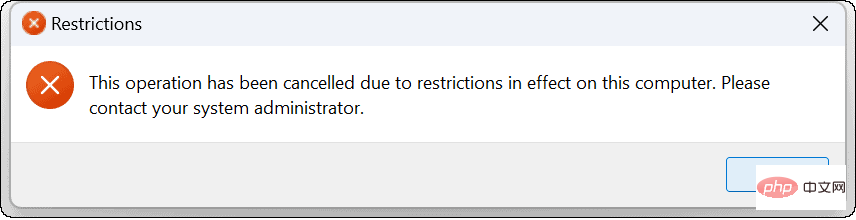 Nicht konfiguriert#🎜🎜 #. Durch einen Neustart des PCs können Benutzer wieder auf die Einstellungen und die Systemsteuerung zugreifen.
Nicht konfiguriert#🎜🎜 #. Durch einen Neustart des PCs können Benutzer wieder auf die Einstellungen und die Systemsteuerung zugreifen. 