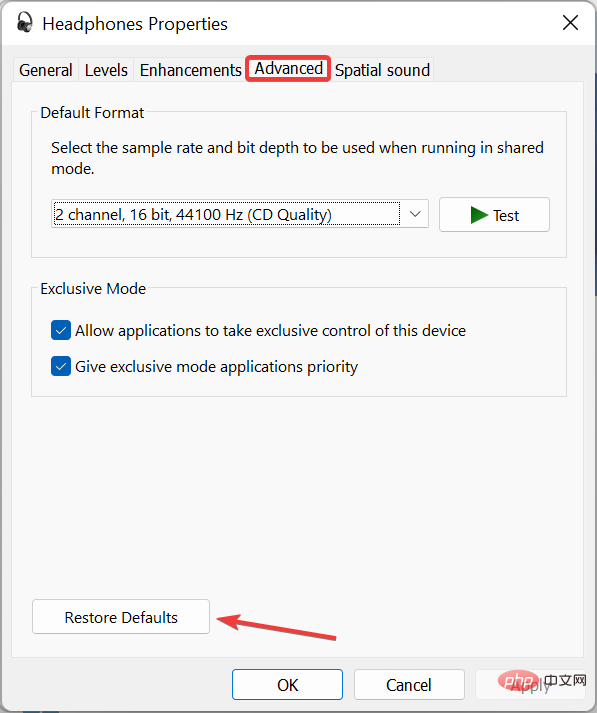häufiges Problem
häufiges Problem
 5 einfache Lösungen für Windows 11, das kabelgebundene Kopfhörer nicht erkennt
5 einfache Lösungen für Windows 11, das kabelgebundene Kopfhörer nicht erkennt
5 einfache Lösungen für Windows 11, das kabelgebundene Kopfhörer nicht erkennt
Um das volle PC-Erlebnis zu genießen, ist es am besten, Kopfhörer zu verwenden, aber viele Leute berichten, dass Kopfhörer unter Windows 11 nicht funktionieren.
Da nicht alle Geräte perfekt sind, werden Sie bei der Verwendung zwangsläufig auf einige Probleme unterschiedlicher Komplexität stoßen.
Manchmal liegt möglicherweise nur ein Problem mit der Kopfhörerverbindung vor, oder in anderen Fällen funktioniert das Headset nicht richtig. Dieses Problem kann auf jedem Betriebssystem auftreten und viele Leute haben berichtet, dass die Kopfhörer auch unter Windows 10 nicht erkannt werden.
Allerdings lassen sich Kopfhörerprobleme im Allgemeinen in zwei Kategorien einteilen:
- Physische Schäden
- Softwarebezogene Probleme
Physische Schäden an Kopfhörern können vom Fallenlassen auf den Boden bis hin zu beschädigten Kabeln beim Anschließen oder Eintauchen reichen im Wasser.
Um wasserbedingte Probleme zu vermeiden, empfiehlt es sich, in einen guten schweißfesten und wasserdichten Kopfhörer zu investieren.
In einigen Fällen werden die Unannehmlichkeiten durch das Betriebssystem verursacht, das Sie auf Ihrem Gerät ausführen. Daher haben sich einige Benutzer darüber beschwert, dass sie auf ihren Windows 11-Geräten mit diesen Unannehmlichkeiten konfrontiert sind.
Warum funktionieren meine Kopfhörer nicht, wenn ich sie an Windows 11 anschließe?
Wenn Ihre Kopfhörer unter Windows 11 nicht richtig funktionieren, liegt ein Softwareproblem vor. Dies kann beispielsweise an veralteten oder beschädigten Windows 11-Kopfhörertreibern, falsch konfigurierten Soundeinstellungen oder daran liegen, dass Kopfhörer nicht als primäres Ausgabegerät festgelegt sind.
Außerdem kann man den Hardware-Aspekt nicht völlig ausschließen. Wenn es sich um ältere kabelgebundene Kopfhörer handelt, überprüfen Sie das Kabel auf Beschädigungen, insbesondere in der Nähe des Teils mit der Buchse oder dem USB. Die Leitung kann an diesem Ende durch übermäßige Biegung beschädigt werden.
Sie können das Headset an einen anderen Computer anschließen, um zu überprüfen, ob das Problem bei diesem oder dem zuvor verbundenen System liegt.
Welche Probleme können bei der Verwendung von Kopfhörern auftreten?
- Beschädigte Kabel
Eines der häufigsten Anzeichen für den Missbrauch von Kopfhörern ist die mangelnde Pflege der Kabel. Dies kann zu Audioverzerrungen, Audiobrummen oder Knistern führen, was zu einem schlechten Audioerlebnis führt.
- Überbeanspruchung der Lautstärke
Treiber versagen manchmal, egal ob es sich um kabellose In-Ears oder andere Arten von Kopfhörern handelt. Dieses Problem kann auftreten, weil die Treibereinstellungen nicht für eine lange Lebensdauer ausgelegt sind.
- Nichteinhaltung des Ingress Protection Code (IP-Schutzart)
Einige Benutzer verstehen die IP-Schutzart ihrer Kopfhörer falsch. Anhand der Schutzart vor Eindringlingen erfahren Sie, ob Ihr Gerät resistent gegen Interaktionen ist.
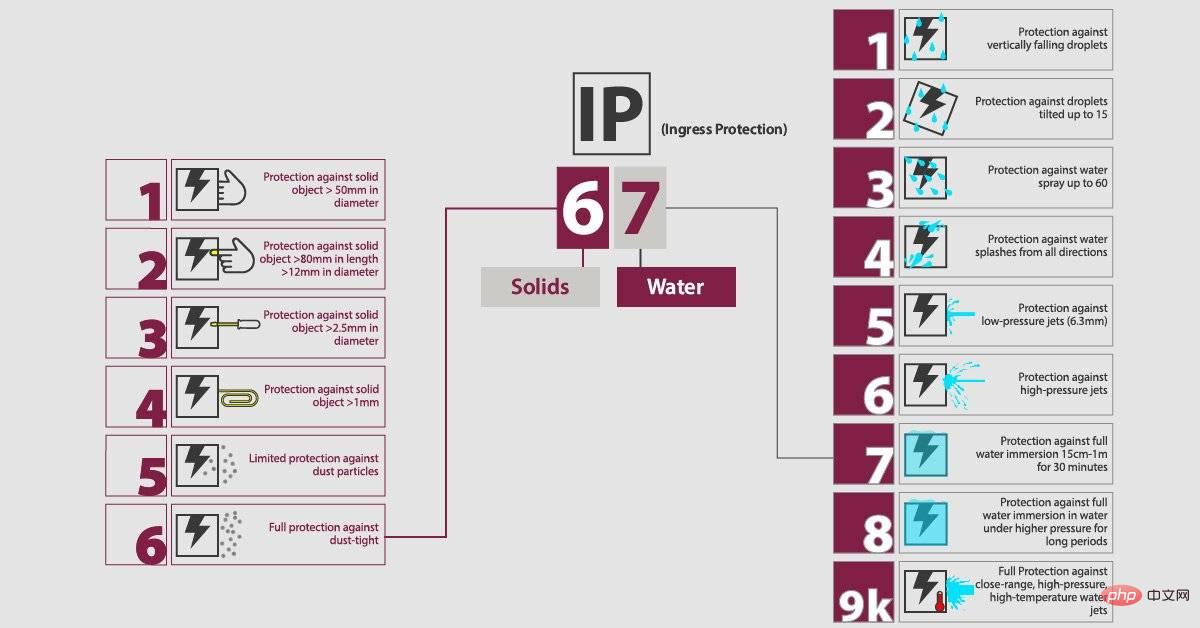
Wie Sie auf dem Bild oben sehen können, besteht die IP-Bewertung aus zwei Ziffern:
- Die erste Zahl steht für den Schutz gegen feste Gegenstände (wie Staub). Beachten Sie Folgendes:
- 0 bedeutet kein Schutz
- 6 bedeutet vollständiger Schutz
- Wieder bedeutet kein Schutz
- Wenn ein Hardwareproblem vorliegt, erhalten Sie möglicherweise die Meldung „Keine Buchsen verfügbar“. unter Windows 11.
- Sind kabelgebundene Kopfhörer besser als Bluetooth-Kopfhörer?
Kabelgebundene Kopfhörer bieten im Allgemeinen eine bessere Klangqualität und weniger Latenz. Darüber hinaus sind sie einfacher einzurichten, da Sie sie nur an einen Audioanschluss Ihres PCs anschließen müssen.
Andererseits sind kabellose Modelle praktischer, Sie müssen sich keine Sorgen machen, dass Kabel hängen bleiben; außerdem können Sie sich im Raum bewegen, ohne die Kopfhörer abzunehmen.
In den meisten Fällen sind Bluetooth-Kopfhörer hilfreich, wenn Sie sich nicht mit Kabeln herumschlagen möchten, aber in den meisten Fällen würden wir uns für das kabelgebundene Modell entscheiden.
Was soll ich tun, wenn Windows 11 kabelgebundene Kopfhörer nicht erkennt?
1. Aktualisieren Sie Ihren Audiotreiber
Drücken Sie die TastenWindows
+ undX
- wählen Sie Geräte-Manager aus dem Popup-Fenster. Erweitern Sie Audio-Eingang und -Ausgang, klicken Sie mit der rechten Maustaste auf Ihre Kopfhörer und wählen Sie Treiber aktualisieren.

- Klicken Sie auf , um automatisch nach Treibern zu suchen.

-
Mit dieser Option durchsucht Windows Ihren PC nach dem besten verfügbaren Treiber und installiert ihn auf Ihrem Computer. Wenn das Wiedergabegerät fehlt, müssen Sie möglicherweise auch den Chipsatztreiber aktualisieren.
 Um die Möglichkeit weiterer Probleme auszuschließen, besteht eine direktere Möglichkeit zur Lösung dieses Problems darin, spezielle Software wie DriverFix zu verwenden.
Um die Möglichkeit weiterer Probleme auszuschließen, besteht eine direktere Möglichkeit zur Lösung dieses Problems darin, spezielle Software wie DriverFix zu verwenden.
2. Stellen Sie sicher, dass das Headset richtig angeschlossen ist.
Einige Benutzer vergessen, die Kabelverbindung zu überprüfen, was manchmal dazu führt, dass auf Ihrem PC kein Ton zu hören ist.
Wenn dies nicht funktioniert, sollten Sie auch über einen Neustart Ihres Headsets und Computers nachdenken. Auf diese Weise können Sie feststellen, ob die Audiobuchse nicht mehr funktioniert, und es hilft, das Problem zu beheben, wenn die Kopfhörerbuchse in Windows 11 auf Dell nicht richtig funktioniert.
3. Legen Sie das Headset als Standard-Tonausgabe fest.
Klicken Sie mit der rechten Maustaste auf das Tonsymbol in der Taskleiste und wählen Sie Toneinstellungen.-
 Wählen Sie im Abschnitt „Ausgabe“ die Option „Kopfhörer“.
Wählen Sie im Abschnitt „Ausgabe“ die Option „Kopfhörer“. -
 Testen Sie, ob Ihre Kopfhörer ordnungsgemäß funktionieren. Wenn nicht, befolgen Sie die nächste Methode.
Testen Sie, ob Ihre Kopfhörer ordnungsgemäß funktionieren. Wenn nicht, befolgen Sie die nächste Methode. - Dies ist eine einfache Lösung, die jedoch funktionieren kann, wenn Corsair-Headsets nicht mit Windows 11 und anderen Headset-Herstellern funktionieren.
4. Führen Sie die Sound-Fehlerbehebung aus.
Drücken Sie im angezeigten Popup die Taste- Windows
- + und X# 🎜🎜#Wählen Sie Einstellungen.
Wählen Sie System und klicken Sie auf Fehlerbehebung.
System und klicken Sie auf Fehlerbehebung. -
Wählen Sie für weitere Fehlerbehebungen.
für weitere Fehlerbehebungen. -
 Suchen Sie nach Playing Audio und klicken Sie auf die Schaltfläche „Ausführen“.
Suchen Sie nach Playing Audio und klicken Sie auf die Schaltfläche „Ausführen“. -
 Wenn Ihre Kopfhörer in Windows 11 auf Ihrem Dell-Gerät nicht erkannt werden, reicht manchmal eine einfache Lösung aus. Bedenken Sie, dass diese Lösung auch für andere Marken funktioniert.
Wenn Ihre Kopfhörer in Windows 11 auf Ihrem Dell-Gerät nicht erkannt werden, reicht manchmal eine einfache Lösung aus. Bedenken Sie, dass diese Lösung auch für andere Marken funktioniert.
Klicken Sie auf das
Suchsymbol- in der Windows-Taskleiste.
-
Geben Sie update ein und wählen Sie die Option Nach Updates suchen aus der Liste aus.
Nach Updates suchen aus der Liste aus. -
Sobald sich die App „Einstellungen“ öffnet, klicken Sie auf die blaue Schaltfläche Nach Updates suchen .
Nach Updates suchen . -
Warten Sie, bis der Vorgang abgeschlossen ist, und installieren Sie das Update. Nach Abschluss der Installation starten Sie Ihren Computer neu, um die Änderungen zu übernehmen.
Nach Abschluss der Installation starten Sie Ihren Computer neu, um die Änderungen zu übernehmen. - Das ist es! Bisher funktionieren Ihre Kopfhörer unter Windows 11 einwandfrei.
- Drücken Sie Windows+S, um das Suchmenü zu öffnen, geben Sie Toneinstellungen in das Textfeld ein und klicken Sie auf die entsprechenden Suchergebnisse.

- Scrollen Sie nach unten und klicken Sie auf Weitere Toneinstellungen.

- Klicken Sie mit der rechten Maustaste auf das Headset, das Sie zurücksetzen möchten, und wählen Sie Eigenschaften.

- Navigieren Sie zur Registerkarte „Verbessern“ und klicken Sie auf die Schaltfläche „Standardeinstellungen wiederherstellen“.
 Verwenden Sie auf ähnliche Weise die Schaltfläche „Standardeinstellungen wiederherstellen“, um zu anderen Registerkarten zu gelangen, und klicken Sie darauf, um das Headset zurückzusetzen.
Verwenden Sie auf ähnliche Weise die Schaltfläche „Standardeinstellungen wiederherstellen“, um zu anderen Registerkarten zu gelangen, und klicken Sie darauf, um das Headset zurückzusetzen.  Benötigt das Headset spezielle Treiber, um zu funktionieren?
Benötigt das Headset spezielle Treiber, um zu funktionieren?
Wie setze ich Kopfhörer unter Windows 11 zurück?
Die meisten Headsets sind Plug-and-Play-fähig, das heißt, Sie schließen sie einfach an Ihren PC an und sie beginnen automatisch zu funktionieren.
Allerdings benötigen High-End-Modelle, USB- oder Bluetooth-Headsets möglicherweise spezielle Treiber, um ordnungsgemäß zu funktionieren.
Wenn Ihr Headset von Windows 11 nicht erkannt wird, liegt möglicherweise ein Hardwareproblem vor.
Sind USB-Kopfhörer besser als solche mit 3,5-mm-Audiobuchse?
3,5-mm-Kopfhörer sind universell und können mit jedem Audiogerät mit AUX-Anschluss verwendet werden.
Um Ton zu erzeugen, wandeln diese Geräte den Ton von einem digitalen Signal in ein analoges Signal um, was manchmal zu Qualitätsverlusten führt.
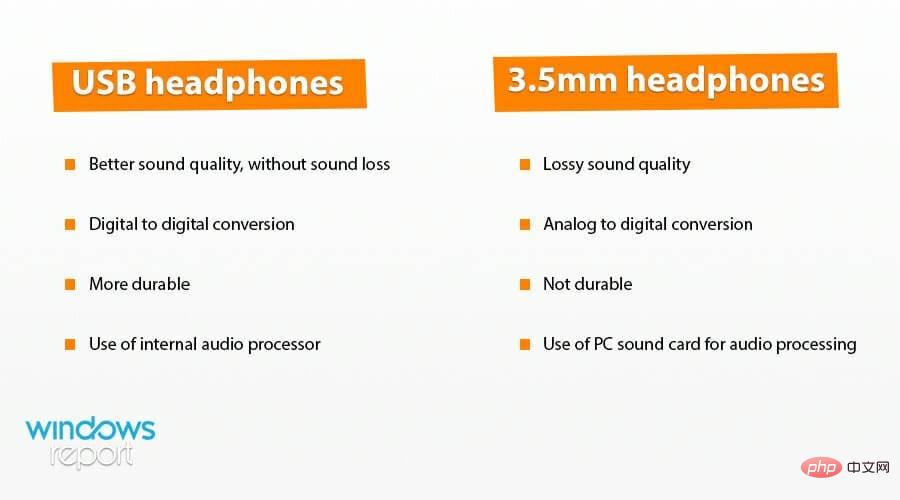 Abnutzung ist ebenfalls ein häufiges Problem, das zu Lärm und anderen Audioproblemen führen kann.
Abnutzung ist ebenfalls ein häufiges Problem, das zu Lärm und anderen Audioproblemen führen kann. Andererseits bieten USB-Headsets eine bessere Klangqualität, ohne dass Informationen verloren gehen. Dies wird durch die digitale Transformation erreicht.
Wir müssen auch erwähnen, dass diese Kopfhörer über ein eigenes Audioverarbeitungssystem verfügen, was zu einer höheren Audioqualität führt.
Wie Sie sehen, haben Sie mehrere Lösungen, wenn Ihre Kopfhörer auf Ihrem Windows 11-Gerät nicht funktionieren. Da dies die besten verfügbaren Optionen sind, sollte unser Artikel helfen.
In den meisten Fällen hängt das Problem mit Ihrer Konfiguration oder Ihren Treibern zusammen, aber manchmal kann Ihre Soundkarte die Ursache des Problems sein.
Wenn Sie das Problem lösen können, warum nicht die Verwendung einer Kopfhörersoftware in Betracht ziehen, um Ihre Audioqualität zu verbessern?
Erfahren Sie außerdem, was zu tun ist, wenn Ihre Bluetooth-Kopfhörer unter Windows 11 nicht funktionieren oder die Verbindung ständig unterbrochen wird.
Das obige ist der detaillierte Inhalt von5 einfache Lösungen für Windows 11, das kabelgebundene Kopfhörer nicht erkennt. Für weitere Informationen folgen Sie bitte anderen verwandten Artikeln auf der PHP chinesischen Website!

Heiße KI -Werkzeuge

Undresser.AI Undress
KI-gestützte App zum Erstellen realistischer Aktfotos

AI Clothes Remover
Online-KI-Tool zum Entfernen von Kleidung aus Fotos.

Undress AI Tool
Ausziehbilder kostenlos

Clothoff.io
KI-Kleiderentferner

AI Hentai Generator
Erstellen Sie kostenlos Ai Hentai.

Heißer Artikel

Heiße Werkzeuge

Notepad++7.3.1
Einfach zu bedienender und kostenloser Code-Editor

SublimeText3 chinesische Version
Chinesische Version, sehr einfach zu bedienen

Senden Sie Studio 13.0.1
Leistungsstarke integrierte PHP-Entwicklungsumgebung

Dreamweaver CS6
Visuelle Webentwicklungstools

SublimeText3 Mac-Version
Codebearbeitungssoftware auf Gottesniveau (SublimeText3)

Heiße Themen
 1376
1376
 52
52
 Windows 11 erkennt Bootrec nicht? Wenden Sie diese einfache Lösung an
May 20, 2023 pm 01:50 PM
Windows 11 erkennt Bootrec nicht? Wenden Sie diese einfache Lösung an
May 20, 2023 pm 01:50 PM
Der Bootsektor ist ein wichtiger Teil des Laufwerks, der kurz nach dem Booten des Computers übernimmt. Wenn Sie ein Problem haben, hilft Ihnen bootrec weiter. Was aber tun, wenn bootrec in Windows 11 nicht erkannt wird? Der Bootsektor enthält den MBR oder Master Boot Record, der dabei hilft, das Betriebssystem auf dem Laufwerk zu finden und zu laden. Darüber hinaus können die Probleme Sie daran hindern, Windows 11 effizient oder überhaupt nicht zu starten. Apropos Probleme: Viele melden Meldungen, dass der Bootrec-/Fixboot-Zugriff verweigert wurde, und wir haben dieses Problem in einem separaten Tutorial detailliert beschrieben. In diesem Fall wird empfohlen, den Befehl bootrec auszuführen, um dieses Problem zu beheben. Wenn Sie beim Ausführen des Befehls darauf stoßen
 Wie man linke und rechte Ohrhörer unterscheidet rl Wie man linke und rechte Ohrhörer trägt
Feb 22, 2024 pm 05:10 PM
Wie man linke und rechte Ohrhörer unterscheidet rl Wie man linke und rechte Ohrhörer trägt
Feb 22, 2024 pm 05:10 PM
L steht für links, wird am linken Ohr getragen, und R steht für rechts, wird am rechten Ohr getragen. Analyse 1 Normalerweise befinden sich auf den Ohrhörern Logos, die mit L und R abgekürzt werden. L steht für links und wird am linken Ohr getragen. Die mit R und L gekennzeichneten spezifischen Positionen sind nicht festgelegt und basieren auf den jeweiligen Kopfhörern. Bei einigen Kopfhörern ist ein R rot markiert. Bei Kopfhörern, die mit einem Mobiltelefon geliefert werden, befindet sich die Seite mit Mikrofon und Tasten normalerweise auf der rechten Seite. Ergänzung: Arten von Kopfhörern 1 Kopfhörer sind ein Symbol für tragbares Audio der Menschen. Kopfhörer können in zwei Spezifikationen unterteilt werden: OMTP-Spezifikationen werden im Allgemeinen als nationale Standards bezeichnet, und CTIA werden im Allgemeinen als internationale Standards bezeichnet. Kopfhörer werden nach ihren Energieumwandlungsmethoden klassifiziert, insbesondere: dynamische Spulenmethode, Dreheisenmethode, statische Methode
 Wie viele Prozesse sollten unter Windows 11 laufen?
May 24, 2023 pm 08:12 PM
Wie viele Prozesse sollten unter Windows 11 laufen?
May 24, 2023 pm 08:12 PM
Windows 11 ist ein tolles Betriebssystem, aber es kann manchmal langsam sein und nicht richtig funktionieren. Wenn Leistungsprobleme auftreten, kann es an der Anzahl der ausgeführten Prozesse liegen. Eine der einfachsten Möglichkeiten, Ihr System zu optimieren, besteht darin, die Anzahl der Prozesse anzupassen, die zu einem bestimmten Zeitpunkt auf Ihrem Computer ausgeführt werden. Wenn Ihr Computer jemals einfriert oder abstürzt, weil Sie zu viele Programme gleichzeitig ausgeführt haben, ist dieser Artikel genau das Richtige für Sie. Welche Hintergrundaufgaben kann ich deaktivieren? Hintergrundaufgaben laufen im Hintergrund Ihres Geräts und sind sehr wichtig, da sie dazu beitragen, die Stabilität Ihres Systems zu gewährleisten. Dazu gehören Updates, Synchronisierung und andere Dienste. Während einige Hintergrundaufgaben nützlich sein können, beanspruchen andere Speicherplatz auf Ihrem Computer, ohne einen wirklichen Nutzen zu bringen. Die Hintergrundaufgaben, die deaktiviert werden können, variieren von Benutzer zu Benutzer. Nehmen Sie uns als
 Warum zeigt mein Telefon den Kopfhörermodus an, wenn keine Kopfhörer angeschlossen sind?
Nov 30, 2023 pm 03:12 PM
Warum zeigt mein Telefon den Kopfhörermodus an, wenn keine Kopfhörer angeschlossen sind?
Nov 30, 2023 pm 03:12 PM
Der Grund dafür, dass das Telefon den Kopfhörermodus anzeigt, ohne dass Kopfhörer angeschlossen sind, ist ein Softwarefehler, Malware oder Viren, Wasser oder Feuchtigkeit, die in die Kopfhörerbuchse eindringt, und ein Hardwarefehler. Die Lösungen sind wie folgt: 1. Softwarefehler, ein Neustart kann den Softwarestatus des Telefons zurücksetzen. 2. Malware oder Virus, stellen Sie sicher, dass die neueste Antivirensoftware auf dem Telefon installiert ist, und führen Sie einen gründlichen Scan des Systems durch . Wasser oder Viren Wenn Feuchtigkeit in die Kopfhörerbuchse eindringt, sollten Sie das Telefon ausschalten und die Verwendung von Hilfsmitteln wie einem Haartrockner zum Trocknen vermeiden. Sie können ein Trockenmittel verwenden, um Feuchtigkeit aufzusaugen, oder das Telefon zum Trocknen an einem belüfteten Ort aufbewahren.
 HP-Scanner funktioniert nicht unter Windows 11? 4 einfache Tipps zum Ausprobieren
May 27, 2023 pm 09:10 PM
HP-Scanner funktioniert nicht unter Windows 11? 4 einfache Tipps zum Ausprobieren
May 27, 2023 pm 09:10 PM
Ein nicht funktionierender HP-Scanner unter Windows 11 ist ein häufiges Problem und tritt häufig nach einem Windows 11-Upgrade auf. Auch Scanner anderer Marken wie Canon, Epson und Panasonic haben ähnliche Probleme. Allerdings sind Scanner fehleranfällig, sodass sie manchmal ganz ausfallen. Abgesehen vom jüngsten Upgrade auf Windows 11 kann dieses Problem auch aufgrund veralteter oder fehlerhafter Treiber, beschädigter Systemdateien, beschädigter Windows-Updates aufgrund von Fehlern usw. auftreten. Erste Fehlerbehebung Wie bei jedem anderen externen Gerät müssen Sie zunächst einige grundlegende Dinge überprüfen, bevor Sie mit den eigentlichen Software-Optimierungen beginnen. Stellen Sie zunächst sicher, dass Ihr Scanner oder Multifunktionsdrucker eingeschaltet ist. Mindestens eine der Tasten auf dem Bedienfeld des Druckers sollte aufleuchten.
 So lösen Sie das Problem des Kopfhörerrauschens in Win11
Dec 26, 2023 pm 07:04 PM
So lösen Sie das Problem des Kopfhörerrauschens in Win11
Dec 26, 2023 pm 07:04 PM
Nach dem Update auf das Win11-System haben viele Freunde knisternde Geräusche von ihren Kopfhörern gehört, was sehr schmerzhaft ist. Dies kann daran liegen, dass gleichzeitig das Mikrofon im Kopfhörer eingeschaltet ist. Wir können versuchen, es auszuschalten, um das Problem zu lösen Schauen wir uns die Details unten an. Was tun, wenn beim Anschließen von Kopfhörern an den Computer unter Windows 11 kein Ton zu hören ist? 1. Suchen Sie zunächst die lautsprecherförmige Audioschaltfläche in der unteren rechten Ecke des Bildschirms, klicken Sie mit der rechten Maustaste, um sie auszuwählen, und klicken Sie auf „Wiedergabegeräte“. " 2. Klicken Sie im Popup-Fenster oben auf „Lautsprecher“ und dann unten auf „Eigenschaften“. 3. Öffnen Sie die Benutzeroberfläche mit den Lautsprechereigenschaften und wählen Sie oben die Registerkarte „Pegel“. 4. Suchen Sie den Schieberegler für die Mikrofoneinstellungen und schieben Sie ihn ganz nach links auf „0“. 5. Kehren Sie dann zum Wiedergabegerät zurück, wählen Sie „Ton“ und öffnen Sie die Eigenschaften. 6. Klicken Sie dann oben im Fenster auf
 So beheben Sie, dass der Registrierungseditor unter Windows 11, 10 nicht geöffnet wird
May 23, 2023 pm 11:31 PM
So beheben Sie, dass der Registrierungseditor unter Windows 11, 10 nicht geöffnet wird
May 23, 2023 pm 11:31 PM
Der Registrierungseditor ist das Tool, mit dem wir Windows-Systemfehler beheben. Es ist das Zentrum der Registrierungsschlüssel und kann mit entsprechenden Anpassungen die meisten Probleme lösen. In seltenen Fällen kann es jedoch auch dazu kommen, dass der Registrierungseditor hängen bleibt. Viele Benutzer haben berichtet, dass bei der Suche nach einem Schlüssel, der auf ihrem System nicht vorhanden ist, Fehler aufgetreten sind. Wenn Sie versuchen, die Suche abzubrechen, bleibt die Anwendung hängen, und selbst wenn Sie die Suche nicht abbrechen, friert die Anwendung mit der folgenden Meldung ein. Der Registrierungseditor funktioniert nicht mehr. Die Hauptursache des Problems ist die Länge des Unterschlüssels. Dieser Fehler tritt auf, wenn die Länge des Unterschlüssels 255 Byte überschreitet. Manchmal kann es jedoch auch an einem Virus oder einer Malware liegen. Wenn Sie dieses Problem auf Ihrem System bemerken, geraten Sie nicht in Panik. Lassen Sie uns in diesem Artikel die Lösung besprechen
 Sammlung von Lösungen für das Silent-Problem von Win11-Kopfhörern
Jan 05, 2024 pm 04:37 PM
Sammlung von Lösungen für das Silent-Problem von Win11-Kopfhörern
Jan 05, 2024 pm 04:37 PM
Was soll ich tun, wenn die Kopfhörer an meinen Win11-Computer angeschlossen sind, aber kein Ton über die Kopfhörer zu hören ist? Zuerst müssen wir sicherstellen, dass das Headset in Ordnung ist, und dann prüfen, ob das Headset und der Computer richtig verbunden sind. Dieser Artikel ist die Lösung für das Problem, dass vom Win11-Headset kein Ton ausgegeben wird. Methode 1: 1. Drücken Sie zunächst die Tastenkombination [Win+X] auf der Tastatur oder klicken Sie mit der rechten Maustaste auf das [Windows-Startlogo] in der Taskleiste und wählen Sie dann im sich öffnenden Menüpunkt 2. Einstellungen aus Klicken Sie im Fenster auf der linken Seitenleiste auf [System] und auf der rechten Seite auf [Ton (Lautstärke, Ausgang, Eingang, Audiogerät)]. 3. Der aktuelle Pfad lautet: System > Ton, wählen Sie unter „Ausgang“ [Kopfhörer]; ; Methode 2: 1. Drücken Sie zunächst die Taste [Win] oder klicken Sie in der Taskleiste auf [Win].


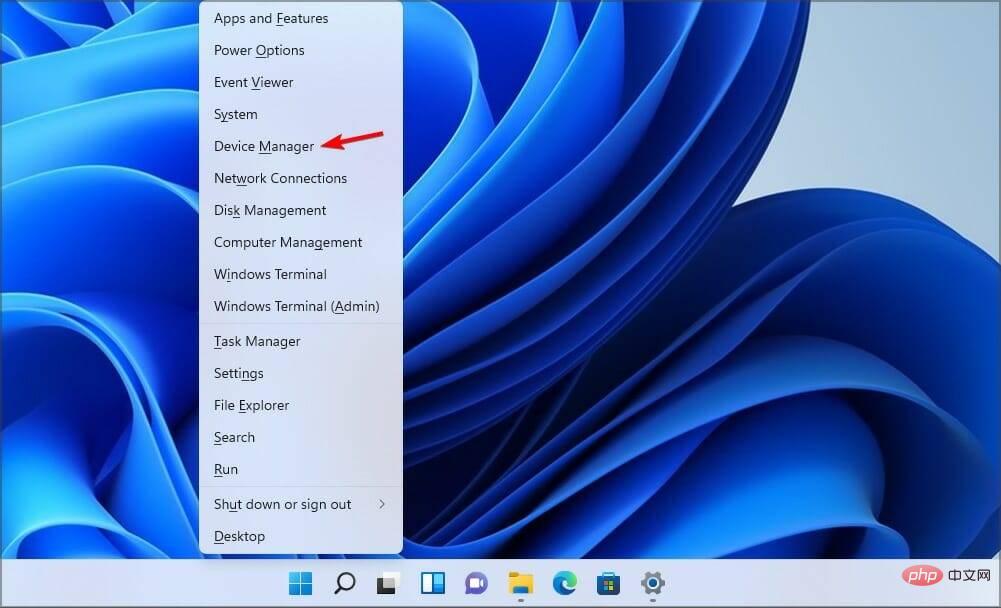
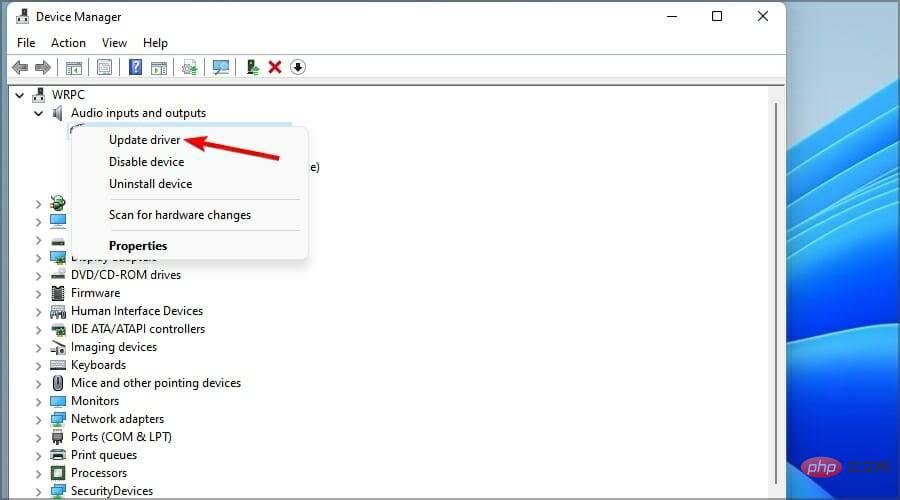
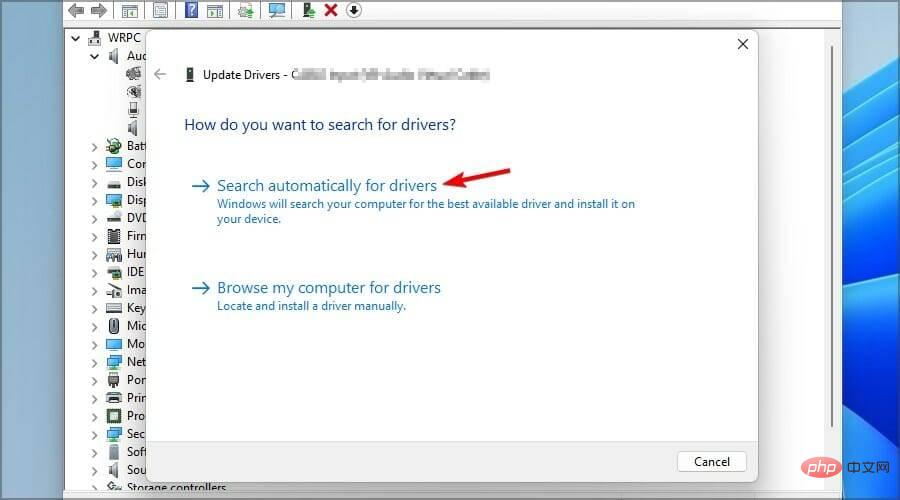 Um die Möglichkeit weiterer Probleme auszuschließen, besteht eine direktere Möglichkeit zur Lösung dieses Problems darin, spezielle Software wie DriverFix
Um die Möglichkeit weiterer Probleme auszuschließen, besteht eine direktere Möglichkeit zur Lösung dieses Problems darin, spezielle Software wie DriverFix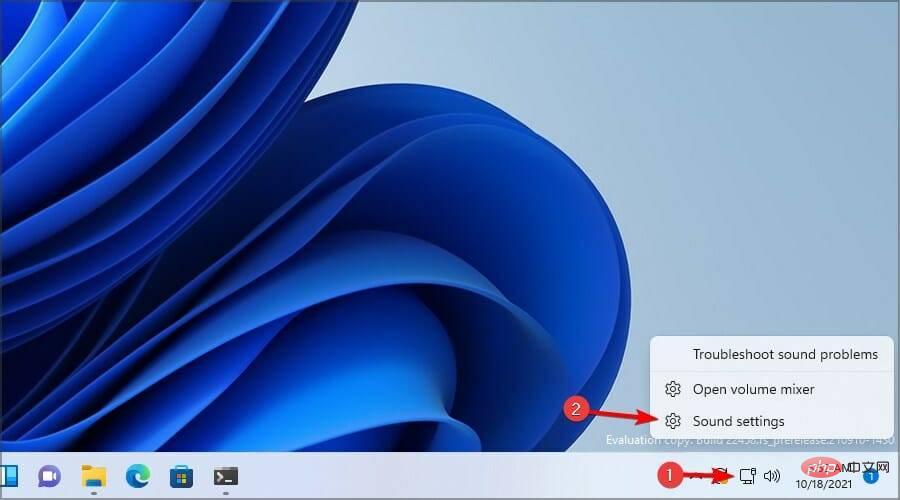 Wählen Sie im Abschnitt „Ausgabe“ die Option „Kopfhörer“.
Wählen Sie im Abschnitt „Ausgabe“ die Option „Kopfhörer“. 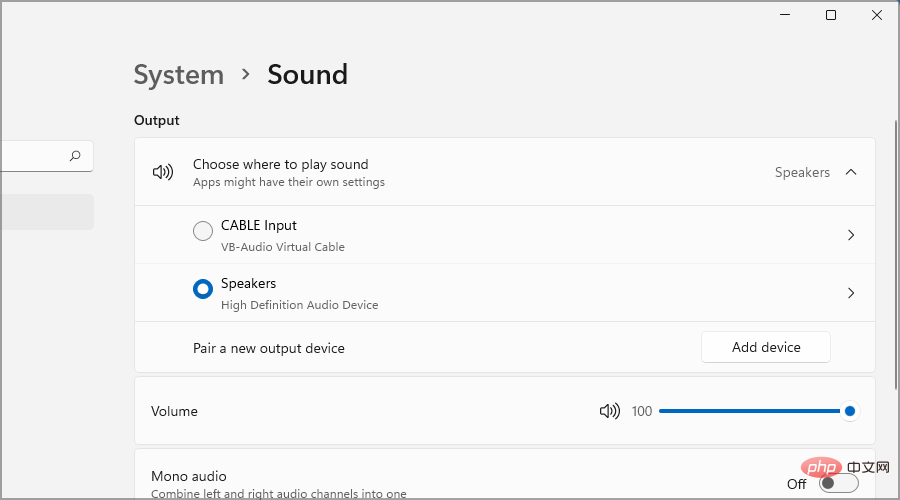 Testen Sie, ob Ihre Kopfhörer ordnungsgemäß funktionieren. Wenn nicht, befolgen Sie die nächste Methode.
Testen Sie, ob Ihre Kopfhörer ordnungsgemäß funktionieren. Wenn nicht, befolgen Sie die nächste Methode. 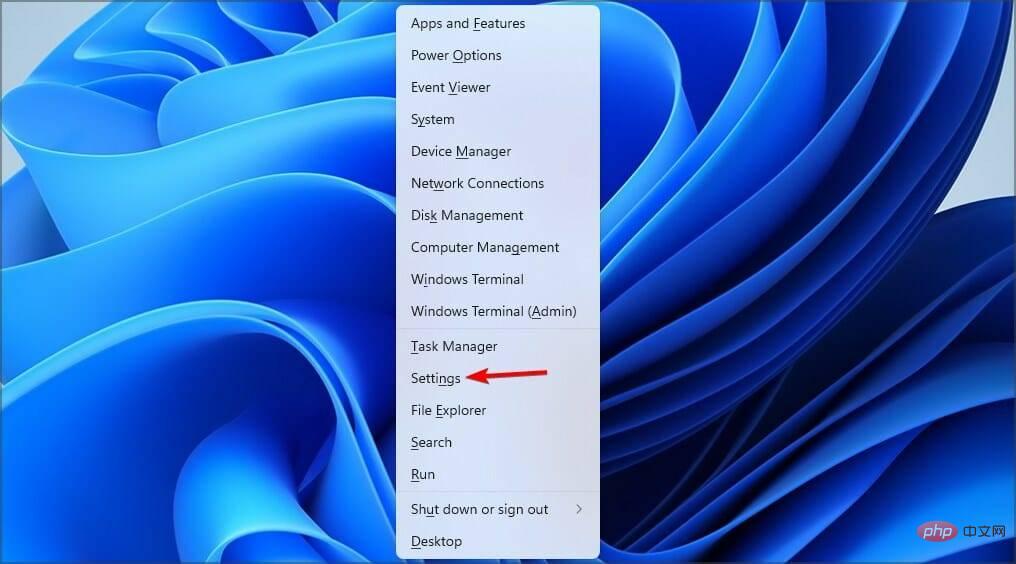 System
System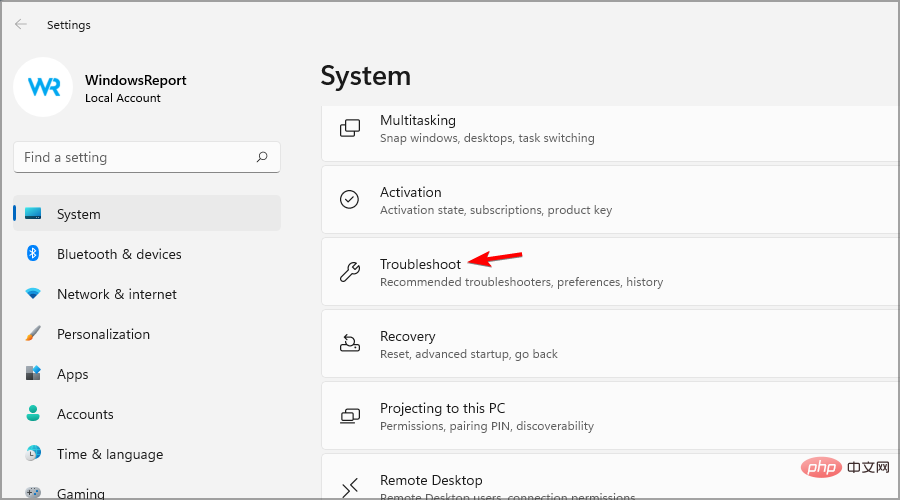 für weitere Fehlerbehebungen.
für weitere Fehlerbehebungen. 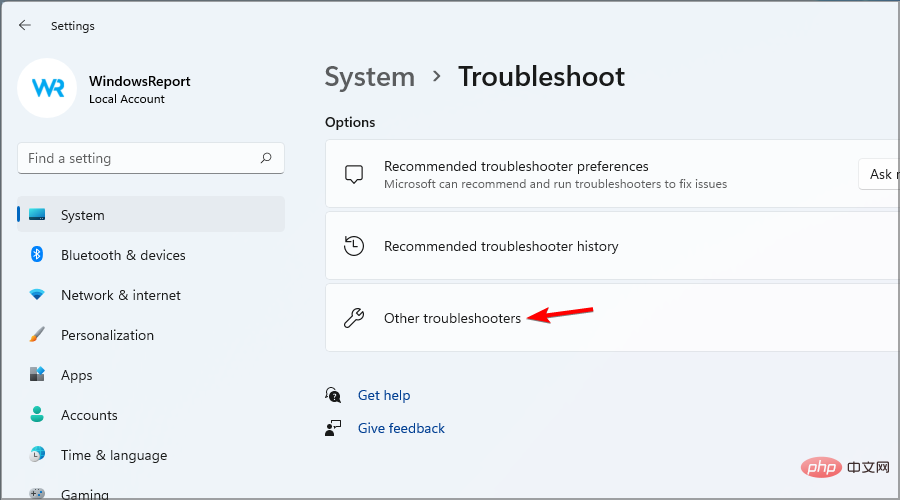 Suchen Sie nach Playing Audio
Suchen Sie nach Playing Audio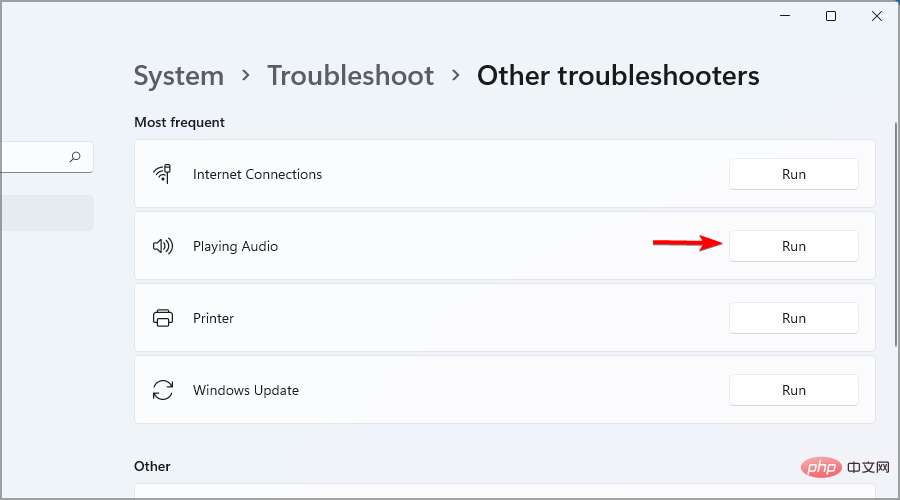 Wenn Ihre Kopfhörer in Windows 11 auf Ihrem Dell-Gerät nicht erkannt werden, reicht manchmal eine einfache Lösung aus. Bedenken Sie, dass diese Lösung auch für andere Marken funktioniert.
Wenn Ihre Kopfhörer in Windows 11 auf Ihrem Dell-Gerät nicht erkannt werden, reicht manchmal eine einfache Lösung aus. Bedenken Sie, dass diese Lösung auch für andere Marken funktioniert.  Nach Updates suchen
Nach Updates suchen 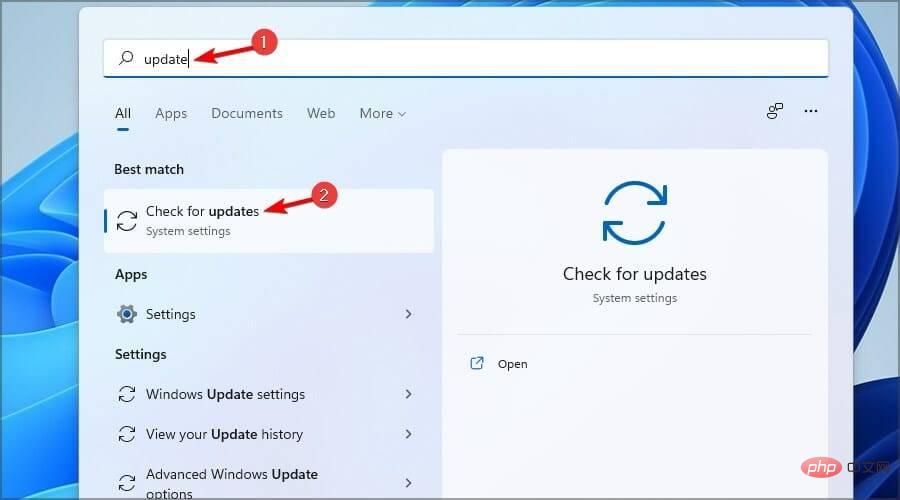 Nach Updates suchen
Nach Updates suchen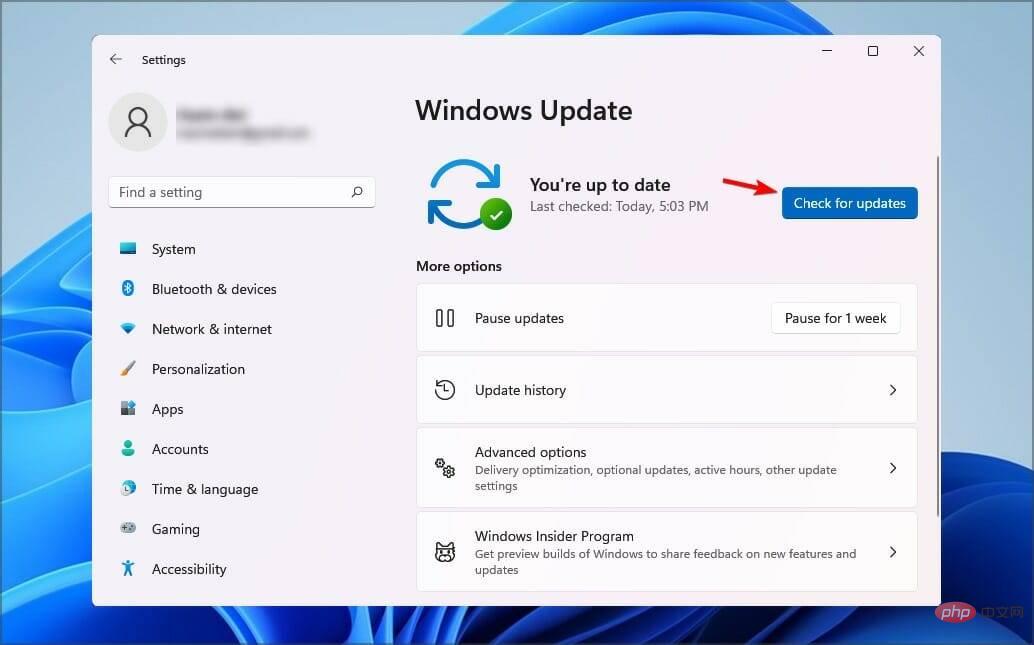
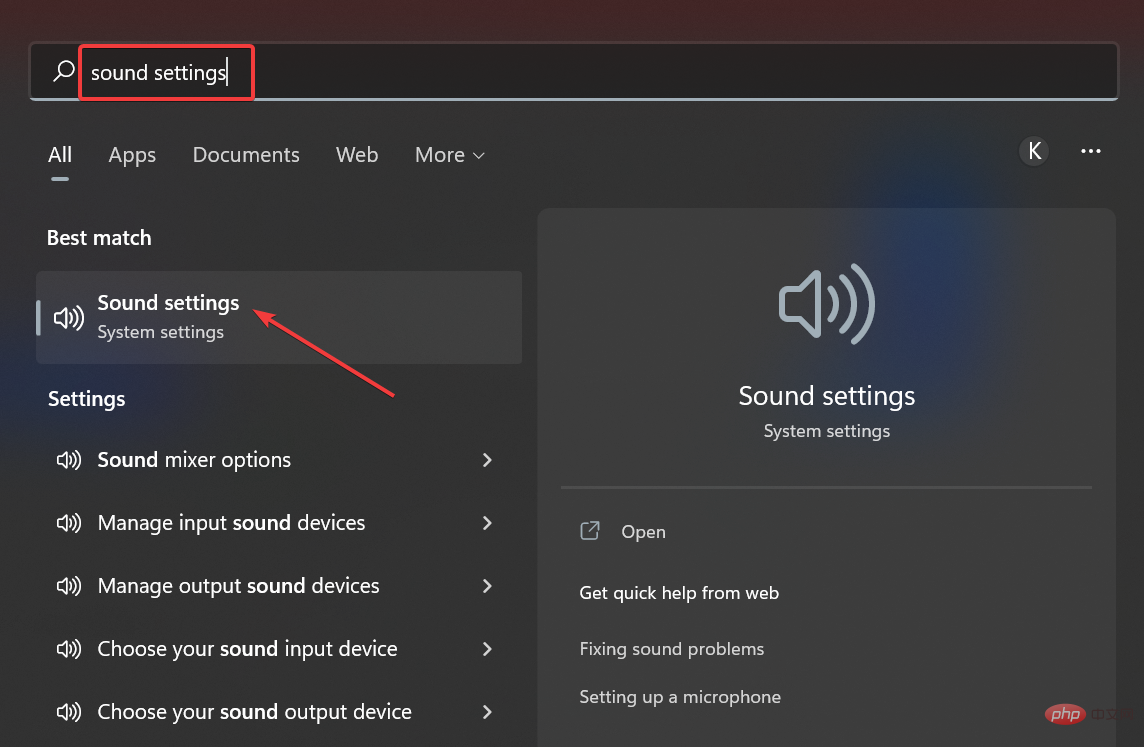
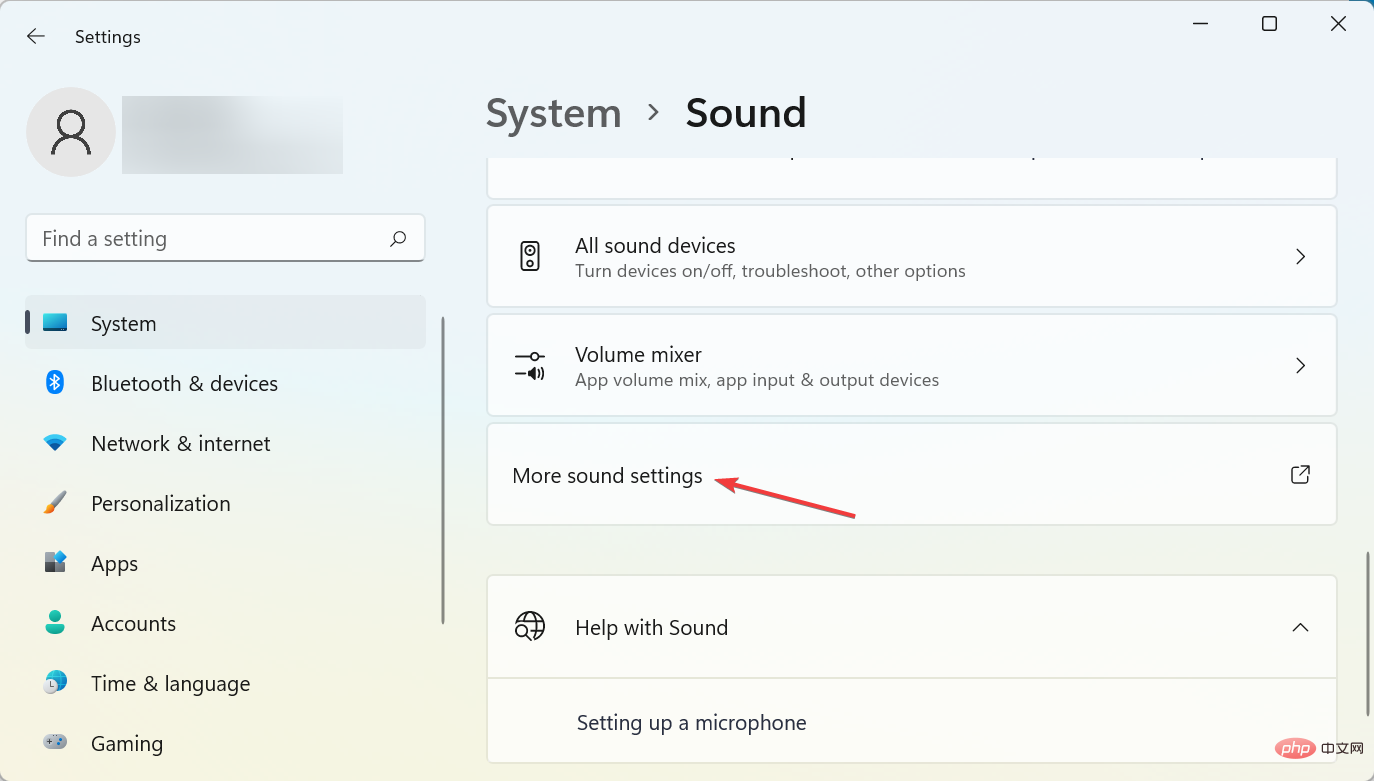
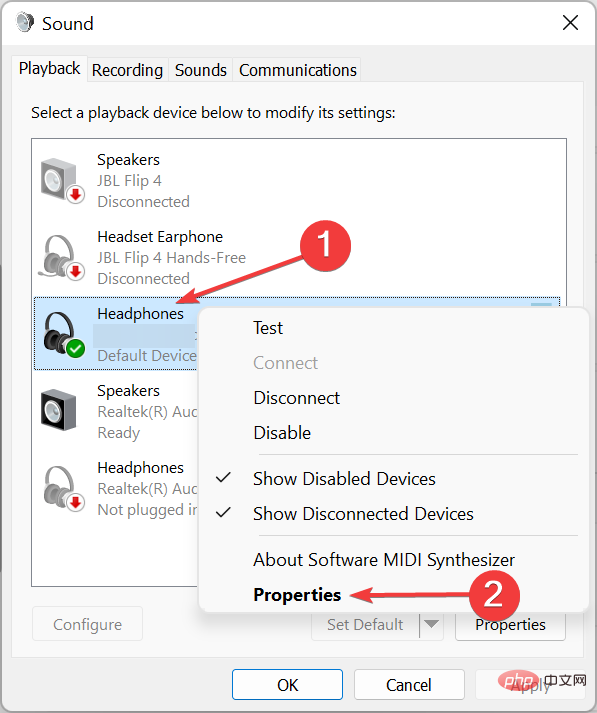
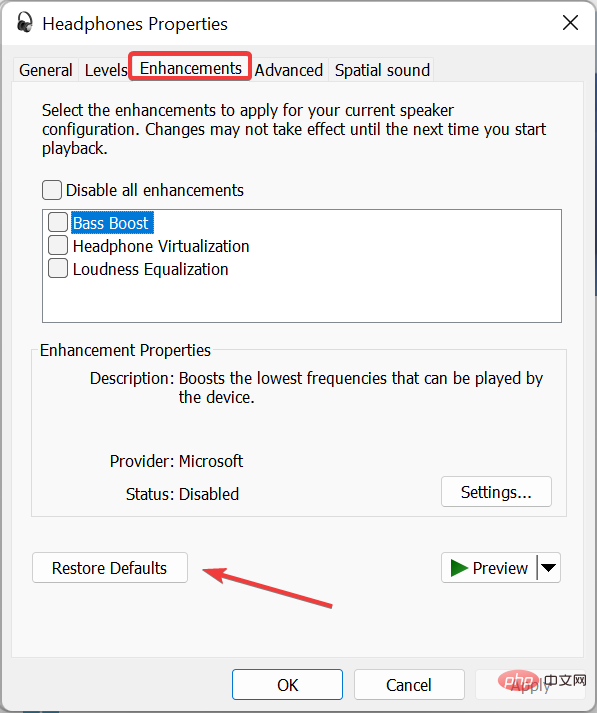 Verwenden Sie auf ähnliche Weise die Schaltfläche „Standardeinstellungen wiederherstellen“, um zu anderen Registerkarten zu gelangen, und klicken Sie darauf, um das Headset zurückzusetzen.
Verwenden Sie auf ähnliche Weise die Schaltfläche „Standardeinstellungen wiederherstellen“, um zu anderen Registerkarten zu gelangen, und klicken Sie darauf, um das Headset zurückzusetzen.