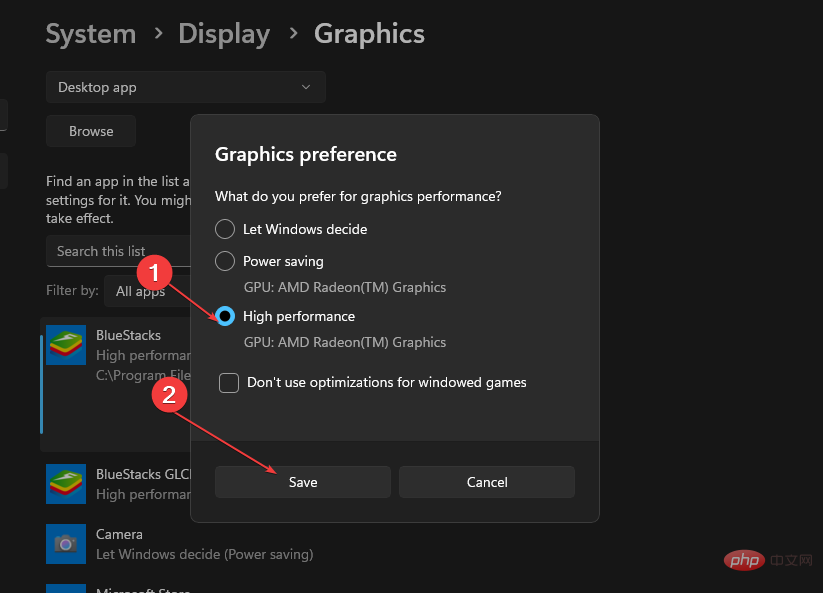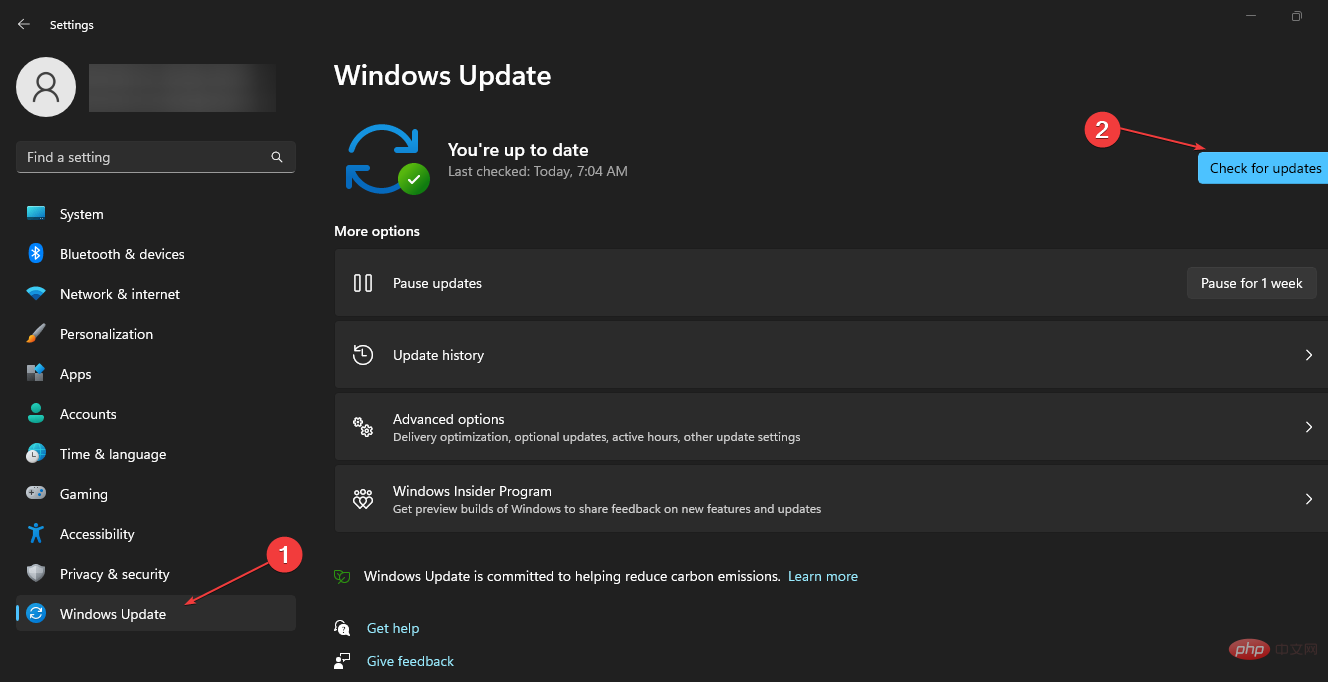häufiges Problem
häufiges Problem
 Wie behebt man Skalierungsprobleme von Windows 11 auf Monitoren mit hoher DPI?
Wie behebt man Skalierungsprobleme von Windows 11 auf Monitoren mit hoher DPI?
Wie behebt man Skalierungsprobleme von Windows 11 auf Monitoren mit hoher DPI?
Windows 11-Skalierungsprobleme auf Monitoren mit hoher DPI treten auf, wenn die Systemanzeige Schwierigkeiten hat, die Größe des Bildschirminhalts aufzulösen. Dies kann dazu führen, dass der Inhalt unscharf oder verzerrt wird.
Wir werden also besprechen, wie Erweiterungsprobleme unter Windows 11 behoben werden können. Alternativ finden Sie hier eine ausführliche Anleitung zur Behebung des verschwommenen Bildschirmproblems unter Windows 11.
Was verursacht Erweiterungsprobleme unter Windows 11?
Wenn der Monitor oder das Gerät, das Sie verwenden, nicht auf die Skalierung reagiert oder Skalierungsprobleme auftreten, kann dies an mehreren Faktoren liegen. Einige bemerkenswerte davon sind:
- Nicht unterstützte HD-Displays – Standardmäßig unterstützen einige Apps und externe Monitore keine Funktionen wie eine hohe DPI-Skalierung. Daher können Sie die Anzeigequalität möglicherweise nicht anpassen oder an die Systemeinstellungen anpassen.
- Anwendungsfenster zwischen Monitoren mit unterschiedlichen Anzeigeauflösungen verschieben – Wenn Sie zwischen Monitoren mit unterschiedlichen Anzeigeauflösungen wechseln, kann es zu Problemen bei der Skalierung kommen. Dies führt zu Skalierungsproblemen, da die Anzeigeeinstellungen, die auf das eine angewendet wurden, nicht auf das andere angewendet werden.
- Verwenden Sie separate Displays auf dem PC Konfigurationen – Manchmal werden unterschiedliche Bildschirmfunktionen auf demselben System verwendet (z. B. angedockte und nicht angedockte Konfigurationen), was zu Skalierungsproblemen führen kann, weil diese Funktionen haben unterschiedliche Bildschirmgrößen und Auflösungen.
- Fehlerhafter Grafiktreiber – Wenn Ihre Treiber veraltet sind, haben sie keinen Zugriff auf Patches, die den Fehler beheben, was zu Fehlfunktionen führt.
Diese Faktoren können von Gerät zu Gerät variieren. Sie können dieses Problem jedoch beheben, indem Sie bestimmte Anzeigeeinstellungen auf Ihrem PC beheben.
Wie behebe ich Skalierungsprobleme auf Windows 11-Monitoren mit hoher DPI?
Führen Sie die folgenden ersten Prüfungen durch:
- Schließen Sie Hintergrundanwendungen, die auf Ihrem Computer ausgeführt werden.
- Trennen Sie alle Remote-Verbindungen zum Computer.
- Starten Sie Ihr Gerät im abgesicherten Modus neu und prüfen Sie, ob das Skalierungsproblem weiterhin besteht.
Wenn Sie das Problem nicht lösen können, fahren Sie bitte mit den folgenden Lösungen fort:
1. Passen Sie die DPI-Skalierungsfunktion einer einzelnen App an #🎜🎜 #
- Klicken Sie mit der linken Maustaste auf die
- Start-Schaltfläche, suchen Sie die App, deren DPI-Einstellungen Sie ändern möchten, klicken Sie mit der rechten Maustaste darauf und wählen Sie im Dropdown-Menü „Dateispeicherort öffnen“ aus -Down-Menü 🎜🎜#“. Klicken Sie mit der rechten Maustaste auf die Anwendungsverknüpfung im linken Bereich und wählen Sie „Eigenschaften “ aus dem Kontextmenü.
-
Gehen Sie zur Registerkarte „Kompatibilität“ und klicken Sie auf
 Einstellungen für hohe DPI ändern.
Einstellungen für hohe DPI ändern. -
Aktivieren Sie das Kontrollkästchen Verhalten bei hoher DPI-Skalierung überschreiben. Skalieren Sie den Executor und wählen Sie
 System (Verbesserung) aus dem Dropdown-Menü unten.
System (Verbesserung) aus dem Dropdown-Menü unten. -
Klicken Sie auf OK, um die Änderungen zu speichern.
 Kapieren Sie die App erneut und prüfen Sie, ob das Problem weiterhin besteht.
Kapieren Sie die App erneut und prüfen Sie, ob das Problem weiterhin besteht. - Die oben genannten Schritte ändern die DPI-Einstellungen für Ihre spezifische App und beheben alle Skalierungsprobleme, die beim Ausführen Ihrer App auftreten.
Drücken Sie +, um die Anwendung
Windows-Einstellungen- zu öffnen.
- WindowsI Klicken Sie im linken Bereich auf System und wählen Sie rechts aus, um Optionen anzuzeigen.
-
Gehen Sie zur Registerkarte „Skalierung und Layout“, klicken Sie auf die Pfeilschaltfläche hinter
 „ Skalierung“ und geben Sie den gewünschten Zoom-Prozentsatz ein und wählen Sie das Kästchen daneben aus .
„ Skalierung“ und geben Sie den gewünschten Zoom-Prozentsatz ein und wählen Sie das Kästchen daneben aus . -
Wenn die Aufforderung
 „Abmelden “ erscheint, klicken Sie bitte darauf, um sich vom System abzumelden, und melden Sie sich dann an.
„Abmelden “ erscheint, klicken Sie bitte darauf, um sich vom System abzumelden, und melden Sie sich dann an. - Starten Sie den Computer neu.
- Verwenden Sie die benutzerdefinierte Skalierungsfunktion, um den Skalierungsprozentsatz zu ändern, um die Anzeigeauflösung zu erreichen.
- Drücken Sie die Taste +, um das Fenster „Ausführen“ aufzurufen, geben Sie devmgmt.msc ein und klicken Sie dann # 🎜🎜#"OK" Öffnen Sie den Geräte-Manager. WindowsR Erweitern Sie Anzeigeadapter, klicken Sie mit der rechten Maustaste auf den Treiber und wählen Sie
- aus dem Kontextmenü „Aktualisieren“. Fahrer .
 Klicken Sie auf „Automatisch suchen“, um nach aktualisierten Treibersoftwareoptionen zu suchen.
Klicken Sie auf „Automatisch suchen“, um nach aktualisierten Treibersoftwareoptionen zu suchen.  Starten Sie Ihren Computer neu und prüfen Sie, ob das Skalierungsproblem weiterhin besteht.
Starten Sie Ihren Computer neu und prüfen Sie, ob das Skalierungsproblem weiterhin besteht. - . Starten Sie die Software.
- Warten Sie auf die Treiberreparatur, um fehlerhafte Treiber zu erkennen.
- Die App zeigt nun alle problematischen Treiber an und Sie müssen nur noch den Treiber auswählen, den Sie reparieren möchten.
- Warten Sie, bis die App die neuesten Treiber heruntergeladen und installiert hat.
- Starten Sie den
- Computer neu, damit die Änderungen wirksam werden.
- “ zu öffnen, und geben Sie sysdm.cpl ein , und klicken Sie dann auf Klicken Sie auf „OK“, um „Systemeigenschaften“ zu öffnen. WindowsRGehen Sie zur Registerkarte „ Erweitert
- “ und dann zum Abschnitt „Leistung“. , Klicken Sie dann auf die Schaltfläche „Einstellungen “.
 Klicken Sie auf das Optionsfeld neben „Für bestes Erscheinungsbild anpassen“, klicken Sie dann auf Übernehmen
Klicken Sie auf das Optionsfeld neben „Für bestes Erscheinungsbild anpassen“, klicken Sie dann auf Übernehmen - und klicken Sie auf OK, um die Änderungen zu speichern.
 Stellen Sie Ihren PC so ein, dass er sich bei Verwendung einer hohen DPI-Skalierung auf optimale Leistung einstellt, damit er seine Ressourcen für die Anzeige verwalten kann.
Stellen Sie Ihren PC so ein, dass er sich bei Verwendung einer hohen DPI-Skalierung auf optimale Leistung einstellt, damit er seine Ressourcen für die Anzeige verwalten kann. - zu öffnen. WindowsI Klicken Sie im linken Bereich auf System und wählen Sie rechts aus, um
- Optionen anzuzeigen.
 Klicken Sie auf die Option „Anzeigeauflösung“ und stellen Sie eine höhere oder niedrigere Auflösung
Klicken Sie auf die Option „Anzeigeauflösung“ und stellen Sie eine höhere oder niedrigere Auflösung - für Ihren Monitor ein.
 Verlassen Sie das Fenster „Einstellungen“ und prüfen Sie, ob Skalierungsprobleme auftreten.
Verlassen Sie das Fenster „Einstellungen“ und prüfen Sie, ob Skalierungsprobleme auftreten. - Ändern Sie Ihre Bildschirmauflösung, um die Anzahl der Pixel anzupassen und die Bildqualität zu verbessern. Es kann die verschwommene Anzeige von Zoomeffekten beheben.
- Drücken Sie +, um die App „Windows-Einstellungen“ zu öffnen. WindowsI Klicken Sie im linken Bereich auf System und wählen Sie rechts die Option Anzeige
- .
 Klicken Sie auf die Pfeilschaltfläche der Grafik.
Klicken Sie auf die Pfeilschaltfläche der Grafik. -
 Gehen Sie zu der Anwendung, deren Grafikeinstellungen Sie ändern möchten, und klicken Sie auf die Schaltfläche Optionen
Gehen Sie zu der Anwendung, deren Grafikeinstellungen Sie ändern möchten, und klicken Sie auf die Schaltfläche Optionen - .
 Aktivieren Sie das Optionsfeld „Hochleistung“ und klicken Sie auf die Schaltfläche „Speichern“.
Aktivieren Sie das Optionsfeld „Hochleistung“ und klicken Sie auf die Schaltfläche „Speichern“. -
Schließen Sie die App „Einstellungen“ und prüfen Sie, ob das Problem weiterhin besteht.
 Hochleistungsoptionen in den Grafikeinstellungen helfen dem System, sich an eine hohe DPI-Skalierung anzupassen.
Hochleistungsoptionen in den Grafikeinstellungen helfen dem System, sich an eine hohe DPI-Skalierung anzupassen. - 7. Windows-Betriebssystem aktualisieren
- Klicken Sie auf die Kategorie Windows Update und dann auf Nach Updates suchen. Warten Sie auf die Ergebnisse von Windows Update. Wenn Windows Update verfügbar ist, klicken Sie auf Update installieren. Starten Sie Ihren Computer neu.
-
Durch die Aktualisierung des Windows-Betriebssystems werden neue Updates und Patches installiert, um Fehler zu beheben, die Ihre Anzeige beeinträchtigen, und Skalierungsprobleme zu beheben.
 Lesen Sie, wie Sie das Problem beheben können, dass Windows Update nicht funktioniert, wenn während des Aktualisierungsvorgangs Probleme auftreten.
Lesen Sie, wie Sie das Problem beheben können, dass Windows Update nicht funktioniert, wenn während des Aktualisierungsvorgangs Probleme auftreten. - Außerdem könnte Sie unser Artikel zum Leistungsvergleich zwischen GPU-Skalierung und Display-Skalierung auf dem PC interessieren.
3. Aktualisieren Sie Ihren Grafiktreiber
. Befolgen Sie diese einfachen Schritte, um Ihre Treiber sicher zu aktualisieren:
- Treiberreparatur herunterladen und installieren
4. Darstellungseinstellungen ändern
Drücken Sie die +-Taste, um das Dialogfeld „- Ausführen
5. Bildschirmauflösung ändern
Drücken Sie +, um die- Windows-Einstellungen
Überprüfen Sie, was zu tun ist, wenn Sie die Auflösung unter Windows 11 mit den oben genannten Schritten nicht ändern können.
6. Stellen Sie die Grafik auf hohe Leistung ein.
Windows
- I
Außerdem haben wir eine umfassende Anleitung zum Beheben von Apps, die unter Windows 11 nicht auf Zoomänderungen reagieren.
Das obige ist der detaillierte Inhalt vonWie behebt man Skalierungsprobleme von Windows 11 auf Monitoren mit hoher DPI?. Für weitere Informationen folgen Sie bitte anderen verwandten Artikeln auf der PHP chinesischen Website!

Heiße KI -Werkzeuge

Undresser.AI Undress
KI-gestützte App zum Erstellen realistischer Aktfotos

AI Clothes Remover
Online-KI-Tool zum Entfernen von Kleidung aus Fotos.

Undress AI Tool
Ausziehbilder kostenlos

Clothoff.io
KI-Kleiderentferner

AI Hentai Generator
Erstellen Sie kostenlos Ai Hentai.

Heißer Artikel

Heiße Werkzeuge

Notepad++7.3.1
Einfach zu bedienender und kostenloser Code-Editor

SublimeText3 chinesische Version
Chinesische Version, sehr einfach zu bedienen

Senden Sie Studio 13.0.1
Leistungsstarke integrierte PHP-Entwicklungsumgebung

Dreamweaver CS6
Visuelle Webentwicklungstools

SublimeText3 Mac-Version
Codebearbeitungssoftware auf Gottesniveau (SublimeText3)

Heiße Themen
 1379
1379
 52
52
 Wie konvertieren Sie XML in Ihr Telefon in PDF?
Apr 02, 2025 pm 10:18 PM
Wie konvertieren Sie XML in Ihr Telefon in PDF?
Apr 02, 2025 pm 10:18 PM
Es ist nicht einfach, XML direkt auf Ihr Telefon in PDF umzuwandeln, kann jedoch mit Hilfe von Cloud -Diensten erreicht werden. Es wird empfohlen, eine leichte mobile App zu verwenden, um XML -Dateien hochzuladen und generierte PDFs zu empfangen und sie mit Cloud -APIs zu konvertieren. Cloud -APIs verwenden serverlose Computerdienste, und die Auswahl der richtigen Plattform ist entscheidend. Bei der Behandlung von XML -Parsen und PDF -Generation müssen Komplexität, Fehlerbehebung, Sicherheit und Optimierungsstrategien berücksichtigt werden. Der gesamte Prozess erfordert, dass die Front-End-App und die Back-End-API zusammenarbeiten, und es erfordert ein gewisses Verständnis einer Vielzahl von Technologien.
 Was ist der Grund, warum PS immer wieder Laden zeigt?
Apr 06, 2025 pm 06:39 PM
Was ist der Grund, warum PS immer wieder Laden zeigt?
Apr 06, 2025 pm 06:39 PM
PS "Laden" Probleme werden durch Probleme mit Ressourcenzugriff oder Verarbeitungsproblemen verursacht: Die Lesegeschwindigkeit von Festplatten ist langsam oder schlecht: Verwenden Sie Crystaldiskinfo, um die Gesundheit der Festplatte zu überprüfen und die problematische Festplatte zu ersetzen. Unzureichender Speicher: Upgrade-Speicher, um die Anforderungen von PS nach hochauflösenden Bildern und komplexen Schichtverarbeitung zu erfüllen. Grafikkartentreiber sind veraltet oder beschädigt: Aktualisieren Sie die Treiber, um die Kommunikation zwischen PS und der Grafikkarte zu optimieren. Dateipfade sind zu lang oder Dateinamen haben Sonderzeichen: Verwenden Sie kurze Pfade und vermeiden Sie Sonderzeichen. Das eigene Problem von PS: Installieren oder reparieren Sie das PS -Installateur neu.
 XML Online -Formatierung
Apr 02, 2025 pm 10:06 PM
XML Online -Formatierung
Apr 02, 2025 pm 10:06 PM
XML Online-Format-Tools organisieren automatisch den chaotischen XML-Code in einfach zu lesenden und verwalteten Formaten. Durch die Parsen des Syntaxbaums von XML und die Anwendung von Formatierungsregeln optimieren diese Tools die Struktur des Codes und verbessern die Wartbarkeit und die Effizienz der Teamarbeit.
 Wie kann man das Problem des Ladens lösen, wenn PS immer zeigt, dass es geladen wird?
Apr 06, 2025 pm 06:30 PM
Wie kann man das Problem des Ladens lösen, wenn PS immer zeigt, dass es geladen wird?
Apr 06, 2025 pm 06:30 PM
PS -Karte ist "Laden"? Zu den Lösungen gehören: Überprüfung der Computerkonfiguration (Speicher, Festplatte, Prozessor), Reinigen der Festplattenfragmentierung, Aktualisierung des Grafikkartentreibers, Anpassung der PS -Einstellungen, der Neuinstallation von PS und der Entwicklung guter Programmiergewohnheiten.
 Bedarf die Produktion von H5 -Seiten eine kontinuierliche Wartung?
Apr 05, 2025 pm 11:27 PM
Bedarf die Produktion von H5 -Seiten eine kontinuierliche Wartung?
Apr 05, 2025 pm 11:27 PM
Die H5 -Seite muss aufgrund von Faktoren wie Code -Schwachstellen, Browserkompatibilität, Leistungsoptimierung, Sicherheitsaktualisierungen und Verbesserungen der Benutzererfahrung kontinuierlich aufrechterhalten werden. Zu den effektiven Wartungsmethoden gehören das Erstellen eines vollständigen Testsystems, die Verwendung von Versionstools für Versionskontrolle, die regelmäßige Überwachung der Seitenleistung, das Sammeln von Benutzern und die Formulierung von Wartungsplänen.
 Wie beschleunigt man die Ladegeschwindigkeit von PS?
Apr 06, 2025 pm 06:27 PM
Wie beschleunigt man die Ladegeschwindigkeit von PS?
Apr 06, 2025 pm 06:27 PM
Das Lösen des Problems des langsamen Photoshop-Startups erfordert einen mehrstufigen Ansatz, einschließlich: Upgrade-Hardware (Speicher, Solid-State-Laufwerk, CPU); Deinstallieren veraltete oder inkompatible Plug-Ins; Reinigen des Systemmülls und übermäßiger Hintergrundprogramme regelmäßig; irrelevante Programme mit Vorsicht schließen; Vermeiden Sie das Öffnen einer großen Anzahl von Dateien während des Starts.
 Wie konvertiere ich XML in PDF auf Android -Telefon?
Apr 02, 2025 pm 09:51 PM
Wie konvertiere ich XML in PDF auf Android -Telefon?
Apr 02, 2025 pm 09:51 PM
Das Konvertieren von XML in PDF direkt auf Android-Telefonen kann durch die integrierten Funktionen nicht erreicht werden. Sie müssen das Land in den folgenden Schritten speichern: XML -Daten in Formate konvertieren, die vom PDF -Generator (z. B. Text oder HTML) erkannt wurden. Konvertieren Sie HTML mithilfe von HTML -Generationsbibliotheken wie Flying Saucer in PDF.
 Die XML -Datei ist zu groß. Kann ich PDFs auf mein Telefon konvertieren?
Apr 02, 2025 pm 09:54 PM
Die XML -Datei ist zu groß. Kann ich PDFs auf mein Telefon konvertieren?
Apr 02, 2025 pm 09:54 PM
Es ist schwierig, super große XML direkt in PDF auf Mobiltelefonen umzuwandeln. Es wird empfohlen, eine Partitionsstrategie anzuwenden: Cloud -Konvertierung: Hochladen auf die Cloud -Plattform und vom Server verarbeitet. Es ist effizient und stabil, erfordert jedoch ein Netzwerk und eine mögliche Zahlung. Segmentierte Verarbeitung: Verwenden Sie Programmierwerkzeuge, um große XML in kleine Dateien aufzuteilen und nacheinander zu konvertieren, wodurch Programmierfunktionen erforderlich sind. Finden Sie Conversion -Tools, die sich auf die Verarbeitung großer Dateien spezialisiert haben, und achten Sie darauf, Benutzerbewertungen zu überprüfen, um zu vermeiden, dass Software ausgewählt wird, die zum Absturz anfällig ist.


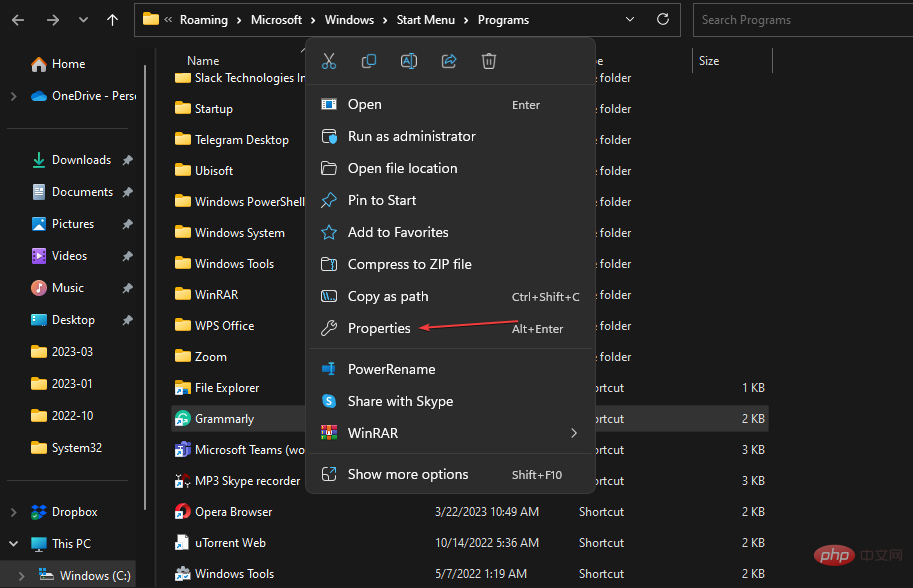 Einstellungen für hohe DPI ändern.
Einstellungen für hohe DPI ändern. 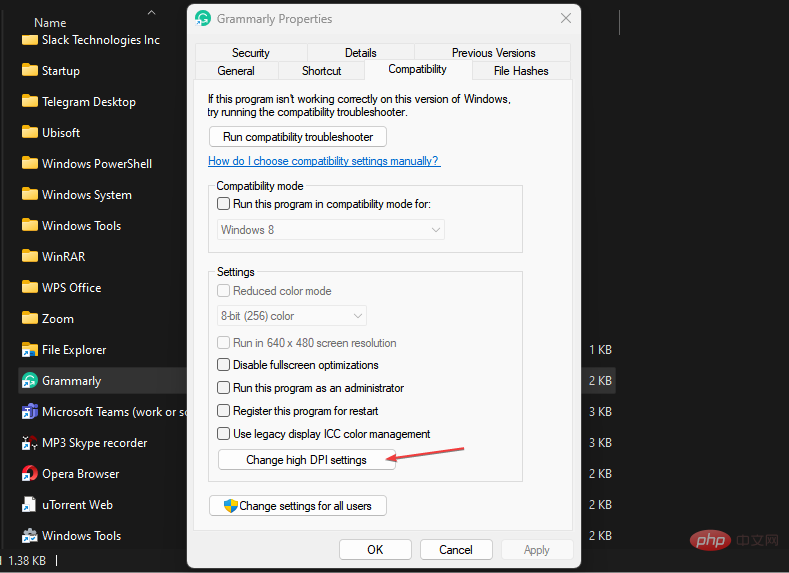 System (Verbesserung) aus dem Dropdown-Menü unten.
System (Verbesserung) aus dem Dropdown-Menü unten. 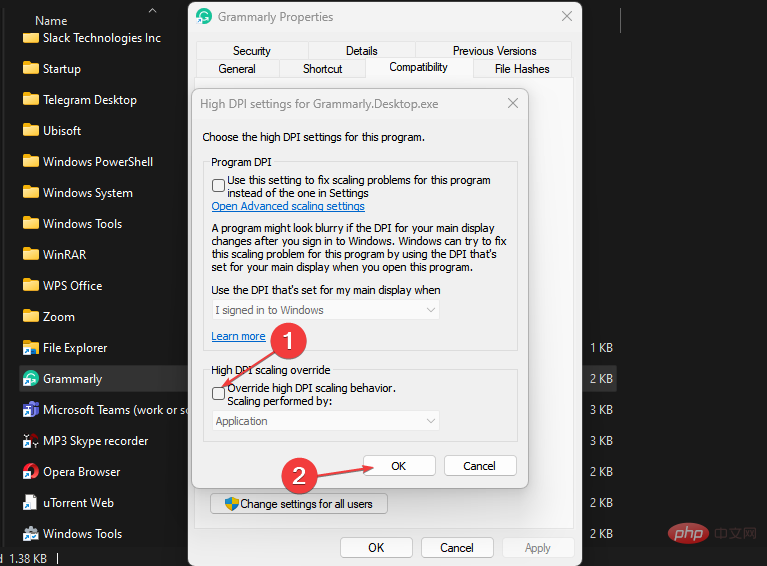
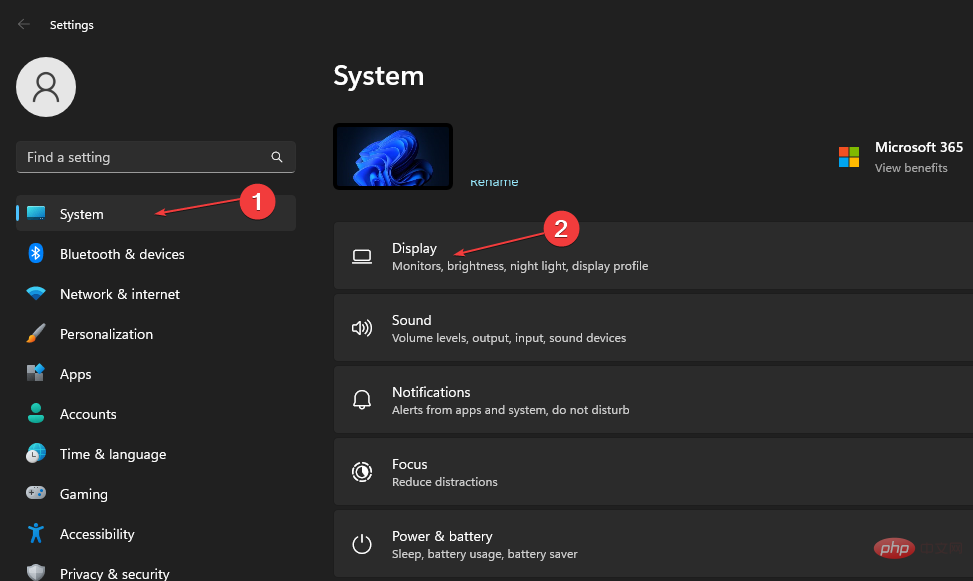 „
„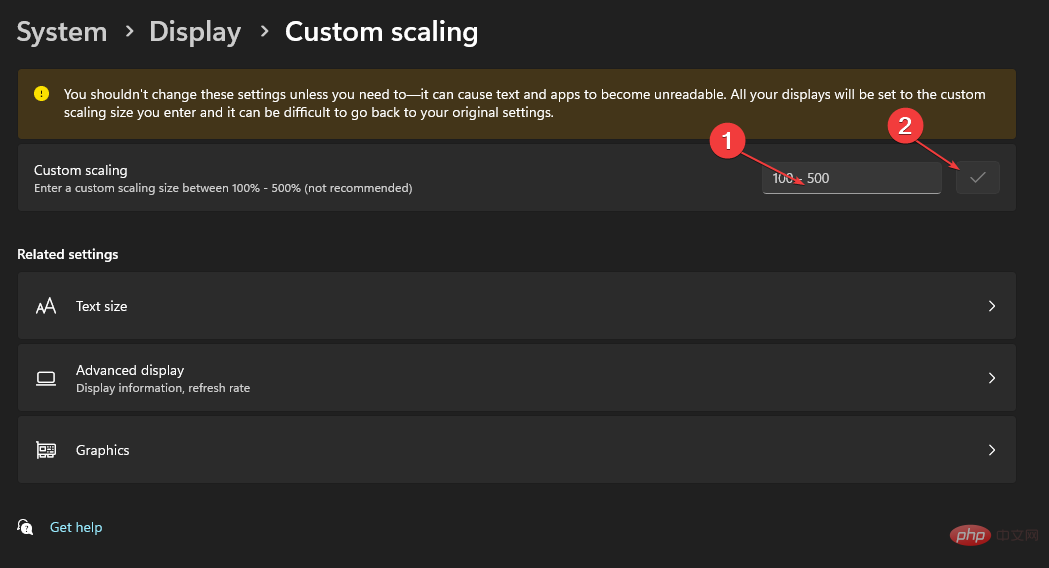 „Abmelden
„Abmelden 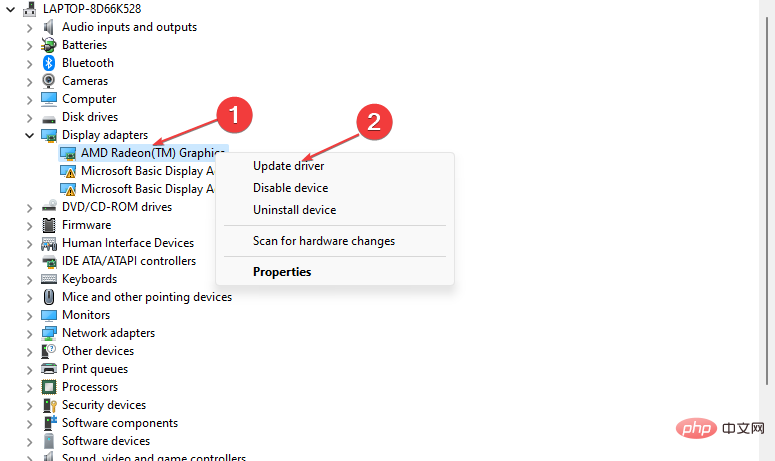
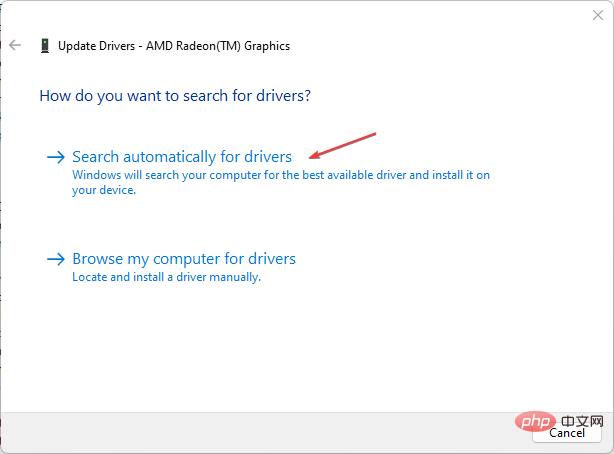
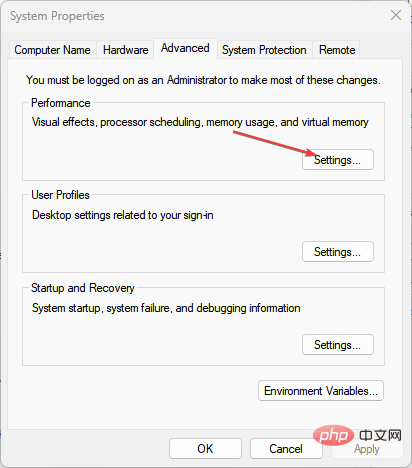 Klicken Sie auf das Optionsfeld neben „Für bestes Erscheinungsbild anpassen“, klicken Sie dann auf
Klicken Sie auf das Optionsfeld neben „Für bestes Erscheinungsbild anpassen“, klicken Sie dann auf 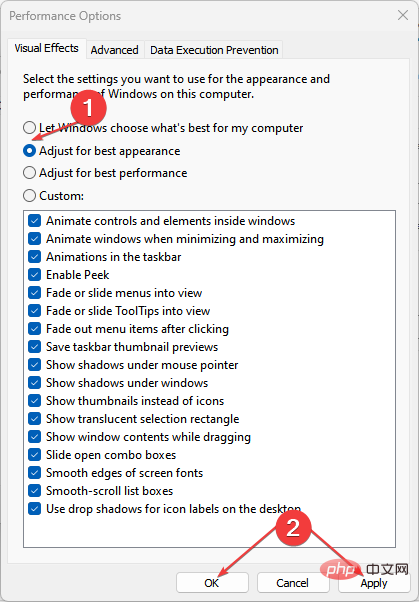
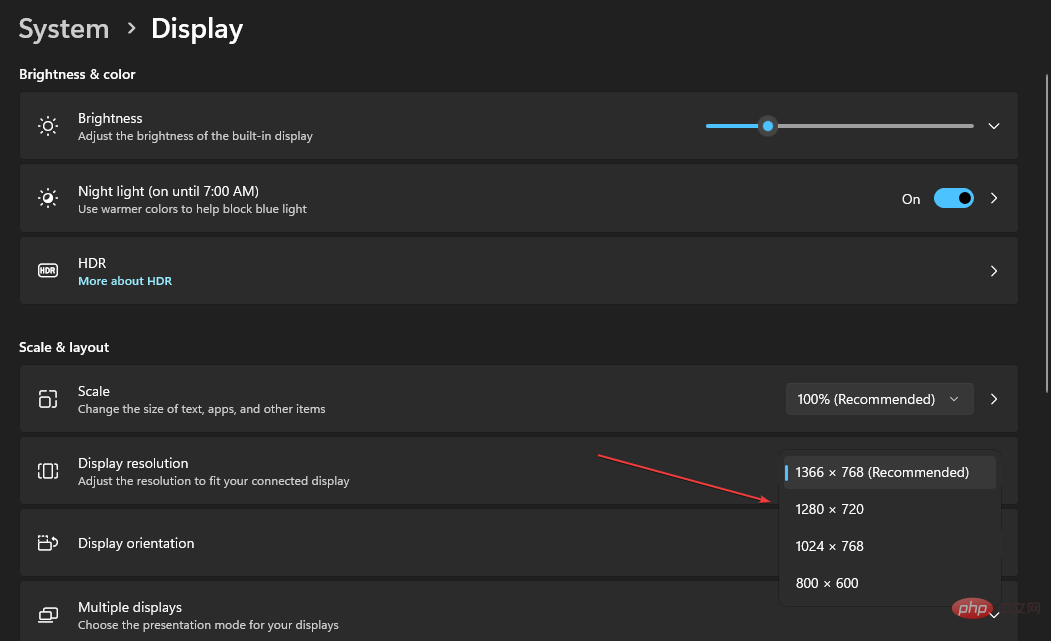 Verlassen Sie das Fenster „Einstellungen“ und prüfen Sie, ob Skalierungsprobleme auftreten.
Verlassen Sie das Fenster „Einstellungen“ und prüfen Sie, ob Skalierungsprobleme auftreten. 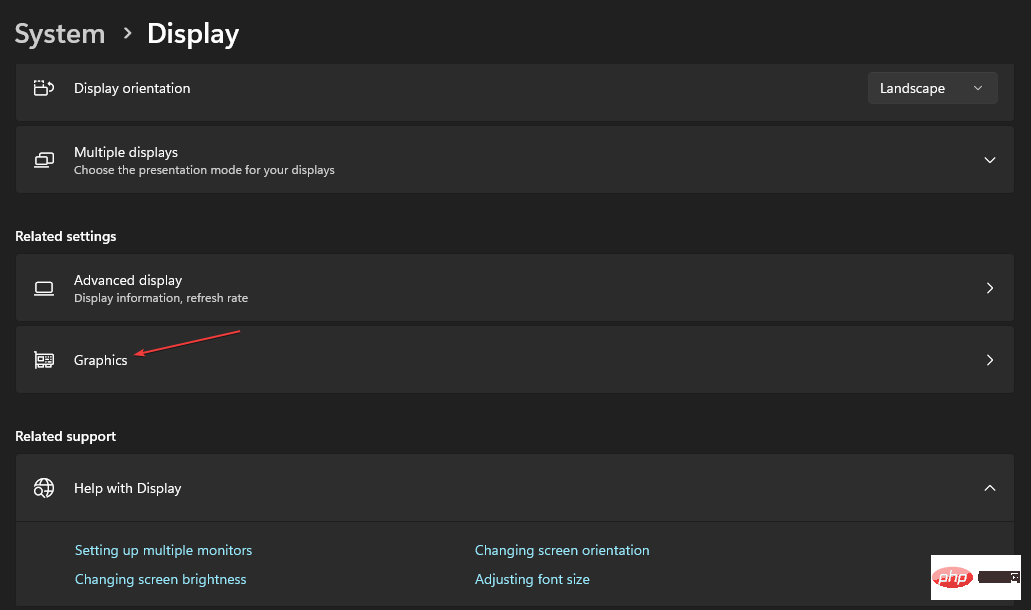 Gehen Sie zu der Anwendung, deren Grafikeinstellungen Sie ändern möchten, und klicken Sie auf die Schaltfläche
Gehen Sie zu der Anwendung, deren Grafikeinstellungen Sie ändern möchten, und klicken Sie auf die Schaltfläche 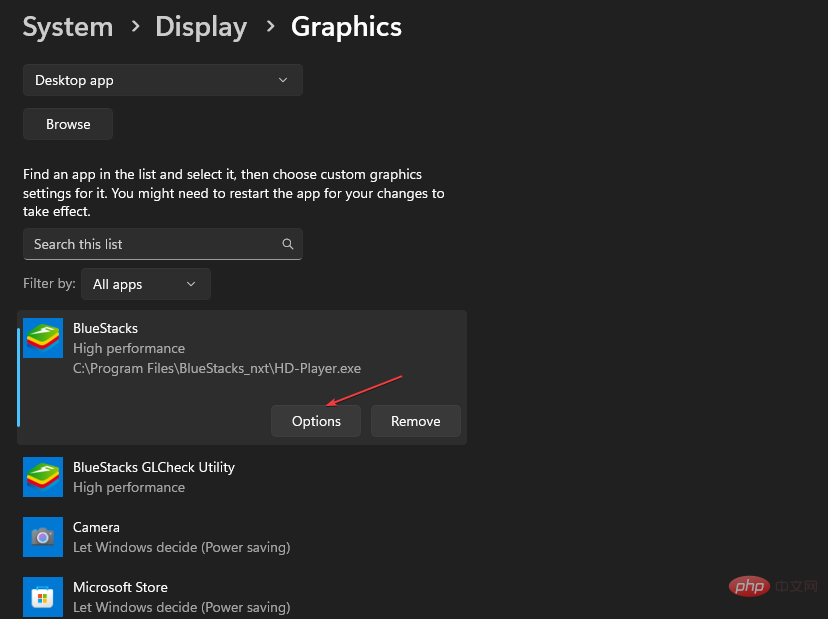 Aktivieren Sie das Optionsfeld „Hochleistung“ und klicken Sie auf die Schaltfläche „Speichern“.
Aktivieren Sie das Optionsfeld „Hochleistung“ und klicken Sie auf die Schaltfläche „Speichern“.