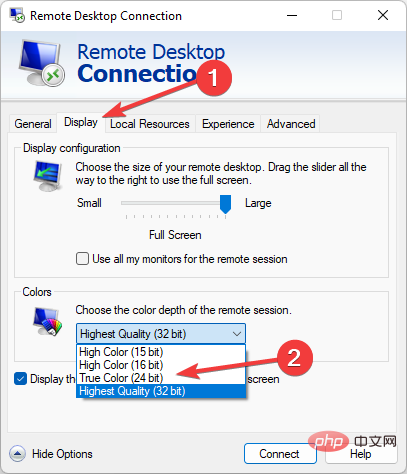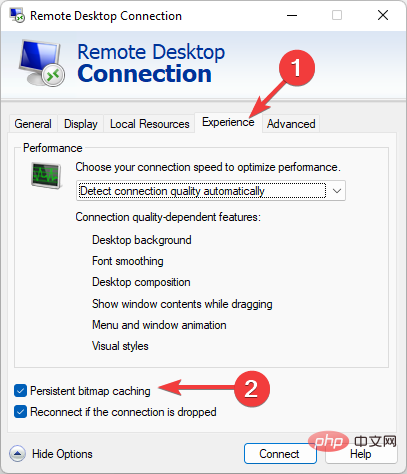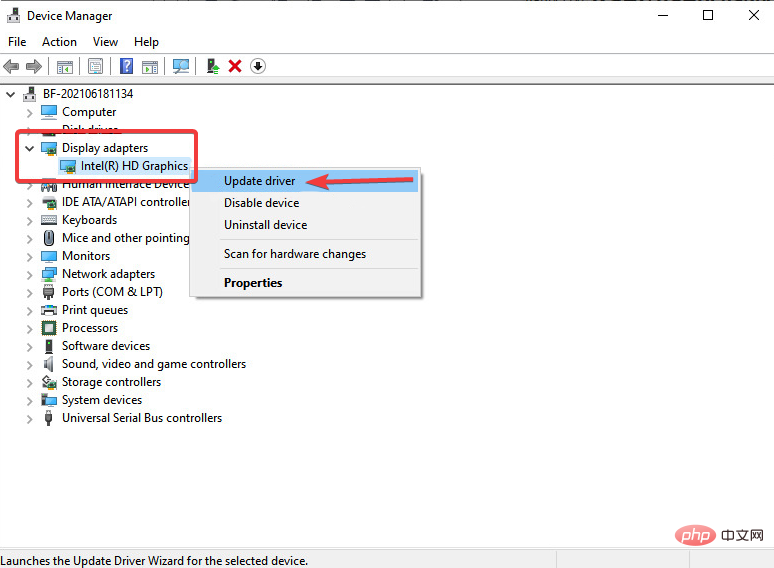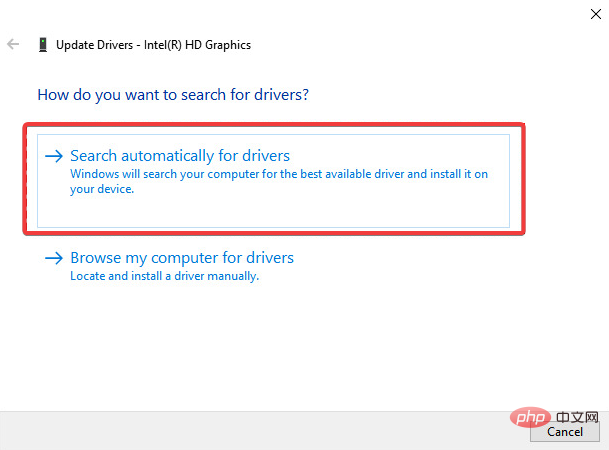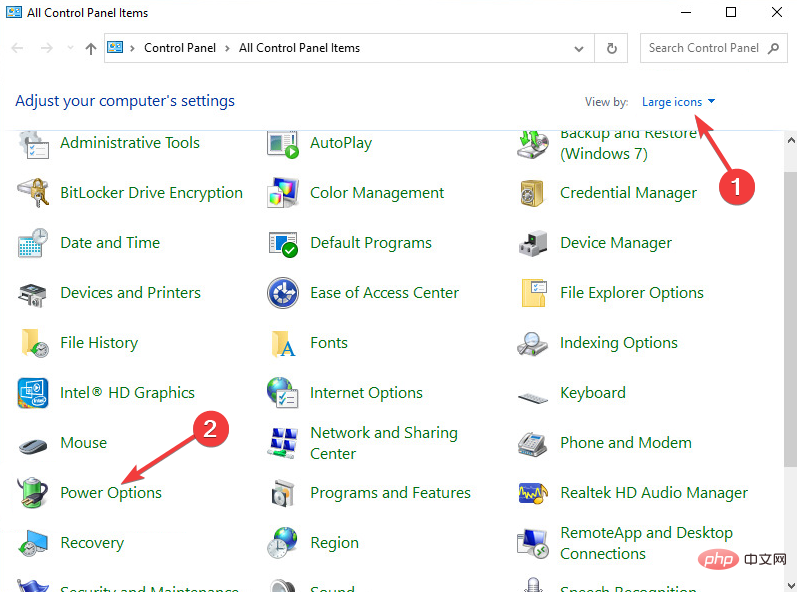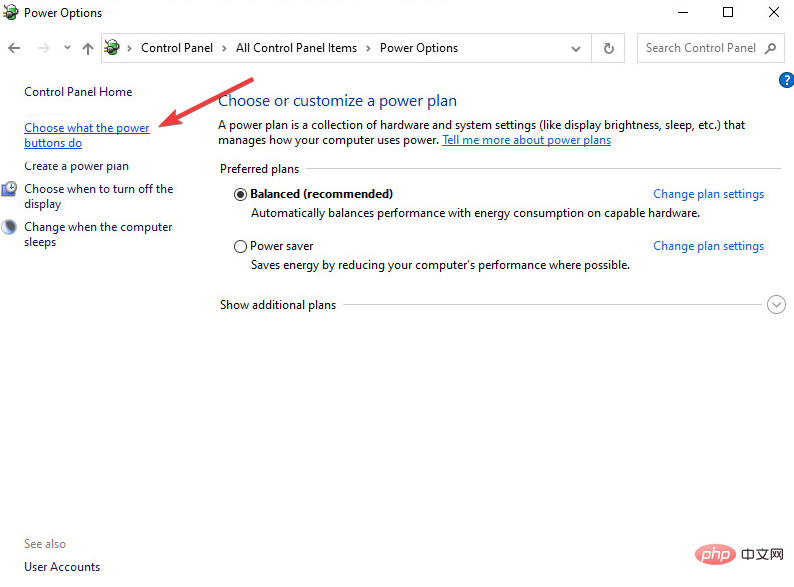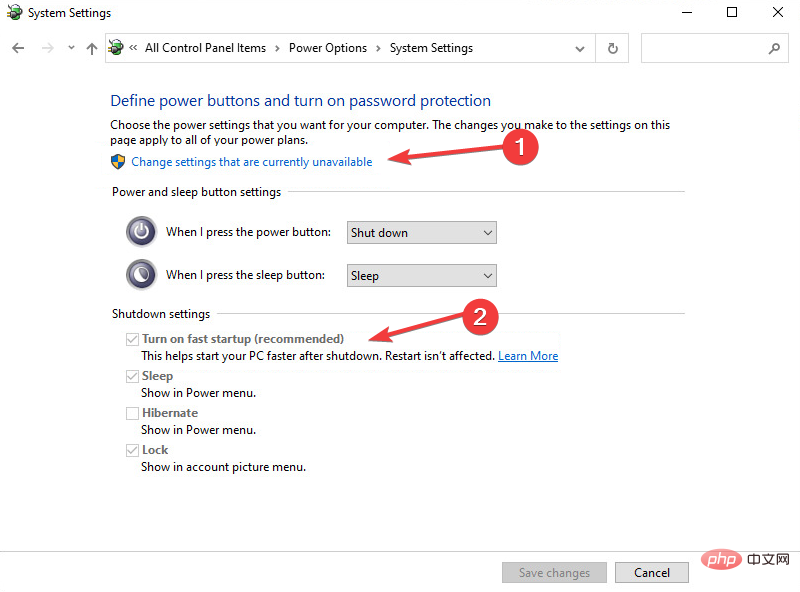häufiges Problem
häufiges Problem
 So beheben Sie den schwarzen Bildschirm auf dem Windows 7-Remotedesktop: 11 Möglichkeiten
So beheben Sie den schwarzen Bildschirm auf dem Windows 7-Remotedesktop: 11 Möglichkeiten
So beheben Sie den schwarzen Bildschirm auf dem Windows 7-Remotedesktop: 11 Möglichkeiten
Remotedesktopverbindung (RDC) ist eine nützliche Funktion in den Professional- und Enterprise-Editionen von Windows, die es Benutzern ermöglicht, eine Fernverbindung zu einem anderen Computer herzustellen, ohne dass zusätzliche Software erforderlich ist. Aber ein schwarzer Bildschirm auf dem Windows 11 Remote Desktop kann alles ruinieren.
Das Problem mit dem schwarzen Bildschirm ist eines der häufigsten Probleme, mit denen Benutzer konfrontiert sind. Möchten Sie wissen, warum der Bildschirm schwarz wird? Wie kann dieses Problem gelöst werden? Hier sind einige schnelle Möglichkeiten, den schwarzen Bildschirm auf dem Remote-Desktop in Windows 11 zu beheben.
Warum ist mein Remote-Desktop ganz schwarz?
Der erste Schritt besteht darin, herauszufinden, was den schwarzen Bildschirm auf dem Remotedesktop verursacht. Im Folgenden werden wir einige der wichtigsten Ursachen dieses Problems behandeln.
- Windows Update: Einer der wichtigsten Gründe für das Problem mit dem schwarzen Bildschirm im Remotedesktop ist die Aktualisierung von Windows. Dieses Problem kann nach der Aktualisierung des Fensters auftreten.
- Remote-Desktop-Einstellungen: Möglicherweise haben Sie versehentlich die Remote-Desktop-Einstellungen geändert, was zu einem schwarzen Bildschirm führt.
- Grafikkarte Treiber:Eine weitere Ursache für einen schwarzen Bildschirm könnte die Änderung der GPU-Treibereinstellungen sein.
- Windows-Einstellungen: Wenn sich Ihre Windows-Einstellungen im Standardmodus befinden, ist es unwahrscheinlich, dass Sie ein Problem mit einem schwarzen Bildschirm haben, aber manchmal ändern Sie versehentlich einige Einstellungen, die kann dazu führen, dass auf dem Remote-Desktop in Windows 11 ein schwarzer Bildschirm erscheint.
Wie behebe ich einen schwarzen Bildschirm im Remote-Desktop?
1. Starten Sie die Remotedesktopdienste neu.
- Drücken Sie auf Ihrer Tastatur die Taste „+“, um das Fenster „“ zu öffnen. Geben Sie „services.msc“ in dieses Fenster ein und klicken Sie auf OK. WinR Suchen Sie nach
- Remote Desktop Services im geöffneten Fenster , #🎜 🎜#Dann doppelklicken Sie darauf.

 Klicken Sie auf der Registerkarte Allgemein
Klicken Sie auf der Registerkarte Allgemein - auf Stopp und dann auf OK“.
 2. Starten Sie Explorer.exe neu
2. Starten Sie Explorer.exe neu
- Task-Manager#🎜 🎜# zu öffnen.
- StrgUmschaltEscKlicken Sie auf die Registerkarte Details und suchen Sie dann Geben Sie Explorer.exe ein und klicken Sie mit der rechten Maustaste darauf. Klicken Sie abschließend auf
- Aufgabe beenden. Klicken Sie nun auf die Registerkarte
 Datei und wählen Sie „Neue Aufgabe ausführen“.
Datei und wählen Sie „Neue Aufgabe ausführen“. - Geben Sie im sich öffnenden Fenster C:WINDOWS Explorer.exe ein und klicken Sie auf „
- OK“.
 3. Bildschirmauflösung ändern
3. Bildschirmauflösung ändern
Gehen Sie zur ersten Seite des Desktops und klicken Sie mit der rechten Maustaste. Wählen Sie Anzeigeeinstellungen, um die Anzeigeauflösung
Einstellungen- einzugeben.
- In dem sich öffnenden Fenster sehen Sie Bildschirmauflösung , ändern Sie diese Zahlen. In vielen Fällen kann das Problem des schwarzen Bildschirms durch Ändern der Bildschirmauflösung gelöst werden.
-
 4. Ändern Sie die Farbtiefe der Remote-Sitzung
4. Ändern Sie die Farbtiefe der Remote-Sitzung
Drücken Sie die Tasten auf Ihrer Tastatur und suchen Sie nach #🎜🎜 #Remotedesktopverbindung
. Klicken Sie nun auf Öffnen.- Win
- Klicken Sie unten im Fenster auf die Option anzeigen, um weitere Einstellungen anzuzeigen.
-
Klicken Sie auf die Registerkarte „Anzeige“ und ändern Sie im Abschnitt „Farbe“ die Tiefe des Bildes von „H
 Beste Qualität (32-Bit)“ Modus Modus für "
Beste Qualität (32-Bit)“ Modus Modus für " -
True Color (24-bit) " und klicken Sie auf Verbinden.

5. 禁用持久位图缓存
- 按键盘上的键并搜索远程桌面连接。现在单击打开。Win
- 单击“体验”选项卡,然后取消选中“持久位图缓存”选项。

6. 更新 GPU 驱动程序进程
- 右键单击“开始”按钮,然后选择“设备管理器”选项。
- 找到显示适配器,右键单击英特尔(R) 核芯显卡和更新驱动程序选项。

- 在打开的窗口中,单击“自动搜索驱动程序”选项,然后等待驱动程序更新。

在许多情况下,Windows 远程桌面在 Windows 11 中显示黑屏的问题可以通过更新 GPU 驱动程序来解决。
为确保一切顺利并避免任何类型的GPU驱动程序错误,请务必使用完整的驱动程序更新助手,只需单击几下即可解决您的问题,我们强烈建议使用DriverFix。请按照以下简单步骤安全地更新驱动程序:
- 下载并安装驱动程序修复。
- 启动软件。
- 等待驱动程序修复检测到所有有故障的驱动程序。
- 该应用程序现在将显示所有有问题的驱动程序,您只需选择要修复的驱动程序。
- 等待应用程序下载并安装最新的驱动程序。
- 重新启动电脑以使更改生效。
7.禁用快速启动
- 按键盘上的键并搜索控制面板,然后单击打开。Win
- 在右上角,单击 查看方式 并选择 大图标; 然后,单击电源选项。

- 选择“选择电源按钮的功能”选项。

- 单击更改当前不可用的设置以激活关机设置部分,然后取消选中打开快速启动选项。

如果以前的解决方案没有帮助,禁用快速启动应该已经修复了 Windows 11 中远程桌面上的黑屏。
如何修复Windows 10 RDP的黑屏?
更改显示设置、更新图形驱动程序、修改显示分辨率的颜色深度或禁用快速启动,在处理 Windows 10 RDP 黑屏时都是有效的修复程序。
专家提示:
有些PC问题很难解决,尤其是在涉及损坏的存储库或丢失的Windows文件时。如果您在修复错误时遇到问题,则您的系统可能部分损坏。
我们建议安装 Restoro,该工具将扫描您的机器并确定故障是什么。
单击此处下载并开始修复。
此外,一些用户指出,确保两台设备上的DPI(缩放)可能有助于解决问题。因此,您也必须尝试一下。
如何在远程桌面上按 Ctrl Alt Del?
要在远程桌面模式下激活任务管理器,您可以使用组合键 + + 而不是 + + 键。CTRLALTEndCTRLALTDel
另一种方法是使用屏幕键盘。为此,只需在开始菜单中键入osk即可打开虚拟键盘。现在,您可以使用鼠标选择+ +键。CTRLALTDel
Windows 11的远程桌面黑屏可能由于各种原因而发生,并且有多种方法可以修复它。
但是,在大多数情况下,重新启动远程桌面服务并重新启动资源管理器.exe似乎已被证明更有效。
Das obige ist der detaillierte Inhalt vonSo beheben Sie den schwarzen Bildschirm auf dem Windows 7-Remotedesktop: 11 Möglichkeiten. Für weitere Informationen folgen Sie bitte anderen verwandten Artikeln auf der PHP chinesischen Website!

Heiße KI -Werkzeuge

Undresser.AI Undress
KI-gestützte App zum Erstellen realistischer Aktfotos

AI Clothes Remover
Online-KI-Tool zum Entfernen von Kleidung aus Fotos.

Undress AI Tool
Ausziehbilder kostenlos

Clothoff.io
KI-Kleiderentferner

AI Hentai Generator
Erstellen Sie kostenlos Ai Hentai.

Heißer Artikel

Heiße Werkzeuge

Notepad++7.3.1
Einfach zu bedienender und kostenloser Code-Editor

SublimeText3 chinesische Version
Chinesische Version, sehr einfach zu bedienen

Senden Sie Studio 13.0.1
Leistungsstarke integrierte PHP-Entwicklungsumgebung

Dreamweaver CS6
Visuelle Webentwicklungstools

SublimeText3 Mac-Version
Codebearbeitungssoftware auf Gottesniveau (SublimeText3)

Heiße Themen
 1376
1376
 52
52
 So deaktivieren Sie die Durchsetzung der Treibersignatur in Windows 11
May 20, 2023 pm 02:17 PM
So deaktivieren Sie die Durchsetzung der Treibersignatur in Windows 11
May 20, 2023 pm 02:17 PM
Microsoft hat mehrere Sicherheitsfunktionen in Windows integriert, um sicherzustellen, dass Ihr PC sicher bleibt. Eine davon ist die Durchsetzung der Treibersignatur in Windows 11. Wenn diese Funktion aktiviert ist, wird sichergestellt, dass nur von Microsoft digital signierte Treiber auf dem System installiert werden können. Dies hilft den meisten Benutzern sehr, da es sie schützt. Es gibt jedoch einen Nachteil bei der Aktivierung der Durchsetzung der Fahrersignatur. Angenommen, Sie finden einen Treiber, der für Ihr Gerät funktioniert, aber nicht von Microsoft signiert ist, obwohl er völlig sicher ist. Sie können es jedoch nicht installieren. Daher müssen Sie wissen, wie Sie die Treibersignatur in Windows 11 deaktivieren
 So beheben Sie den Windows 11-Aktivierungsfehler 0xc004c060
May 17, 2023 pm 08:47 PM
So beheben Sie den Windows 11-Aktivierungsfehler 0xc004c060
May 17, 2023 pm 08:47 PM
Warum erhalte ich den Windows 11-Aktivierungsfehler 0xc004c060? Stellen Sie zunächst sicher, dass Sie Original-Windows verwenden und dass der Lizenzschlüssel gültig ist. Überprüfen Sie außerdem, ob er von einer offiziellen Quelle bezogen wurde und ob der Schlüssel für die installierte Betriebssystemversion geeignet ist. Wenn bei einem dieser Probleme ein Problem auftritt, kann der Windows 11-Aktivierungsfehler 0xc004c060 auftreten. Überprüfen Sie diese also unbedingt und fahren Sie mit dem nächsten Abschnitt fort, wenn Sie feststellen, dass alles in Ordnung ist. Wenn Sie den Schlüssel auf unzuverlässige Weise erhalten haben oder glauben, dass es sich bei der installierten Kopie um eine Raubkopie handelt, müssen Sie einen gültigen Schlüssel von Microsoft erwerben. Darüber hinaus fehlen falsch konfigurierte Einstellungen
 0x80010105: So beheben Sie diesen Windows-Update-Fehler
May 17, 2023 pm 05:44 PM
0x80010105: So beheben Sie diesen Windows-Update-Fehler
May 17, 2023 pm 05:44 PM
Microsoft veröffentlicht regelmäßig Windows-Updates, um die Funktionalität zu verbessern oder die Sicherheit des Betriebssystems zu erhöhen. Sie können einige dieser Updates ignorieren, es ist jedoch wichtig, immer Sicherheitsupdates zu installieren. Bei der Installation dieser Updates kann der Fehlercode 0x80010105 auftreten. Eine instabile Verbindung verursacht normalerweise die meisten Aktualisierungsfehler. Sobald die Verbindung wiederhergestellt ist, können Sie loslegen. Einige erfordern jedoch eine eher technische Fehlerbehebung, wie zum Beispiel der Fehler 0x80010105, den wir in diesem Artikel betrachten werden. Was verursacht den WindowsUpdate-Fehler 0x80010105? Dieser Fehler kann auftreten, wenn Ihr Computer längere Zeit nicht aktualisiert wurde. Einige Benutzer haben W aus bestimmten Gründen möglicherweise dauerhaft deaktiviert
 Fix: VAN 1067-Fehler beim Ausführen von Valorant unter Windows 11
May 22, 2023 pm 02:41 PM
Fix: VAN 1067-Fehler beim Ausführen von Valorant unter Windows 11
May 22, 2023 pm 02:41 PM
Das Betriebssystem sieht viel besser aus als sein Vorgänger und verfügt über spielerorientierte Funktionen wie AutoHDR und DirectStorage, allerdings hatten Valorant-Spieler einige Probleme beim Starten des Spiels. Dies ist nicht das erste Problem, mit dem Gamer zuvor konfrontiert waren. Valorant lässt sich unter Windows 11 nicht öffnen. Dies ist ein weiteres Problem, das sie plagt, aber wir haben die Möglichkeiten zur Behebung beschrieben. Nun scheint es, dass Valorant-Spieler, die auf Windows 11 umgestiegen sind, aufgrund von Secure Boot und TPM2.0-Diensten mit Problemen konfrontiert sind, die dazu führen, dass im Spielmenü während der Ausführung nur eine Exit-Option angezeigt wird. Viele Benutzer erhalten den Fehler VAN1067, aber das sollte kein Grund zur Beunruhigung sein
 Die DirectX-Funktion GetDeviceRemovedReason schlägt mit einem Fehler fehl
May 17, 2023 pm 03:38 PM
Die DirectX-Funktion GetDeviceRemovedReason schlägt mit einem Fehler fehl
May 17, 2023 pm 03:38 PM
Fast jedes High-End-Spiel, das wir spielen, verlässt sich auf DirectX, um effizient zu laufen. Einige Benutzer berichteten jedoch, dass sie auf die DirectX-Funktion GetDeviceRemovedReasonfailedwith gefolgt von der Fehlerursache gestoßen seien. Die oben genannten Gründe sind für den Durchschnittsbenutzer nicht offensichtlich und erfordern ein gewisses Maß an Recherche, um die Grundursache und die effektivste Lösung zu ermitteln. Zur Vereinfachung haben wir diesem Problem dieses Tutorial gewidmet. In den folgenden Abschnitten helfen wir Ihnen, die möglichen Ursachen zu identifizieren und führen Sie durch die Schritte zur Fehlerbehebung, um die DirectX-Funktion GetDeviceRemovedReasonfailedwitherror zu beseitigen. welche Ursachen
 5 Möglichkeiten zum Deaktivieren des Übermittlungsoptimierungsdienstes in Windows
May 17, 2023 am 09:31 AM
5 Möglichkeiten zum Deaktivieren des Übermittlungsoptimierungsdienstes in Windows
May 17, 2023 am 09:31 AM
Es gibt viele Gründe, warum Sie den Übermittlungsoptimierungsdienst auf Ihrem Windows-Computer deaktivieren möchten. Unsere Leser beschweren sich jedoch darüber, dass sie die richtigen Schritte nicht kennen. In dieser Anleitung wird erläutert, wie Sie den Lieferoptimierungsdienst in wenigen Schritten deaktivieren können. Um mehr über Dienste zu erfahren, lesen Sie vielleicht unsere Anleitung zum Öffnen von „services.msc“ für weitere Informationen. Was macht der Lieferoptimierungsdienst? Delivery Optimization Service ist ein HTTP-Downloader mit Cloud-Hosting-Lösung. Es ermöglicht Windows-Geräten, Windows-Updates, Upgrades, Anwendungen und andere große Paketdateien von alternativen Quellen herunterzuladen. Darüber hinaus trägt es dazu bei, den Bandbreitenverbrauch zu reduzieren, indem es mehreren Geräten in einer Bereitstellung ermöglicht, diese Pakete herunterzuladen. Außerdem Windo
 So deaktivieren Sie die Anzeigeskalierung für hohe DPI-Einstellungen in Windows 11 oder 10
May 22, 2023 pm 10:11 PM
So deaktivieren Sie die Anzeigeskalierung für hohe DPI-Einstellungen in Windows 11 oder 10
May 22, 2023 pm 10:11 PM
Die Standardfunktion zur Anzeigeskalierung unter Windows 10 oder höher ist eine Kernkomponente des Windows-Betriebssystems. Aber manchmal kann diese Funktion bestimmter Apps zu Kompatibilitätsproblemen, unleserlichem Text, verschwommenen Logos und letztendlich zum Abstürzen der App führen. Dies kann große Kopfschmerzen bereiten, wenn Sie mit einer Auflösung von 2160p oder höher arbeiten. Es gibt viele Möglichkeiten, die standardmäßige Anzeigeskalierungsfunktion bei hohen DPI-Einstellungen zu deaktivieren. Wir haben die besten ausgewählt und detaillierte Schritt-für-Schritt-Anleitungen für jeden Prozess erstellt. So deaktivieren Sie die Anzeigeskalierung bei hohen DPI-Einstellungen Es gibt eine Möglichkeit: Sie müssen lediglich die hohe DPI-Skalierung für eine einzelne Anwendung deaktivieren, und es gibt eine Möglichkeit, dies für das gesamte Fenster zu tun
 Tiny10 macht Windows 10 auf (sehr alten) PCs langlebig
May 22, 2023 pm 04:02 PM
Tiny10 macht Windows 10 auf (sehr alten) PCs langlebig
May 22, 2023 pm 04:02 PM
Tiny10 ist der Versuch eines Entwicklers, Microsofts Betriebssystem Windows 10 sowohl auf älteren PC-Systemen als auch auf modernen Systemen nutzbar zu machen. Als Microsoft 2015 Windows 10 herausbrachte, stellte es sicher, dass das Betriebssystem dieselben Systemanforderungen hatte wie frühere Windows-Versionen. Das ändert sich mit der Veröffentlichung von Windows 11 im Jahr 2021. Dennoch fühlte sich Windows 10 merklich schwerer an als frühere Windows-Versionen und Benutzer suchten nach Möglichkeiten, die Benutzerfreundlichkeit des Betriebssystems zu verbessern. Schnellere Festplatte, mehr Speicher, schnellerer und leistungsfähigerer CP



 Klicken Sie auf der Registerkarte
Klicken Sie auf der Registerkarte 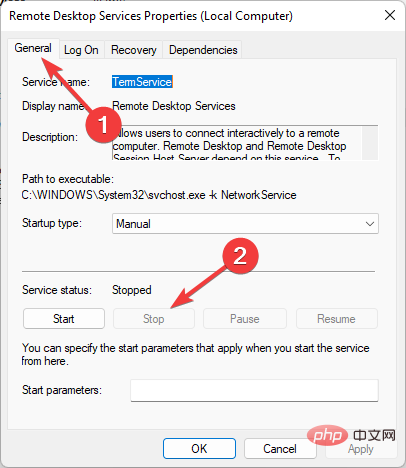
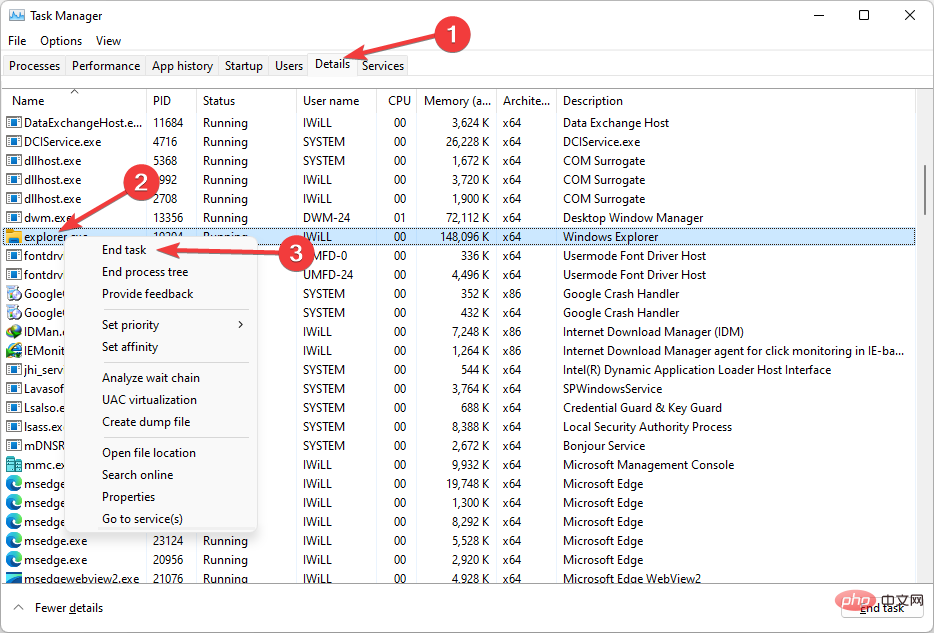 Datei
Datei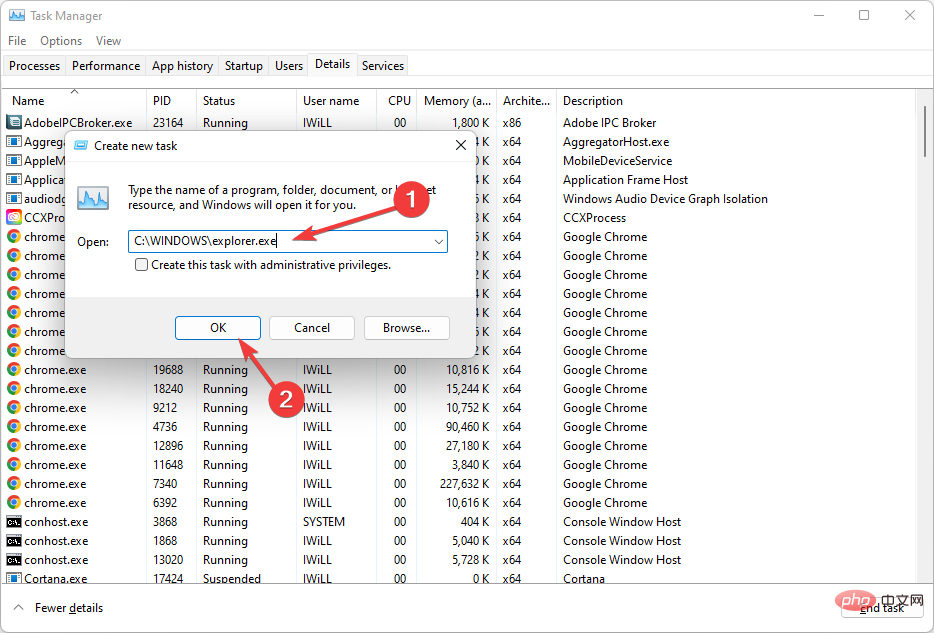 3. Bildschirmauflösung ändern
3. Bildschirmauflösung ändern 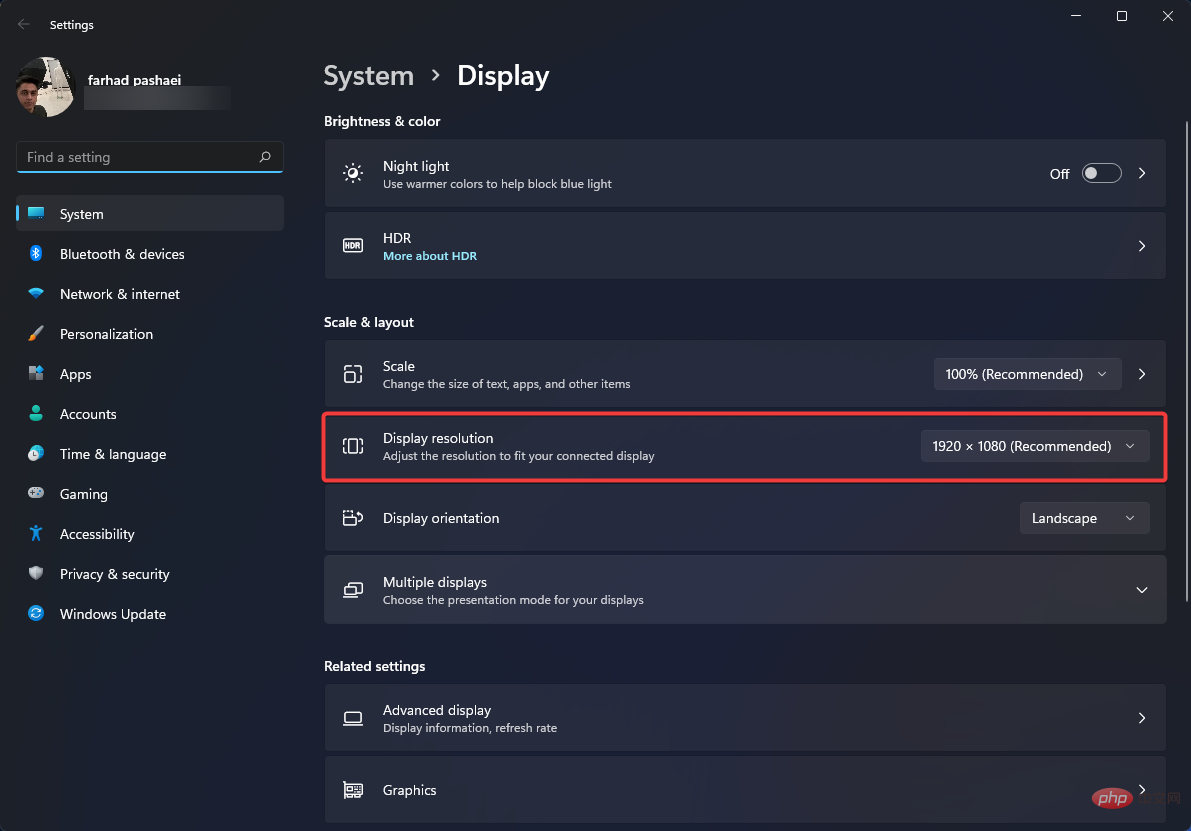 4. Ändern Sie die Farbtiefe der Remote-Sitzung
4. Ändern Sie die Farbtiefe der Remote-Sitzung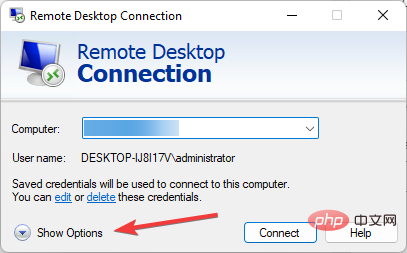 Beste Qualität (32-Bit)“ Modus Modus für
Beste Qualität (32-Bit)“ Modus Modus für