 häufiges Problem
häufiges Problem
 Wie behebt man das Problem, dass der Proxyserver unter Windows 11/10 nicht reagiert?
Wie behebt man das Problem, dass der Proxyserver unter Windows 11/10 nicht reagiert?
Wie behebt man das Problem, dass der Proxyserver unter Windows 11/10 nicht reagiert?
Viele Benutzer haben das Problem, dass der Proxyserver nicht reagiert, wenn sie über gängige Webbrowser wie Mozilla Firefox, Google Chrome, Internet Explorer usw. auf das Internet zugreifen. Der Hauptgrund, warum dieser Fehler auf Ihrem Computer auftritt, kann in falschen Proxy-Einstellungen liegen. Falsche Proxy-Einstellungen können durch Deaktivieren des Proxys korrigiert werden, sodass wir das Problem beheben können. In diesem Artikel haben wir drei verschiedene Methoden erklärt, wie Sie den Proxy auf Ihrem Computer einfach deaktivieren und so das Problem „Proxyserver reagiert nicht“ lösen können. Lesen Sie weiter, um diesen einfachen Trick zu lernen.
Methode 1: Proxy über Interneteigenschaften deaktivieren
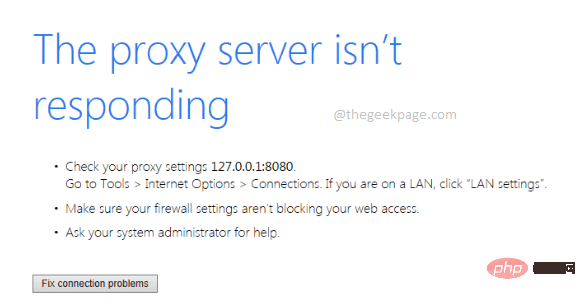
: Drücken Sie gleichzeitig die Tasten
Win + R, um das Dialogfeld Ausführen zu starten. Wenn es geöffnet wird, geben Sie inetcpl.cpl ein und drücken Sie die
Eingabetaste, um Internet Properties zu starten.
Schritt 2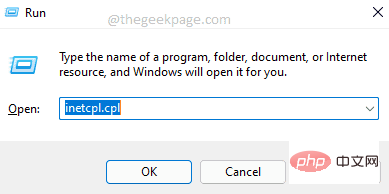 : Klicken Sie zunächst auf den Reiter „
: Klicken Sie zunächst auf den Reiter „
“. Klicken Sie anschließend auf die Schaltfläche „LAN-Einstellungen“.
Schritt 3: Aktivieren Sie im Fenster „Einstellungen für lokales Netzwerk (LAN)“ das Kontrollkästchen „Einstellungen automatisch erkennen“.
Als nächstes deaktivieren Sie das 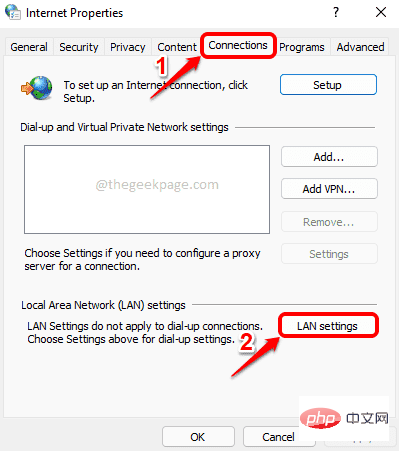 Kontrollkästchen
Kontrollkästchen
Verwenden Sie einen Proxyserver für Ihr LAN. Nachdem alles abgeschlossen ist, klicken Sie auf die Schaltfläche OK.
Das ist es. Sie können versuchen zu überprüfen, ob das Problem weiterhin besteht. Wenn das Problem weiterhin besteht, fahren Sie mit der nächsten Methode fort.Methode 2: Proxy über Registrierungseinstellungen deaktivieren Bei dieser Methode müssen Sie Ihre Registrierungseinstellungen ändern. Falsche Registrierungseinstellungen können schwerwiegende Probleme verursachen. Daher wird immer empfohlen, dass Sie Ihre Registrierungsschlüssel sichern, bevor Sie Änderungen vornehmen. Erstellen Sie daher bitte ein Backup, bevor Sie fortfahren. Schritt 1: Drücken Sie gleichzeitig die Tasten
Win und R, um das Fenster Ausführen
zu öffnen.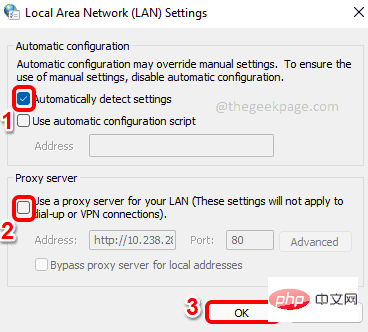 Wenn es geöffnet wird, geben Sie
Wenn es geöffnet wird, geben Sie
ein und drücken Sie
Enter.
Schritt : Führen Sie im Fenster Registrierungseditor die folgenden Schritte aus:
Kopieren Sie die folgende URL, fügen Sie sie ein und drücken Sie die Eingabetaste.
计算机\HKEY_CURRENT_USER\Software\Microsoft\Windows\CurrentVersion\Internet 设置
Stellen Sie durch einmaliges Klicken sicher, dass der Ordner 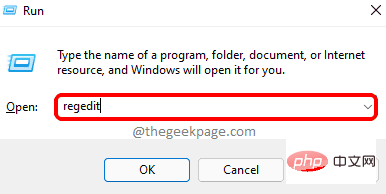
im linken Bereich ausgewählt ist. Im rechten
Bereich- klicken Sie mit der rechten Maustaste
- und tippen Sie auf die Option Löschen für alle folgenden Schlüssel in der Liste unten. „Migrations-Proxy“ Der ProxyOverride-Schlüssel ist nicht vorhanden. Aber wenn es existiert, muss es entfernt werden.
- Bitte überprüfen Sie, ob Ihr Problem behoben wurde. Wenn nicht, versuchen Sie, Ihren Computer neu zu starten. Wenn das Problem nach dem Neustart weiterhin besteht, versuchen Sie bitte die folgenden Methoden. Methode 3: Proxy über die Einstellungen-App deaktivieren
-
Schritt 1: Öffnen Sie die Einstellungen-App, indem Sie gleichzeitig die Tasten Win + I drücken.
- Klicken Sie im linken Bereich auf die Kachel Netzwerk & Internet
- und dann im rechten Bereich auf die Kachel mit dem Namen Proxy
- .
- Schritt 2 : Klicken Sie nun im Abschnitt „Manuelle Proxy-Einrichtung“ auf die Schaltfläche „Bearbeiten“.
Schritt 3: Es öffnet sich nun ein neues Fenster mit dem Namen Proxyserver bearbeiten. Stellen Sie hier sicher, dass die Umschalttaste , die Proxyserver verwenden entspricht, ausgeschaltet ist. Klicken Sie auf die Schaltfläche Speichern.
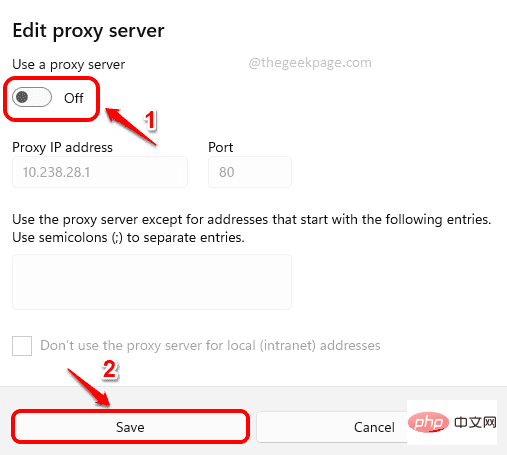
Das obige ist der detaillierte Inhalt vonWie behebt man das Problem, dass der Proxyserver unter Windows 11/10 nicht reagiert?. Für weitere Informationen folgen Sie bitte anderen verwandten Artikeln auf der PHP chinesischen Website!

Heiße KI -Werkzeuge

Undresser.AI Undress
KI-gestützte App zum Erstellen realistischer Aktfotos

AI Clothes Remover
Online-KI-Tool zum Entfernen von Kleidung aus Fotos.

Undress AI Tool
Ausziehbilder kostenlos

Clothoff.io
KI-Kleiderentferner

AI Hentai Generator
Erstellen Sie kostenlos Ai Hentai.

Heißer Artikel

Heiße Werkzeuge

Notepad++7.3.1
Einfach zu bedienender und kostenloser Code-Editor

SublimeText3 chinesische Version
Chinesische Version, sehr einfach zu bedienen

Senden Sie Studio 13.0.1
Leistungsstarke integrierte PHP-Entwicklungsumgebung

Dreamweaver CS6
Visuelle Webentwicklungstools

SublimeText3 Mac-Version
Codebearbeitungssoftware auf Gottesniveau (SublimeText3)

Heiße Themen
 1378
1378
 52
52
 Fix: ERR_ADDRESS_UNREACHABLE-Fehler in Google Chrome
May 15, 2023 pm 06:22 PM
Fix: ERR_ADDRESS_UNREACHABLE-Fehler in Google Chrome
May 15, 2023 pm 06:22 PM
Mehrere Windows-Benutzer haben sich darüber beschwert, dass sie beim Versuch, auf bestimmte Websites im Google Chrome-Browser auf ihren Systemen zuzugreifen, nicht auf die Webseiten zugreifen können. Außerdem wird im Browser die Meldung „Die Website kann nicht erreicht werden“ mit dem Fehlercode ERR_ADDRESS_UNREACHABLE angezeigt. Es kann viele mögliche Gründe für dieses Problem geben: Probleme mit dem Website-Server, Proxy-Server-Einstellungen, instabile Internetverbindung usw. Wenn Sie auf ähnliche Probleme stoßen, geraten Sie nicht in Panik. Nachdem wir das Problem in diesem Artikel eingehend analysiert haben, haben wir eine Reihe von Lösungen gefunden. Bevor Sie fortfahren, versuchen Sie die folgenden Problemumgehungen: Überprüfen Sie, ob der Benutzer versucht, von anderen Geräten aus auf die Website zuzugreifen, und es keine Probleme gibt, dann dies
 Entfernen Sie einen Drucker unter Windows 11: 6 Methoden und 7 Reparaturanweisungen
Apr 17, 2023 am 09:37 AM
Entfernen Sie einen Drucker unter Windows 11: 6 Methoden und 7 Reparaturanweisungen
Apr 17, 2023 am 09:37 AM
Entfernen eines Druckers unter Windows 11 Um einen Drucker vollständig zu entfernen, sind zwei Dinge erforderlich: das Entfernen des Druckers selbst und dann das Entfernen des Treibers. Es gibt mehrere Möglichkeiten, diese Vorgänge unter Windows 11 durchzuführen. Dies sind: Methode 1: Aus den Einstellungen Die vielleicht gebräuchlichste Methode: Ein Drucker kann einfach aus der Windows-Einstellungsanwendung entfernt werden. So geht's: Drücken Sie Win+I, um die Einstellungen zu öffnen. Klicken Sie dann im linken Bereich auf Bluetooth & Geräte. Klicken Sie rechts auf Drucker und Scanner. Klicken Sie auf den Drucker, den Sie deinstallieren möchten. Wählen Sie Löschen. Wenn Sie dazu aufgefordert werden, klicken Sie auf Ja. Methode 2: Verwenden Sie den Geräte-Manager zum Entfernen von Druckertreibern. Mit dem Geräte-Manager können Sie Windows verwalten und entfernen
 Wie kann das Problem gelöst werden, dass Ortungsdienste in Windows 10/11 ausgegraut sind?
Apr 26, 2023 pm 03:49 PM
Wie kann das Problem gelöst werden, dass Ortungsdienste in Windows 10/11 ausgegraut sind?
Apr 26, 2023 pm 03:49 PM
Ortungsdienste sind abhängig vom Standort Ihres Systems eine wichtige Funktion für einige Anwendungen unter Windows. Wenn die Option „Ortungsdienste“ auf Ihrem System ausgegraut ist, können Sie sie nicht einmal manuell umschalten. Normalerweise wird dieses Problem durch einen Systemfehler verursacht und Sie können es leicht beheben, indem Sie diese einfachen Lösungen befolgen. Fix 1 – Passen Sie die Registrierung an Sie können die Registrierung anpassen, um dieses ausgegraute Problem mit den Ortungsdiensten zu beheben. 1. Drücken Sie die Win-Taste und geben Sie „Registrierung“ ein. 2. Klicken Sie dann auf „Registrierungseditor“, um den Registrierungseditor auf Ihrem System zu öffnen. 3. Sie löschen ein bestimmtes Registrierungsunterverzeichnis. Normalerweise hat es keinerlei Auswirkungen auf Ihr System. Es wird jedoch empfohlen, eine Systemsicherung durchzuführen. eins. Klicken Sie nach dem Öffnen des Registrierungseditors auf
 So deaktivieren Sie das Kernparken unter Windows 10
May 16, 2023 pm 01:07 PM
So deaktivieren Sie das Kernparken unter Windows 10
May 16, 2023 pm 01:07 PM
Wenn Sie ein Windows-Benutzer sind und die Kernparkfunktion in Ihrem System deaktivieren möchten, führt Sie dieser Artikel durch den Vorgang. Was ist Kernparken? Die Kernparkfunktion ist ein Energiesparmechanismus. Dadurch werden einige Ihrer Prozessoren in einen Ruhemodus versetzt, in dem keine Aufgaben ausgeführt werden und der nur sehr wenig oder gar keinen Strom verbraucht. Dies trägt dazu bei, den Energieverbrauch und damit die Wärme im System zu reduzieren. Diese Kerne werden bei Bedarf entparkt. Nur wenige Benutzer müssen diese Funktion deaktivieren, insbesondere Gamer. Durch Deaktivieren dieser Funktion wird die Leistung Ihres Systems verbessert. Deaktivieren Sie das Windows Core-Parken mit dem Windows-Registrierungseditor. Schritt 1: Verwenden Sie gleichzeitig die Tasten Windows + R, um die Ausführungsaufforderung zu öffnen. Schritt 2: An der Eingabeaufforderung „Ausführen“.
 Fix: WD My Cloud wird unter Windows 11 nicht im Netzwerk angezeigt
Oct 02, 2023 pm 11:21 PM
Fix: WD My Cloud wird unter Windows 11 nicht im Netzwerk angezeigt
Oct 02, 2023 pm 11:21 PM
Wenn WDMyCloud unter Windows 11 nicht im Netzwerk angezeigt wird, kann dies ein großes Problem sein, insbesondere wenn Sie Backups oder andere wichtige Dateien darin speichern. Dies kann ein großes Problem für Benutzer sein, die häufig auf Netzwerkspeicher zugreifen müssen. In der heutigen Anleitung zeigen wir Ihnen daher, wie Sie dieses Problem dauerhaft beheben können. Warum wird WDMyCloud nicht im Windows 11-Netzwerk angezeigt? Ihr MyCloud-Gerät, Ihr Netzwerkadapter oder Ihre Internetverbindung sind nicht richtig konfiguriert. Die SMB-Funktion ist nicht auf dem Computer installiert. Dieses Problem kann manchmal durch einen vorübergehenden Fehler in Winsock verursacht werden. Was soll ich tun, wenn meine Cloud nicht im Netzwerk angezeigt wird? Bevor wir mit der Behebung des Problems beginnen, können Sie einige Vorprüfungen durchführen:
 So fügen Sie Sprunglistenelemente unter Windows 10 und 11 hinzu
May 11, 2023 pm 04:31 PM
So fügen Sie Sprunglistenelemente unter Windows 10 und 11 hinzu
May 11, 2023 pm 04:31 PM
Die Sprungliste unter Windows bietet einfachen Zugriff auf zuletzt verwendete Dateien. Wenn Sie Sprunglistenelemente unter Windows hinzufügen möchten, hilft Ihnen dieses Tutorial beim Einstieg. Sprunglisten unter Windows 10 und Windows 11 ermöglichen den einfachen Zugriff auf zuletzt verwendete Dateien, Ordner und Websites. Möglicherweise möchten Sie jedoch mehr als die zehn neuesten Elemente anzeigen, die Windows standardmäßig anzeigt. Sie können Windows dazu bringen, mehr Elemente in Ihrer Sprungliste anzuzeigen, indem Sie die Registrierung anpassen. Sie können beispielsweise festlegen, dass etwa 15 bis 20 Elemente angezeigt werden, was auf den meisten Monitoren gut angezeigt wird. Dieses Tutorial zeigt Ihnen, wie Sie Windows 10 und Windows 10 verwenden
 10 Möglichkeiten, beschädigte Registrierungsschlüssel in Windows 11 zu reparieren: Eine Schritt-für-Schritt-Anleitung
May 15, 2023 pm 04:10 PM
10 Möglichkeiten, beschädigte Registrierungsschlüssel in Windows 11 zu reparieren: Eine Schritt-für-Schritt-Anleitung
May 15, 2023 pm 04:10 PM
Klicken Sie hier, um Folgendes aufzurufen: ChatGPT-Tool-Plug-in-Navigation. Normale Windows-Benutzer müssen möglicherweise nie auf die Windows-Registrierung zugreifen, verschiedene Anwendungen und Windows-Dienste jedoch. Wenn die Registrierungsschlüssel fehlerhaft sind, treten verschiedene Probleme auf, wie z. B. eine höhere CPU-Auslastung, zufällige Systemabstürze, längere Start- und Herunterfahrzeiten und eine unterdurchschnittliche Gesamtleistung. Selbstverständlich muss die Registrierung weiterhin ordnungsgemäß funktionieren. Was ist die Windows-Registrierung? Die Windows-Registrierung ist ein systemweites Repository mit Dateien und Einstellungen, das wichtige Informationen über Windows, Benutzereinstellungen, Anwendungen, Hardware und viele andere wichtige Teile Ihres PCs speichert. Diese Daten werden gespeichert in „
 Wie schalte ich Benachrichtigungen unter Windows 11 aus?
Apr 23, 2023 pm 01:28 PM
Wie schalte ich Benachrichtigungen unter Windows 11 aus?
Apr 23, 2023 pm 01:28 PM
So blockieren Sie Benachrichtigungen unter Windows 11 Sie können Benachrichtigungen unter Windows 11 ganz einfach blockieren, indem Sie die folgenden Schritte ausführen. So blockieren Sie Ihre Benachrichtigungen: Öffnen Sie das Startmenü und wählen Sie Einstellungen. Alternativ können Sie direkt die Windows-Taste + I drücken, um die Einstellungen zu öffnen. Wenn die Einstellungen geöffnet werden, klicken Sie in der Liste links auf „System“ und dann rechts auf „Benachrichtigungen“. Deaktivieren Sie auf dem folgenden Bildschirm die Benachrichtigungsoptionen. Beenden Sie die Anwendung „Einstellungen“. Ab sofort werden Anwendungs- und Systembenachrichtigungen nicht mehr auf dem Desktop angezeigt. Beachten Sie jedoch, dass einige Apps über eigene integrierte Benachrichtigungseinstellungen verfügen. In diesem Fall müssen Sie Benachrichtigungen direkt in der App deaktivieren – dies kommt jedoch selten vor. Durch das Deaktivieren von Benachrichtigungen in den Einstellungen werden Sie diese beseitigen


