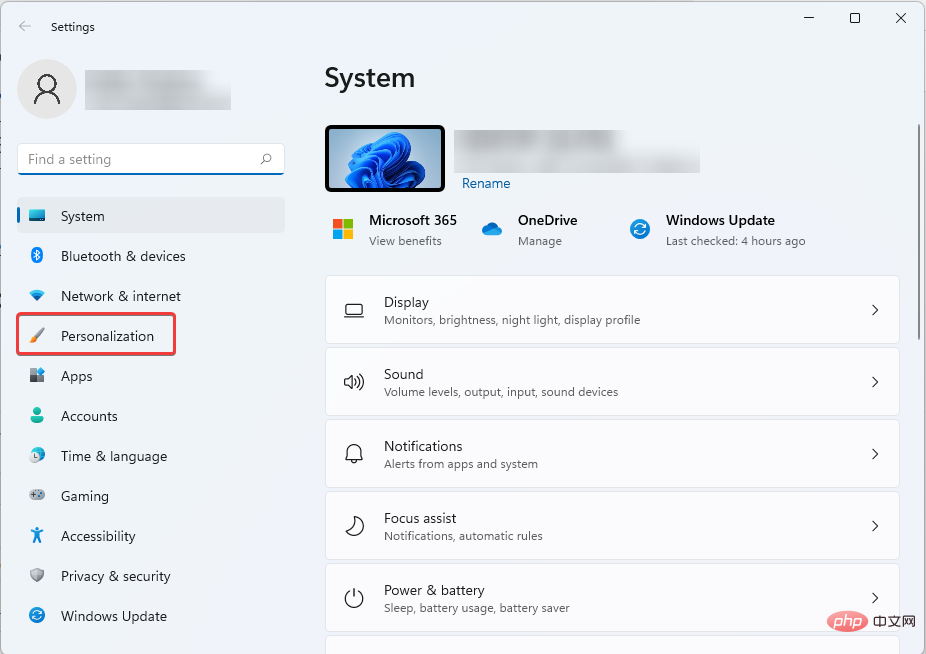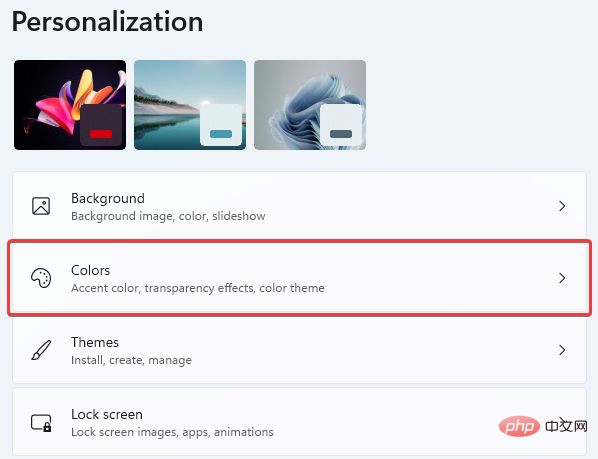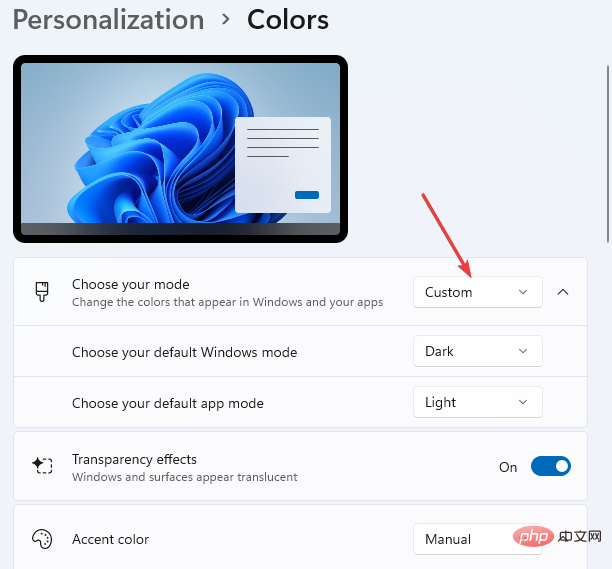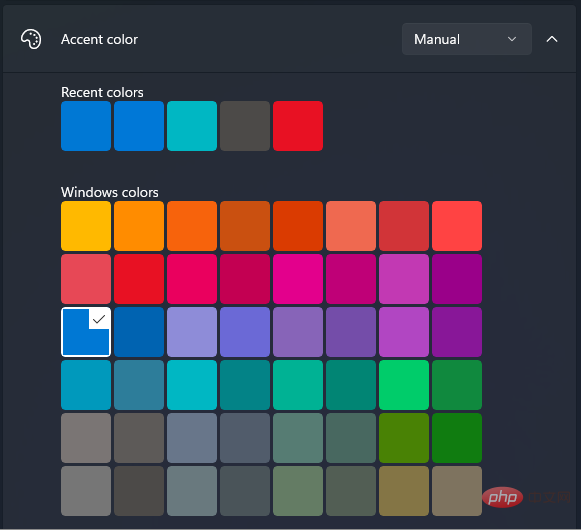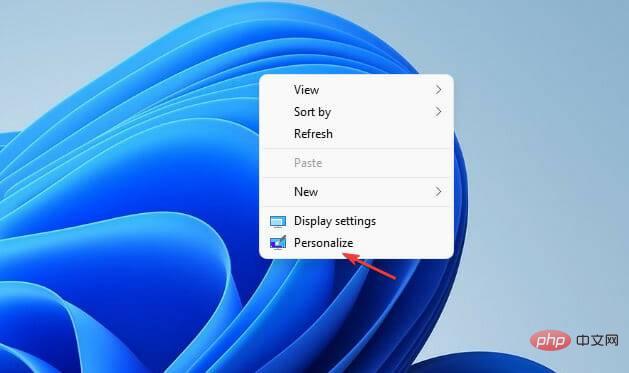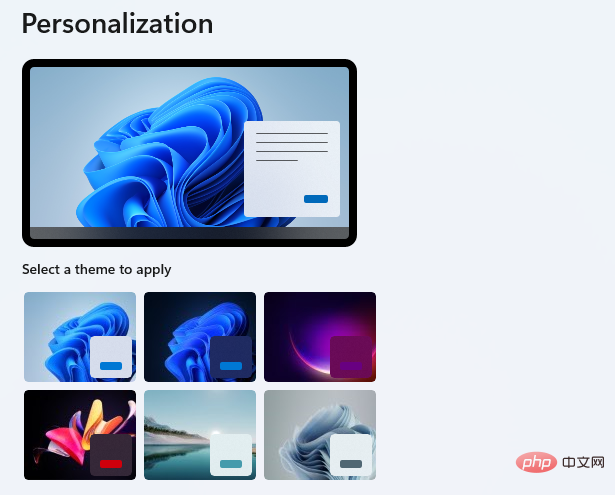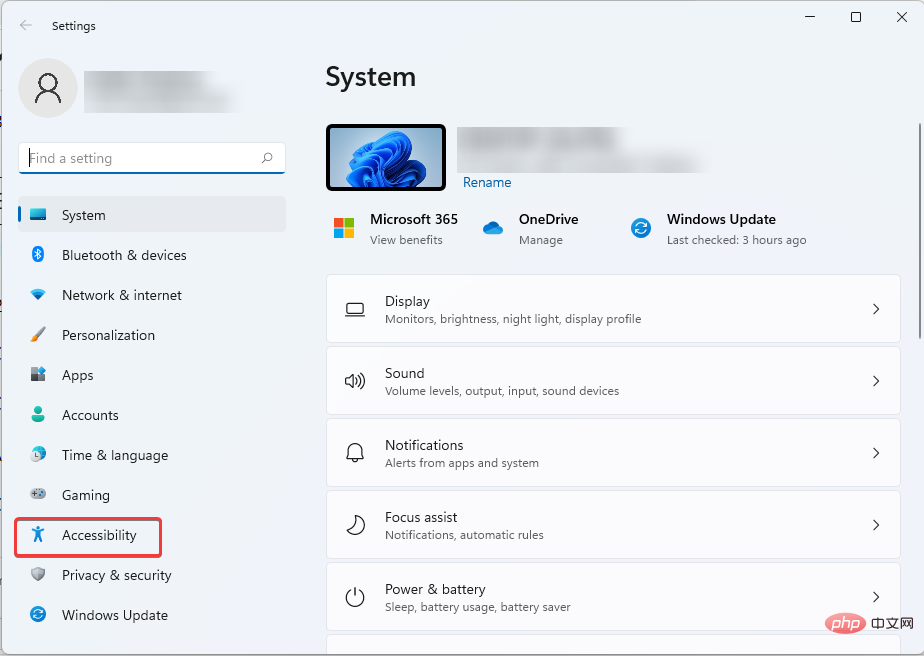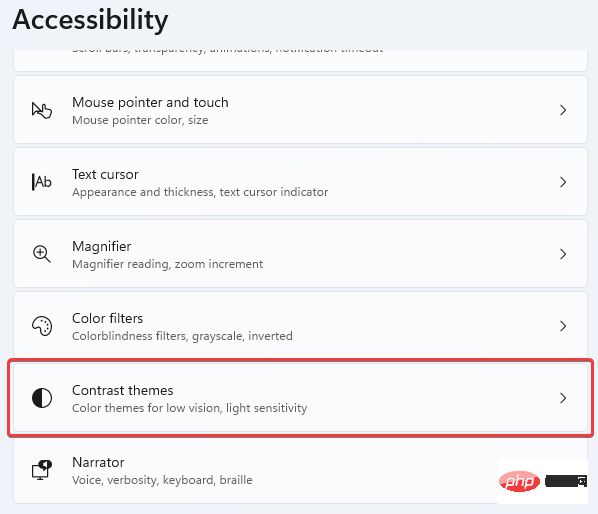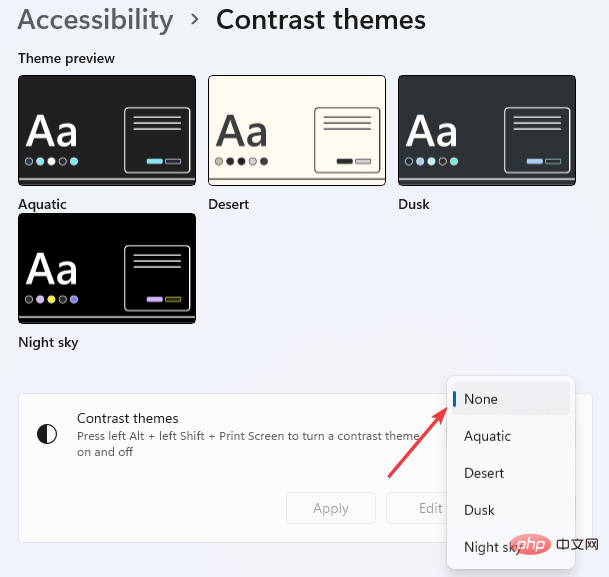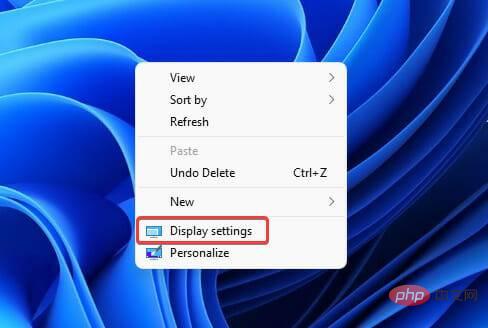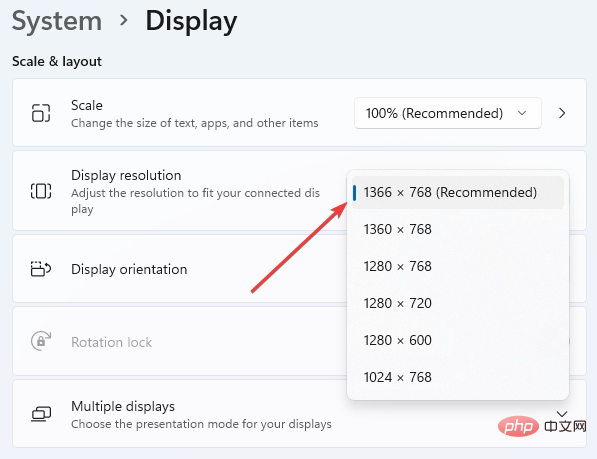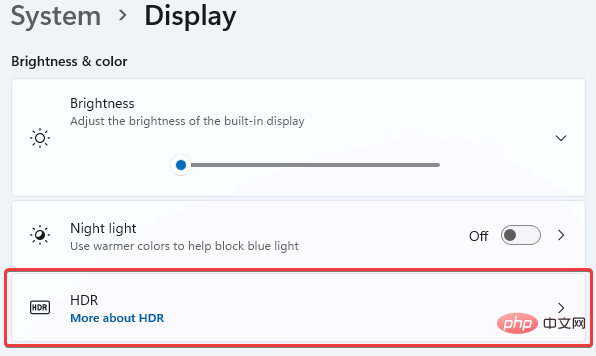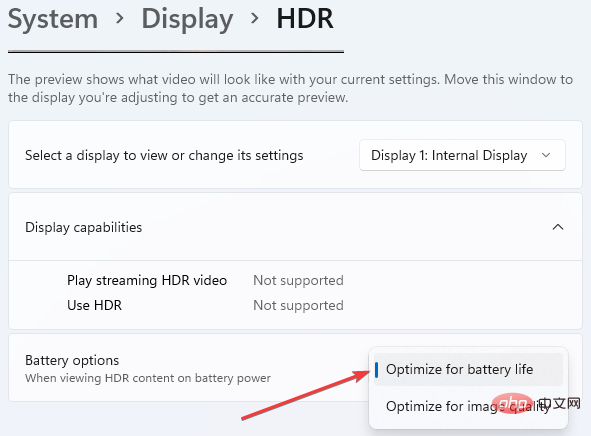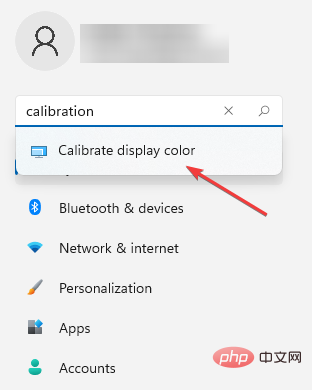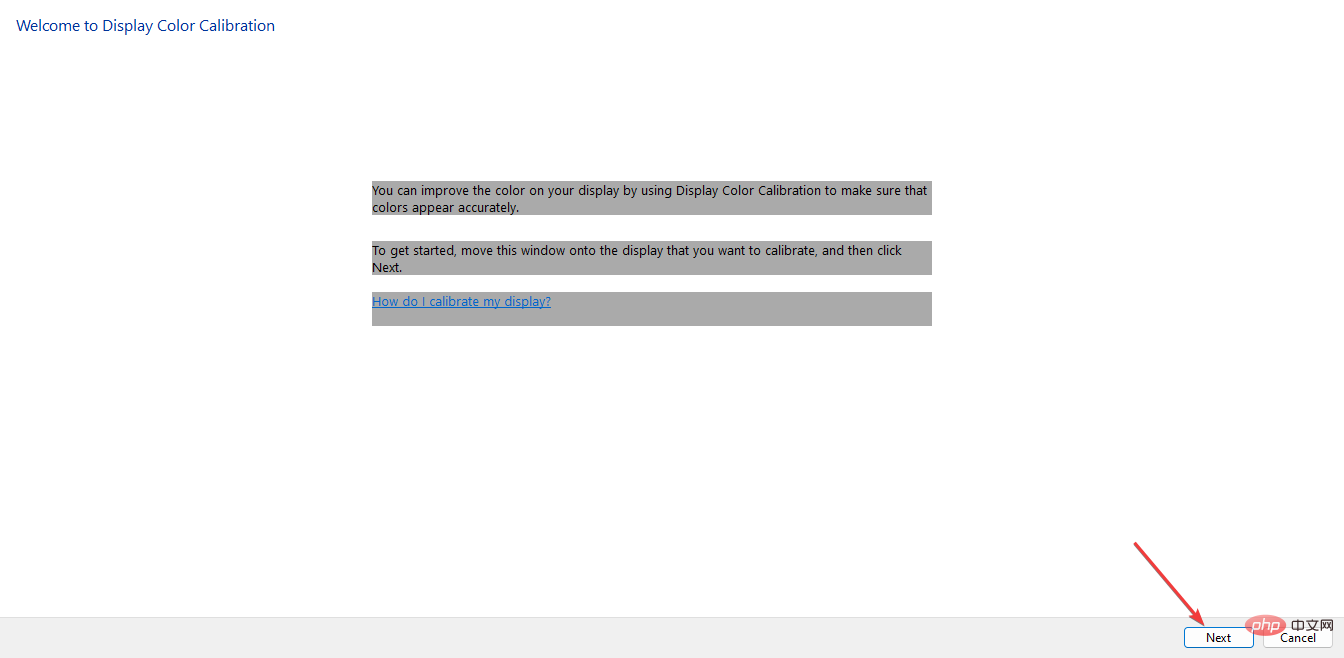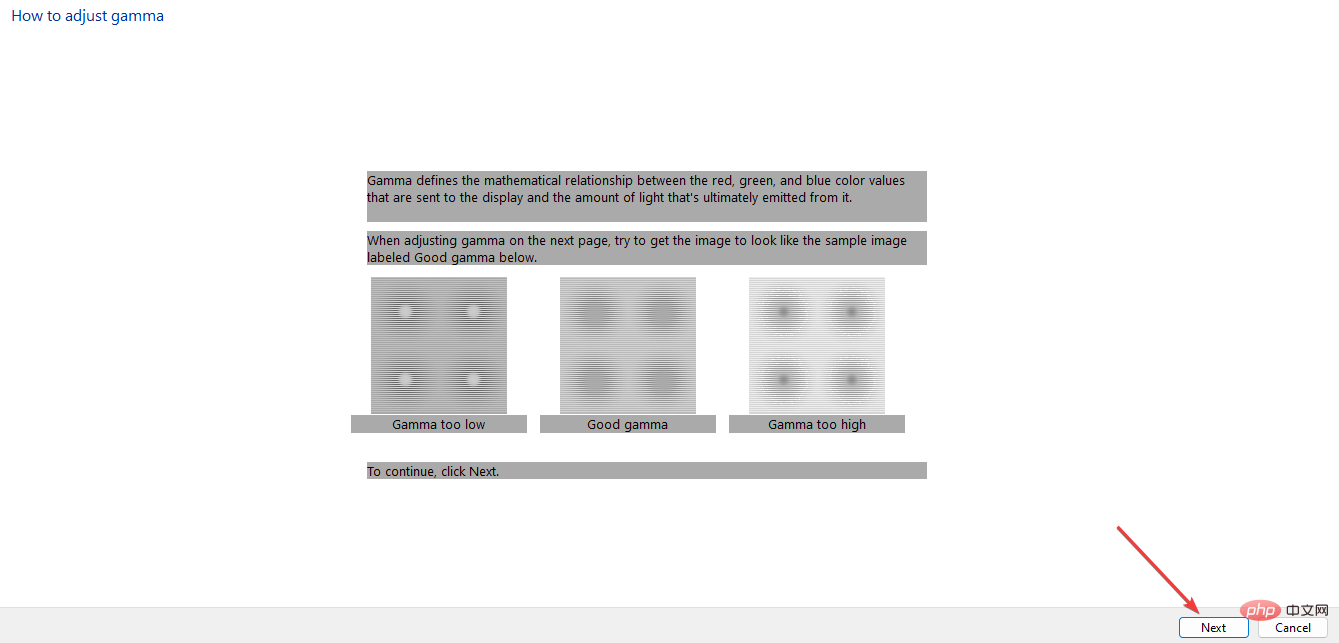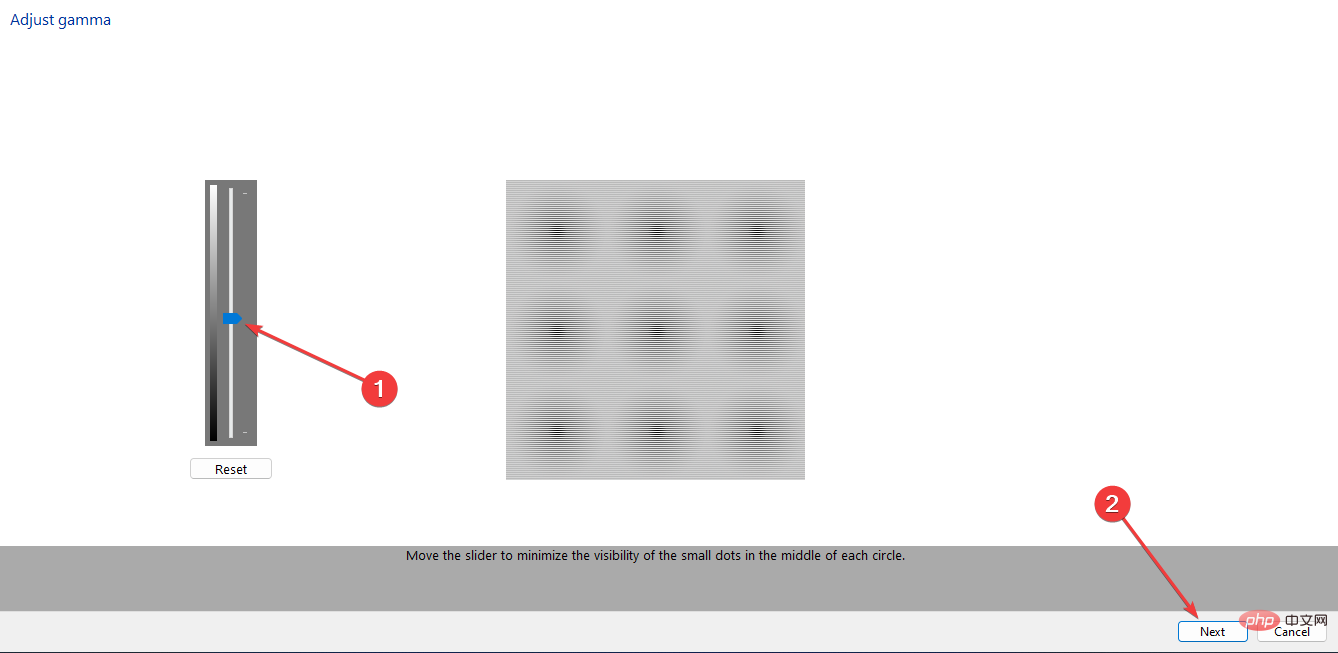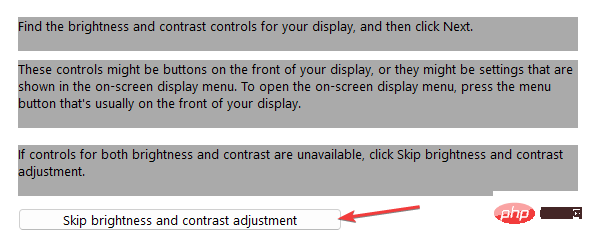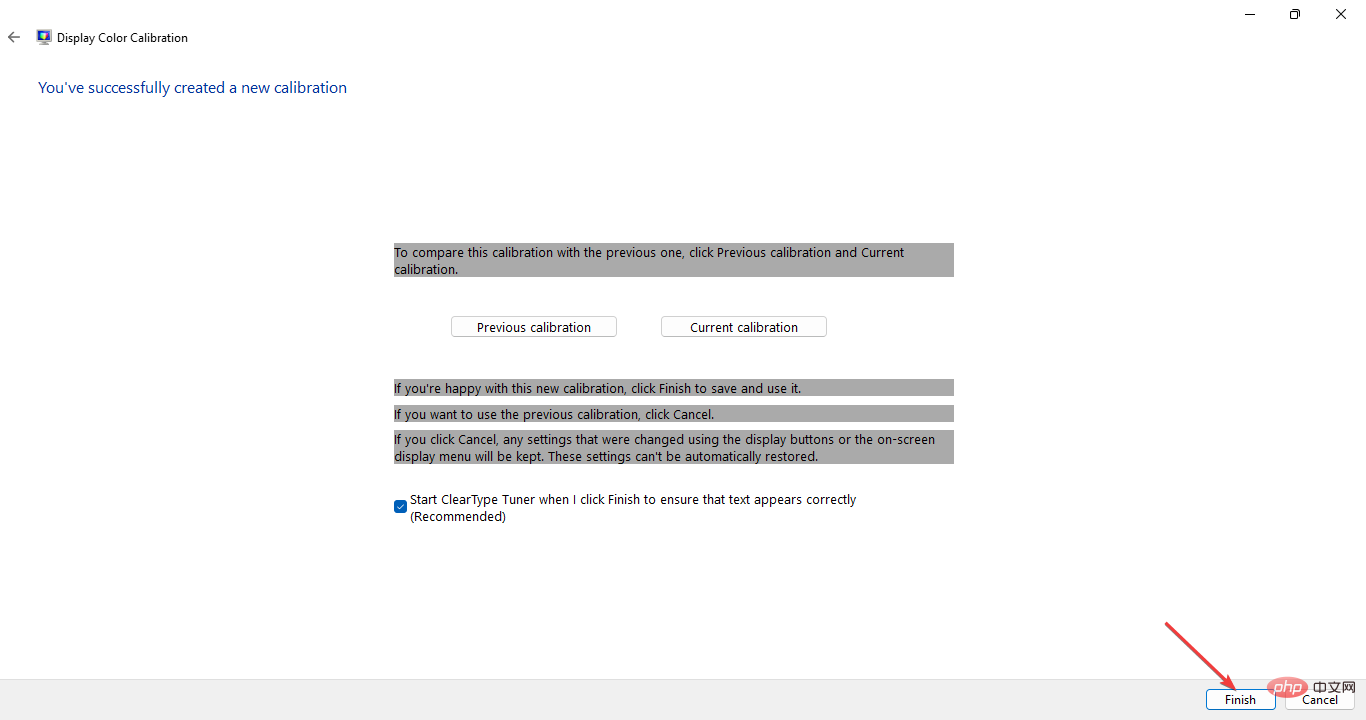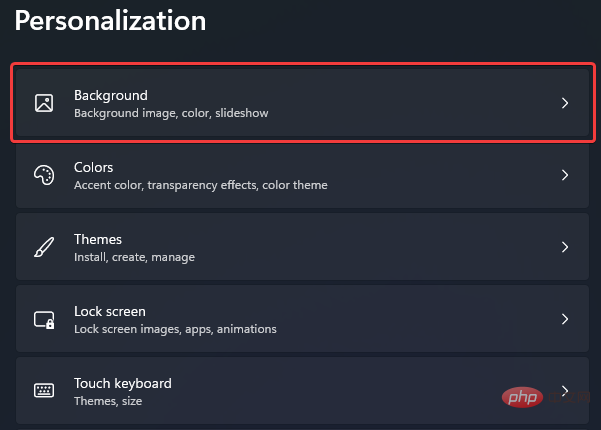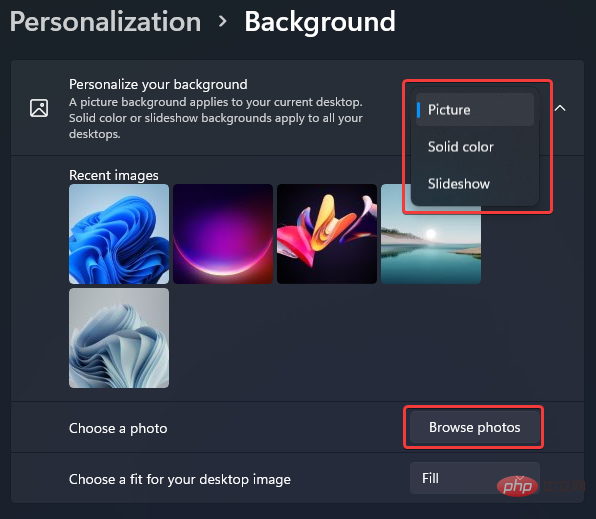Fünf Möglichkeiten zum schnellen Anpassen der Farbeinstellungen in Windows 11
Trotz der Änderungen an der Anzeige von Windows 11 erlaubt Microsoft Benutzern weiterhin, ihre Windows-Farbeinstellungen zu ändern.
Dies ignoriert nicht die Tatsache, dass Windows 11 das bisher am schönsten gestaltete Windows ist.
Dieses Betriebssystem ist jedoch für die Verwendung auf Ihrem persönlichen Laptop oder Computer konzipiert und sollte daher eine Darstellung nach Ihren Wünschen ermöglichen.
Lesen Sie weiter, denn wir zeigen Ihnen, wie Sie die Farbeinstellungen für die Windows-Anzeige ganz einfach anpassen können, wenn dies nicht möglich ist.
Wenn Sie Probleme beim Ändern der Windows-Standardfarbeinstellungen haben, führen wir Sie auch durch einige schnelle Lösungen.
Wie ändere ich die Farbeinstellungen unter Windows 11?
1. Ändern Sie den Windows-Anzeigemodus und die Farbe
- Drücken Sie +, um Einstellungen zu öffnen. Wählen Sie Personalisierung. WindowsI

- Wählen Sie Farbe .

- Wählen Sie unter Modus auswählen das Dropdown-Feld aus, um Ihre bevorzugte Farbe auszuwählen. Licht oder Dunkelheit . _

- Setzen Sie die Akzentfarbe auf „Automatisch“, damit Windows die Farbe selbst auswählen kann. Oder wählen Sie aus einer der Windows 11-Farbpaletten.

- Wenn Sie benutzerdefinierte Einstellungen bevorzugen, wählen Sie Ihren Standard-Windows-Modus und Standardanwendungsmodus. Die Änderungen werden automatisch wirksam.
So können Sie ganz einfach die Farbprofile in Windows 11 ändern und das Aussehen des Betriebssystems anpassen.
2. Desktop-Hintergrund konfigurieren
2.1 Systemdesign ändern
- Klicken Sie mit der rechten Maustaste auf einen leeren Bereich auf dem Desktop-Startbildschirm. Wählen Sie als Nächstes Personalisieren aus.

- Wählen Sie aus den Optionen das Thema Ihrer Wahl aus.

- Die Farbe Ihres Desktops sollte sich jetzt ändern. Wenn Ihnen die von Windows bereitgestellten Standardoptionen nicht gefallen, können Sie weitere Designs herunterladen, anstatt Ihre Windows 11-Farbeinstellungen zu ändern.
2.2 Wählen Sie ein Kontrastthema
- Drücken Sie +, um Einstellungen zu öffnen. Wählen Sie Barrierefreiheitsfunktionen aus. WindowsI

- Scrollen Sie und wählen Sie Kontrastdesign.

- Wählen Sie Ihr bevorzugtes Kontrastthema aus der Dropdown-Liste der Optionen aus. Wählen Sie dann Anwenden oder bearbeiten Sie es nach Bedarf.

Diese Option ist nützlich, wenn Sie Probleme beim Unterscheiden verschiedener Farben oder Texte in Feldern und Nachrichten haben.
3. HDR-Einstellungen ändern
- Schalten Sie Ihr System ein und stellen Sie sicher, dass es etwa 30 Minuten lang eingeschaltet ist. Dies gilt auch für die Änderung der Farbeinstellungen von Windows 11, wenn Sie Ihren Bildschirm mit einem Monitor oder einem anderen Monitor teilen.
- Klicken Sie mit der rechten Maustaste auf eine freie Stelle auf Ihrem Desktop und wählen Sie Anzeigeeinstellungen.

- Scrollen Sie zu Auflösung anzeigen und wählen Sie die empfohlene Lösung für Ihr System. Wenn es bereits vorhanden ist, sind keine Änderungen erforderlich. Fahren Sie mit dem nächsten Schritt fort.

- Scrollen Sie nach oben, um HDR auszuwählen.

- Wählen Sie dann aus, um die Bildqualität beim Anzeigen von HDR-Inhalten im Akkubetrieb zu optimieren.

Beachten Sie, dass nicht alle Monitore über HDR-Funktionen verfügen. Wenden Sie diese Optimierung nur an, wenn Sie den Abschnitt „Funktionen anzeigen “ sehen, in dem die Funktion unterstützt wird.
Andernfalls hat das Ändern dieser Einstellungen keine Auswirkungen auf Ihr System.
4. Kalibrieren Sie Ihren Monitor
- Drücken Sie +, um Einstellungen zu öffnen. Geben Sie Kalibrieren in das Suchfeld ein und klicken Sie auf Anzeigefarbe kalibrieren. WindowsI

- Klicken Sie auf Weiter und folgen Sie den Anweisungen auf dem Bildschirm.

- Nachdem Sie die Anweisungen gelesen und kontinuierlich auf Weiter geklickt haben. Sie sehen Anweisungen zum Anpassen des Gammawerts.

- Passen Sie Gamma nach Ihren Wünschen an. Dann wählen Sie Weiter.

- Klicken Sie auf Weiter, um die Einrichtung abzuschließen.
- Sie können entscheiden, Helligkeits- und Kontrastanpassungen zu überspringen. Wenn Sie es nicht überspringen möchten, wählen Sie einfach Weiter.

- Die Informationen auf dem Bildschirm sind sehr detailliert und können als Inspiration für die nächsten Schritte dienen. Fahren Sie mit jedem Schritt fort, indem Sie Weiter auswählen. Passen Sie Helligkeit und Kontrast auf ein Niveau an, mit dem Sie zufrieden sind.
- Sie werden außerdem aufgefordert, die Farbbalance anzupassen. Informationen dazu werden auf Ihrem Bildschirm angezeigt.
- Am Ende dieser Einrichtung wird Folgendes angezeigt: Sie haben erfolgreich eine neue Kalibrierung erstellt. Wählen Sie „Fertig“, um die Einrichtung abzuschließen.

- Überprüfen Sie, ob Sie mit Ihren neuen Farbeinstellungen zufrieden sind. Wenn nicht, finden Sie unten weitere Möglichkeiten, dies zu ändern.
Für den durchschnittlichen Benutzer ist die Windows 11-Farbkalibrierung des Monitors keine leichte Aufgabe und es ist am besten, einen Experten zu konsultieren, wenn Sie den Monitor für Grafikanwendungen verwenden möchten.
5. Windows-Hintergrund ändern
-
Klicken Sie mit der rechten Maustaste auf einen leeren Bereich auf Ihrem Desktop-Startbildschirm. Wählen Sie als Nächstes Personalisieren aus.

- Klicken Sie auf Hintergrund.

-
Wählen Sie aus, wie Sie Ihre Anzeigefarbeinstellungen anpassen möchten, indem Sie aus der Liste der Optionen unter „Hintergrund personalisieren“ auswählen . Mit der Option „Fotos durchsuchen“ können Sie Ihre Lieblingsfotos auswählen und eine Diashow erstellen.

Das obige ist der detaillierte Inhalt vonFünf Möglichkeiten zum schnellen Anpassen der Farbeinstellungen in Windows 11. Für weitere Informationen folgen Sie bitte anderen verwandten Artikeln auf der PHP chinesischen Website!

Heiße KI -Werkzeuge

Undresser.AI Undress
KI-gestützte App zum Erstellen realistischer Aktfotos

AI Clothes Remover
Online-KI-Tool zum Entfernen von Kleidung aus Fotos.

Undress AI Tool
Ausziehbilder kostenlos

Clothoff.io
KI-Kleiderentferner

AI Hentai Generator
Erstellen Sie kostenlos Ai Hentai.

Heißer Artikel

Heiße Werkzeuge

Notepad++7.3.1
Einfach zu bedienender und kostenloser Code-Editor

SublimeText3 chinesische Version
Chinesische Version, sehr einfach zu bedienen

Senden Sie Studio 13.0.1
Leistungsstarke integrierte PHP-Entwicklungsumgebung

Dreamweaver CS6
Visuelle Webentwicklungstools

SublimeText3 Mac-Version
Codebearbeitungssoftware auf Gottesniveau (SublimeText3)

Heiße Themen
 1377
1377
 52
52
 Entdecken Sie Möglichkeiten zur Lösung von Geisterbildern auf HP-Monitoren (So beseitigen Sie Geisterbilder auf HP-Monitoren)
Aug 08, 2024 am 01:11 AM
Entdecken Sie Möglichkeiten zur Lösung von Geisterbildern auf HP-Monitoren (So beseitigen Sie Geisterbilder auf HP-Monitoren)
Aug 08, 2024 am 01:11 AM
Als gängiges Computerperipheriegerät werden HP-Monitore zwangsläufig einige Probleme haben. Eines davon ist das Ghosting-Problem. Wenn wir HP-Monitore verwenden, treten Unschärfen, Geisterbilder oder Verzögerungen auf dem Bildschirm auf, die nicht nur unser visuelles Erlebnis beeinträchtigen, sondern auch unsere Arbeitseffizienz verringern. Wie sollen wir dieses Problem lösen? Verstehen Sie das Phänomen des Geisterbilds. Beim Geisterbild erscheint eine Kopie eines Objekts oder Textes auf dem Monitorbildschirm, wodurch das Bild unscharf wird oder sich überlappt. - Geisterbilder können durch eine Vielzahl von Faktoren verursacht werden, z. B. durch Alterung des Monitors, Probleme bei der Signalübertragung usw. Überprüfen Sie die Verbindungskabel – Überprüfen Sie, ob die Verbindungskabel zwischen Computer und Monitor intakt sind. - Stellen Sie sicher, dass das Anschlusskabel richtig fest sitzt und nicht locker oder gebrochen ist. Auflösung und Bildwiederholfrequenz anpassen – in den Betriebssystemeinstellungen
 Der 24,5-Zoll-Monitor „25GR950' von KTC ist jetzt erhältlich: 1080P 180 Hz Fast IPS, 579 Yuan
Aug 19, 2024 pm 10:45 PM
Der 24,5-Zoll-Monitor „25GR950' von KTC ist jetzt erhältlich: 1080P 180 Hz Fast IPS, 579 Yuan
Aug 19, 2024 pm 10:45 PM
Laut Nachrichten dieser Website vom 19. August hat KTC heute auf JD.com einen 24,5-Zoll-Monitor mit der Modellnummer „25GR950“ auf den Markt gebracht. Dieser Monitor verfügt über „1080P180Hz“ und der anfängliche Preis beträgt 579 Yuan Auf dieser Website wurde die Maschine noch nicht angezeigt. Berichten zufolge verwendet dieser Monitor ein 180-Hz-Panel mit einer Auflösung von 1920 x 1080, eine Reaktionsgeschwindigkeit von 1 ms, ein statisches Kontrastverhältnis von 1000:1, eine Helligkeit von 350 Nits, unterstützt 8-Bit-Farbe und deckt 99 % sRGB und 95 % DCI ab. P3-Farbraum. Dieser Monitorständer unterstützt das Neigen und das Monitorgehäuse unterstützt die VESA100x100-mm-Wandmontage. Er bietet 1 DP1.4-Schnittstelle, 2 HDMI2.0-Schnittstellen und 1 3.
 AOC bringt den 23,8-Zoll-Monitor „U24P10R' auf den Markt: 4K 60 Hz + 90 W PD USB-C, 1699 Yuan
Aug 16, 2024 am 07:34 AM
AOC bringt den 23,8-Zoll-Monitor „U24P10R' auf den Markt: 4K 60 Hz + 90 W PD USB-C, 1699 Yuan
Aug 16, 2024 am 07:34 AM
Laut Nachrichten dieser Website vom 15. August hat AOC heute auf JD.com ein 23,8-Zoll-Monitormodell „U24P10R“ auf den Markt gebracht. Dieser Monitor verfügt über „4K60Hz + 90WPD USB-C“ und ist derzeit zu einem anfänglichen Preis von 1.699 erhältlich Yuan. Berichten zufolge ist dieser Monitor mit einem 60-Hz-IPS-Panel mit einer Auflösung von 3840 x 2160, einer Helligkeit von 400 Nits, einer Reaktionsgeschwindigkeit von 4 ms, einem statischen Kontrastverhältnis von 1300:1 ausgestattet, unterstützt 10-Bit-Farbe und deckt 100 % sRGB und 95 ab % DCI-P3-Farbraum. Darüber hinaus unterstützt dieser Monitorständer Neigen/Heben/Drehen/Neigen, das Monitorgehäuse unterstützt 100 x 100 mm VESA-Wandmontage und bietet 2 HDMI2.0-Schnittstellen und 1 DP1
 ASUS A Dou × Anna Sowjetunion Edition veröffentlicht: AMD R9 8945H Prozessor, 6999 Yuan
Jul 31, 2024 am 06:53 AM
ASUS A Dou × Anna Sowjetunion Edition veröffentlicht: AMD R9 8945H Prozessor, 6999 Yuan
Jul 31, 2024 am 06:53 AM
Laut Nachrichten dieser Website vom 30. Juli hielt ASUS heute Abend eine Pressekonferenz ab und stellte die ASUS A Bean × Anna Sowjetunion Lucky Gift Box vor, die eine ASUS A Bean 14 Air-Duftversion mit neuen Funktionen wie KI-Zeichnung und KI enthält Codierung und AIPPT betrug der Preis am 8. August 6999 Yuan. Das Design der gemeinsamen Geschenkbox basiert auf den ikonischen Farben Schwarz und Lila der Marke Anna Sui und kombiniert geschickt Anna Sui-Rosenranken und Schmetterlings-Elfenelemente, um ein reichhaltiges und luxuriöses Geheimnis zu schaffen. Neben Laptops enthält die Geschenkbox auch [individuelle Co-Branding-Laptoptasche] [individuelle Co-Branding-Maus] [Anna Sui Wishing Elf-Parfüm 50 ml*1 Flasche] [Doudin-Wunschkarte & Co-Branding-Aufkleber] und andere Peripherieprodukte . Die Duftversion ASUS A Dou 14 Air übernimmt eine speziell angepasste Co-Branding-Farbanpassung mit violettem Schmetterlings-Traumland.
 Der 23,8-Zoll-Monitor „Q24B35' von AOC ist jetzt erhältlich: 2K 120 Hz, 749 Yuan
Aug 17, 2024 pm 07:44 PM
Der 23,8-Zoll-Monitor „Q24B35' von AOC ist jetzt erhältlich: 2K 120 Hz, 749 Yuan
Aug 17, 2024 pm 07:44 PM
Laut Nachrichten dieser Website vom 17. August hat AOC heute im JD-Flagship-Store ein 23,8-Zoll-Monitormodell „Q24B35“ auf den Markt gebracht. Dieser Monitor ist mit „2K120Hz“ ausgestattet, der Preis ist jedoch derzeit ausverkauft des Monitors beträgt 749 Yuan. Berichten zufolge verwendet dieser Monitor ein 120-Hz-IPS-Panel mit einer Auflösung von 2560 x 1440, einer Helligkeit von 250 Nits, einem statischen Kontrastverhältnis von 1300:1, einer Reaktionsgeschwindigkeit von 4 ms und unterstützt 8-Bit-Farbe. Darüber hinaus unterstützt der Monitorständer Neigen/Heben/Drehen/Neigen, das Hauptgehäuse unterstützt die VESA100x100mm-Wandmontage und bietet 1 HDMI2.0-Schnittstelle und 1 DP1.4-Schnittstelle. Diese Site organisiert die derzeit bekannten Monitorparameterinformationen wie folgt:
 180 Hz WQHD Rapid VA-Panel, MSI bringt den gebogenen MAG 275CQPF-Monitor auf den Markt
Aug 07, 2024 pm 08:18 PM
180 Hz WQHD Rapid VA-Panel, MSI bringt den gebogenen MAG 275CQPF-Monitor auf den Markt
Aug 07, 2024 pm 08:18 PM
Laut Nachrichten dieser Website vom 7. August, die auf Berichten der ausländischen Medien GdM und DisplaySpecifications basieren, hat MSI am 5. dieses Monats den MAG275CQPF-Monitor mit gebogenem Bildschirm auf den Markt gebracht. MAG275CQPF ist mit einem 27-Zoll-RapidVA-Panel mit 1500R-Krümmung und einer Auflösung von 2560 x 1440 (Seitenverhältnis 16:9), einer Bildwiederholfrequenz von 180 Hz, einer GtG-Reaktionszeit von nur 0,5 ms ausgestattet und unterstützt die adaptive Synchronisierung Adaptive-Sync und HDR. Das Display hat eine typische Helligkeit von 300 Nits, ein statisches Kontrastverhältnis von 5000:1 und ein dynamisches Kontrastverhältnis von 100000000:1. Es unterstützt 8 Dithering und 10 Farbtiefen und der Farbraum deckt 136 % sRGB, 94 ab
 Der 27-Zoll-Gaming-Monitor DQ27F300L von Thor Darth Vader ist im Angebot: 2K+300Hz, Startpreis beträgt 1.799 Yuan
Aug 09, 2024 pm 10:42 PM
Der 27-Zoll-Gaming-Monitor DQ27F300L von Thor Darth Vader ist im Angebot: 2K+300Hz, Startpreis beträgt 1.799 Yuan
Aug 09, 2024 pm 10:42 PM
Laut Nachrichten dieser Website vom 9. August kommt Thors neuer 27-Zoll-Monitor Black Knight in den Handel und unterstützt die 2K300-Hz-Bildschirmanzeige. Der Tagespreis beträgt 1.899 Yuan, der Einstiegspreis beträgt 1.799 Yuan. Berichten zufolge ist das Thor Black Knight-Display DQ27F300L 27 Zoll groß, unterstützt nativ eine hohe Bildwiederholfrequenz von 300 Hz, verfügt über eine integrierte Helligkeitsanpassung für dunkle Bildschirme und unterstützt HDR400. Das Display hat eine Auflösung von 2560 x 1440, deckt 95 % DCI-P3/99 % sRGB-Farbraum ab, hat eine Helligkeit von 450 Nits, unterstützt AdaptiveSync Variable Refresh Anti-Tearing, Hardware-Low Blue Light und einen flimmerfreien DC-Bildschirm. Die Schnittstelleninformationen des Thor Black Knight 27-Zoll-Gaming-Monitors DQ27F300L lauten wie folgt: HDMI2,1×2DP1,4×
 MSI präsentiert MAG 321CUPDF: den weltweit ersten gebogenen Dual-Mode-Monitor, der 4K 160 Hz / 1080P 320 Hz unterstützt
Aug 23, 2024 am 11:17 AM
MSI präsentiert MAG 321CUPDF: den weltweit ersten gebogenen Dual-Mode-Monitor, der 4K 160 Hz / 1080P 320 Hz unterstützt
Aug 23, 2024 am 11:17 AM
Laut Nachrichten dieser Website vom 23. August besuchte MSI die Cologne Games Show in Deutschland und stellte den neuen MAG321CUPDF-Monitor vor, der angeblich der weltweit erste gebogene Dual-Mode-Monitor sei. MSI zeigte die Details des Monitors zunächst auf der Taipei International Computer Show 2024 im Juni dieses Jahres, das damalige Modell hieß jedoch MPG321CUPF, doch jetzt wurden das offizielle Modell und die offizielle Serie angepasst, und er heißt jetzt MAG321CUPDF. Das MAG321CUPDF-Display ist 31,5 Zoll groß und unterstützt eine Bildwiederholfrequenz von 160 Hz bei 4K-Auflösung (3840 x 2160) und eine Bildwiederholfrequenz von 320 Hz bei 1080P-Auflösung. Benutzer können je nach Bedarf zwischen hoher Auflösung und hoher Bildwiederholfrequenz wechseln. MAG321CUPD