So verwalten Sie den Suchindex unter Windows 11
Suchindex unter Windows 11 verwalten Wir haben Ihnen gezeigt, wie Sie Dateien und Ordner aus der Suche ausblenden. Sie können jedoch auch andere Aspekte verwalten, z. B. zwischen klassischer und erweiterter Indizierung wechseln, die Inhaltsindizierung deaktivieren oder die Indizierung vollständig deaktivieren. Um die Suchindizierung unter Windows 11 zu verwalten, führen Sie die folgenden Schritte aus: Klicken Sie auf die Schaltfläche „Start“ oder drücken Sie die Windows-Taste, um das Startmenü zu öffnen, und klicken Sie auf „Einstellungen“. Alternativ können Sie Setup direkt über die Tastenkombination Fenstertaste + I starten. Wenn die Einstellungen geöffnet werden, klicken Sie in der Liste links auf Datenschutz und Sicherheit. Scrollen Sie in der Liste rechts nach unten und klicken Sie im Abschnitt „Windows-Berechtigungen“ auf „Windows durchsuchen“. Erweitern Sie als Nächstes den Abschnitt „Meine Dateien suchen“ auf der rechten Seite und wählen Sie die Option „Klassisch“ oder „Erweitert“. HINWEIS: Die Option „Klassisch“ ist standardmäßig aktiviert und indiziert nur Ihre Dokumente, Bilder, Musikordner und Ihren Desktop. Die erweiterte Option indiziert alles auf Ihrem PC und verbraucht mehr Akkuleistung. Darüber hinaus muss der PC während des anfänglichen Boost-Indizierungsprozesses eingefügt werden. Deaktivieren der Inhaltssuchindizierung Möglicherweise möchten Sie die Dateikontextindizierung für Laufwerke und unterstützte Dateispeicherorte entfernen. Um die Suchindizierung für ein bestimmtes Laufwerk zu deaktivieren, führen Sie die folgenden Schritte aus: Starten Sie den Datei-Explorer über die Taskleiste und klicken Sie mit der rechten Maustaste auf das Laufwerk, für das Sie die Indizierung deaktivieren möchten. Klicken Sie im Menü auf „Eigenschaften“ und deaktivieren Sie das Kontrollkästchen „Zulassen, dass Dateien auf diesem Laufwerk zusätzlich zu den Dateieigenschaften auch Inhalte indizieren“ und klicken Sie dann auf „OK“. Es erscheint ein Dialogfeld zur Bestätigung der Eigenschaftsänderungen. Wählen Sie „Änderungen nur auf das Laufwerk anwenden“ oder „Das Laufwerk und seinen gesamten Inhalt“ aus und klicken Sie auf „OK“. Der Inhalt des von Ihnen ausgewählten Laufwerks wird nicht mehr indiziert. Allerdings ist zu beachten, dass dieser Vorgang eine Weile dauern kann – insbesondere bei großen Laufwerken mit großen Datenmengen. Suchindizierung vollständig deaktivieren Sie können die Suchindizierung auch vollständig deaktivieren. Viele Anwender schwören darauf, ihre Systeme auch auf SSDs schneller und zuverlässiger zu machen. Manche Leute verwenden beispielsweise andere Suchanwendungen, wie die Everything-App von VoidTools, anstelle der Windows-Suche. Um die Suchindizierung vollständig zu deaktivieren, führen Sie die folgenden Schritte aus: Drücken Sie die Windows-Taste + R auf Ihrer Tastatur, um das Dialogfeld „Ausführen“ zu öffnen. Wenn es erscheint, geben Sie „services.msc“ ein und klicken Sie auf „OK“ oder drücken Sie die Eingabetaste. Wenn das Fenster „Dienste“ erscheint, sortieren Sie sie nach Namen und doppelklicken Sie auf „Windows-Suche“. Wenn der Bildschirm „Windows-Sucheigenschaften (Lokaler Computer)“ angezeigt wird, legen Sie den Starttyp auf „Deaktiviert“ fest, klicken Sie im Abschnitt „Dienststatus“ auf die Schaltfläche „Beenden“ und dann auf „OK“. Die Suchindizierung ist jetzt deaktiviert und der Dienst wird beim nächsten Neustart von Windows 11 nicht gestartet. Windows-Suche Wenn Sie Windows 11 noch nicht verwenden und Suchprobleme haben, lesen Sie, wie Sie Ihren Suchindex unter Windows 10 reparieren können. Möglicherweise möchten Sie auch über die Aktivierung der erweiterten Suche unter Windows 10 lesen. Windows 11 verfügt über eine aktualisierte Benutzeroberfläche und bietet verschiedene Möglichkeiten zur Suche nach Elementen. Allerdings erhalten Sie bei der Suche Webergebnisse von Bing, was bei der Suche nach einer bestimmten Datei lästig sein kann. Die gute Nachricht ist, dass Sie Websuchergebnisse unter Windows 11 deaktivieren können. Es gibt kein riesiges Suchfeld in der oberen linken Ecke wie Windows 10, aber es gibt ein Suchsymbol neben der Schaltfläche „Start“. Wenn Sie der Meinung sind, dass es zu viel ist, können Sie das Suchsymbol in der Taskleiste ausblenden.
Das obige ist der detaillierte Inhalt vonSo verwalten Sie den Suchindex unter Windows 11. Für weitere Informationen folgen Sie bitte anderen verwandten Artikeln auf der PHP chinesischen Website!

Heiße KI -Werkzeuge

Undresser.AI Undress
KI-gestützte App zum Erstellen realistischer Aktfotos

AI Clothes Remover
Online-KI-Tool zum Entfernen von Kleidung aus Fotos.

Undress AI Tool
Ausziehbilder kostenlos

Clothoff.io
KI-Kleiderentferner

AI Hentai Generator
Erstellen Sie kostenlos Ai Hentai.

Heißer Artikel

Heiße Werkzeuge

Notepad++7.3.1
Einfach zu bedienender und kostenloser Code-Editor

SublimeText3 chinesische Version
Chinesische Version, sehr einfach zu bedienen

Senden Sie Studio 13.0.1
Leistungsstarke integrierte PHP-Entwicklungsumgebung

Dreamweaver CS6
Visuelle Webentwicklungstools

SublimeText3 Mac-Version
Codebearbeitungssoftware auf Gottesniveau (SublimeText3)

Heiße Themen
 1376
1376
 52
52
![Ereignis-ID 157: Datenträger wurde unerwartet entfernt [Behoben]](https://img.php.cn/upload/article/000/887/227/168576249277516.jpg?x-oss-process=image/resize,m_fill,h_207,w_330) Ereignis-ID 157: Datenträger wurde unerwartet entfernt [Behoben]
Jun 03, 2023 am 11:21 AM
Ereignis-ID 157: Datenträger wurde unerwartet entfernt [Behoben]
Jun 03, 2023 am 11:21 AM
„Datenträger wurde versehentlich gelöscht“ ist ein Fehler im Systemereignisprotokoll auf Windows-Geräten. Dies ist ein ungewöhnliches Problem auf der virtuellen Festplatte, auf die alle XBOX Live PC- und Microsoft PC-Installationen angewiesen sind. Dieses Problem tritt normalerweise auf, wenn die Kommunikation des Systems mit der Festplatte unterbrochen wird. Ereignis-ID157 in der Ereignisanzeige. Die Festplatte wurde versehentlich gelöscht, sodass der Benutzer das Spiel nicht über das angegebene virtuelle Laufwerk installieren kann. Dieses virtuelle Laufwerk ist im Datei-Explorer nicht wie andere Laufwerke sichtbar. Möglicherweise treten auch VMWare-Probleme auf, bei denen die Festplatte versehentlich gelöscht wurde. Die folgende Lösung behebt das Problem, Sie müssen die Änderungen jedoch direkt im emulierten Betriebssystem von VMWare vornehmen. Verlassen Sie sich darauf
 Fix: Fehler „Windows Driver Foundation fehlt'.
Jun 02, 2023 pm 09:15 PM
Fix: Fehler „Windows Driver Foundation fehlt'.
Jun 02, 2023 pm 09:15 PM
Es ist wirklich frustrierend, wenn Ihr Windows-PC beim Spielen oder beim Ausführen ressourcenintensiver Aufgaben verzögert oder langsam läuft. Ihr PC verfügt möglicherweise über die nötige Rechenleistung, um diese Aufgaben zu bewältigen. Wenn jedoch bestimmte Treiber nicht geladen werden können, treten auf Ihrem PC mehrere Probleme auf. Ein solcher Fehler ist das Problem, dass WindowsDriverFoundation fehlt. Wenn dieser Fehler auftritt, sollten Sie wissen, dass einige wichtige systembezogene Treiber nicht auf Ihren Windows-PC geladen werden können. Da Treiber eine der wichtigsten Komponenten sind, die die Kommunikation der Hardware mit Ihrem PC ermöglichen, können Probleme mit den Treibern zu Fehlfunktionen des Hardwareprozesses führen. Mehrere Benutzer haben dieses Fenster gemeldet
 Ausführliches Tutorial zum Löschen des Administratorkontos im Windows 7-System
Jul 11, 2023 pm 10:09 PM
Ausführliches Tutorial zum Löschen des Administratorkontos im Windows 7-System
Jul 11, 2023 pm 10:09 PM
Wie lösche ich das Administratorkonto im Windows 7-System? Viele Benutzer haben mehrere Administratorkonten auf ihren Computern, aber einige Konten können nicht verwendet werden, sodass wir unnötige Administratorkonten löschen können. Heute werde ich Ihnen zeigen, wie Sie Administratorkonten im Win7-System löschen. Kontomethode. Freunde, die Interesse haben, kommen Sie vorbei und schauen Sie vorbei! 1. Klicken Sie zunächst mit der rechten Maustaste auf das Symbol „Computer“ auf dem Desktop und wählen Sie „Verwalten“ aus der Menüleiste. 2. Erweitern Sie in der Computerverwaltungsoberfläche die Option „Systemprogramme -> Lokale Benutzer -> Benutzer“. 3. Dann rein
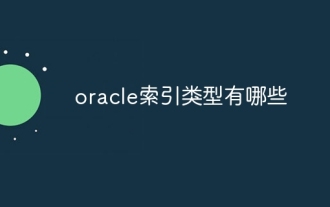 Was sind die Oracle-Indextypen?
Nov 16, 2023 am 09:59 AM
Was sind die Oracle-Indextypen?
Nov 16, 2023 am 09:59 AM
Oracle-Indextypen umfassen: 1. B-Tree-Index; 3. Funktionsindex; Bitmap-Verbindungsindex; 10. Zusammengesetzter Index. Detaillierte Einführung: 1. Der B-Tree-Index ist eine selbstausgleichende Baumdatenstruktur, die gleichzeitige Vorgänge effizient unterstützen kann. In der Oracle-Datenbank ist der B-Tree-Index der am häufigsten verwendete Indextyp zum Bitmap-Algorithmus und so weiter.
![6 Möglichkeiten, Windows 11 ohne Aktualisierung herunterzufahren [100 % effektiv]](https://img.php.cn/upload/article/000/887/227/168570599868651.png?x-oss-process=image/resize,m_fill,h_207,w_330) 6 Möglichkeiten, Windows 11 ohne Aktualisierung herunterzufahren [100 % effektiv]
Jun 02, 2023 pm 07:39 PM
6 Möglichkeiten, Windows 11 ohne Aktualisierung herunterzufahren [100 % effektiv]
Jun 02, 2023 pm 07:39 PM
Dies kann frustrierend sein, wenn Sie Ihren PC aus irgendeinem Grund herunterfahren müssen, aber nicht die Updates installieren möchten, die Sie heruntergeladen haben und die Sie beim nächsten Herunterfahren oder Neustarten Ihres PCs installieren möchten. Nun, Sie werden froh sein zu erfahren, dass Sie es deaktivieren können, ohne Ihren Windows 11-PC zu aktualisieren. Hier finden Sie verschiedene Möglichkeiten, Ihren Windows 11-PC herunterzufahren und gleichzeitig Updates zu vermeiden. So überprüfen Sie, ob Updates für Windows 11 ausstehen Bevor wir uns an Methoden wagen, mit denen Sie Ihren PC herunterfahren können, ohne Updates installieren zu müssen, ist es wichtig zu verstehen, wann und welche Updates Windows auf Ihrem System installieren möchte. Es versteht sich von selbst, dass Windows die Option „Updates anhalten“ auf Ihrem PC nicht aktiviert
 So lösen Sie das Problem, dass der Index das Array-Limit überschreitet
Nov 15, 2023 pm 05:22 PM
So lösen Sie das Problem, dass der Index das Array-Limit überschreitet
Nov 15, 2023 pm 05:22 PM
Die Lösungen sind: 1. Überprüfen Sie, ob der Indexwert korrekt ist: Überprüfen Sie zunächst, ob Ihr Indexwert den Längenbereich des Arrays überschreitet. Der Index des Arrays beginnt bei 0, daher sollte der maximale Indexwert die Array-Länge minus 1 sein. Überprüfen Sie die Schleifenrandbedingungen: Wenn Sie Indizes für den Array-Zugriff in einer Schleife verwenden, stellen Sie sicher, dass die Schleifenrandbedingungen korrekt sind; 3. Initialisieren Sie das Array: Stellen Sie vor der Verwendung eines Arrays sicher, dass das Array korrekt initialisiert wurde. 4. Verwenden Sie die Ausnahmebehandlung: Sie können den Ausnahmebehandlungsmechanismus im Programm verwenden, um Fehler abzufangen, bei denen der Index die Grenzen des Arrays überschreitet. und entsprechend damit umgehen.
 Wie kann die Effizienz der Datengruppierung und Datenaggregation in PHP und MySQL durch Indizes verbessert werden?
Oct 15, 2023 am 11:39 AM
Wie kann die Effizienz der Datengruppierung und Datenaggregation in PHP und MySQL durch Indizes verbessert werden?
Oct 15, 2023 am 11:39 AM
Wie kann die Effizienz der Datengruppierung und Datenaggregation in PHP und MySQL durch Indizes verbessert werden? Einführung: PHP und MySQL sind derzeit die am weitesten verbreiteten Programmiersprachen und Datenbankverwaltungssysteme und werden häufig zum Erstellen von Webanwendungen und zum Verarbeiten großer Datenmengen verwendet. Datengruppierung und Datenaggregation sind häufige Vorgänge bei der Verarbeitung großer Datenmengen. Wenn Indizes jedoch nicht ordnungsgemäß entworfen und verwendet werden, können diese Vorgänge sehr ineffizient werden. In diesem Artikel wird erläutert, wie Sie mithilfe von Indizes die Effizienz der Datengruppierung und Datenaggregation in PHP und MySQL verbessern und verbessern
 Windows 11 bleibt im Dunkelmodus hängen: 5 Möglichkeiten, das Problem zu beheben
Jun 02, 2023 pm 11:56 PM
Windows 11 bleibt im Dunkelmodus hängen: 5 Möglichkeiten, das Problem zu beheben
Jun 02, 2023 pm 11:56 PM
Wenn Sie Windows 11 verwenden, wissen Sie, dass Sie die Dunkelmodusfunktion aktivieren können. Leider kann es manchmal stecken bleiben und nicht in den Lichtmodus zurückgeschaltet werden, wenn Sie ihn brauchen. Diese Funktion verleiht Ihrem Bildschirm ein cooles schwarzes Aussehen, was besonders nützlich für diejenigen ist, die es nicht zu hell mögen. Für die meisten Menschen ist das keine große Sache. Manche Menschen empfinden es jedoch als störend, weil es dadurch für sie schwieriger wird, ihren Computerbildschirm zu sehen. Wenn Sie zu denjenigen gehören, die gerne kontrastreiche Themen oder helle Farben verwenden, kann es nervig sein, den ganzen Tag auf einen dunklen Hintergrund zu starren. Und wenn Sie versuchen, an einer Präsentation oder einem Dokument zu arbeiten, das auf Farben basiert, die vor einem dunklen Hintergrund nicht gut sichtbar sind, wird es schwierig sein, etwas zu lesen, während Sie an Ihrem PC arbeiten. Warum ist mein Telefon



