Wie behebe ich die Steam-Client-Fehlercodes 7 und 130 auf einem Windows-PC?
Viele Steam-Client-Benutzer haben festgestellt, dass sie auf ihren Systemen keine Webseiten der Steam-Client-Anwendung anzeigen können. Wenn ein Benutzer versucht, eine Webseite zu laden, indem er auf Steam nach dem Spiel sucht, wird lediglich eine Fehlermeldung ausgegeben, die besagt, dass das Laden der Webseite fehlgeschlagen ist (unbekannter Fehler).
Dies kann durch beschädigte Cache-Dateien in Steam, eine instabile Internetverbindung usw. verursacht werden. Es ist auch möglich, dass ein Problem vorliegt oder die Steam-Client-Anwendung selbst hängen bleibt.
Wenn Sie bei der Verwendung der Steam-App auf dasselbe Problem stoßen, machen Sie sich keine Sorgen. Dies kann mithilfe der drei unten in diesem Artikel beschriebenen Korrekturen behoben werden.
Lösung 1 – Starten Sie die Steam-Client-Anwendung neu
Manchmal kann das Problem bei der Steam-Client-Anwendung selbst liegen. Es kann aus vielen unbekannten Gründen eingefroren sein. Daher empfehlen wir unseren Benutzern, einen Neustart der Steam-Client-Anwendung zu versuchen.
Schritt 1: Wenn die Steam-App bereits geöffnet ist, gehen Sie zur Option Steam in der oberen Menüleiste und wählen Sie Beenden aus der Dropdown-Liste aus, wie unten gezeigt.
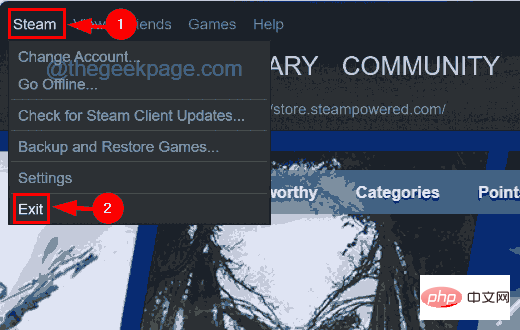
Schritt 2: Dadurch wird die Steam-Client-Anwendung auf Ihrem System geschlossen.
Schritt 3: Wir müssen jedoch sicherstellen, dass keine anderen Prozesse der Steam-Client-Anwendung im Hintergrund des Systems ausgeführt werden.
Schritt 4: Öffnen Sie dazu den Task-Manager, indem Sie gleichzeitig die Tasten Strg + Umschalt + Esc drücken.
Schritt 5: Sobald das Task-Manager-Fenster auf dem Bildschirm erscheint, gehen Sie zur Registerkarte „Prozesse“, indem Sie im linken Bereich auf die Registerkarte „Prozesse“ klicken.
Schritt 6: Scrollen Sie dann in der Prozessliste unter Hintergrundprozesse nach unten und suchen Sie nach einem Steam-Client-Prozess.
Schritt 7: Klicken Sie mit der rechten Maustaste auf den Steam-Client-Prozess und wählen Sie die Option Aufgabe beenden aus dem Kontextmenü, wie im Screenshot unten gezeigt.
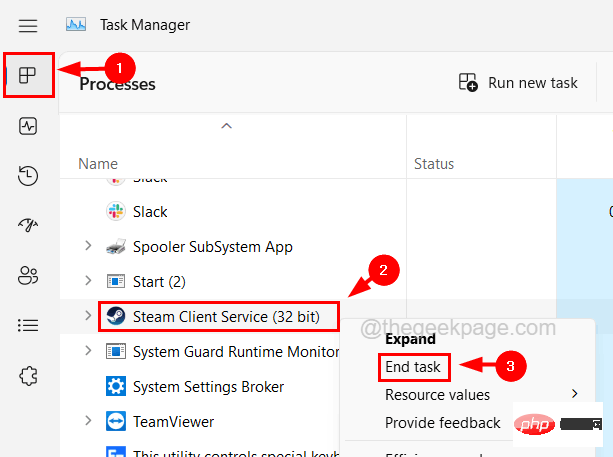
Schritt 8: Wiederholen Sie den gleichen Vorgang und stellen Sie sicher, dass auf dem aktuellen System keine Steam-Client-Prozesse ausgeführt werden.
Schritt 9: Wenn Sie fertig sind, schließen Sie den Task-Manager und versuchen Sie, den Steam-Client zu öffnen, um zu sehen, ob das funktioniert.
Lösung 2 – Überprüfen Sie Ihre Internetverbindung
Sie denken vielleicht, dass es ein internes Problem mit der Steam-App geben muss, das dieses Problem verursacht. Es kann jedoch einige externe Faktoren wie eine instabile Internetverbindung geben.
Wenn Sie eine schwache Internetverbindung auf Ihrem System bemerken, trennen Sie Ihr System vom Internet, starten Sie Ihren Router neu, wenn Sie WLAN verwenden, oder ziehen Sie das Kabel ab, wenn Sie eine Ethernet-Verbindung verwenden.
Bitte warten Sie einige Minuten, bevor Sie das Router-Signal der Internetverbindung auf Ihrem System wiederherstellen oder das Ethernet-Kabel wieder an das System anschließen. Überprüfen Sie, ob die Internetverbindung auf dem System wieder hergestellt ist.
Andernfalls rufen Sie Ihren Internetanbieter an und sorgen Sie für eine stabile, schnelle Internetverbindung.
Fix 3 – DNS-Cache des Steam-Clients löschen
Um die IP-Adressen oder DNS-Einträge im Cache zu aktualisieren, müssen Sie den DNS-Cache auf Ihrem System leeren. Andernfalls kann es zu solchen Problemen kommen. Sehen wir uns also an, wie Sie den DNS-Cache auf Ihrem System leeren.
Schritt 1: Drücken Sie gleichzeitig die Tasten Windows und R auf Ihrer Tastatur, um die Run-Konsole zu öffnen.
Schritt 2: Geben Sie danncmd in das Textfeld „Ausführen“ ein und drücken Sie die Tasten Strg + Umschalt + Eingabetaste.
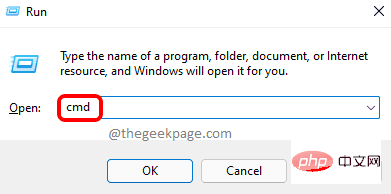
.
Schritt 4: Dadurch wird ein Eingabeaufforderungsfenster als Administrator geöffnet. Schritt 5: Geben Sie nunipconfig /flushdns in die Eingabeaufforderung ein und drücken Sie die Eingabetaste.
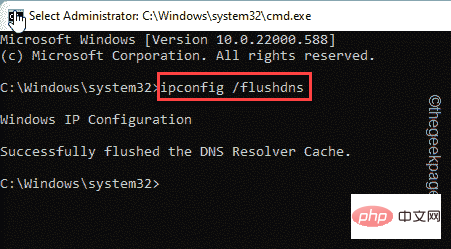
Das obige ist der detaillierte Inhalt vonWie behebe ich die Steam-Client-Fehlercodes 7 und 130 auf einem Windows-PC?. Für weitere Informationen folgen Sie bitte anderen verwandten Artikeln auf der PHP chinesischen Website!

Heiße KI -Werkzeuge

Undresser.AI Undress
KI-gestützte App zum Erstellen realistischer Aktfotos

AI Clothes Remover
Online-KI-Tool zum Entfernen von Kleidung aus Fotos.

Undress AI Tool
Ausziehbilder kostenlos

Clothoff.io
KI-Kleiderentferner

AI Hentai Generator
Erstellen Sie kostenlos Ai Hentai.

Heißer Artikel

Heiße Werkzeuge

Notepad++7.3.1
Einfach zu bedienender und kostenloser Code-Editor

SublimeText3 chinesische Version
Chinesische Version, sehr einfach zu bedienen

Senden Sie Studio 13.0.1
Leistungsstarke integrierte PHP-Entwicklungsumgebung

Dreamweaver CS6
Visuelle Webentwicklungstools

SublimeText3 Mac-Version
Codebearbeitungssoftware auf Gottesniveau (SublimeText3)

Heiße Themen
 1377
1377
 52
52
 So beheben Sie den Steam-Fehlercode 118
Feb 19, 2024 pm 05:56 PM
So beheben Sie den Steam-Fehlercode 118
Feb 19, 2024 pm 05:56 PM
Steam ist eine weltweit bekannte Spieleplattform, die es Benutzern ermöglicht, Spiele zu kaufen, herunterzuladen und zu spielen. Allerdings können bei der Verwendung von Steam manchmal Probleme auftreten, z. B. der Fehlercode 118. In diesem Artikel werden wir dieses Problem und seine Lösung untersuchen. Lassen Sie uns zunächst verstehen, was Fehlercode 118 bedeutet. Wenn Sie versuchen, sich bei Steam anzumelden, wird der Fehlercode 118 angezeigt. Dies bedeutet, dass Ihr Computer keine Verbindung zu den Steam-Servern herstellen kann. Dies kann auf Netzwerkprobleme, Firewall-Einstellungen, Proxy-Einstellungen usw. zurückzuführen sein
 So lösen Sie den Steam-Fehlercode E20
Feb 19, 2024 pm 09:17 PM
So lösen Sie den Steam-Fehlercode E20
Feb 19, 2024 pm 09:17 PM
Wenn Sie Steam zum Herunterladen, Aktualisieren oder Installieren von Spielen verwenden, werden häufig verschiedene Fehlercodes angezeigt. Unter diesen ist E20 ein häufiger Fehlercode. Dieser Fehlercode bedeutet normalerweise, dass der Steam-Client Probleme beim Aktualisieren des Spiels hat. Glücklicherweise ist es jedoch nicht so schwierig, dieses Problem zu beheben. Zunächst können wir die folgenden Lösungen ausprobieren, um den Fehlercode E20 zu beheben: 1. Starten Sie den Steam-Client neu: Manchmal kann dieses Problem durch einen direkten Neustart des Steam-Clients gelöst werden. Im Steam-Fenster
 Wo werden Videodateien im Browser-Cache gespeichert?
Feb 19, 2024 pm 05:09 PM
Wo werden Videodateien im Browser-Cache gespeichert?
Feb 19, 2024 pm 05:09 PM
In welchem Ordner speichert der Browser das Video? Wenn wir den Internetbrowser täglich nutzen, schauen wir uns häufig verschiedene Online-Videos an, z. B. Musikvideos auf YouTube oder Filme auf Netflix. Diese Videos werden während des Ladevorgangs vom Browser zwischengespeichert, sodass sie bei späterer erneuter Wiedergabe schnell geladen werden können. Die Frage ist also: In welchem Ordner werden diese zwischengespeicherten Videos tatsächlich gespeichert? Verschiedene Browser speichern zwischengespeicherte Videoordner an unterschiedlichen Orten. Im Folgenden stellen wir einige gängige Browser und deren Funktionen vor
![HRESULT 0x800A03EC Ausnahmefehler in Excel aufgetreten [Behoben]](https://img.php.cn/upload/article/000/887/227/170834257118628.jpg?x-oss-process=image/resize,m_fill,h_207,w_330) HRESULT 0x800A03EC Ausnahmefehler in Excel aufgetreten [Behoben]
Feb 19, 2024 pm 07:36 PM
HRESULT 0x800A03EC Ausnahmefehler in Excel aufgetreten [Behoben]
Feb 19, 2024 pm 07:36 PM
Wenn in Microsoft Excel der Fehlercode 0x800A03EC auftritt, finden Sie hier einige Lösungen. Normalerweise erscheint dieser Fehlercode, wenn versucht wird, eine Excel-Datei zu exportieren. Fehler ist: System.Runtime.InteropServices.COMException(0x800A03EC): Ausnahme von HRESULT: 0x800A03EC Dieses Problem kann durch Tippfehler im Code, ungültige Methoden oder inkompatible Datenformate verursacht werden. Darüber hinaus kann dieses Problem auch dadurch verursacht werden, dass die Datei das Limit von Excel überschreitet oder beschädigt ist. In jedem Fall unterstützen wir Sie bei der Lösung des Problems. Ich würde Ihnen gerne dabei helfen, Antworten zu finden
![GeForce Now-Fehlercode 0x0000012E [BEHOBEN]](https://img.php.cn/upload/article/000/000/164/170834836989999.jpg?x-oss-process=image/resize,m_fill,h_207,w_330) GeForce Now-Fehlercode 0x0000012E [BEHOBEN]
Feb 19, 2024 pm 09:12 PM
GeForce Now-Fehlercode 0x0000012E [BEHOBEN]
Feb 19, 2024 pm 09:12 PM
Wenn bei NVIDIA GeForceNOW der Fehlercode 0x0000012E auftritt, teilen wir Ihnen die Lösung mit. Wir sind auf das gleiche Problem gestoßen und haben es wie folgt behoben, damit Sie das Spielen auf GeForce reibungslos genießen können. Beheben Sie den GeForce Now-Fehlercode 0x0000012E jetzt. Um den GeForceNow-Fehlercode 0x0000012E auf einem Windows-Computer zu beheben, befolgen Sie diese Lösungen: Überprüfen Sie die Internetverbindungsanforderungen. Überprüfen Sie die Hardwareanforderungen. Als Administrator ausführen. Zusätzliche Vorschläge. Bevor Sie beginnen, empfehlen wir Ihnen, eine Weile geduldig zu warten, da viele Benutzer keine Maßnahmen ergriffen haben, um das Problem zu beheben. Manchmal kann dies durch eine Fehlfunktion verursacht werden
 Was tun, wenn der Fehlercode 0x80004005 angezeigt wird? Der Editor zeigt Ihnen, wie Sie den Fehlercode 0x80004005 beheben können.
Mar 21, 2024 pm 09:17 PM
Was tun, wenn der Fehlercode 0x80004005 angezeigt wird? Der Editor zeigt Ihnen, wie Sie den Fehlercode 0x80004005 beheben können.
Mar 21, 2024 pm 09:17 PM
Wenn Sie einen Ordner auf Ihrem Computer löschen oder dekomprimieren, wird manchmal das Dialogfeld „Fehler 0x80004005: Nicht spezifizierter Fehler“ angezeigt. Wie können Sie diese Situation lösen? Es gibt tatsächlich viele Gründe, warum der Fehlercode 0x80004005 angezeigt wird, aber die meisten davon werden durch Viren verursacht. Wir können die DLL erneut registrieren, um das Problem zu lösen. Nachfolgend erklärt Ihnen der Editor die Erfahrung beim Umgang mit dem Fehlercode 0x80004005 . Einige Benutzer erhalten bei der Verwendung ihres Computers den Fehlercode 0X80004005. Der Fehler 0x80004005 wird hauptsächlich dadurch verursacht, dass der Computer bestimmte Dynamic Link Library-Dateien nicht korrekt registriert oder dass eine Firewall keine HTTPS-Verbindungen zwischen dem Computer und dem Internet zulässt. Wie wäre es also?
 Tipps zur Behebung des Fehlercodes 0xc004f034 während der WIN10-Systemaktivierung
Mar 27, 2024 pm 04:30 PM
Tipps zur Behebung des Fehlercodes 0xc004f034 während der WIN10-Systemaktivierung
Mar 27, 2024 pm 04:30 PM
1. Drücken Sie die Tasten Windows+X und klicken Sie auf [Befehlsanzeige (Administrator)]. 2. Geben Sie slmgr-upk in das Befehlsanzeigefeld ein und drücken Sie die Eingabetaste (unabhängig davon, ob ein Aktivierungscode vorhanden ist oder nicht, löschen Sie ihn zuerst). 3. Geben Sie ein: slmgr.vbs-ipkQN2M7-VCVJQ-Y36FD-T3PHJ-82M93 (Ladetaste) und drücken Sie die Eingabetaste. 4. Geben Sie Folgendes ein: slmgr-ato und drücken Sie die Eingabetaste, um einen Screenshot des angezeigten Fehlercodefelds zu erstellen (gültig, wenn die Mantisse 08020 ist, ungültig, wenn die Mantisse 03060 ist).
 Was tun, wenn im Win7-System der Bluescreen-Fehlercode 0x00000124 erscheint? Der Editor zeigt Ihnen, wie Sie ihn beheben können
Mar 21, 2024 pm 10:10 PM
Was tun, wenn im Win7-System der Bluescreen-Fehlercode 0x00000124 erscheint? Der Editor zeigt Ihnen, wie Sie ihn beheben können
Mar 21, 2024 pm 10:10 PM
Computer werden heute am häufigsten verwendet, egal ob bei der Arbeit, im Studium oder im Privatleben. Menschen werden jedoch mit allen möglichen Problemen überhäuft Der Code des Win7-Systems ist eines der häufigsten Probleme für Win7-Benutzer. Aus diesem Grund hat der Editor eine Methode zur Lösung des Bluescreens 0x00000124 bereitgestellt. Bei der Verwendung des Win7-Systems ist es unvermeidlich, dass Benutzer auf die eine oder andere Art von Bluescreen- oder Blackscreen-Fehlern stoßen. Einige Benutzer des Win7-Ultimate-Systems berichten von einem Bluescreen erschien beim Einschalten des Computers und fordert den Fehlercode 0x00000124 auf, wie damit umzugehen ist



