 häufiges Problem
häufiges Problem
 So fügen Sie Sicherheitsoptionen zum Bildschirm STRG+ALT+ENTF hinzu bzw. entfernen sie
So fügen Sie Sicherheitsoptionen zum Bildschirm STRG+ALT+ENTF hinzu bzw. entfernen sie
So fügen Sie Sicherheitsoptionen zum Bildschirm STRG+ALT+ENTF hinzu bzw. entfernen sie
Die Möglichkeit zur Anpassung ermöglicht es einem, mehr zu erkunden. Windows bietet seinen Benutzern das größte Maß an Anpassungsmöglichkeiten, und wir sind alle sehr dankbar. Haben Sie jemals darüber nachgedacht, Ihren STRG + ALT + ENTF-Bildschirm anzupassen? Natürlich haben Sie das, sonst würden Sie diesen Artikel jetzt nicht lesen. Nun, wir haben gute Neuigkeiten für Sie! Sie haben die Möglichkeit, den Bildschirm mit den Sicherheitsoptionen anzupassen. Sie können nur die gewünschten Optionen behalten und alle nicht benötigten löschen.
STRG+ALT+ENTFDie Bildschirmanpassung kann über den lokalen Gruppenrichtlinien-Editor oder Registrierungseditor erfolgen. Sie können die Methode Ihrer Wahl wählen, beide haben den gleichen Effekt. Also, worauf warten Sie noch? Lassen Sie uns in den Artikel eintauchen! Ich hoffe, es gefällt euch!
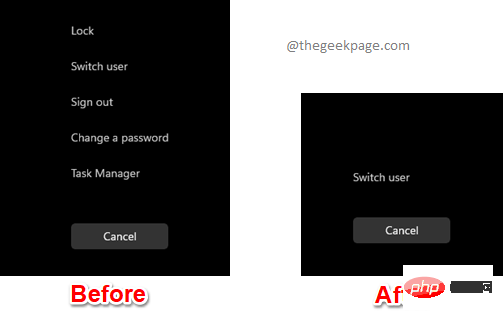
Methode 1: Über den Editor für lokale Gruppenrichtlinien
Schritt 1: Klicken Sie in der Taskleiste auf das Symbol „Suchen“.
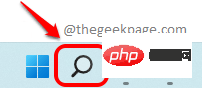
Schritt 2: Geben Sie gpedit in die Suchleiste ein und klicken Sie im Abschnitt „Beste Übereinstimmung“ auf den Eintrag „Gruppenrichtlinie bearbeiten“.
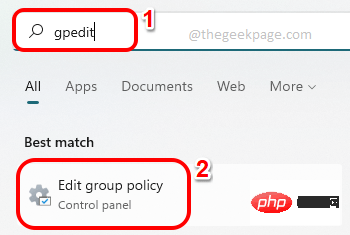
Schritt 3: Navigierenim Fenster Lokaler Gruppenrichtlinien-Editor zum folgenden Speicherort. Sie können jeden Ordner erweitern , indem Sie darauf doppelklicken.
用户配置 --> 管理模板 --> 系统 --> Ctrl+Alt+Del 选项
Strg+Alt+Entf Optionen befinden, stellen Sie sicher, dass Sie ihn auswählen , indem Sie darauf klicken.
Jetzt können Sie auf derrechten Seite des Fensters alle vier Sicherheitsoptionen sehen, die auf dem Bildschirm STRG + ALT + ENTF angezeigt werden. Doppelklicken die Einstellungen, die Sie löschen möchten.
Im Beispiel unten habe ich zuerst die SicherheitsoptionSperren vom Bildschirm STRG+ALT+ENTFentfernt. Also habe ich auf die Einstellung „Gesperrten Computer entfernen“ doppelgeklickt, um die Konfiguration zu bearbeiten.
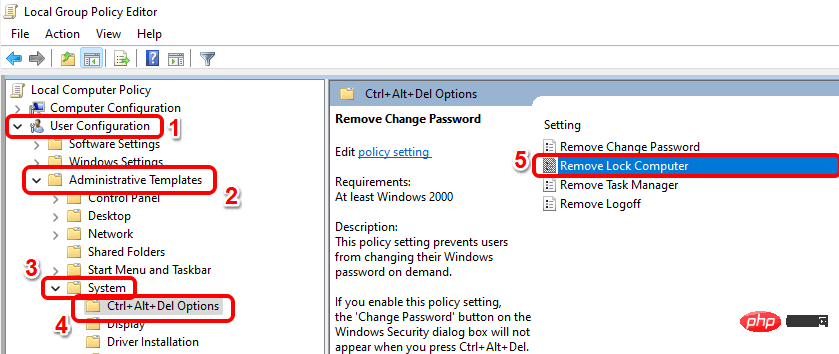
Schritt 4: Wählen Sie im Fenster Gesperrte Computer entfernen das Optionsfeld für die Option Aktiviert aus. Klicken Sie auf die Schaltfläche Übernehmen und dann auf die Schaltfläche OK.
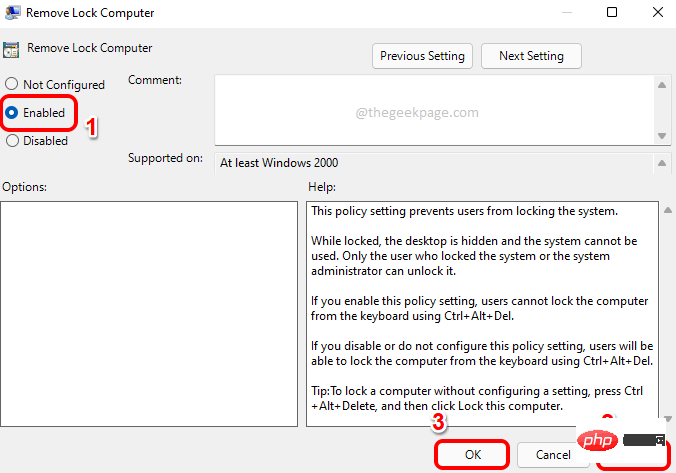
STRG + ALT + ENTF entfernen, wie unten gezeigt.
- Um die Option „Task-Manager“ zu entfernen,
- doppelklicken Sie auf die Einstellung „Task-Manager entfernen“ und setzen Sie ihren Wert auf „Aktiviert“. Um die Option „Abmelden“ zu entfernen, doppelklicken Sie auf „Entfernen“. Abmeldeeinstellung und wählen Sie das Optionsfeld für die Option Aktivieren aus. Ähnlich müssen Sie zum Entfernen der Option „Passwort ändern“ den Wert der Einstellung „Passwort ändern entfernen“ auf „Aktiviert“ konfigurieren.
- Sie können nur die gewünschten löschen und die anderen nach Ihrer Wahl behalten. Wenn Sie Änderungen rückgängig machen und gelöschte Sicherheitsoptionen auf dem Bildschirm STRG + ALT + ENTF wiederherstellen möchten, müssen Sie jede Einstellung als Nicht konfiguriert oder Deaktiviert
- konfigurieren. Methode 2: Über den Registrierungseditor Alle Unterabschnitte in diesem Abschnitt erfordern Schritte 1 bis 3.
Schritt 1
: Drücken Sie gleichzeitig die TastenSTRG+R und geben Sie regedit ein. Wenn Sie fertig sind, drücken Sie die Enter-Taste. 🔜
计算机\HKEY_CURRENT_USER\Software\Microsoft\Windows\CurrentVersion\Policies
klicken Sie mit der rechten Maustaste auf den Ordner
RichtlinienDateien, klicken Sie auf die Option Neu
und dann auf die OptionSchlüssel. Schritt 3:
Klicken Sie auf den neu erstellten Schlüssel und drücken Sie die Taste 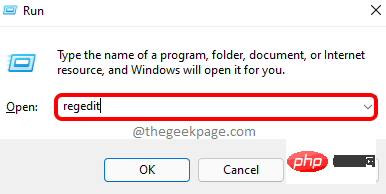 F2
F2
System.
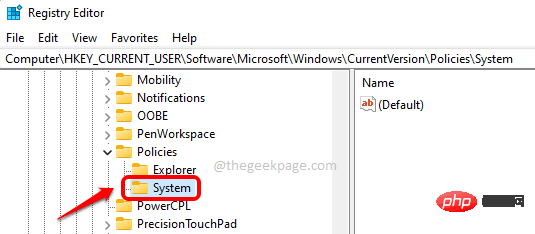
Jetzt sehen wir uns an, wie Sie den erforderlichen DWORD-Wert erstellen, um die Sicherheitsoption STRG + ALT + ENTF vom Bildschirm zu entfernen, indem Sie die folgenden Schritte ausführen.
2.1 Sicherheitsoption „Sperren“ entfernen
Wir müssen einen neuen DWORD-Wert hinzufügen, um die Sicherheitsoption Sperren vom Bildschirm STRG + ALT + ENTF zu entfernen. Befolgen Sie dazu die folgenden Schritte.
Schritt 1: Stellen Sie sicher, dass Systemschlüssel ausgewählt ist, indem Sie darauf klicken. Jetzt im rechten Bereich Rechtsklick auf eine leere Stelle, klicken Sie auf die Option Neu und dann auf DWORD (32-Bit)-Wert.
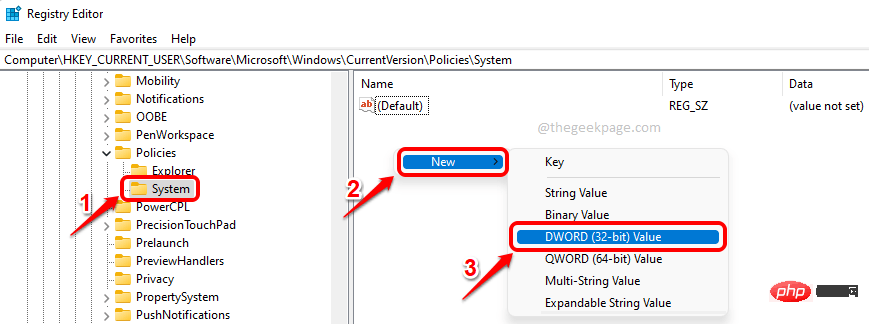
Schritt 2: Um die Option Lock vom Bildschirm STRG + ALT + ENTF zu entfernen, benennen Sie den neu erstellten DWORD-Wert als DisableLockWorkstation.
Doppelklicken Sie darauf, um seine Eigenschaften zu bearbeiten. Setzen Sie den Wert im Feld „Numerische Daten“ auf 1. Klicken Sie auf die Schaltfläche OK, wenn Sie fertig sind.
Das ist es. Änderungen sollten sofort erfolgen. Sie können die Tasten 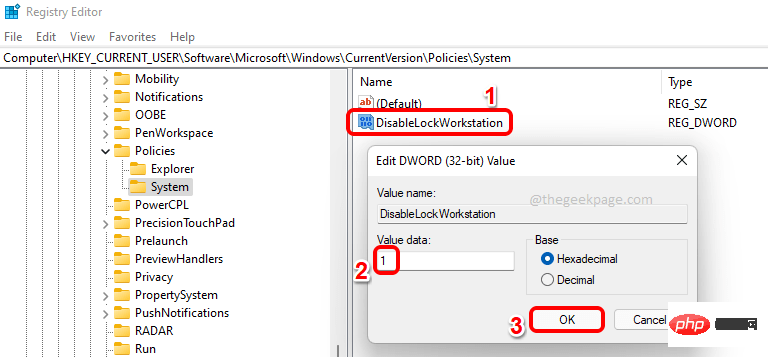 STRG + ALT + ENTF
STRG + ALT + ENTF
Sperren jetzt verschwindet. Wenn Sie diese Änderung rückgängig machen möchten, können Sie den Wert von
DisableLockWorkstationin Schritt 2 auf 0 (Null) setzen oder einfach den DWORD-Wert DisableLockWorkstation vollständig entfernen. 2.2 Entfernen der Sicherheitsoptionen „Task-Manager“
Jetzt erfahren Sie, wie Sie die Sicherheitsoptionen „Task-Manager“ vom BildschirmSTRG+ALT+ENTF
entfernen.Dazu müssen wir auch einen neuen DWORD-Wert erstellen. Schritt : Klicken Sie erneut
mit der rechten Maustasteauf den leeren Bereich rechts neben der Systemtaste . Klicken Sie auf die Option „Neu“ und dann auf die Option „DWORD-Wert (32-Bit)“. Schritt : Klicken Sie auf den neu erstellten DWORD-Wert und drücken Sie die Taste F2
, um ihn in 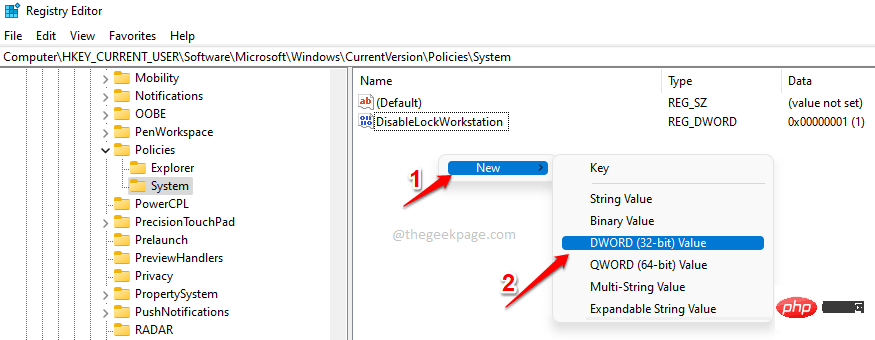 DisableTaskMgr umzubenennen.
DisableTaskMgr umzubenennen.
Wertdaten auf 1 und klicken Sie auf die Schaltfläche OK . Das ist es. Sie können überprüfen, ob Ihre Änderungen wirksam wurden. Wenn Sie diese Einstellung wiederherstellen möchten, setzen Sie in Schritt 2 den Wert im Feld
Wertdaten auf 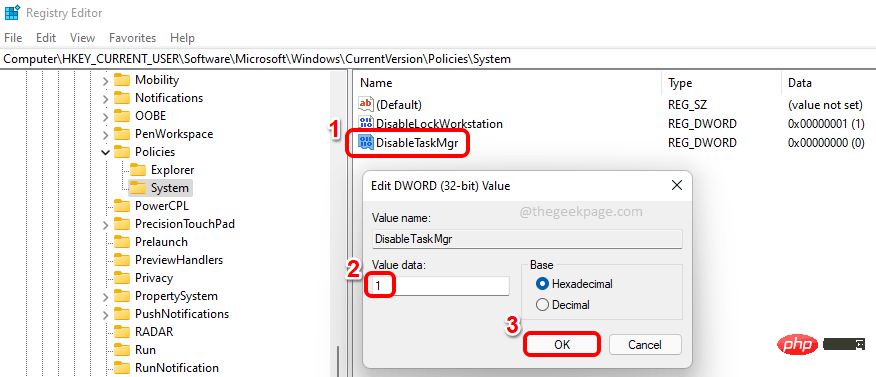 0 (Null)
0 (Null)
1
. Oder Sie können den SchlüsselDisableTaskMgr entfernen. 2.3 Sicherheitsoption „Passwort ändern“ entfernen Schritt 1: Beginnen wir erneut mit der Erstellung eines neuen DWORD-Werts. Klicken Sie mit der rechten Maustaste auf das Leerzeichen der
Systemtaste
, klicken Sie aufNeu, dann klicken Sie auf DWORD-Wert (32-Bit). Schritt : Klicken Sie auf den neu erstellten
DWORD-Wert, drücken Sie die TasteF2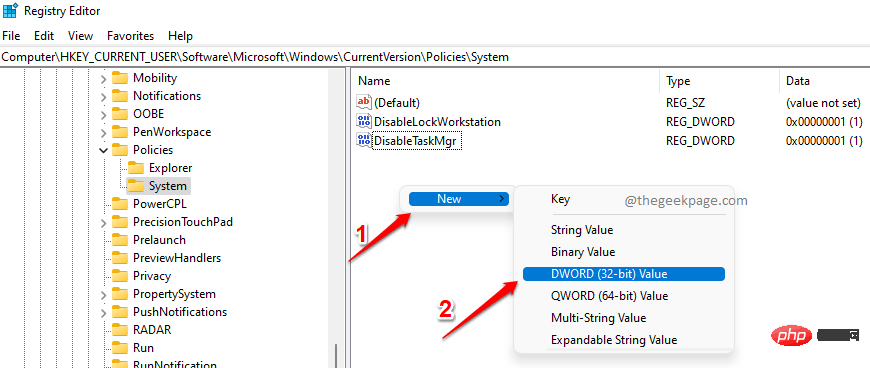 und nennen Sie ihn
und nennen Sie ihn
darauf, um seine Eigenschaften zu öffnen und setzen Sie den Wert im Feld Wertdaten auf 1. Klicken Sie auf die Schaltfläche OK. Das ist es. Die Option Passwort ändern sollte jetzt von Ihrem STRG + ALT + ENTF-Bildschirm verschwinden. Wenn Sie es wiederherstellen möchten, können Sie den Wert im vorherigen Schritt auf 0 (Null)
setzen oder den DWORD-Wert 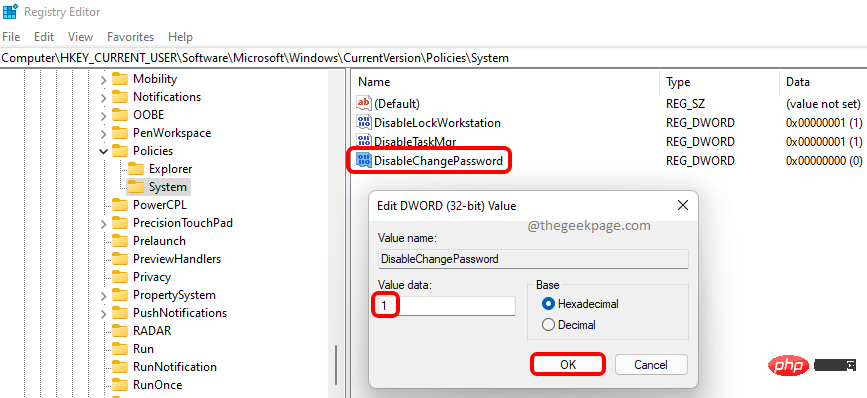
löschen. 2.4 Sicherheitsoption „Beenden“ entfernen Um die Sicherheitsoption Beenden vom Bildschirm STRG + ALT + ENTF zu entfernen, müssen Sie den Wert im Ordner Explorer deaktivieren, nicht im Systemordner. Bitte befolgen Sie die folgenden Schritte.
Schritt 1: Kopieren Sie zunächst den folgenden Ort , fügen Sie ihn in die Navigationsleiste ein und drücken Sie die Eingabetaste.
HKEY_CURRENT_USER\Software\Microsoft\Windows\CurrentVersion\Policies\Explorer
接下来,右键单击Explorer文件夹,单击New,然后单击DWORD (32-bit) Value。
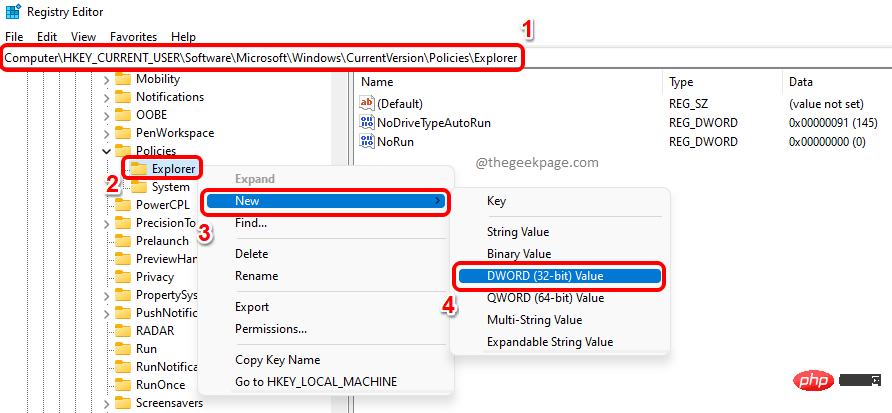
第 2 步:单击资源管理器文件夹并确保新创建的 DWORD 位于资源管理器文件夹本身下。
将新创建的 DWORD 值命名为NoLogoff 并双击它以编辑其属性。在数值数据字段中,输入1,然后单击确定按钮。
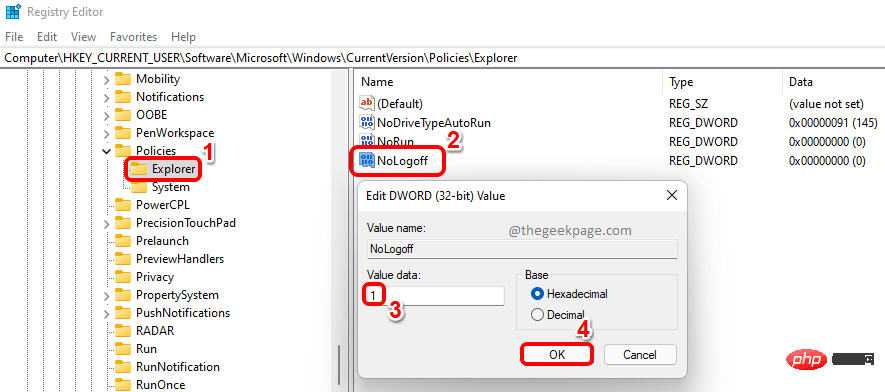
退出选项现在应该从CTRL + ALT + DEL屏幕中删除。要恢复此更改,请删除NoLogOff DWORD值或将值数据字段中的值设置为0(零) 。
Das obige ist der detaillierte Inhalt vonSo fügen Sie Sicherheitsoptionen zum Bildschirm STRG+ALT+ENTF hinzu bzw. entfernen sie. Für weitere Informationen folgen Sie bitte anderen verwandten Artikeln auf der PHP chinesischen Website!

Heiße KI -Werkzeuge

Undresser.AI Undress
KI-gestützte App zum Erstellen realistischer Aktfotos

AI Clothes Remover
Online-KI-Tool zum Entfernen von Kleidung aus Fotos.

Undress AI Tool
Ausziehbilder kostenlos

Clothoff.io
KI-Kleiderentferner

AI Hentai Generator
Erstellen Sie kostenlos Ai Hentai.

Heißer Artikel

Heiße Werkzeuge

Notepad++7.3.1
Einfach zu bedienender und kostenloser Code-Editor

SublimeText3 chinesische Version
Chinesische Version, sehr einfach zu bedienen

Senden Sie Studio 13.0.1
Leistungsstarke integrierte PHP-Entwicklungsumgebung

Dreamweaver CS6
Visuelle Webentwicklungstools

SublimeText3 Mac-Version
Codebearbeitungssoftware auf Gottesniveau (SublimeText3)

Heiße Themen
 1371
1371
 52
52
 Was bedeutet die Tastenkombination Strg+A?
Mar 16, 2023 pm 03:12 PM
Was bedeutet die Tastenkombination Strg+A?
Mar 16, 2023 pm 03:12 PM
Die Taste Strg+A bedeutet „Alles auswählen“ und ist die häufigste Tastenkombination auf Computern: Strg+B (Favoriten organisieren), Strg+C (Kopieren), Strg+D (Löschen) und Strg+E (. Suchassistent), Strg+V (Einfügen) usw.
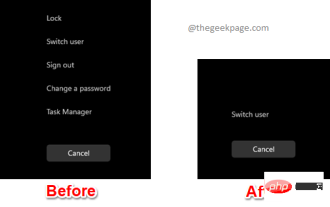 So fügen Sie Sicherheitsoptionen zum Bildschirm STRG+ALT+ENTF hinzu bzw. entfernen sie
Apr 26, 2023 pm 12:07 PM
So fügen Sie Sicherheitsoptionen zum Bildschirm STRG+ALT+ENTF hinzu bzw. entfernen sie
Apr 26, 2023 pm 12:07 PM
Die Möglichkeit zur Anpassung ermöglicht es einem, mehr zu erkunden. Windows bietet seinen Benutzern das größte Maß an Anpassungsmöglichkeiten, und wir sind alle sehr dankbar. Haben Sie schon einmal darüber nachgedacht, Ihren STRG+ALT+ENTF-Bildschirm anzupassen? Natürlich haben Sie das, sonst würden Sie diesen Artikel jetzt nicht lesen. Nun, wir haben gute Neuigkeiten für Sie! Sie haben die Möglichkeit, den Bildschirm mit den Sicherheitsoptionen anzupassen. Sie können nur die gewünschten Optionen behalten und alle nicht benötigten löschen. Die Bildschirmanpassung mit STRG+ALT+ENTF kann über den Editor für lokale Gruppenrichtlinien oder den Registrierungseditor erfolgen. Sie können die Methode Ihrer Wahl wählen, beide haben den gleichen Effekt. Also, worauf warten Sie noch? Lassen Sie uns in den Artikel eintauchen! Ich hoffe, es gefällt euch! Methode 1: Bearbeiten über lokale Gruppenrichtlinien
 Was macht Strg+Leertaste?
Mar 09, 2023 pm 04:18 PM
Was macht Strg+Leertaste?
Mar 09, 2023 pm 04:18 PM
Die Funktion von „Strg+Leertaste“ besteht darin, zwischen chinesischen und englischen Eingabemethoden zu wechseln. Mit „Strg+Leertaste“ können Sie zwischen chinesischen und englischen Eingabemethoden hin und her wechseln Ihr vollständiger Name lautet „Kontrolle“. In den Computer-Grundlagen werden sie „Kontrolltasten“ genannt.
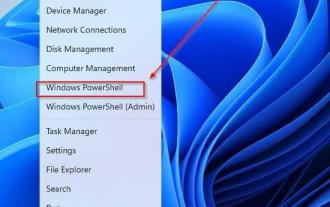 3 Möglichkeiten, TLS 1.2 im Jahr 2022 auf allen Windows-Versionen zu aktivieren
May 02, 2023 am 11:43 AM
3 Möglichkeiten, TLS 1.2 im Jahr 2022 auf allen Windows-Versionen zu aktivieren
May 02, 2023 am 11:43 AM
Transport Layer Security (TLS1.2), auch Transport Layer Security genannt, ist ein Verschlüsselungsprotokoll, das entwickelt wurde, um Benutzerdaten bei der Übertragung über ein Netzwerk zu schützen. Das TLS1.2-Protokoll ähnelt SSL (Secure Sockets Layer). Transport Layer Security (TLS1.2) wird hauptsächlich von Client-Server-Anwendungen verwendet, um Daten und Informationen über Netzwerke hinweg ohne Sicherheitslücken oder Informationslecks auszutauschen. Es sorgt für Vertraulichkeit, Authentizität und Integrität durch die Verwendung von Zertifikaten zwischen Computeranwendungen, die Informationen austauschen. Wie überprüfe ich, ob TLS1.2 aktiviert ist? Die Transportschichtsicherheit wurde 1999 als Internet Engineering Task Force eingeführt und hat sich seitdem mit der Einführung von TLS1.2 im Jahr 2008 kontinuierlich weiterentwickelt. passieren
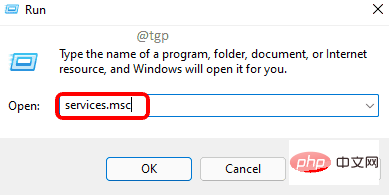 Die angeforderte Pause, Fortsetzung oder Beendigung ist für diesen Dienst nicht gültig
Apr 15, 2023 pm 10:16 PM
Die angeforderte Pause, Fortsetzung oder Beendigung ist für diesen Dienst nicht gültig
Apr 15, 2023 pm 10:16 PM
Wenn im System ein Problem mit der Internetverbindung auftritt, führen Benutzer Befehle aus, um den DNS-Cache zu leeren oder DNS zu stoppen. Einige andere Benutzer leeren auch den DNS-Cache, wenn der DNS-Cache beschädigt ist oder ein Problem mit den DNS-Einstellungen im System vorliegt. Kürzlich haben viele Windows-Benutzer berichtet, dass beim Versuch, den Befehl zum Stoppen des DNS-Client-Dienstes auszuführen, die Fehlermeldung „Das angeforderte Anhalten, Fortfahren oder Beenden ist für den Dienst ungültig“ ausgegeben wird und der Befehl nicht ausgeführt wird . . Da sie diesen Befehl nicht ausführen können, verbleiben die DNS-bezogenen Probleme im System, ohne dass sie gelöst werden. Und für einige Benutzer funktioniert der Befehl „DNS-Cache aktualisieren“ einwandfrei. Aber
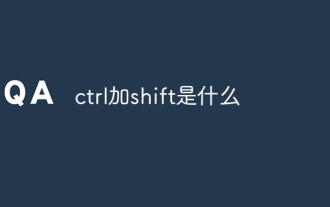 Was ist Strg plus Umschalt?
Mar 09, 2023 pm 04:23 PM
Was ist Strg plus Umschalt?
Mar 09, 2023 pm 04:23 PM
Strg + Umschalt ist eine Tastenkombination zum Wechseln der Eingabemethoden. Wenn Sie gleichzeitig „Strg + Umschalt“ drücken, können Sie auch andere Tasten gedrückt halten, um andere Funktionen auszuführen, z. B. gleichzeitiges Drücken von „Strg + Umschalt + N“. Zeittaste zum Erstellen eines neuen Ordners usw.
 Windows 11: So entfernen Sie das Wasserzeichen „Systemanforderungen nicht erfüllt'.
May 17, 2023 am 10:38 AM
Windows 11: So entfernen Sie das Wasserzeichen „Systemanforderungen nicht erfüllt'.
May 17, 2023 am 10:38 AM
Bevor Sie überhaupt über die Installation von Windows 11 nachdenken, sind Windows 11-Benutzern die strengen Systemanforderungen, die Microsoft an ihren PC stellt, nicht fremd. Nun, der strikte Ansatz zur Umstellung von Benutzern auf die neue Ära von Windows ist zurück. Jetzt hat Microsoft damit begonnen, ein neues Wasserzeichen auf Systemen anzubringen, auf denen Windows 11 ausgeführt wird, obwohl dies nicht der Fall sein sollte (Sie können die Windows 11-Anforderungen umgehen!), mit der Aufschrift „Systemanforderungen nicht erfüllt“. Gehen Sie in die untere rechte Ecke Ihres Desktops „Einstellungen Mehr erfahren“ verweigert den Weg, wenn man es nicht direkt anspricht. Sehen wir uns also an, wie Sie das Wasserzeichen „Systemanforderungen nicht erfüllt“ entfernen und Ihren Desktop in seinen ursprünglichen Zustand zurückversetzen können.
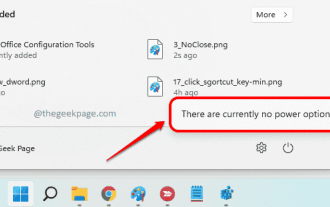 So deaktivieren Sie den Netzschalter, um zu verhindern, dass Benutzer unter Windows 11 oder 10 herunterfahren
Apr 21, 2023 pm 06:22 PM
So deaktivieren Sie den Netzschalter, um zu verhindern, dass Benutzer unter Windows 11 oder 10 herunterfahren
Apr 21, 2023 pm 06:22 PM
Jedes Mal, wenn Ihr Computer in den Ruhezustand wechseln, herunterfahren, in den Ruhezustand wechseln oder neu starten muss, benötigen Sie die Ein-/Aus-Taste. Ohne sie wären Sie in Schwierigkeiten. Was wäre, wenn wir Ihnen sagen würden, dass Sie bei Ihrem Kollegen oder Freund einen Herzinfarkt verursachen könnten, wenn Sie die Ein-/Aus-Taste deaktivieren? Was passiert, wenn die Meldung „Derzeit sind keine Energieoptionen verfügbar“ angezeigt wird, wenn er/sie auf den Netzschalter klickt? Nun, dein Freund flippt tatsächlich aus. Wenn Sie das sehen, werden Sie tatsächlich in Gelächter ausbrechen. In diesem Artikel erfahren Sie, wie Sie mit einem kleinen Registry-Hack in einfachen Schritten die Power-Button-Option auf Ihrem Windows-Computer ganz einfach deaktivieren oder aktivieren können. Ich hoffe, Ihnen hat die Lektüre dieses Artikels gefallen! Bitte beachten Sie, dass die in diesem Artikel beschriebene Methode eine Änderung Ihres Kontos erfordert


