Wie behebe ich den Windows 10-Fehlercode 0xc0000001?
Windows-Fehler verfügen über eine bemerkenswerte Funktion, die es Benutzern nicht nur ermöglicht, schnelle Lösungen zu finden. Das heißt, jeder Windows-Fehler hat einen bestimmten Fehlercode. Einer dieser Fehlercodes ist der Windows 10-Fehlercode 0xc0000001, der im Laufe der Jahre von vielen Benutzern gemeldet wurde. Im Gegensatz zu anderen Fehlern können Sie bei diesem Fehler nicht einmal Windows starten und in einigen schlimmsten Fällen können Sie über den Fehlerbildschirm nicht auf die Wiederherstellungsumgebung zugreifen.
Fahren Sie mit den Schritten fort, die Sie zuvor ausgeführt haben -
Weg 1 –
Sie können direkt von der Fehlerseite aus auf das Wiederherstellungstool zugreifen. Drücken Sie dazu einfach mehrmals die Taste F8. Dadurch wird normalerweise die Wiederherstellungsumgebung geöffnet.
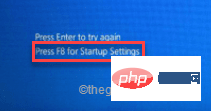
Methode 2 –
Wenn die erste Methode fehlschlägt, können Sie die folgenden Schritte ausprobieren –
1.
2. Nachdem Sie sichergestellt haben, dass das Gerät vollständig ausgeschaltet ist, tippen Sie einmal auf den Netzschalter, um das Gerät zu starten. Wenn Sie den Logo-Bildschirm des Herstellers erreichen, drücken und halten Sie die Ein-/Aus-Taste erneut, um das Gerät vollständig herunterzufahren.
3. Wiederholen Sie diese Schritte zum erzwungenen Herunterfahren noch zweimal.
4. Lassen Sie das System zum dritten Mal normal booten. Wenn das System startet, wird der Bildschirm für die automatische Reparatur angezeigt.
5. Klicken Sie nun auf die Option „Erweiterte Optionen“.

Methode 3 –
Sie können die Windows 11-Installationsdiskette verwenden, auch wenn die vorherige Methode fehlschlägt.
1. Legen Sie die Windows 11-Installationsdiskette/das bootfähige Laufwerk in Ihr System ein.
2. Starten Sie das System neu.
3. Während Ihr System die Sicherung startet, drücken Sie wiederholt die Starttaste *, um auf die BIOS-Einstellungen zuzugreifen.
*Starttaste kann das System ändern. Achten Sie daher sorgfältig auf die Tastenbelegung Ihres Systems. Es kann sich um eine dieser Tasten handeln:
F2, Entf, F12, F1, F9, F2, Esc

2. Sobald sich das Boot-Menü öffnet, gehen Sie zur Registerkarte „Boot“.
3. Sie sehen eine Liste der Startoptionen und deren Priorität. Wählen Sie mit den Pfeiltasten das USB-Laufwerk aus und drücken Sie die Eingabetaste, um mit dem Laufwerk zu starten.
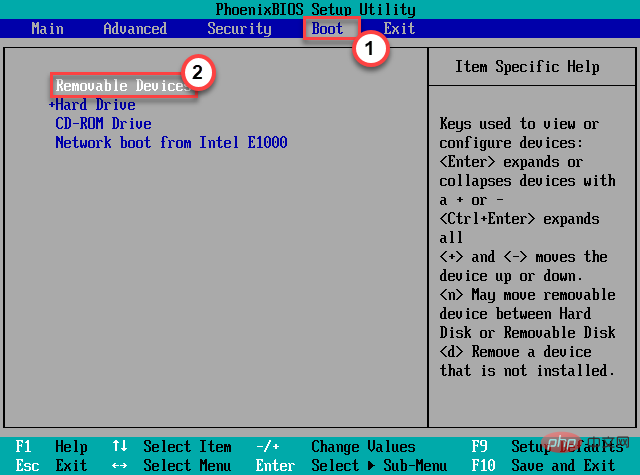 4. Nachdem Sie das System mit dem Installationsmedium gestartet haben, wählen Sie Ihre Tastatur und Sprache aus.
4. Nachdem Sie das System mit dem Installationsmedium gestartet haben, wählen Sie Ihre Tastatur und Sprache aus.
5. Klicken Sie anschließend auf „
Ihren Computer reparieren“. Dadurch wird die Wiederherstellungsumgebung geöffnet.
Fix 1 – Alle externen Geräte entfernen
Entfernen Sie alle externen Geräte aus dem System. Fahren Sie Ihr System herunter, ziehen Sie alles aus der Steckdose und starten Sie es neu.
1. Bitte stellen Sie sicher, dass das System vollständig heruntergefahren ist, bevor Sie fortfahren.
2. Ziehen Sie nun das Netzkabel von der Stromquelle ab.
3. Entfernen Sie anschließend nacheinander alle externen USB-Geräte (z. B. externe Festplatten, Bluetooth-Adapter und WLAN-Dongles).
4. Nachdem Sie alle Peripheriegeräte entfernt haben, schließen Sie den Strom an und schalten Sie den PC ein.
5. Wenn Sie ein optisches Laufwerk haben, öffnen Sie es und stellen Sie sicher, dass sich keine CD/DVD darin befindet.
Jetzt können Sie überprüfen, ob immer noch der Fehlercode 0xc0000001 angezeigt wird.
Fix 2 – Startreparatur ausführen
Als Erstes können Sie versuchen, die Startreparatur auszuführen, damit Windows das Problem selbst beheben kann.
1. Befolgen Sie zunächst die Schritte zum Starten im Windows-Wiederherstellungsmodus.
2. Sobald der Bildschirm zur automatischen Reparatur erscheint, klicken Sie auf „
Erweiterte Optionen“.
 3. Klicken Sie dann auf die Option „
3. Klicken Sie dann auf die Option „
“, um sie zu öffnen.
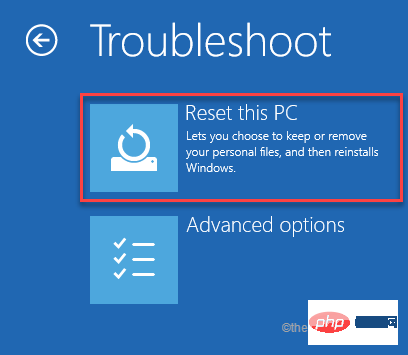 4. Danach müssen Sie auf „
4. Danach müssen Sie auf „
“ klicken.
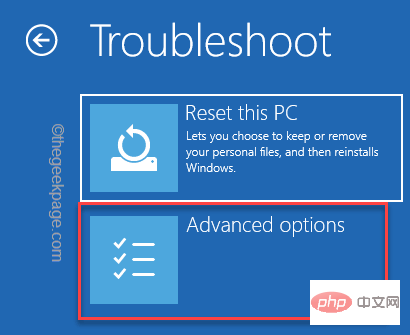 5. Klicken Sie auf „
5. Klicken Sie auf „
“, um darauf zuzugreifen.
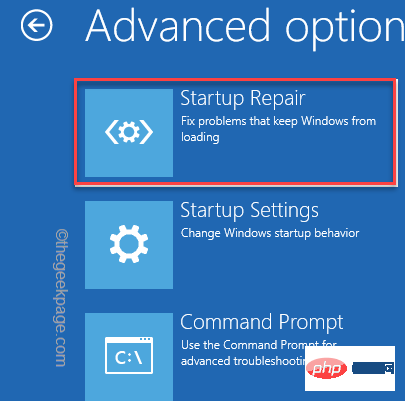 Ihr PC/Laptop wird neu gestartet und führt eine Startreparatur durch. Seien Sie geduldig und testen Sie, ob das für Sie funktioniert.
Ihr PC/Laptop wird neu gestartet und führt eine Startreparatur durch. Seien Sie geduldig und testen Sie, ob das für Sie funktioniert.
Fix 3 – Boot-Konfiguration reparieren
Die Boot-Konfiguration ist möglicherweise beschädigt und verursacht dieses Problem.
1. Verwenden Sie die Windows 11-Installationsdiskette oder erzwingen Sie das Öffnen der Windows-Wiederherstellungsumgebung.
Dadurch gelangen Sie direkt zur Seite „Auto-Reparatur“.
2. Wenn Sie fertig sind, klicken Sie auf „
Erweiterte Optionen“.
3. Tippen Sie einfach auf die zweite Option auf dem Bildschirm und dann auf „Fehlerbehebung“.
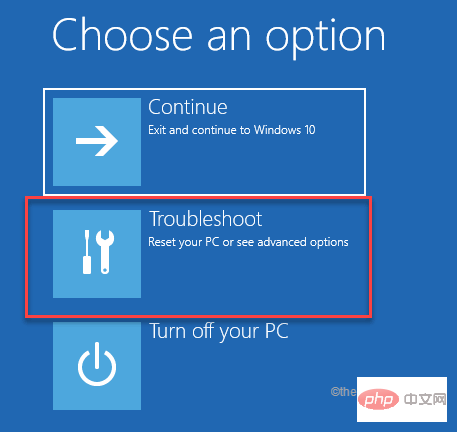
4. Klicken Sie dann auf „Erweiterte Optionen“, um die erweiterten Einstellungen einzugeben.
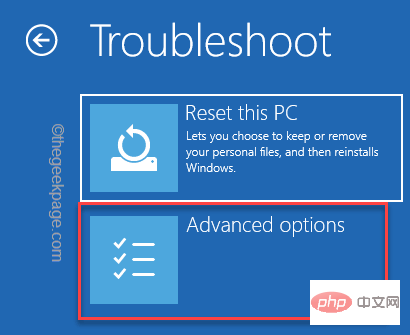
7. Klicken Sie hier einfach auf „Eingabeaufforderung“, um ein Terminal mit Administratorrechten zu öffnen.
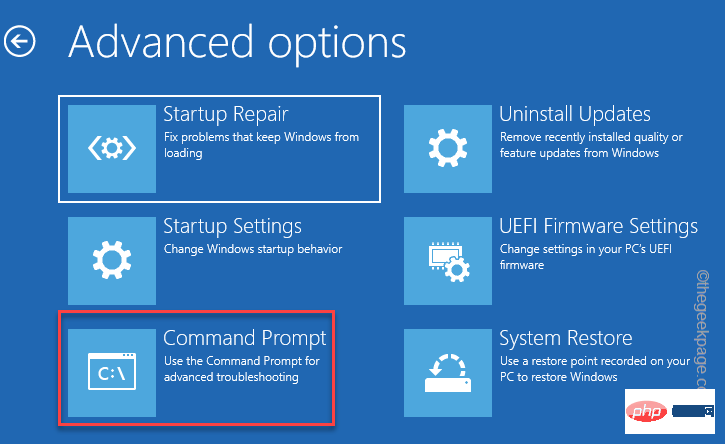
8. Klicken Sie dann auf Ihr Konto verwalten.
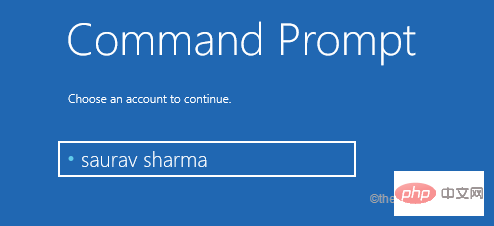
9. Klicken Sie außerdem auf „Weiter“, um fortzufahren.
10. Wenn die Eingabeaufforderung erscheint, kopieren und fügen Sie diese Codes ein und drücken Sie die Eingabetaste.
引导记录 /fixMBRbootrec/fixBoot
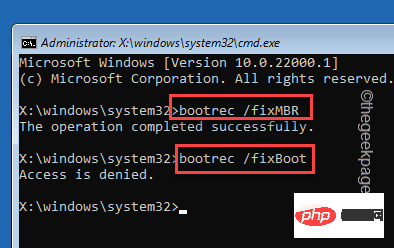
HINWEIS -
Wenn beim Versuch, Bootrec/Fixboot-Code auszuführen, die Meldung „Zugriff verweigert“ angezeigt wird, versuchen Sie Folgendes:
bootsect/nt60 系统
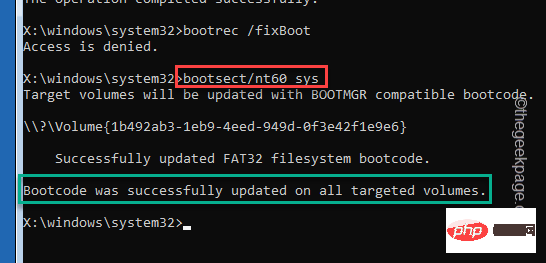
The Bootcode wurde auf allen Ziel-Volumes erfolgreich aktualisiert “-Meldung, führen Sie diesen Code erneut aus.
引导记录 /fixboot
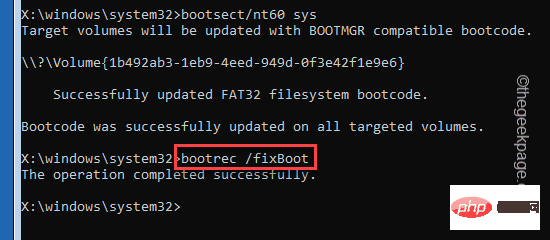
vorsichtigin das Terminal ein und drücken Sie die Eingabetaste, um den Code einzeln auszuführen.
bcdedit /export c:\bcdbackup属性 c:\boot\bcd -h -r -s
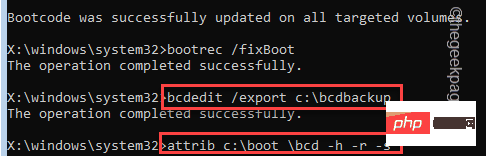
drücken Sie die Eingabetaste.
任 c:\boot\bcd bcd.older引导记录 /rebuildbcd
Installation zur Bootliste hinzufügen?“, klicken Sie auf „A“ und drücken Sie die Eingabetaste.
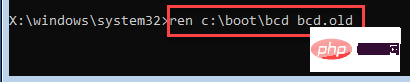
Weiter“, um fortzufahren.
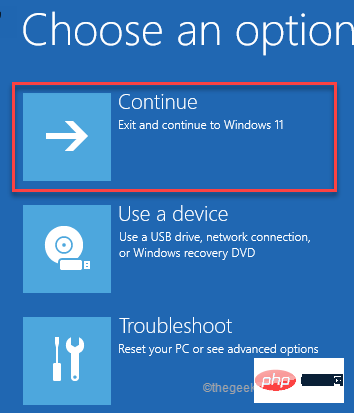
Das obige ist der detaillierte Inhalt vonWie behebe ich den Windows 10-Fehlercode 0xc0000001?. Für weitere Informationen folgen Sie bitte anderen verwandten Artikeln auf der PHP chinesischen Website!

Heiße KI -Werkzeuge

Undresser.AI Undress
KI-gestützte App zum Erstellen realistischer Aktfotos

AI Clothes Remover
Online-KI-Tool zum Entfernen von Kleidung aus Fotos.

Undress AI Tool
Ausziehbilder kostenlos

Clothoff.io
KI-Kleiderentferner

AI Hentai Generator
Erstellen Sie kostenlos Ai Hentai.

Heißer Artikel

Heiße Werkzeuge

Notepad++7.3.1
Einfach zu bedienender und kostenloser Code-Editor

SublimeText3 chinesische Version
Chinesische Version, sehr einfach zu bedienen

Senden Sie Studio 13.0.1
Leistungsstarke integrierte PHP-Entwicklungsumgebung

Dreamweaver CS6
Visuelle Webentwicklungstools

SublimeText3 Mac-Version
Codebearbeitungssoftware auf Gottesniveau (SublimeText3)

Heiße Themen
 1382
1382
 52
52
 So beheben Sie den Steam-Fehlercode 118
Feb 19, 2024 pm 05:56 PM
So beheben Sie den Steam-Fehlercode 118
Feb 19, 2024 pm 05:56 PM
Steam ist eine weltweit bekannte Spieleplattform, die es Benutzern ermöglicht, Spiele zu kaufen, herunterzuladen und zu spielen. Allerdings können bei der Verwendung von Steam manchmal Probleme auftreten, z. B. der Fehlercode 118. In diesem Artikel werden wir dieses Problem und seine Lösung untersuchen. Lassen Sie uns zunächst verstehen, was Fehlercode 118 bedeutet. Wenn Sie versuchen, sich bei Steam anzumelden, wird der Fehlercode 118 angezeigt. Dies bedeutet, dass Ihr Computer keine Verbindung zu den Steam-Servern herstellen kann. Dies kann auf Netzwerkprobleme, Firewall-Einstellungen, Proxy-Einstellungen usw. zurückzuführen sein
 Fehlercode 22: So beheben Sie den Grafikgerätetreiber. Versuchen Sie, den Grafiktreiber zu aktualisieren oder das CMOS zu löschen
May 19, 2023 pm 01:43 PM
Fehlercode 22: So beheben Sie den Grafikgerätetreiber. Versuchen Sie, den Grafiktreiber zu aktualisieren oder das CMOS zu löschen
May 19, 2023 pm 01:43 PM
Was bedeutet der Fehlercode 22 des Grafikgeräts und was verursacht ihn? Wenn der Fehlercode 22 auftritt, wird immer die Fehlermeldung „Dieses Gerät ist deaktiviert“ angezeigt. (Code 22). Weitere Details zu diesem Grafikgerätetreiber-Fehlercode 22 können Sie im Bereich „Gerätestatus“ in den Geräteeigenschaften anzeigen. Wir haben auch den Fehlercode 11 in Windows 43 besprochen. Sie können auch unsere Anleitung zur Behebung des Grafikgeräte-Fehlercodes 31 auf Ihrem PC lesen. Gerät ist tatsächlich deaktiviert: Das betreffende Gerät gibt möglicherweise diesen Fehlercode 22 aus und ist tatsächlich deaktiviert. Es gibt Treiberprobleme: Inkompatible oder beschädigte Treiberdateien können auch mehrere Probleme mit dem Geräteprogramm verursachen. Fahrer sind nicht die meisten
 So lösen Sie den Steam-Fehlercode E20
Feb 19, 2024 pm 09:17 PM
So lösen Sie den Steam-Fehlercode E20
Feb 19, 2024 pm 09:17 PM
Wenn Sie Steam zum Herunterladen, Aktualisieren oder Installieren von Spielen verwenden, werden häufig verschiedene Fehlercodes angezeigt. Unter diesen ist E20 ein häufiger Fehlercode. Dieser Fehlercode bedeutet normalerweise, dass der Steam-Client Probleme beim Aktualisieren des Spiels hat. Glücklicherweise ist es jedoch nicht so schwierig, dieses Problem zu beheben. Zunächst können wir die folgenden Lösungen ausprobieren, um den Fehlercode E20 zu beheben: 1. Starten Sie den Steam-Client neu: Manchmal kann dieses Problem durch einen direkten Neustart des Steam-Clients gelöst werden. Im Steam-Fenster
 0x800700c1: So beheben Sie diesen Windows Update-Fehlercode
May 14, 2023 pm 05:31 PM
0x800700c1: So beheben Sie diesen Windows Update-Fehlercode
May 14, 2023 pm 05:31 PM
Microsoft veröffentlicht neue Windows-Updates und Patches, um Fehler zu beheben und die Leistung zu verbessern. Allerdings meldeten unsere Leser bei der Update-Installation den Fehler 0x800700c1. Daher wird in diesem Artikel erläutert, wie der Fehler unter Windows 11 behoben werden kann. Vielleicht interessiert Sie auch unser Leitfaden zum Windows-Update-Fehler 0x8007045b und einigen seiner Korrekturen. Was verursacht den Windows-Update-Fehler 0x800700c1? Einige bemerkenswerte Faktoren, die den Windows-Update-Fehler 0x800700c1 auf Ihrem PC verursachen können, sind: Fehlerhafte Windows-Update-Komponenten – Der Installationsprozess erfordert die Ausführung bestimmter Dienste auf Ihrem PC. Wenn diese Dienste nicht ordnungsgemäß funktionieren
 Wie behebe ich den Microsoft Store-Fehlercode 0x80073D02?
Apr 26, 2023 pm 06:31 PM
Wie behebe ich den Microsoft Store-Fehlercode 0x80073D02?
Apr 26, 2023 pm 06:31 PM
MicrosoftStore ist eine nützliche Plattform, auf der Sie vertrauenswürdige Spiele und Apps für Windows herunterladen können. Wenn wir Windows aktualisieren oder Anwendungen falsch aktualisieren, stoßen wir manchmal auf den Fehlercode 0x80073D02 im Microsoft Store. Dieser Fehler verhindert, dass Sie den Microsoft Store öffnen oder manchmal Apps aktualisieren können. Dies ist eine ärgerliche Erfahrung für Benutzer. Mal sehen, wie man diesen Fehler beseitigt. Methode 1: Zurücksetzen des Windows Store-Cache. Beschädigte Einträge im Cache können ebenfalls zu Problemen führen und zum Fehlercode 0x80073D02 führen. Lass es uns versuchen
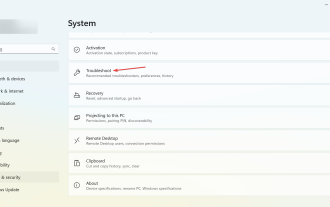 0x800b0101 Fehlercode: 4 Korrekturen
May 12, 2023 pm 11:19 PM
0x800b0101 Fehlercode: 4 Korrekturen
May 12, 2023 pm 11:19 PM
Updates sind für den effizienten Betrieb Ihres PCs unerlässlich, unabhängig davon, ob es sich um Windows oder installierte Anwendungen handelt. Die neuesten Computer bieten eine schnellere Leistung und einen besseren Schutz vor Bedrohungen. Viele Benutzer berichteten jedoch, dass sie den Aktualisierungsfehler 0x800b0101 erhalten hatten. Der Fehlercode beeinträchtigt die Fähigkeit des Computers, Windows-Updates über die Einstellungen, mit dem eigenständigen MSU-Installationsprogramm und beim Herunterladen von Apps aus dem Microsoft Store zu installieren. Lassen Sie uns also herausfinden, wie Sie in diesen Situationen einsatzbereit sind. Was ist der Installationsfehler 0x800b0101? Dieser Fehler tritt auf, wenn Sie versuchen, fehlende Updates von einem eigenständigen Installationsprogramm zu installieren, das aus dem Microsoft Update-Katalog heruntergeladen wurde. Typischerweise, wenn das Betriebssystem nicht ordnungsgemäß aktualisiert werden kann
![HRESULT 0x800A03EC Ausnahmefehler in Excel aufgetreten [Behoben]](https://img.php.cn/upload/article/000/887/227/170834257118628.jpg?x-oss-process=image/resize,m_fill,h_207,w_330) HRESULT 0x800A03EC Ausnahmefehler in Excel aufgetreten [Behoben]
Feb 19, 2024 pm 07:36 PM
HRESULT 0x800A03EC Ausnahmefehler in Excel aufgetreten [Behoben]
Feb 19, 2024 pm 07:36 PM
Wenn in Microsoft Excel der Fehlercode 0x800A03EC auftritt, finden Sie hier einige Lösungen. Normalerweise erscheint dieser Fehlercode, wenn versucht wird, eine Excel-Datei zu exportieren. Fehler ist: System.Runtime.InteropServices.COMException(0x800A03EC): Ausnahme von HRESULT: 0x800A03EC Dieses Problem kann durch Tippfehler im Code, ungültige Methoden oder inkompatible Datenformate verursacht werden. Darüber hinaus kann dieses Problem auch dadurch verursacht werden, dass die Datei das Limit von Excel überschreitet oder beschädigt ist. In jedem Fall unterstützen wir Sie bei der Lösung des Problems. Ich würde Ihnen gerne dabei helfen, Antworten zu finden
 Wie behebe ich den Win10-Aktivierungsfehlercode „0xc0000022'?
Jan 12, 2024 pm 06:15 PM
Wie behebe ich den Win10-Aktivierungsfehlercode „0xc0000022'?
Jan 12, 2024 pm 06:15 PM
Das Win10-System bietet leistungsstärkere und umfassendere Funktionen, gepaart mit komfortablen Betriebsmethoden, sodass sich immer mehr Benutzer für die Installation dieses Betriebssystems entscheiden. Letztendlich sind jedoch viele Benutzer auf viele unbekannte Fehler gestoßen dass die Win10-Aktivierung fehlschlägt und der Fehlercode „0xc0000022“ angezeigt wird. Nachfolgend zeigt Ihnen der Editor ein grafisches Tutorial zur Lösung des Problems des Aktivierungsfehlers und des Fehlercodes „0xc0000022“. Seit Microsoft win10 veröffentlicht hat, haben sich die Benutzer darauf gefreut. Daher haben viele Benutzer Win10 installiert, und um perfekter zu sein, ist eine Aktivierung erforderlich. In letzter Zeit ist es einigen Win10-Benutzern jedoch nicht gelungen, sie auf ihren Computern zu aktivieren, und es wurde der Fehlercode 0xc0000022 angezeigt



