
Heutzutage verwenden viele Benutzer eine Anwendung namens Discord, die hauptsächlich zur Kommunikation über Sprach-, Text- oder Videoanrufe verwendet wird. Aber in letzter Zeit haben viele Benutzer berichtet, dass die Discord-Anwendung automatisch gestartet wird, wenn das Windows-System gestartet wird. Es ist sehr frustrierend für sie, es jedes Mal ausschalten zu müssen, weil es beim Start nicht benötigt wird.
Es gibt eine Einstellung in der Discord-App, die Benutzer ändern müssen, um zu verhindern, dass diese App beim Windows-Start angezeigt wird. Wenn Sie immer noch nach Möglichkeiten suchen, diese Situation zu vermeiden, wird Ihnen dieser Artikel auf zwei Arten dabei helfen, wie Sie das Öffnen von Discord im Windows 11-System deaktivieren können.
Dies ist eine einfache Möglichkeit, mithilfe der Einstellungen der Discord-App zu verhindern, dass Discord beim Start geöffnet wird. Sehen wir uns an, wie Sie dies mithilfe der folgenden Schritte erreichen.
Schritt 1: Zuerst müssen Sie die Discord-App auf Ihrem System öffnen. Drücken Sie dazu die Windows-Taste auf Ihrer Tastatur und geben Sie discord ein. Schritt 2: Wählen Sie dann die
Discord-App aus den Suchergebnissen aus, indem Sie auf klicken oder direkt die Enter-Taste drücken.
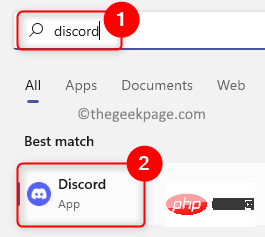 Schritt 3: Sobald sich das Discord-Anwendungsfenster öffnet, klicken Sie auf das
Schritt 3: Sobald sich das Discord-Anwendungsfenster öffnet, klicken Sie auf das
in der unteren linken Ecke, wie im Bild unten gezeigt.
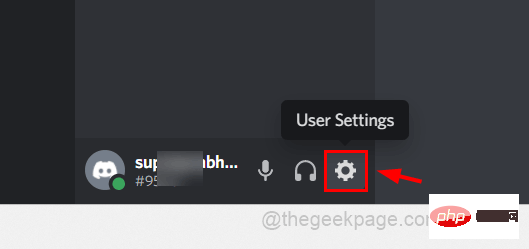 Schritt 4: Scrollen Sie im linken Menü nach unten und suchen Sie unter „APP-Einstellungen“ nach „Windows-Einstellungen“ und klicken Sie darauf.
Schritt 4: Scrollen Sie im linken Menü nach unten und suchen Sie unter „APP-Einstellungen“ nach „Windows-Einstellungen“ und klicken Sie darauf.
Schritt 5: Klicken Sie auf der rechten Seite der Seite „Einstellungen“ auf die Umschaltfläche für die Option „
Discord öffnen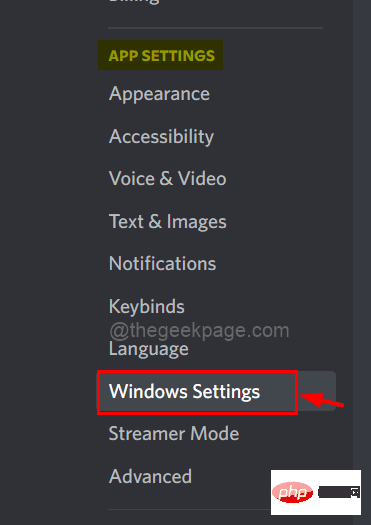 “ unter „Systemstartverhalten“, um sie zu deaktivieren, wie im Bild unten gezeigt.
“ unter „Systemstartverhalten“, um sie zu deaktivieren, wie im Bild unten gezeigt.
Schritt 6: Sobald Sie fertig sind, können Sie die App weiter verwenden oder schließen.
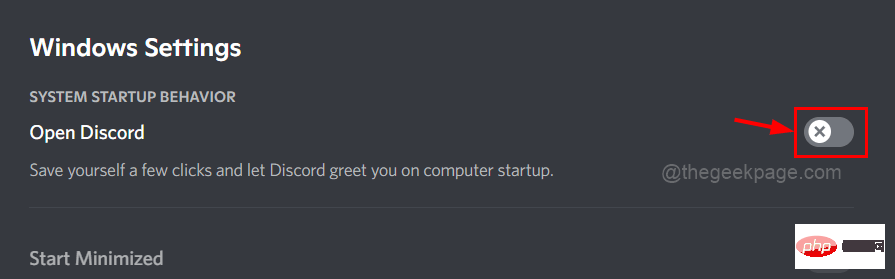 Nächstes Mal werden Sie nicht mehr durch nicht übereinstimmende Apps beim Windows-Start gestört.
Nächstes Mal werden Sie nicht mehr durch nicht übereinstimmende Apps beim Windows-Start gestört.
Wenn die Discord-App beim Start immer noch automatisch angezeigt wird, befolgen Sie eine andere unten erläuterte Methode.
So deaktivieren Sie das Öffnen von Discord beim Start im Task-Manager
Normalerweise können Anwendungen, die beim Windows-Start gestartet werden, auch mit dem Task-Manager auf Ihrem System verwaltet werden. Sie können sie aktivieren oder deaktivieren. Bitte befolgen Sie die unten aufgeführten Schritte.
UMSCHALT
+ESC auf Ihrer Tastatur, um das Fenster Task-Manager zu öffnen. Schritt 2: Gehen Sie dann zur Registerkarte „Starten“ im linken Bereich, wie im Screenshot unten gezeigt. Schritt 3: Als nächstes müssen Sie die
Discord-App überprüfen oder Discord aus der Liste der Start-Apps auf der rechten Seite aktualisieren, wie unten gezeigt.Schritt 4:
Klicken Sie mit der rechten Maustaste auf die App „Update“ oder „Discord“ und wählen Sie die Option „Deaktivieren“ aus der Kontextmenüliste aus, wie unten gezeigt.Schritt 5: Nach Auswahl der Deaktivierungsoption wird die Discord-Anwendung beim Start des Windows-Systems deaktiviert.
Schritt 6: Jetzt können Sie den Task-Manager schließen. Das ist alles. Auf diese Weise können Sie verhindern, dass Discord beim Booten automatisch startet, indem Sie den Task-Manager oder die Discord-Einstellungen verwenden.
Das obige ist der detaillierte Inhalt vonWie deaktiviere ich Discord beim Start in Windows 11/10?. Für weitere Informationen folgen Sie bitte anderen verwandten Artikeln auf der PHP chinesischen Website!
 So öffnen Sie Bereichsberechtigungen
So öffnen Sie Bereichsberechtigungen
 Hauptzweck des Dateisystems
Hauptzweck des Dateisystems
 Lösung für die Blockierung von Google Mail
Lösung für die Blockierung von Google Mail
 So lösen Sie das Problem, dass diese Windows-Kopie nicht echt ist
So lösen Sie das Problem, dass diese Windows-Kopie nicht echt ist
 Was ist der Baidu-Index?
Was ist der Baidu-Index?
 So verwenden Sie Redis als Cache-Server
So verwenden Sie Redis als Cache-Server
 Löschen Sie redundante Tabellen in der Tabelle
Löschen Sie redundante Tabellen in der Tabelle
 vscode Chinesische Einstellungsmethode
vscode Chinesische Einstellungsmethode




