
1. Vorbereitung
a. Die von uns heruntergeladene Version ist 8.0, die Download-Methode ist in der Abbildung dargestellt : #🎜🎜 #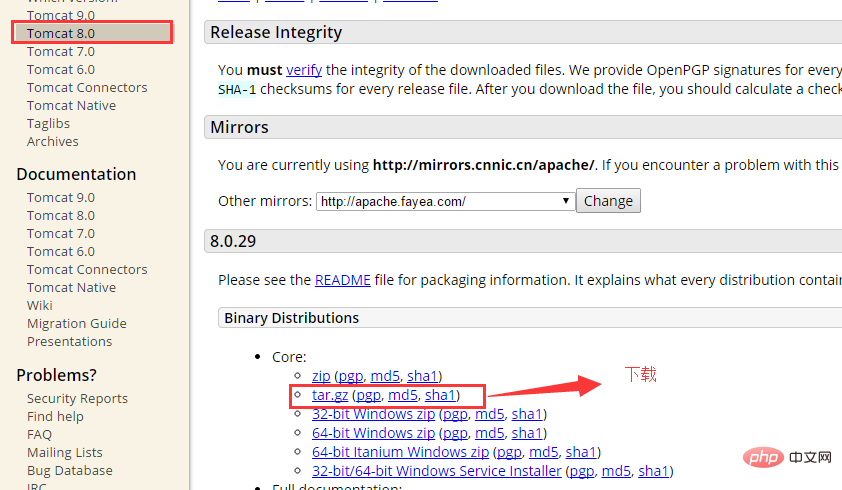
# 🎜🎜#b.1 Verwenden Sie (xshell), um eine Verbindung zum Linux-System herzustellen.
b.2 Geben Sie den Befehl ein: java -version. Wenn die JDK-Versionsnummer angezeigt wird, ist dies der Beweis Wenn es nicht angezeigt wird, bedeutet dies, dass es nicht installiert wurde. Wenn es nicht installiert ist, wenden Sie sich bitte an die folgende Adresse, um es zu installieren: //www.jb51.net/os/redhat/73016 .html, wie im Bild gezeigt:

c Die für den Betrieb erforderliche Software und Systeme sind wie folgt: virtuelle Maschine (VMware), in der virtuellen Maschine installiertes Centos-System , xshell, xftp, tomcat8.0, Webdemo entwickelt von myeclipse, apache-tomcat-8.0.29.tar.gz.
a. Nach den oben genannten Vorbereitungen können wir nun die Umgebung installieren und veröffentlichen. Wenn nicht, überprüfen Sie es bitte und installieren Sie es selbst.
b Verwenden Sie dann den Befehl in xshell, um zum eigenen Ordner des Erstellers unter lokal zu springen: kencery
b.1 cd usr/local/ mkdir kencery cd kencery/
c Dann kopieren Sie Tomcat in den Kencery-Ordner, wie im Bild gezeigt:
 #🎜🎜 #d . Dekomprimieren Sie den hochgeladenen Tomcat8.0 und benennen Sie ihn nach der Dekomprimierung in Tomcat um, wie in der Abbildung gezeigt:
#🎜🎜 #d . Dekomprimieren Sie den hochgeladenen Tomcat8.0 und benennen Sie ihn nach der Dekomprimierung in Tomcat um, wie in der Abbildung gezeigt:
d.1 tar -zxv -f apache-tomcat-8.0.29 .tar .gz
d.2 mv apache-tomcat-8.0.29 tomcat
d.3 cd tomcat
# 🎜🎜 #
e Nachdem die Analyse abgeschlossen ist, können Sie Tomcat starten und prüfen, ob die Installation erfolgreich ist. Der Befehl lautet wie folgt:  /usr/local/. kencery/tomcat/bin/startup .sh
/usr/local/. kencery/tomcat/bin/startup .sh
 Wenn die im Bild gezeigte Meldung erscheint, bedeutet dies, dass der Start erfolgreich war. Zu diesem Zeitpunkt können wir den Zugriff unter Windows verwenden. Wenn die Tomcat-Homepage angezeigt werden kann, ist kein Vorgang erforderlich. Wenn sie nicht angezeigt werden kann, muss der 8080-Port der Firewall geöffnet werden.
Wenn die im Bild gezeigte Meldung erscheint, bedeutet dies, dass der Start erfolgreich war. Zu diesem Zeitpunkt können wir den Zugriff unter Windows verwenden. Wenn die Tomcat-Homepage angezeigt werden kann, ist kein Vorgang erforderlich. Wenn sie nicht angezeigt werden kann, muss der 8080-Port der Firewall geöffnet werden.
#g Dann starten Sie die Firewall neu:
service iptables restart
h Wenn die Installation erfolgreich ist, können Sie mit dem nächsten Schritt fortfahren. 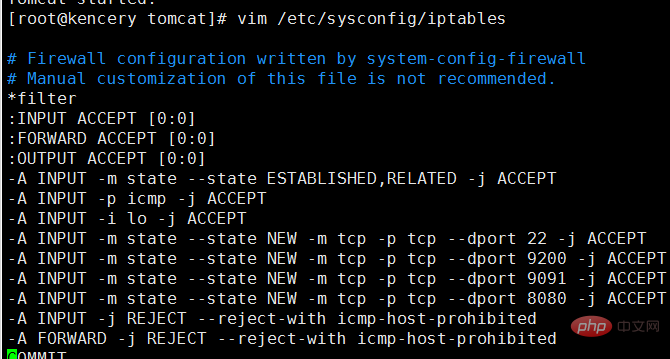
b Führen Sie den Befehl aus: vim /etc/rc.d/init.d/tomcat, erstellen Sie eine Skriptdatei, schreiben Sie den folgenden Code in die Datei, speichern Sie und beenden Sie
c Fügen Sie der Datei Berechtigungen hinzu, damit die Skriptdatei ausgeführt werden kann. Der Befehl lautet chmod 755 /etc/rc.d/init.d/tomcat
d. Fügen Sie es dem Dienst hinzu. Der Befehl lautet chkconfig --add /etc/rc.d/init.d/tomcat
e Folgende Konfigurationsdatei für Tomcat: Am Ende der Datei catalina.sh lautet der Befehl:vim /usr/local/kencery/tomcat/bin/catalina.sh export java_home=/usr/local/kencery/javajdk #javajdk的安装路径,使用echo $java_home命令可以读取 export catalina_home=/usr/local/kencery/tomcat export catalina_base=/usr/local/kencery/tomcat export catalina_tmpdir=/usr/local/kencery/tomcat/temp
vim /etc/rc.d/rc.local export java_home=/usr/local/kencery/javajdk export classpath=.:$java_home/jre/lib/rt.jar:$java_home/lib/dt.jar:$java_home/lib/tools.jar export path=$path:$java_home/bin export catalina_home=/usr/local/kencery/tomcat/ #tomcat自启动 /usr/local/kencery/tomcat/bin/startup.
d.完成上面的步骤之后我们就可以将centos关机重启检查一番。
5.给tomcat设置用户名和密码登录
a.当tomcat安装完成之后,访问即可以看到tomcat发布的网站,这时候需要管理我们发布网站,就需要登录tomcat,那么在centos中如何设置登录名和密码。
b.在tomcat安装包下面的conf文件下含有一个tomcat-user.xml文件,修改此文件即可,命令为:vim tomcat-users.xml
c.在打开的xml配置文件最后面写入下面这段配置文件之后保存并且退出即可。
<role rolename="admin-gui"/> <role rolename="manager-gui"/> <user username="tomcat" password="tomcat" roles="manager-gui,admin-gui"/>
d.在这里会出现一个问题,因为tomcat-users.xml里面有注释的用户设置的信息,取消注释,用文件提供的用户名和密码去访问的时候,会出现403错误,什么原因呢?这是因为我们没有指定用户所拥有的权限的原因,如我们现在想访问tomcat中图形化管理应用的功能,也就是manager app,就需要指定manager-gui的权限,如果想访问host manager就必须指定admin-gui权限,故而如c所示的配置。
e.配置完用户名密码之后,需要重新启动tomcat,命令如下:
service tomcat stop
service tomcat startf. 重启服务之后,检测是否登录成功,如果登录进入系统,则说明登录成功。
6.使用myeclipse打包java web项目
a.以上所有工作完成之后,我们需要一个简单的项目来打包发布,那么在myeclipse中如何打包项目呢
b.随便创建一个javaweb项目,如图所示: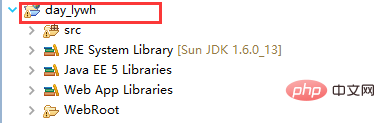
c.在项目上单击右键选择export-选择javaee文件夹-选择war file(myeclipse),单击next>如图所示,选择存放打包程序的地址,单击finish完成,即实现了打包,在完成之后可以去你打包的地方看一下是否打包成功。
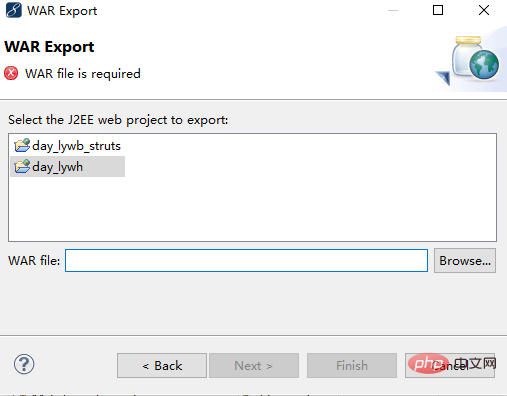
d.myeclipse10.7打包程序的时候当选择war file(myeclipse),单击next>的时候ide奔溃的解决办法。
d.1 此错误可能是在破解的时候没有破解的很干净,所以需要执行下面步骤
d.2 下载文件com.genuitec.eclipse.export.wizard_9.0.0.me201211011550.jar
d.3 找到myeclipse安装环境的地址,我的安装坏境是:d:\program files\myeclipse\common\plugins,将下载下来的文件解析之后替换到plugins中的同名文件(替换后,最好将jar文件改成.txt文件结尾,然后重启myeclipse10,然后关闭,再将jar改回.jar为扩展名的状态,重启后即可)。
d.4 已测试,没任何问题,完美实现,如果大家遇到,则按照这种思路解决即可。
7.将java web项目发布到tomcat8.0下面并且访问展示
a.以上所有工作都完成之后,我们就可以将打包的javaweb程序发布到tomcat下即可。
b.tomcat默认的发布web项目的目录是:webapps
c.将导出的war包直接使用xftp上传到webapps根目录下,随着tomcat的启动,war包可以自动被解析。
d.然后调用路径查询是否安装成功,如图所示:则表示安装成功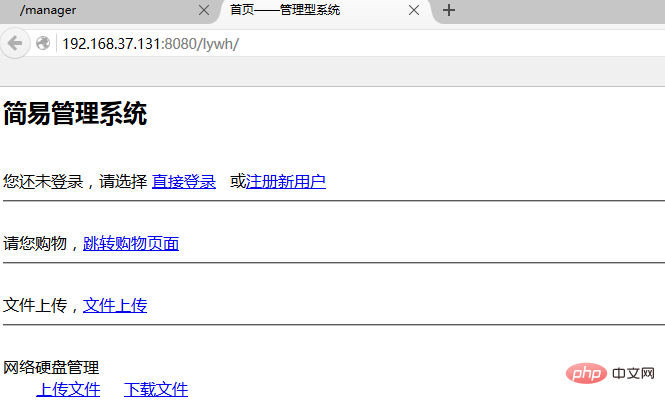
Das obige ist der detaillierte Inhalt vonSo installieren Sie Tomcat und stellen Java-Webprojekte unter CentOS bereit. Für weitere Informationen folgen Sie bitte anderen verwandten Artikeln auf der PHP chinesischen Website!




