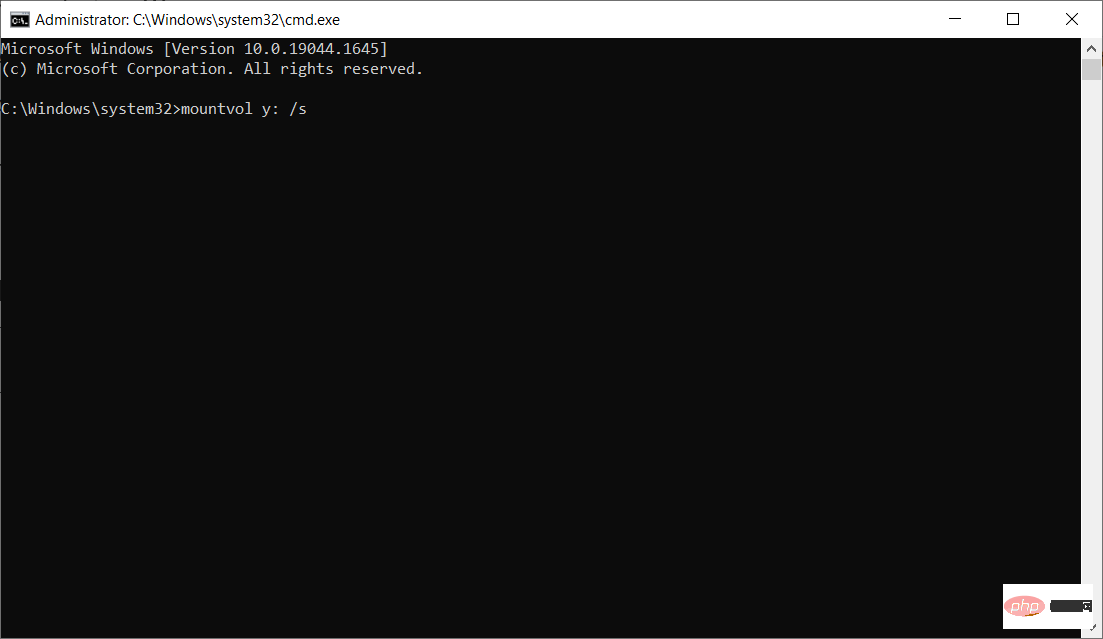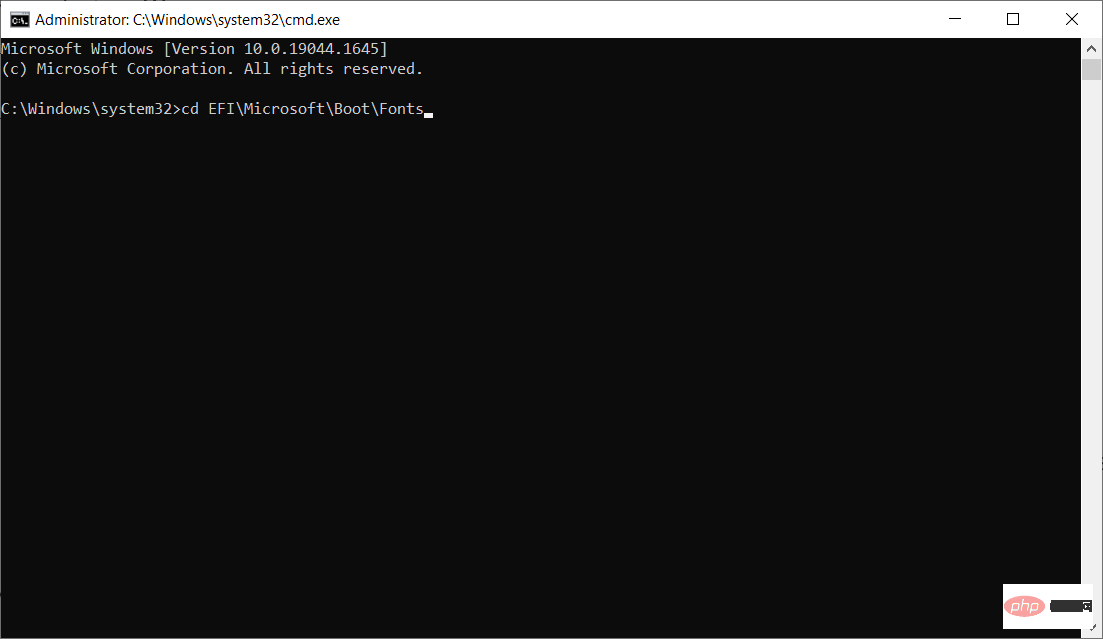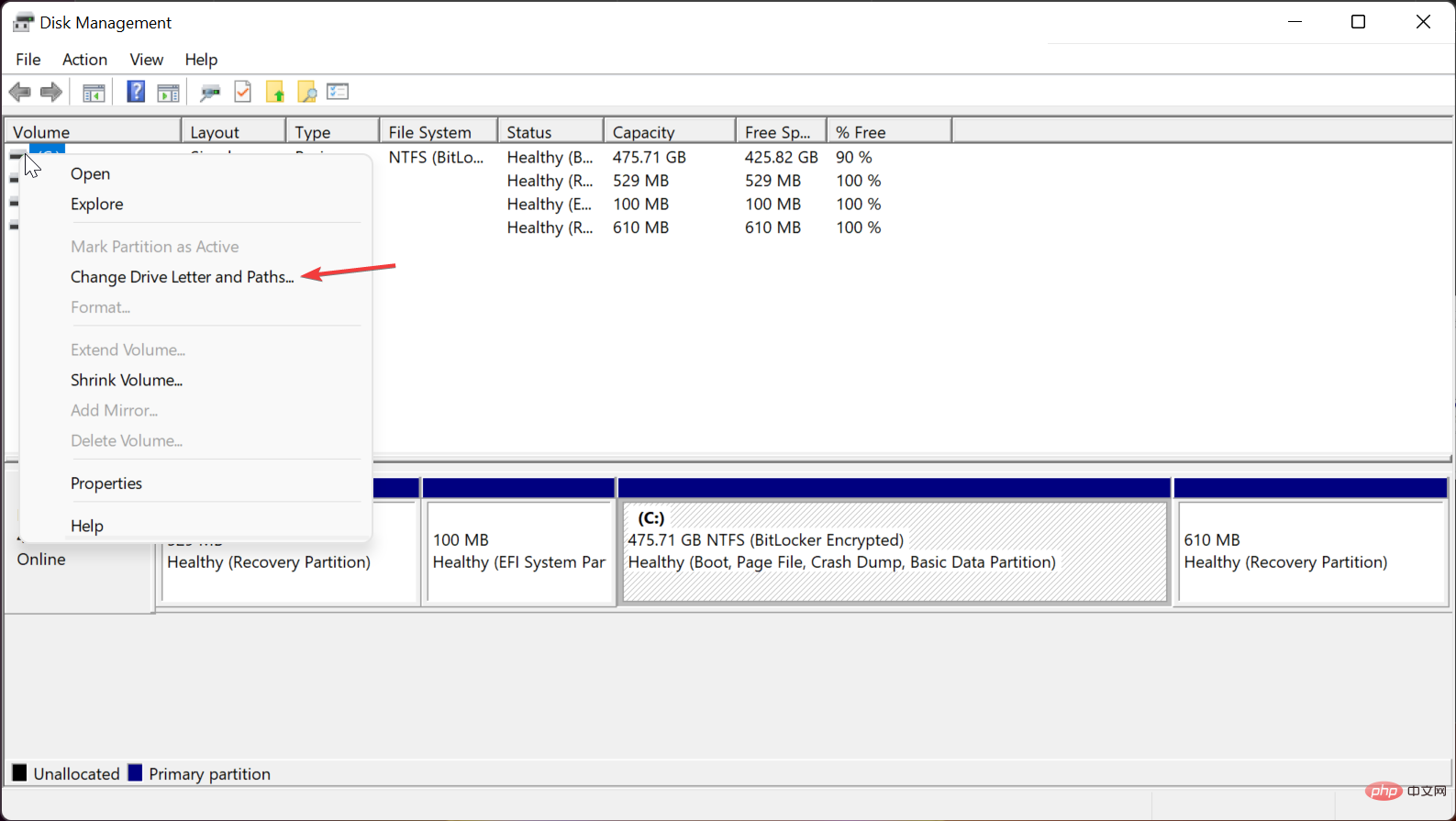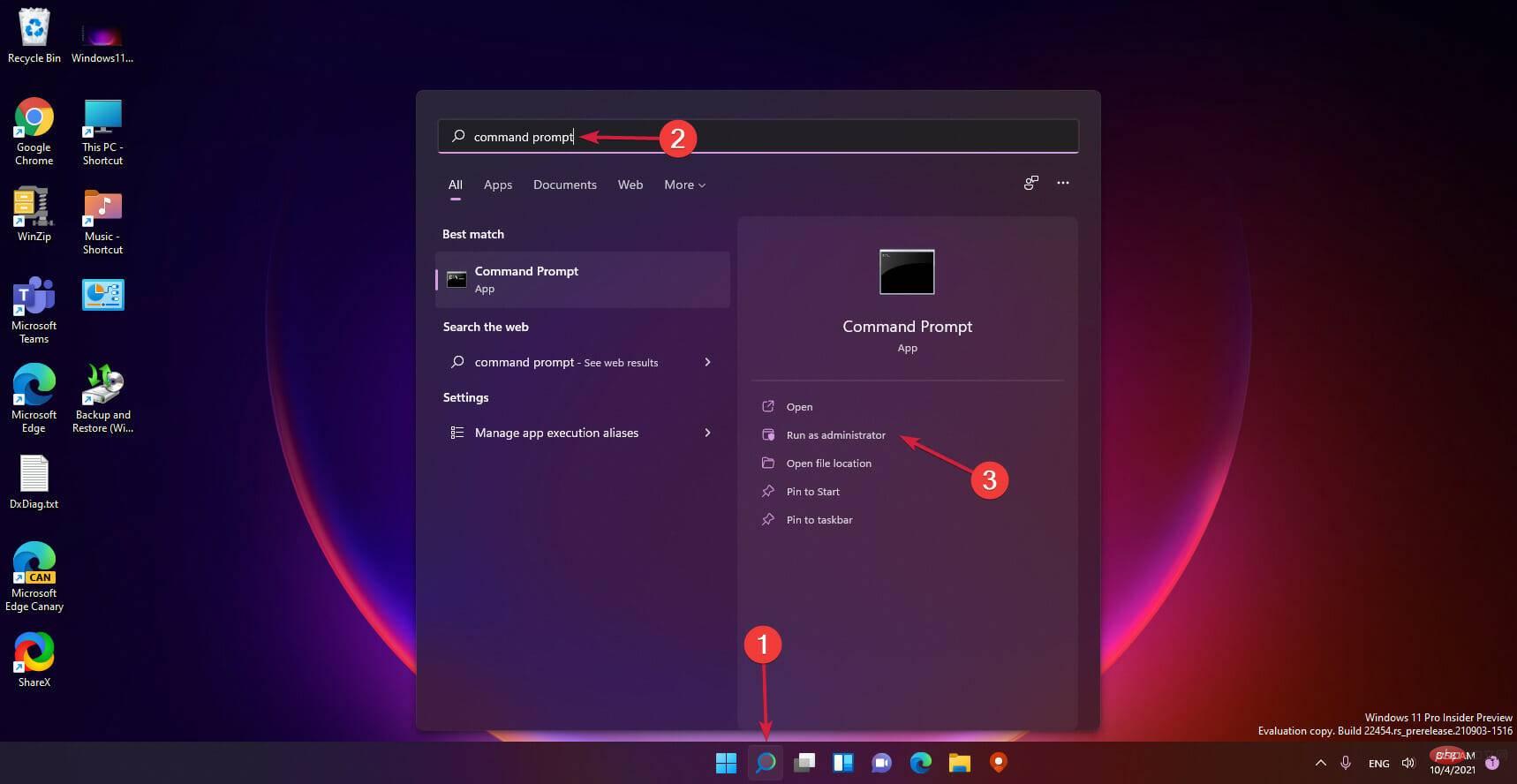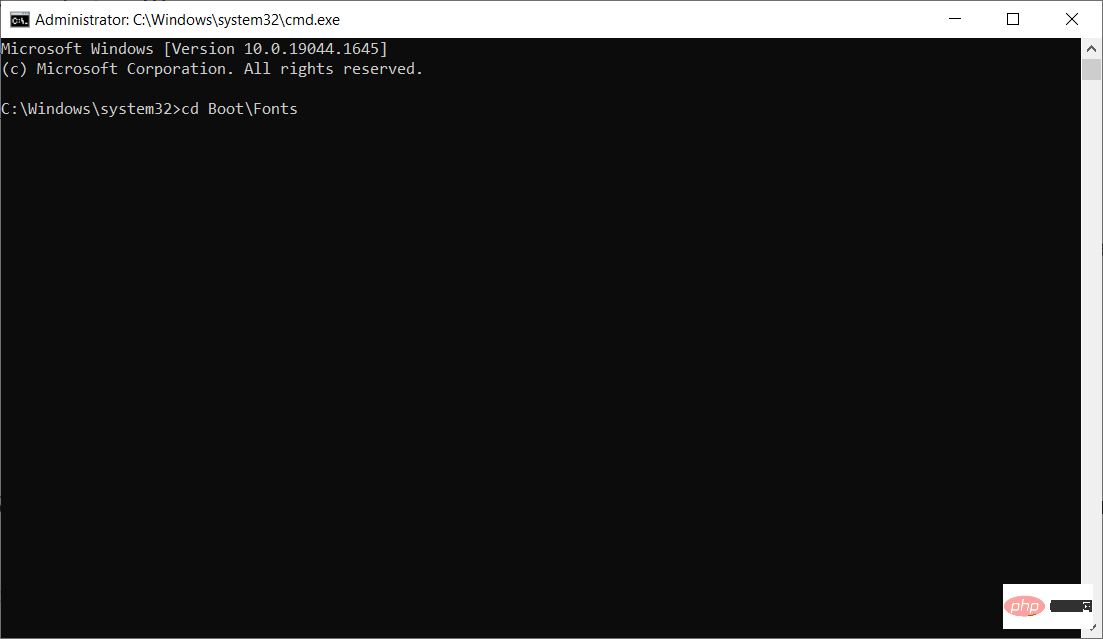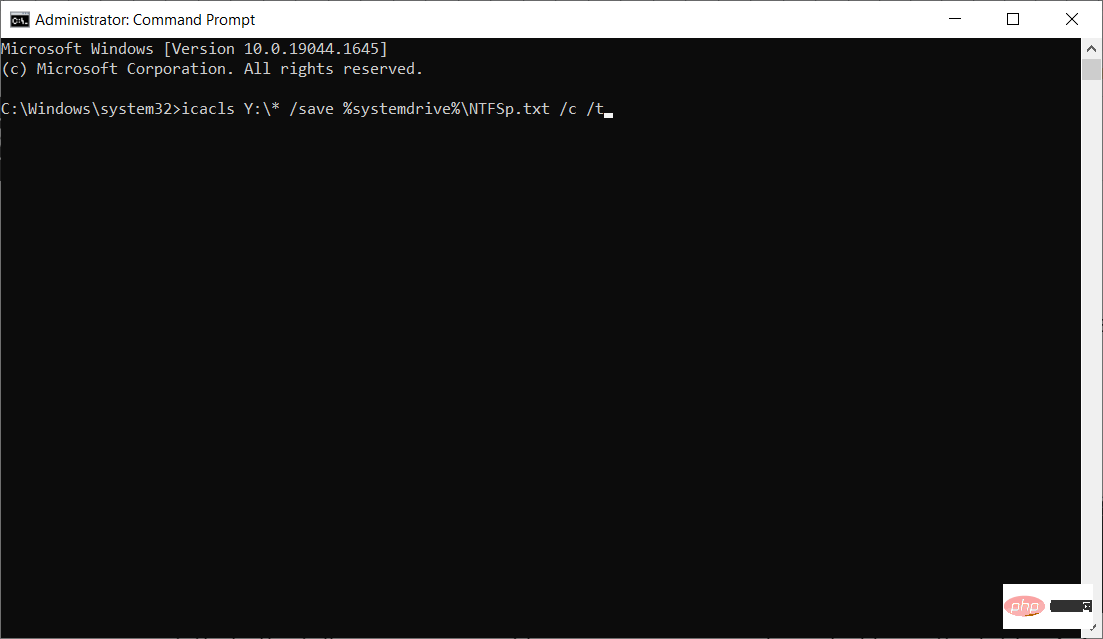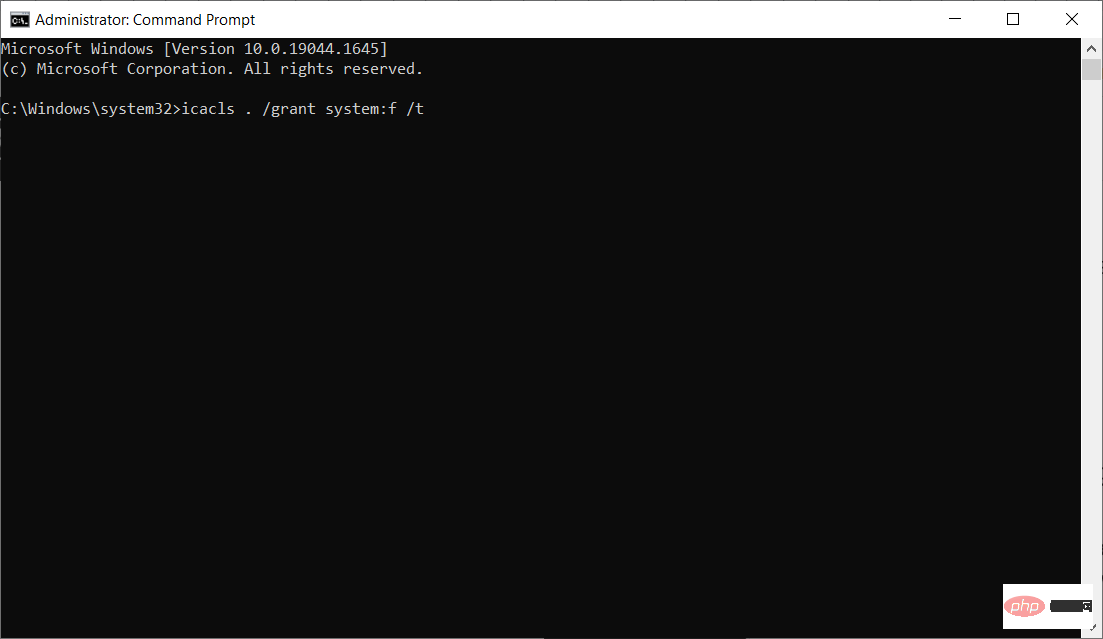häufiges Problem
häufiges Problem
 Windows 11 kann die vom System reservierte Partition nicht aktualisieren: 3 Tipps
Windows 11 kann die vom System reservierte Partition nicht aktualisieren: 3 Tipps
Windows 11 kann die vom System reservierte Partition nicht aktualisieren: 3 Tipps
Beim Aktualisieren von Windows 11 oder einem Upgrade von Windows 10 auf Windows 11 kann die Fehlermeldung „Wir konnten die vom System reservierte Partition nicht aktualisieren“ auftreten.
Dies kann vom Fehlercode 0xc1900104, 0x800f0922 oder 0xc1900201 begleitet sein.
Was verursacht einen vom System reservierten Partitionsfehler?
Dies kann durch eine vollständige System Reserved Partition (SRP) verursacht werden, auf die nicht mehr geschrieben werden kann.
Außerdem schreiben einige Sicherheits- und Antivirenanwendungen von Drittanbietern in das SRP und können es schnell füllen. Auch Dual-Booten mit Linux kann die Ursache für diesen Fehler sein.
Wenn Sie außerdem eine neue Legacy-Installation ausführen, die die Anforderungen von Windows 11 umgeht, ist Ihre vom System reservierte Partition möglicherweise nur 50 MB groß, was zu klein ist.
Welche Funktion hat die vom System reservierte Partition?
SRP ist eine versteckte Partition im Systemlaufwerk, die wichtige Boot- und Systemwiederherstellungsinformationen enthält.
Zu den Daten gehören Boot-Manager-Code und Boot-Konfigurationsdaten sowie Boot-Dateien, die für die BitLocker-Laufwerkverschlüsselung verwendet werden. In Windows 10 werden auch Daten der Wiederherstellungsumgebung in dieser Partition gespeichert.
Hinweise Das Manipulieren der vom System reservierten Partition erfordert möglicherweise fortgeschrittene Kenntnisse in der Befehlszeile. Jeder falsch eingegebene Befehl kann dazu führen, dass das Gerät nicht startet und möglicherweise Daten verloren gehen.Was tun, wenn Windows 11 die vom System reservierte Partition nicht aktualisieren kann?
1. Finden Sie heraus, um welchen Partitionstyp es sich handelt.
- Klicken Sie mit der rechten Maustaste auf die Schaltfläche „Start“ und wählen Sie „Datenträgerverwaltung“ aus der Liste aus.
 Klicken Sie nun mit der rechten Maustaste auf Ihre Home-Partition und wählen Sie Eigenschaften
Klicken Sie nun mit der rechten Maustaste auf Ihre Home-Partition und wählen Sie Eigenschaften - .
 Klicken Sie auf die Registerkarte Volume
Klicken Sie auf die Registerkarte Volume - und Sie sollten den Partitionsstil in der Liste sehen. In diesem Fall ist es GPT.
 Obwohl Sie Windows 11 normalerweise nur auf einer GUID-Partitionstabelle (GPT) installieren können, können Sie dies auf einem MBR tun.
Obwohl Sie Windows 11 normalerweise nur auf einer GUID-Partitionstabelle (GPT) installieren können, können Sie dies auf einem MBR tun.
Deshalb müssen wir zunächst prüfen, womit wir es zu tun haben, da die Lösungen für die beiden Fälle etwas unterschiedlich sind.
2. Schriftartdateien löschen
2.1 Für GUID-Partitionstabelle (GPT)Klicken Sie auf die Schaltfläche
- Start
- , geben Sie cmd ein und wählen Sie Als Administrator ausführen.
 Geben Sie den folgenden Befehl ein, um der Systempartition den Laufwerksbuchstaben Y
Geben Sie den folgenden Befehl ein, um der Systempartition den Laufwerksbuchstaben Y - zuzuweisen, und drücken Sie Enter:
<kbd>mountvol y: /s</kbd>
<strong>mountvol y: /s</strong>
- 键入Y:并按下Enter以切换到Y驱动器。
- 通过键入以下命令导航到字体文件夹:
<strong>cd EFIMicrosoftBootFonts</strong>
- 然后,使用以下命令删除其中的字体文件,然后Enter:
<strong>del *.*</strong>Geben Sie - Y: ein und drücken Sie
, um zu zu wechseln Y-Antrieb.
Dann löschen Sie die darin enthaltenen Schriftartdateien mit dem folgenden Befehl undEingabe: del *.*
- Klicken Sie mit der rechten Maustaste auf die Schaltfläche Windows und wählen Sie Datenträgerverwaltung aus der Liste aus.

- Klicken Sie mit der rechten Maustaste auf die Systemreservierte Partition, wählen Sie Laufwerksbuchstaben und -pfad ändern und klicken Sie auf Hinzufügen.

- Wählen Sie Y als Laufwerksbuchstaben und klicken Sie abschließend auf OK, um die Änderungen zu übernehmen.
- Klicken Sie als Nächstes auf das SuchenSymbol, geben Sie cmd ein und klicken Sie im daraufhin angezeigten Overlay-Menü auf Als Administrator ausführen.

- Geben Sie Y: ein und drücken Sie Enter, um zu diesem Laufwerk zu wechseln.
- Geben Sie den folgenden Befehl ein, um den Ordner in Schriftarten zu ändern:
<code><strong>cd BootFonts</strong>
- 粘贴以下命令以恢复对文件夹中文件的访问权限:
<strong>takeown /d y /r /f</strong>
- 然后,通过粘贴以下命令并按 将权限保存到驱动器Enter:
<strong>icacls Y:* /save %systemdrive%NTFSp.txt /c /t</strong>
- 要显示当前用户帐户的名称,请键入whoami,然后按Enter。
- 要授予用户访问权限,请键入以下命令并按Enter:
<strong>icacls . /grant</strong> <strong><the username you got from whoami>:F /t</the></strong> - 通过键入以下命令并按 删除文件夹中的所有文件Enter:
<strong>del *.*</strong> - 要恢复权限,请输入以下命令并按Enter:
<strong>icacls Y: /restore %systemdrive%NTFSp.txt /c /t</strong>
- 然后,通过键入下一个命令并按 ,将访问控制列表 (ACL) 恢复到系统Enter:
<strong>icacls . /grant system:f /t</strong>
-
Enter最后,通过粘贴以下命令并按下运行它,将驱动器的所有权交还给系统:
<strong>icacls Y: /setowner “SYSTEM” /t /c</strong>cd BootFonts

Fügen Sie den folgenden Befehl ein, um den Zugriff auf die Dateien im Ordner wiederherzustellen:
 Dann Speichern Sie die Berechtigungen auf dem Laufwerk, indem Sie den folgenden Befehl einfügen und die Eingabetaste drücken:
Dann Speichern Sie die Berechtigungen auf dem Laufwerk, indem Sie den folgenden Befehl einfügen und die Eingabetaste drücken: <strong>icacls Y:* /save %systemdrive%NTFSp.txt /c /t</strong>
Um den Namen des aktuellen Benutzerkontos anzuzeigen, Geben Sie whoami ein und drücken Sie
Enter.
Um einem Benutzer Zugriff zu gewähren, geben Sie den folgenden Befehl ein und drücken Sie die Eingabetaste:<ul>icacls ./grant<li> </li>
<der benutzername den sie von whoami erhalten haben>:F /t<li></der>
</ul><p>icacls Y: /restore %systemdrive% NTFSp.txt /c /t</p> Stellen Sie dann die Zugriffskontrollliste (ACL) im System wieder her, indem Sie den nächsten Befehl eingeben und
Stellen Sie dann die Zugriffskontrollliste (ACL) im System wieder her, indem Sie den nächsten Befehl eingeben und Enter
:<p>icacls drücken. /grant system:f /t</p> code><img src="/static/imghw/default1.png" data-src="https://img.php.cn/upload/article/000/465/014/168249320021635.png" class="lazy" alt="Windows 11 kann die vom System reservierte Partition nicht aktualisieren: 3 Tipps "><p></p> <p>Enter</p>Geben Sie abschließend den Besitz des Laufwerks wieder an das System zurück, indem Sie den folgenden Befehl einfügen und Ausführen drücken: <code>🎜icacls Y: /setowner "SYSTEM" /t /c🎜🎜 🎜🎜Das System reserviert Die Partition sollte jetzt mehr freien Speicherplatz haben. Sie können dies bestätigen, indem Sie die Datenträgerverwaltungskonsole überprüfen und dann mit dem Löschen des Laufwerksbuchstabens fortfahren. 🎜🎜Um den Laufwerksbuchstaben 🎜Y🎜 zu entfernen, klicken Sie mit der rechten Maustaste auf die 🎜Systemreservierte Partition im 🎜Disk Management Tool und wählen Sie Laufwerksbuchstaben und -pfad ändern, genau wie Sie es in der Lösung getan haben. 🎜🎜Aber dieses Mal wählen Sie das Laufwerk Y: aus, wählen Sie dann 🎜Entfernen🎜 und klicken Sie auf OK, um die Änderungen zu speichern. 🎜🎜Starten Sie Ihren Computer neu (falls erforderlich) und fahren Sie mit dem Upgrade oder Update fort. Der Fehler, dass wir die vom System reservierte Partition nicht aktualisieren können, sollte verschwunden sein. 🎜🎜Lesen Sie mehr zu diesem Thema 🎜 🎜🎜🎜Die vom System reservierte Partition wird nicht in der Datenträgerverwaltung angezeigt 🎜🎜4 Lösungen zur Behebung, dass die vom System reservierte Partition bei einem SSD-Problem nicht angezeigt wird 🎜🎜Reparieren Sie die vom System reservierte Partition auf dem falschen Laufwerk. Einfache Methode🎜🎜🎜3 . Verwenden Sie Software von Drittanbietern, um die vom System reservierte Partition zu erweitern. 🎜🎜 Wenn Sie die oben beschriebene Methode als entmutigend empfinden, können Tools von Drittanbietern wie der Gadget Partition Wizard und AOMEIs Diskpart Ihnen bei der Lösung des Problems helfen. 🎜🎜Tools wie diese nutzen eine grafische Benutzeroberfläche und können nahezu mit einem Klick bedient werden, um verschiedene Reparaturen durchzuführen. 🎜🎜Insbesondere der Mini-Tool-Partitionsassistent zeigt deutlich den Partitionsstil und andere verwandte Eigenschaften jeder Partition an. 🎜🎜Ob es sich um eine GPT- oder MBR-Festplatte handelt, die Software enthält intuitive Tools, die Ihnen beim Erweitern oder Verkleinern von Partitionen helfen. Befolgen Sie unbedingt deren Dokumentation. 🎜Hinweis: In einigen Partitionsverwaltungstools von Drittanbietern werden GPT-Festplatten möglicherweise als EFI-Systempartition (ESP) angezeigt. 🎜Kurz gesagt, diese Tools helfen Ihnen dabei, Ihr Hauptlaufwerk C: zu verkleinern und die vom System reservierte Partition mithilfe des resultierenden nicht zugewiesenen Speicherplatzes zu erweitern. 🎜🎜Als letzten Ausweg möchten Sie möglicherweise eine Neuinstallation der betroffenen Windows-Version durchführen. 🎜Im Wesentlichen setzt eine Neuinstallation die Festplatte zurück und erstellt eine neue, vom System reservierte Partition außerhalb des Hauptsystemlaufwerks. Denken Sie daran, alle Daten zu sichern, bevor Sie eine Neuinstallation durchführen.
Das obige ist der detaillierte Inhalt vonWindows 11 kann die vom System reservierte Partition nicht aktualisieren: 3 Tipps. Für weitere Informationen folgen Sie bitte anderen verwandten Artikeln auf der PHP chinesischen Website!

Heiße KI -Werkzeuge

Undresser.AI Undress
KI-gestützte App zum Erstellen realistischer Aktfotos

AI Clothes Remover
Online-KI-Tool zum Entfernen von Kleidung aus Fotos.

Undress AI Tool
Ausziehbilder kostenlos

Clothoff.io
KI-Kleiderentferner

AI Hentai Generator
Erstellen Sie kostenlos Ai Hentai.

Heißer Artikel

Heiße Werkzeuge

Notepad++7.3.1
Einfach zu bedienender und kostenloser Code-Editor

SublimeText3 chinesische Version
Chinesische Version, sehr einfach zu bedienen

Senden Sie Studio 13.0.1
Leistungsstarke integrierte PHP-Entwicklungsumgebung

Dreamweaver CS6
Visuelle Webentwicklungstools

SublimeText3 Mac-Version
Codebearbeitungssoftware auf Gottesniveau (SublimeText3)

Heiße Themen
 1377
1377
 52
52
 Windows 11 kann die vom System reservierte Partition nicht aktualisieren: 3 Tipps
Apr 26, 2023 pm 03:13 PM
Windows 11 kann die vom System reservierte Partition nicht aktualisieren: 3 Tipps
Apr 26, 2023 pm 03:13 PM
Beim Aktualisieren von Windows 11 oder beim Upgrade von Windows 10 auf Windows 11 kann die Fehlermeldung Wecouldnotupdatesystemreservedpartition auftreten. Dies kann mit dem Fehlercode 0xc1900104, 0x800f0922 oder 0xc1900201 einhergehen. Was verursacht einen Fehler bei der vom System reservierten Partition? Dies kann durch eine vollständige System Reserved Partition (SRP) verursacht werden, auf die nicht mehr geschrieben werden kann. Darüber hinaus schreiben einige Sicherheits- und Antivirenanwendungen von Drittanbietern in den SRP und können diesen schnell füllen. Auch Dual-Booten mit Linux kann die Ursache für diesen Fehler sein. Darüber hinaus, wenn Sie
![So starten Sie Windows 11 und macOS dual-booten [Vollständige Anleitung]](https://img.php.cn/upload/article/000/000/164/168146628429366.jpg?x-oss-process=image/resize,m_fill,h_207,w_330) So starten Sie Windows 11 und macOS dual-booten [Vollständige Anleitung]
Apr 14, 2023 pm 05:58 PM
So starten Sie Windows 11 und macOS dual-booten [Vollständige Anleitung]
Apr 14, 2023 pm 05:58 PM
Windows 11 brachte einige große Änderungen mit sich, von denen viele von Benutzern auf der ganzen Welt allgemein akzeptiert wurden. Während Sie Windows 11 und Windows 10 dual booten können, wie sieht es mit anderen Betriebssystemen aus? Windows 11 kann mit verschiedenen Betriebssystemen verwendet werden, und Sie können bei Bedarf Windows 11 und Linux dual booten. Viele Leute fragen oft: Kann ich Windows und macOS dual booten? Die Antwort ist ja. Bei macOS ist die Situation nicht anders. Sie können macOS und Windows dual booten, um Windows-Software zu verwenden oder Spiele auf Ihrem Mac zu spielen. Manche Leute verwenden möglicherweise Dual-Boot, um macOS auf ihrem PC auszuprobieren. Dual-Boot-Sieg
 Optionale Funktionen von Windows 11 leer: Was tun?
Apr 15, 2023 pm 02:49 PM
Optionale Funktionen von Windows 11 leer: Was tun?
Apr 15, 2023 pm 02:49 PM
Mit den besten optionalen Funktionen von Windows 11 können Sie das enorme Potenzial Ihres PCs nutzen. Sie können Produktivitätsfunktionen aktivieren und weitere Funktionen erhalten. Daher kann es ärgerlich sein, wenn diese Einstellungen plötzlich leer sind, wenn Sie sie benötigen. Bestimmte Funktionen werden nicht angezeigt, von fehlerhaften Systemeinstellungen bis hin zu fehlenden und beschädigten Dateien. Was auch immer die Ursache sein mag, wir haben sieben einfache, aber effektive Korrekturen zusammengestellt, die Ihnen bei der Wiederherstellung optionaler Funktionen von Windows 11 helfen. Warum ist das Feld „Windows-Funktionen“ leer? Es gibt viele Gründe, warum das Feld mit den optionalen Funktionen von Windows 11 leer ist. Hier sind einige beliebte Fehler: Setup-Fehler. Der Komponentenspeicher mit Informationen zur Windows-Funktionalität ist beschädigt. Beschädigte Systemdateien. So verwenden Sie Windows
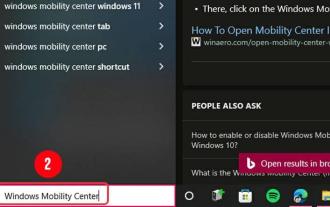 Windows 11: Wie aktiviere und verwende ich das Windows Mobility Center?
Apr 25, 2023 pm 06:58 PM
Windows 11: Wie aktiviere und verwende ich das Windows Mobility Center?
Apr 25, 2023 pm 06:58 PM
Leider kann das Ändern grundlegender Einstellungen Ihres Windows-Geräts, wie etwa Helligkeit und Lautstärke, etwas umständlich sein. Um zu diesen alltäglichen Einstellungen zu gelangen, müssen Benutzer durch mehrere Menüs navigieren, was eher unintuitiv ist. Glücklicherweise bietet Windows ein Tool, mit dem Benutzer mit einem Fingerklick auf diese alltäglichen Einstellungen zugreifen und sie ändern können. Das Problem ist, dass nur wenige Menschen wissen, dass es existiert. Und diejenigen, die dies tun, wissen möglicherweise nicht, wie sie es aktivieren können. Was ist das Windows Mobility Center? Windows Mobility Center oder WMC wurde erstmals in Windows Vista eingeführt und ist eine integrierte Windows-Komponente, die die wichtigsten Informationen und Einstellungen für tragbare und mobile Geräte zentralisiert. einige davon
 Wo ist die Eingabetaste auf der Tastatur?
Mar 24, 2023 pm 01:46 PM
Wo ist die Eingabetaste auf der Tastatur?
Mar 24, 2023 pm 01:46 PM
Die Eingabetaste befindet sich auf der rechten Seite des Haupttastaturbereichs. Über der Umschalttaste befindet sich die Eingabetaste, die auch als Bestätigungstaste bezeichnet wird. Auf der Computertastatur befindet sich die Eingabetaste , die als „Enter-Taste“ bezeichnet wird, wobei Enter der Name des Windows-Systems ist und in macOS „Return“ heißt.
![So booten Sie Windows 11 und Ubuntu dual [beide Richtungen]](https://img.php.cn/upload/article/000/887/227/168153684433107.png?x-oss-process=image/resize,m_fill,h_207,w_330) So booten Sie Windows 11 und Ubuntu dual [beide Richtungen]
Apr 15, 2023 pm 01:34 PM
So booten Sie Windows 11 und Ubuntu dual [beide Richtungen]
Apr 15, 2023 pm 01:34 PM
Obwohl Windows das dominierende Betriebssystem auf dem Markt ist, erfreut sich Linux langsam aber sicher wachsender Beliebtheit und Ubuntu ist eine der interessantesten Linux-Distributionen. Wenn Sie mehr über die Unterschiede zwischen den beiden Betriebssystemen erfahren möchten, lesen Sie unseren Artikel Windows 11 vs. Ubuntu für einen ausführlichen Vergleich. In dieser Anleitung zeigen wir Ihnen, wie Sie Windows 11 und Ubuntu dual booten und dabei beide Betriebssysteme nebeneinander verwenden. Was sind die Hardwareanforderungen für Ubuntu? CPU: 2 GHz oder höher Arbeitsspeicher: 4 GB oder mehr Speicher: 25 GB oder mehr Grafikkarte: Eine Grafikkarte mit mindestens 256 MB RAM Wie Sie sehen, funktioniert dies unter Windows
 So installieren Sie Windows 10/11-Updates manuell mit PowerShell
Apr 23, 2023 pm 05:13 PM
So installieren Sie Windows 10/11-Updates manuell mit PowerShell
Apr 23, 2023 pm 05:13 PM
Wenn ein Patch veröffentlicht oder eine Funktion eingeführt wird, ist es wichtig, das System regelmäßig zu aktualisieren. Wenn wir dies nicht tun, verpassen wir kritische Fehlerbehebungen, schwache Sicherheit, Software-Inkompatibilitäten und mehr. Möglicherweise verhält sich das System einfach seltsam oder das Programm stürzt einfach ab. Normalerweise aktualisieren wir das System, indem wir die Einstellungen sowie Updates und Sicherheit durchsuchen und dann prüfen, ob Updates verfügbar sind. Wie können Sie sonst ein Update durchführen, wenn Sie nicht auf die Einstellungen oder Update- und Sicherheitsoptionen zugreifen können? Wahrscheinlich haben nur wenige von uns dieses Problem, aber die Lösung ist einfach und kann auch mit PowerShell-Befehlen durchgeführt werden. In diesem Artikel erfahren Sie, wie Sie das Windows 10-System mithilfe von PowerShell-Befehlen manuell aktualisieren. Verwenden Sie PowerS
 Welcher Schlüssel ist Enter?
Feb 22, 2023 pm 02:56 PM
Welcher Schlüssel ist Enter?
Feb 22, 2023 pm 02:56 PM
Enter ist die Eingabetaste; auf der Computertastatur gibt es eine Taste mit dem Wort Enter oder Return, die als „Enter-Taste“ bezeichnet wird und in macOS und einigen Windows-Versionen „Return“ heißt Computer Die Eingabetaste hat einen gebogenen Pfeil; die Eingabetaste hat zwei Funktionen, nämlich: 1. Bestätigung des eingegebenen Ausführungsbefehls; 2. Funktion als Zeilenumbruch in der Textverarbeitung;


 Klicken Sie nun mit der rechten Maustaste auf Ihre Home-Partition und wählen Sie
Klicken Sie nun mit der rechten Maustaste auf Ihre Home-Partition und wählen Sie 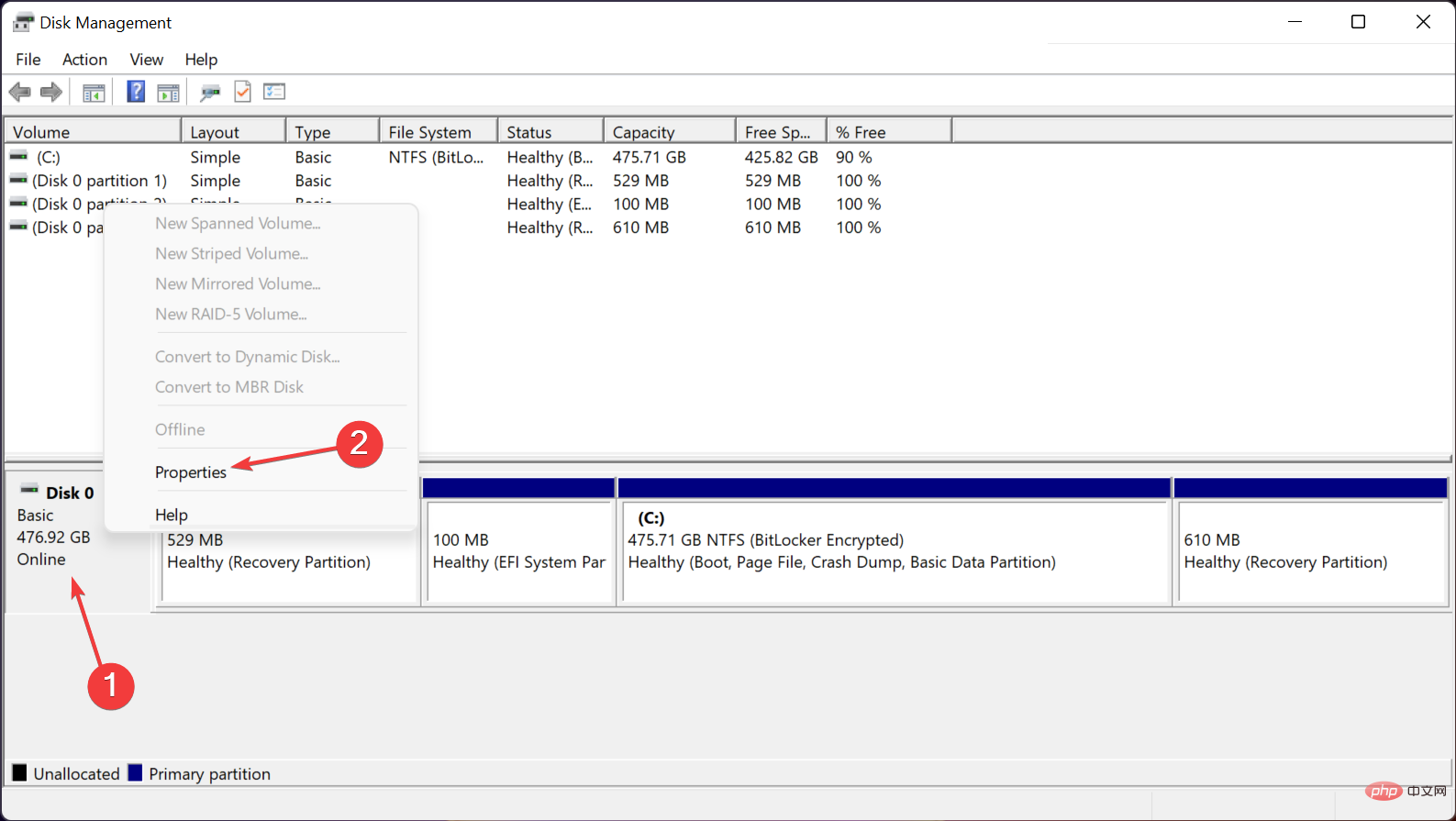 Klicken Sie auf die Registerkarte
Klicken Sie auf die Registerkarte 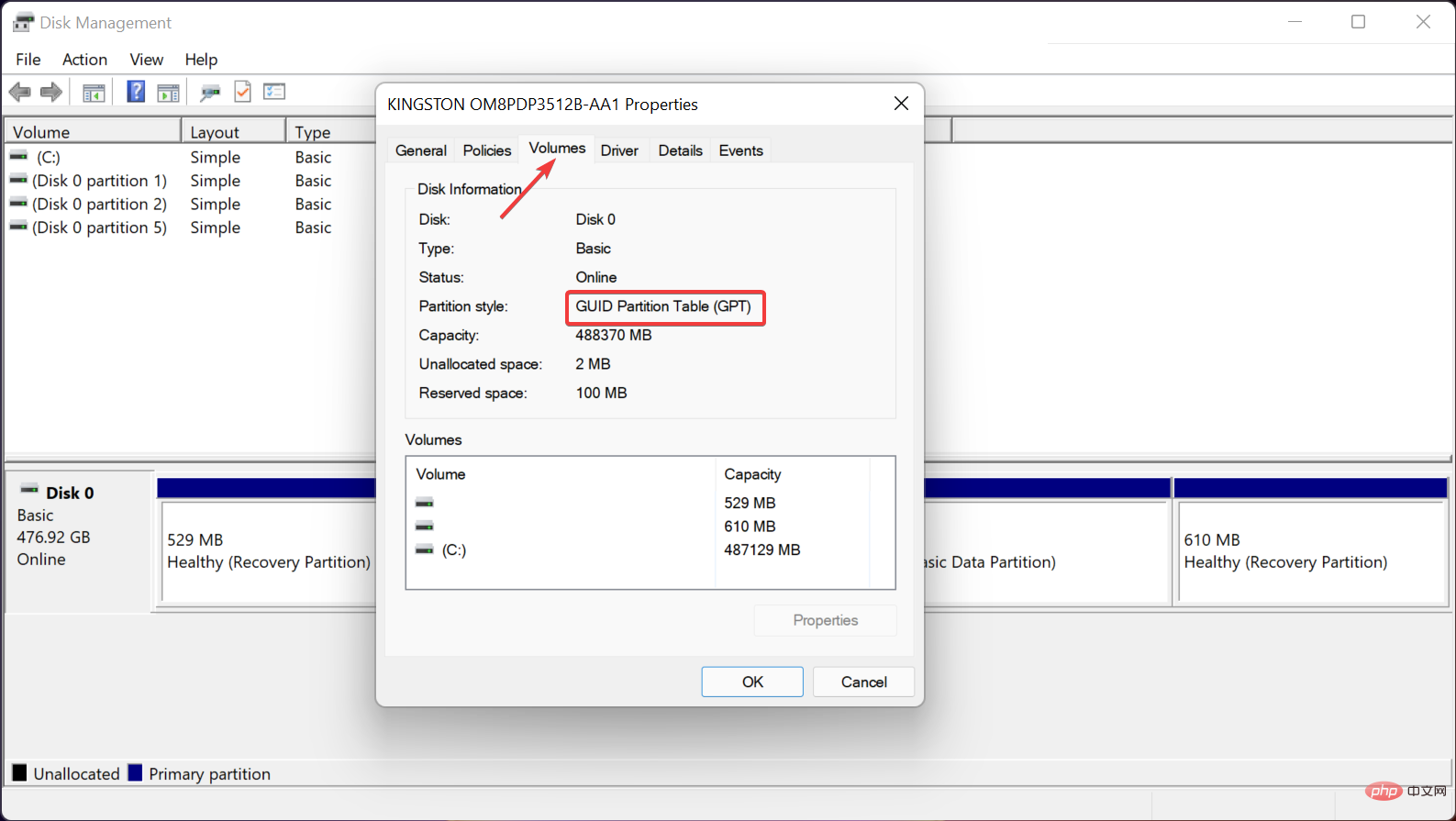
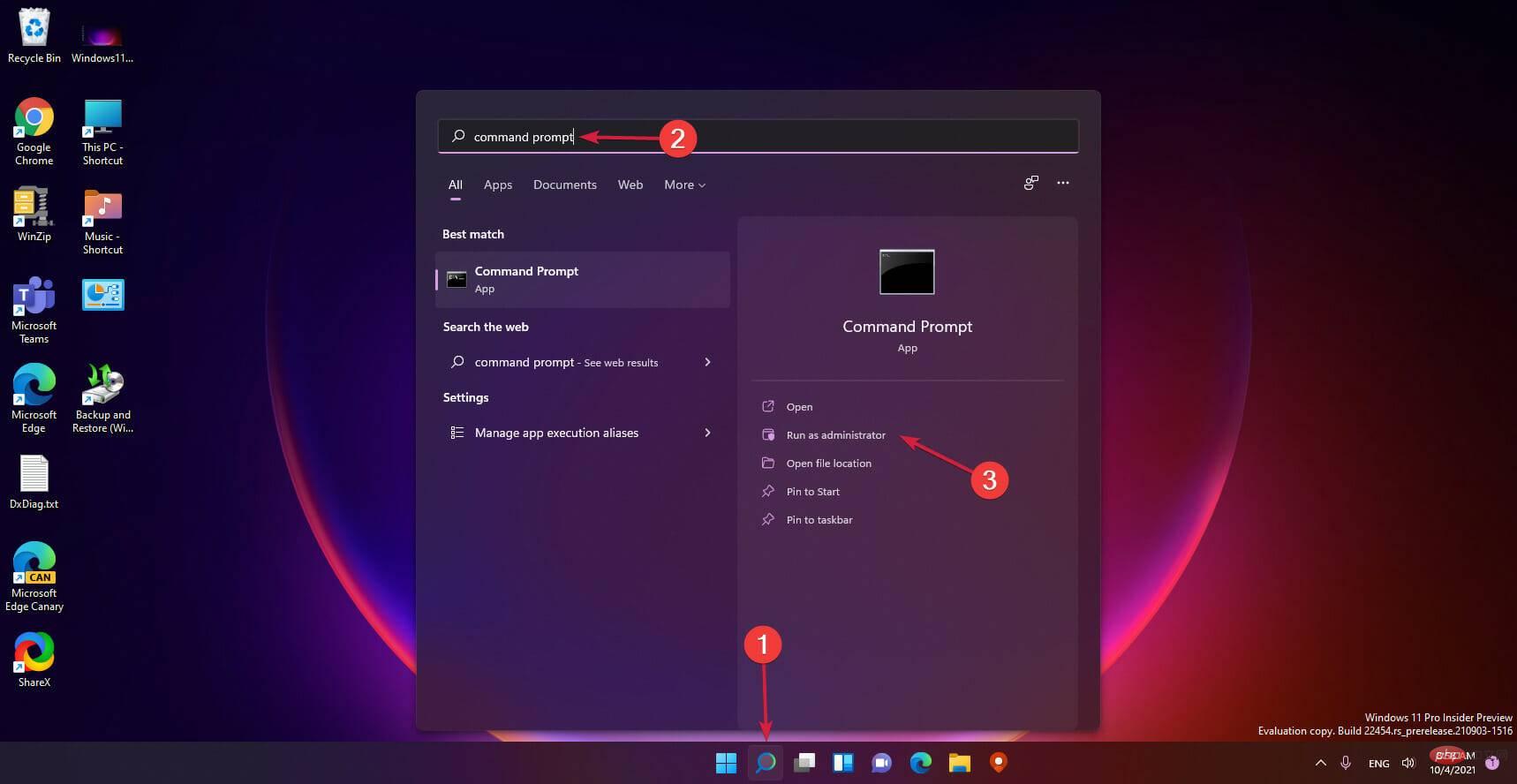 Geben Sie den folgenden Befehl ein, um der Systempartition den Laufwerksbuchstaben
Geben Sie den folgenden Befehl ein, um der Systempartition den Laufwerksbuchstaben